მავნე პროგრამა არის შემაშფოთებელი ან საშიში პროგრამა, რომელიც...


დავიწყოთ თანმიმდევრობით, როუტერზე WiFi-ის განაწილების გამორთვისთვის საჭიროა როუტერის პარამეტრების შეყვანა, ზოგისთვის ამის გაკეთება რთული იქნება, მაგრამ შევეცდებით ყველაფერი დეტალურად ავხსნათ. მაგალითად, მე ვაჩვენებ Rostelecom-ისა და MGTS-ის აბონენტების მარშრუტიზატორებზე. ამ ოპერატორებს აქვთ სხვადასხვა ADSL და GPON ტექნოლოგიის მარშრუტიზატორების ძალიან დიდი ნაკრები. მოდით, ავირჩიოთ თითოეულიდან, სათითაოდ და გავიაროთ პარამეტრები, თუ ყველაფერს ყურადღებით წაიკითხავთ, მაშინ სხვა მარშრუტიზატორების მოდელებთანაც კი არ შეგექმნებათ WiFi-ის გამორთვის პრობლემა.
იმედი მაქვს, გესმით, რომ მას შემდეგ რაც მოახერხებთ უკაბელო ქსელის გამორთვას, როუტერზე ან ტერმინალზე წვდომა შესაძლებელი იქნება მხოლოდ ქსელის კაბელის საშუალებით, ქსელის ბარათის გამოყენებით, ასე რომ შეასრულეთ ეს პარამეტრები შეგნებულად და მხოლოდ მას შემდეგ რაც მოახერხებთ დაყენებას LAN კავშირი. პარამეტრების შესახებ მეტი ინფორმაცია შეგიძლიათ იხილოთ აქ:
როუტერის პარამეტრებში შესასვლელად, ჩვენ გვჭირდება შესვლა და პაროლი WiFi-დან და თავად როუტერიდან, მნიშვნელოვანია, რომ არ ავურიოთ შესვლა და პაროლი WiFi ქსელიდან როუტერის შესვლასთან და პაროლთან, რადგან ისინი განსხვავდებიან. როგორც წესი, როუტერში შესვლისა და WiFi-თან დაკავშირების მონაცემები მოგეცემათ ხელშეკრულების დადებისას. ამ შემთხვევაში, თქვენ უნდა დააზუსტოთ ეს მონაცემები ოპერატორთან. უმეტეს შემთხვევაში, როუტერი უკვე კონფიგურირებულია ქარხნიდან და მისი შესვლა და პაროლი, როგორც WiFi ქსელიდან, ასევე როუტერის პარამეტრებში შესვლიდან, მითითებულია თავად როუტერის საქმეზე და ამ მონაცემებს ნახავთ მის ეტიკეტზე. ან ყუთი.
IP მისამართი როუტერის პარამეტრების შესასვლელად. მომხმარებლის სახელი - შედით სისტემაში პარამეტრების შესასვლელად. პაროლი - პაროლი.


შეჯამებისთვის, მოდემში შესასვლელად გჭირდებათ IP მისამართი, როგორც წესი, ეს არის: http://192.168.1.1 და login\password შესასვლელად: admin\admin.
თქვენ ასევე უნდა იგულისხმოთ SSID \ WEP Key - თქვენი WiFi ქსელის სახელი \ WiFi პაროლი, იხილეთ ის როუტერზე ან მისგან ყუთში.
მეორე ვარიანტია როგორ გავარკვიოთ პაროლი WiFi ქსელიდან:

დააწკაპუნეთ მაუსის მარჯვენა ღილაკით კავშირზე, აირჩიეთ თვისებები.

გადადით უსაფრთხოების ჩანართზე, აირჩიეთ შეყვანის სიმბოლოების ჩვენება.
როსტელეკომს, ალბათ, აქვს მარშრუტიზატორების უმდიდრესი ასორტიმენტი და ეს ყველაფერი დიდწილად დამოკიდებულია რეგიონზე, მაგალითად, მე მას ვაჩვენებ მოსკოვისა და სვერდლოვსკის რეგიონების აღჭურვილობაზე.
იმისათვის, რომ გამორთოთ WiFi Sagem Fast 2804-ზე, გადადით მოდემის პარამეტრებზე.

როუტერის ეტიკეტი შეიცავს უამრავ სასარგებლო ინფორმაციას.

მაგალითი ცხოვრებიდან.
გახსენით ბრაუზერი, ჩაწერეთ http://192.168.1.1 მისამართის ზოლში და დააჭირეთ Enter.

შეიყვანეთ მომხმარებლის სახელი და პაროლი - "admin".

დააწკაპუნეთ WAN Setup ჩანართზე. მოხსენით მონიშვნა "უკაბელო ქსელის ჩართვა".
ამ WiFi-ზე Sagem Fast 2804 როუტერზე გამორთულია. პარამეტრების შესანახად დააჭირეთ ღილაკს "შენახვა / მიმართვა" გვერდის ბოლოში.

პარამეტრების შესანახად დააჭირეთ ღილაკს Apply გვერდის ბოლოში, ამ WiFi-ზე QTECH QBR2041WW როუტერზე გამორთულია.
როუტერის პარამეტრების შეყვანა ხდება შემდეგ მისამართზე: http://192.168.1.1

გახსენით Wi-Fi, ზოგადი პარამეტრები, გამორთეთ "ჩართეთ უსადენო".
ჩვენ ვაჭერთ ღილაკს Apply, ამ WiFi როუტერზე D-Link DSL-2640U Rostelecom გამორთულია.
ოპტიკურ ტერმინალებზე დაყენება კეთდება ანალოგიურად, თუ რაიმე კორექტირება იქნება, ამას აუცილებლად მივიღებ.
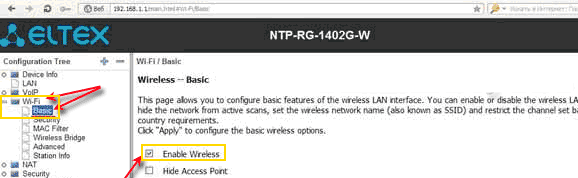
გახსენით Wi-Fi, Basic, მოხსენით მონიშვნა Wierless-ის ჩართვა.
ჩვენ ვაჭერთ Aply ღილაკს გვერდის ბოლოში, ამ WiFi-ზე Eltex NTP-RG-1402G-W ოპტიკური ტერმინალი გამორთულია.
ტერმინალში შესვლის IP მისამართი განსხვავდება წინა ვარიანტებისგან, ტერმინალის პარამეტრებში მოსახვედრად მიუთითეთ http://192.168.1.254, შესვლა და პაროლი დაყენებულია amdin\admin ან user\user. გთხოვთ გაითვალისწინოთ, რომ სისტემაში შესვლის შემდეგ შესაძლებელია ინტერფეისის ენის შეცვლა.

ვაჭერთ LAN-ს, იხსნება უსადენო ქსელი, ვირჩევთ ძირითად პარამეტრებს, ვხსნით მითითებულ ნიშანს პარამეტრზე "ჩართეთ უკაბელო WiFi ქსელი)".
ჩვენ ვაჭერთ ღილაკს Apply გვერდის ბოლოში, ამ WiFi-ზე RON RFT 620 ოპტიკური ტერმინალი გამორთულია.
ტერმინალში შესვლის IP მისამართი განსხვავდება წინა ვარიანტებისგან, ტერმინალის პარამეტრებში მოსახვედრად მიუთითეთ http://192.168.100.1
შესვლა და პაროლი უნდა შემოწმდეს Rostelecom-ის პროვაიდერთან, აქ არის შესაძლო ვარიანტები:

აირჩიეთ WLAN, WLAN კონფიგურაციის განყოფილება, მოხსენით ჩამრთველი WLAN-ის ჩართვა.
ჩვენ ვაჭერთ Aply ღილაკს გვერდის ბოლოში, ამ WiFi-ზე Huawei Echolife HG8245H ოპტიკური ტერმინალი გამორთულია.
ჩვენ განვიხილეთ როსტელეკომის მთავარი მარშრუტიზატორები და ტერმინალები. თუ თქვენ გაქვთ სხვა ვერსია და გჭირდებათ დახმარება, მოგვწერეთ და ჩვენ დავამატებთ ინსტრუქციას.
მოდით გავაანალიზოთ MGTS პროვაიდერის მარშრუტიზატორები და ტერმინალები და ვნახოთ, როგორ გამორთოთ მათზე WiFi.
ამ როუტერის WiFi ქსელის ჩართვა და გამორთვა ხდება მოდემის კორპუსის ღილაკის გამოყენებით:

ამისათვის მსუბუქად დააჭირეთ WLAN ღილაკს ორი წამის განმავლობაში.
გათიშვის შემდეგ, WLAN ქსელის ინდიკატორი გამოირთვება ინდიკატორის პანელზე, ამ WiFi-ზე Intercross 5633 NE-10 როუტერზე გამორთულია. ქსელის ხელახლა ჩართვისთვის, გააკეთეთ იგივე ოპერაცია.
MGTS აბონენტებისთვის D-LINK 2650U როუტერის დაყენება ოდნავ განსხვავდება სტანდარტულისგან, მაგრამ მხოლოდ გარეგნულად, ჩანართები იგივეა, რაც ჩვენ განვიხილეთ Rostelecom-ისთვის.
როუტერის პარამეტრების შეყვანა ხდება შემდეგ მისამართზე: http://192.168.1.1

გახსენით Wi-Fi, ზოგადი პარამეტრები, მოხსენით მონიშვნა „უკაბელო კავშირის ჩართვა“.
ჩვენ ვაჭერთ ღილაკს Apply, ამ WiFi-ზე D-LINK 2650U MGTS-დან გამორთულია.
როუტერის პარამეტრების შეყვანა ხდება შემდეგ მისამართზე: http://192.168.1.1

შესვლის შემდეგ გახსენით Basic, WLAN ჩანართი, მოხსენით მონიშვნა Enable WLAN ოფცია.
ჩვენ ვაჭერთ ღილაკს გაგზავნა, ამ WiFi-ზე HUAWEI HG 532C გამორთულია.
როუტერის პარამეტრების შეყვანა ხდება შემდეგ მისამართზე: http://192.168.1.1

შესვლის შემდეგ გახსენით Basic, WLAN ჩანართი, მოხსენით ველი WLAN-ის ჩართვის გვერდით.
ჩვენ ვაჭერთ OK ღილაკს, ამ WiFi-ზე HUAWEI HG 532e MGTS-დან გამორთულია.
ტერმინალის პარამეტრების შეყვანა ხორციელდება შემდეგ მისამართზე: http://192.168.1.254
შესვლა და პაროლი - admin.

გადადით უსადენო ქსელის ჩანართზე, ზოგადი პარამეტრები, მოხსენით მონიშვნა "უკაბელო ქსელის (WiFi) ჩართვა".
ჩვენ ვინახავთ პარამეტრებს, ამ WiFi-ზე ONT SERCOM RV6688BCM MGTS-დან გამორთულია.
ტერმინალის პარამეტრების შეყვანა ხდება შემდეგ მისამართზე: http://192.168.1.1
გახსენით მენიუ ქსელი, -WLAN, Basic, ჩამოსაშლელ სიაში უსადენო RF რეჟიმი: გამორთვა
ჩვენ ვინახავთ პარამეტრებს გაგზავნის ღილაკზე დაჭერით, ამ WiFi-ზე ZTE F660 გამორთულია.
ტერმინალის პარამეტრების შეყვანა ხდება შემდეგ მისამართზე: http://192.168.100.1 მომხმარებლის სახელი root, პაროლი admin

ჩვენ ვინახავთ პარამეტრებს და ამ WiFi-ზე Huawei HG8245 გამორთულია.
ეს არის ის, როგორც ხედავთ, გამორთეთ WiFi - ეს მარტივია. დატოვეთ თქვენი სურვილები გამოხმაურების გვერდზე.
იპოვეთ შეცდომა? აირჩიეთ ტექსტი და დააჭირეთ Ctrl + Enter
მე აღვწერ ყველა გზას, რაც ვიცი ლეპტოპზე Wi-Fi ქსელის ჩართვისთვის (ბოლოს და ბოლოს, ყველაფრის გამორთვა და ჩართვა შესაძლებელია?!) დავიწყებ უფრო მარტივი და გავრცელებული მეთოდებით, შემდეგ მე გადავა უფრო რთულ მეთოდებზე, რომლებიც დასჭირდებათ ერთეულებს.
ასე რომ, თუ ხედავთ დავალების პანელის ხატულა გამორთულია Wi-Fi (ან საერთოდ არ ჩანს ხატი), მაშინ ეს სტატია თქვენთვისაა.
ლეპტოპის ბევრ მოდელზე Wi-Fi-ს ჩასართავად საჭიროა გამოიყენოთ სლაიდერი ან ცალკე ღილაკი Wi-Fi-ს ჩასართავად. ხშირად ეს გადამრთველი მდებარეობს ლეპტოპის წინა ბოლოში.

გადამრთველი სხვანაირად გამოიყურება, მაგრამ აქვს ერთი ფუნქცია - უკაბელო ქსელის ჩართვა და გამორთვა.

Wi-Fi-ს ჩასართავად უბრალოდ გადაიტანეთ სლაიდერი ჩართულ მდგომარეობაში.
თუ თქვენს ლეპტოპს არ აქვს სლაიდერები ან ცალკე Wi-Fi ჩართვის ღილაკები, დააკვირდით კლავიატურას, შეგიძლიათ იპოვოთ Wi-Fi ხატულა ერთ-ერთ ფუნქციურ კლავიშზე (F1-F12).

ის შეიძლება განთავსდეს სხვადასხვა ღილაკზე, ეს ყველაფერი დამოკიდებულია ლეპტოპის მწარმოებელზე და მოდელზე.

იმისათვის, რომ ჩართოთ Wi-Fi, უნდა დააჭიროთ ამ ღილაკს ან გამოიყენოთ კლავიატურის მალსახმობი

განვიხილოთ ძირითადი კომბინაციები, რომლებიც ყველაზე ხშირად გამოიყენება სხვადასხვა მწარმოებლის ლეპტოპებში:
თუ ეს პროცედურები არ დაგვეხმარა და ჯერ კიდევ გაინტერესებთ როგორ ჩართოთ Wi-Fi ლეპტოპზე?თქვენ უნდა შეამოწმოთ, ჩართულია თუ არა უსადენო ქსელის კავშირი Windows პარამეტრებში. ამისათვის თქვენ უნდა შეხვიდეთ ქსელისა და გაზიარების ცენტრში. ერთი გზაა დააწკაპუნოთ მარჯვენა ღილაკით ქსელის ხატულაეკრანის ქვედა მარჯვენა კუთხეში და აირჩიეთ "ქსელის და გაზიარების ცენტრი".


ცხელი კლავიშების გამოყენების კიდევ ერთი გზა

არ აქვს მნიშვნელობა რომელი მეთოდი გამოიყენე, შედეგი იგივე იქნება - მონიტორზე გამოჩნდება ქსელის კავშირების ფანჯარა. შემდეგი, თქვენ უნდა იპოვოთ უკაბელო კავშირი, დააწკაპუნეთ მასზე მარჯვენა ღილაკით და აირჩიეთ "ჩართვა" (თუ ჩართვა არ არის ხელმისაწვდომი, მაშინ Wi-Fi ქსელი ჩართულია).

თუ თქვენი Wi-Fi ადაპტერი ჯერ კიდევ არ არის ჩართული, თქვენ უნდა შეამოწმოთ ჩართულია თუ არა ის ამოცანების მენეჯერში. ამისათვის დააჭირეთ ღილაკს "დაწყება", მარჯვენა ღილაკით "კომპიუტერი" და აირჩიეთ "მართვა". აირჩიეთ მოწყობილობის მენეჯერი მარცხენა მენიუდან.

ან დააჭირეთ კლავიატურის მალსახმობს


თუ ადაპტერის ხატულა მონიშნულია ქვემოთ ისრით, მაშინ ის გამორთულია, მის გასააქტიურებლად დააწკაპუნეთ მასზე მარჯვენა ღილაკით და აირჩიეთ "ჩართვა".
კიდევ ერთი მიზეზი, რის გამოც Wi-Fi არ მუშაობს, შეიძლება იყოს - შეუსაბამო დრაივერი ან მისი არარსებობა. იმისათვის, რომ დააინსტალიროთ საჭირო დრაივერი, გადადით ლეპტოპის მწარმოებლის ვებსაიტზე, იპოვეთ თქვენი მოდელი (ზოგიერთ ვებსაიტზე ამის გაკეთება რთული იქნება, შეგიძლიათ დაწეროთ ლეპტოპის მოდელი კომენტარებში, ვეცდები დაგეხმაროთ) და გადმოწერეთ დრაივერი Wi-Fi ქსელის ბარათისთვის თქვენი ოპერაციული სისტემისთვის. ამის შემდეგ საკმარისი იქნება დრაივერების დაყენება, ლეპტოპის გადატვირთვის შემდეგ Wi-Fi უნდა იმუშაოს.
არ აქვს მნიშვნელობა რა გზით ჩართეთ უკაბელო ქსელი, საბოლოო ჯამში, დავალების პანელში უნდა ნახოთ Wi-Fi ხატულა. მასზე დაწკაპუნებისას დაინახავთ დასაკავშირებლად ხელმისაწვდომ Wi-Fi ქსელებს.

Wi-Fi-ის გამორთვის აუცილებლობა არ ჩნდება ისე ხშირად, როგორც აქ, მაგრამ მომხმარებლებს მაინც აინტერესებთ როგორ გააკეთონ ეს სწორად. აღსანიშნავია, რომ Wi-Fi გამორთულია ერთნაირად როგორც კომპიუტერზე, ასევე ლეპტოპზე.
Wi-Fi-ის გამორთვის საჭიროება შეიძლება წარმოიშვას სხვადასხვა მიზეზის გამო. მაგალითად, თუ მომხმარებელი გადაწყვეტს გამოიყენოს სადენიანი კავშირი. საიდუმლო არ არის, რომ როდესაც თქვენ უკავშირდებით ინტერნეტს მავთულით, კავშირის ხარისხი და სტაბილურობა გაცილებით მაღალია.
ამ სტატიაში ჩვენ გეტყვით, თუ როგორ უნდა გამორთოთ Wi-Fi კომპიუტერზე და ლეპტოპზე, მოგვიანებით ჩართვის შესაძლებლობით, ყოველგვარი შედეგების გარეშე.
დააწკაპუნეთ Wi-Fi ხატულაზე ქვედა მარჯვენა კუთხეში საათის მახლობლად და დააჭირეთ Wi-Fi ღილაკს. ამის შემდეგ ის გამორთული იქნება.
კიდევ ერთი გზა შემდეგია. დააწკაპუნეთ მასზე მარჯვენა ღილაკით და აირჩიეთ "გახსენით ქსელი და ინტერნეტის პარამეტრები".


ქსელისა და გაზიარების ცენტრი Windows 10-ში
შემდეგ დააჭირეთ ღილაკს "შეცვალეთ ადაპტერის პარამეტრები" ზედა მარცხენა მხარეს.

ყველა აქტიური და არააქტიური ქსელის კავშირის გახსნა
გაიხსნება ფანჯარა, რომელშიც ნაჩვენებია ყველა აქტიური და არააქტიური კავშირი. ჩვენ დაინტერესებული ვართ უკაბელო ქსელის კავშირით. გამორთვისთვის, დააწკაპუნეთ მასზე მარჯვენა ღილაკით და აირჩიეთ "გამორთვა".

უკაბელო კავშირის გამორთვა
Windows ოპერაციული სისტემის ამ ვერსიებში, Wi-Fi-ის გამორთვა ხორციელდება ისევე, როგორც მეორე მეთოდით Windows 10-ზე, ერთადერთი განსხვავება ისაა, რომ ქსელში და გაზიარების ცენტრში მისასვლელად, საჭიროა მხოლოდ მარჯვენა დააწკაპუნეთ Wi-Fi ხატულაზე საათის გვერდით და აირჩიეთ " ქსელი და გაზიარების ცენტრი".

გადადით ქსელისა და გაზიარების ცენტრში
შემდეგი, გაიხსნება ნაცნობი ფანჯარა, რომელშიც უნდა გადახვიდეთ "ადაპტერის პარამეტრების შეცვლა", აირჩიეთ უკაბელო კავშირი, რომლის გამორთვაც გსურთ, დააწკაპუნეთ მასზე მარჯვენა ღილაკით და აირჩიეთ "გამორთვა".
ჩართვა ხორციელდება იმავე გზით, მხოლოდ "გამორთვის" ნაცვლად აირჩიეთ "ჩართვა".
ლეპტოპზე ინტერნეტის უკაბელო ქსელის საშუალებით დასაკავშირებლად, საჭიროა არა მხოლოდ WiFi მოდული, არამედ სამუშაო წვდომის წერტილი. ამისათვის თქვენ უნდა იყიდოთ როუტერი სახლში, ხოლო ინტერნეტში შესასვლელად, სადმე კაფეში ჯდომით, საკმარისი იქნება ლეპტოპზე Wi-Fi ჩართოთ და სასურველი ქსელის პაროლი შეიყვანოთ: დააინსტალიროთ დაშვების წერტილი დაწესებულების მფლობელების ამოცანაა.
WiFi მოდული დაყენებულია თითქმის ყველა თანამედროვე ლეპტოპში და ადვილია იმის შემოწმება, აქვს თუ არა თქვენს მოწყობილობას ასეთი ფუნქცია. ამას დასჭირდება:
არსებული მოწყობილობა სახელში სიტყვა "Wireless" ნიშნავს, რომ თქვენი ლეპტოპი მხარს უჭერს უკაბელო ინტერნეტს.
ყველაზე ხშირად, "wi-fi" შეიძლება ჩართოთ ცხელი კლავიშებით, ჩვეულებრივ ორი, ერთდროულად დაჭერით. ლეპტოპის სხვადასხვა მწარმოებლისთვის, მათი კომბინაცია შეიძლება განსხვავდებოდეს, მაგრამ მთავარი Fn გასაღები, როგორც წესი, ყოველთვის არის. მის ჩართვისთვის საჭირო მეორე კლავიშს აქვს სპეციალური WiFi ხატულა და მდებარეობს კლავიატურაზე F1-F12 ფუნქციურ რიგში.
შეგიძლიათ გაიგოთ მეტი იმის შესახებ, თუ როგორ უნდა ჩართოთ Wi-Fi კონკრეტული ბრენდის ლეპტოპზე შემდეგი ცხრილიდან.
წინა თაობის მოწყობილობებში, Wi-Fi ჩართულია ლეპტოპის კორპუსზე სპეციალური სლაიდერით, მაგრამ ქსელის ხატულა იგივე რჩება.
ლეპტოპებზე "ათი" "wi-fi" შეიძლება ჩართოთ სისტემის პარამეტრებში ან შეტყობინებების ზონის გამოყენებით, ხოლო მეორე მეთოდი უფრო მოსახერხებელი და სწრაფია:
1. ამოცანების პანელზე გახსენით სისტემის შეტყობინებები.
2. გახსენით ქსელის ჩანართი.

3. ჩართეთ WiFi შესაბამის მინიატურაზე დაწკაპუნებით.

Wi-Fi-ის ჩასართავად Windows 10-ზე პარამეტრების მენიუს გამოყენებით, თქვენ უნდა:
1. გახსენით „პარამეტრები“ და აირჩიეთ „ქსელი და ინტერნეტი“ ბლოკი.

2. დააწკაპუნეთ WiFi მენიუზე და ჩართეთ უკაბელო სტატუსის სლაიდერი.

ამ ნაბიჯების შემდეგ, ლეპტოპი დაიწყებს ყველა ხელმისაწვდომი უკაბელო ქსელის ძიებას. თუ ის უკვე მეხსიერებაშია, კავშირი ავტომატურად მოხდება; თუ თქვენი მოწყობილობის წვდომის წერტილი ახალი და დაცულია (თქვენ დაინახავთ დაბლოკვის ხატულას) - თქვენ უნდა აირჩიოთ ის და შეიყვანოთ პაროლი ინტერნეტთან დასაკავშირებლად.
Windows-ის წინა ვერსიების ლეპტოპებისთვის, Wi-Fi პროგრამული უზრუნველყოფის გააქტიურების ალგორითმი განსხვავებულია.
1. გადადით "საკონტროლო პანელზე" - "ქსელი და ინტერნეტი", ან დააწკაპუნეთ მარჯვენა ღილაკით კომპიუტერის ხატულაზე საათის გვერდით შეტყობინებების პანელზე.

2. აირჩიეთ "ქსელის და გაზიარების ცენტრი".
3. დააწკაპუნეთ მენიუზე "შეცვალეთ ადაპტერის პარამეტრები".

4. გამოიყენეთ მაუსის მარჯვენა ღილაკი უკაბელო ქსელის ჩართვისთვის.

როდესაც "wi-fi" მოდული იწყებს მუშაობას, თქვენ უნდა აირჩიოთ წვდომის წერტილი (სია გაიხსნება შეტყობინებების ზონაში WiFi ხატულაზე დაწკაპუნებით) და, საჭიროების შემთხვევაში, პაროლის შეყვანით, დაუკავშირდით მას.
თუ ზემოაღნიშნულის შემდეგ ლეპტოპზე ინტერნეტით წვდომა არ გამოჩნდა, პირდაპირ დაუკავშირეთ ქსელის კაბელი კომპიუტერს, გახსენით მოწყობილობის მენეჯერი პანელით, აირჩიეთ ქსელის ადაპტერების ჩანართი, იპოვეთ თქვენი Wifi მოდული სიაში და სცადეთ დრაივერების განახლება. . ამის შემდეგ, გამორთეთ ინტერნეტ კაბელი და გადატვირთეთ ლეპტოპი.


თუ ამის შემდეგ მაინც ვერ ჩართავთ ინტერნეტს, შეიძლება იყოს პრობლემები პროვაიდერის მხრიდან, ან არასწორი როუტერის პარამეტრები, ან Wi-Fi მოდული გაუმართავია. სერვის ცენტრში რემონტის ღირებულება მერყეობს 1000-დან 2000 რუბლამდე, მაგრამ შეგიძლიათ მიიღოთ გარე WiFi მოდული - Aliexpress-ზე, ასეთი მოწყობილობები დაახლოებით 150 რუბლი ღირს.
ლეპტოპზე. ამრიგად, ინტერნეტთან კავშირი წყდება, მნიშვნელოვანი შეტყობინებები და გაფრთხილებები არ მოდის და, მოგეხსენებათ, ინტერნეტის გარეშე საერთოდ არ შეგიძლიათ ცხოვრება. ბევრი ამაში ადანაშაულებს მოწყობილობის მწარმოებლებს - ლეპტოპს ან როუტერს, თუმცა პრობლემა ყველაზე ხშირად წყდება მაუსის რამდენიმე დაწკაპუნებით.
დღეს ჩვენ შევისწავლით ასეთი სიტუაციის წარმოშობის ძირითად შესაძლო მიზეზებს და გავარკვევთ, რა უნდა გავაკეთოთ, თუ WiFi შეწყვეტს მუშაობას ლეპტოპზე.
თუ ლეპტოპის ინტერნეტთან კავშირი WiFi-ის საშუალებით არასტაბილურია და მუდმივად იშლება, მაშინ შეიძლება ამის რამდენიმე მიზეზი იყოს - როგორც ოპერაციული სისტემის გარკვეული პარამეტრები, ასევე მოწყობილობის გაუმართაობა, ან ცუდი კომუნიკაცია პროვაიდერის ან ფიჭური ქსელის ოპერატორის მხრიდან.
xxx: ადრე, როცა სტუმრები სახლში მოდიოდნენ, ჩაის სთავაზობდნენ.
xxx: ახლა კი - WiFi პაროლი =)
ალბათ, ყურადღება უნდა მიაქციოთ ამ ვიდეოსაც, რათა გაიგოთ, რა ფაქტორები ახდენს გავლენას WiFi კავშირის სტაბილურობაზე.
ლეპტოპებზე WiFi-ის მუდმივი გამორთვის მთავარი მიზეზი ენერგიის პარამეტრებში და ენერგიის დაზოგვაშია. ვინაიდან ლეპტოპი არის მობილური მოწყობილობა, რომელიც მუშაობს ბატარეაზე, მწარმოებლები ცდილობენ შეამცირონ მოწყობილობის ენერგიის მოხმარება მეტი ავტონომიისა და ბატარეის გახანგრძლივების სასარგებლოდ.
ნაგულისხმევად, მოწყობილობის მუშაობა ბატარეაზე მუშაობისას გარკვეულწილად მცირდება ენერგიის დაზოგვის სასარგებლოდ. ასევე, იმისათვის, რომ არ დახარჯოს ელექტროენერგია გამოუყენებელ ფუნქციებზე, ოპერაციული სისტემა გამორთავს კომპიუტერის ზოგიერთ კომპონენტს. მაგალითად, თუ WiFi კავშირი უმოქმედოა ან არასაკმარისად გამოიყენება, WiFi ადაპტერი შეიძლება გამორთოთ ენერგიის დაზოგვის მიზნით. ამიტომ, თქვენი საყვარელი ლეპტოპი, უყურადღებოდ დატოვებული, საგულდაგულოდ გამორთავს არასაჭირო ფუნქციებს და ართმევს თქვენ სტაბილურ ინტერნეტ კავშირს.
დენის პარამეტრები განთავსებულია მართვის პანელში. ამასთან, გაითვალისწინეთ, რომ მწარმოებელი ხშირად აყენებს დამატებით პროგრამებს, რომლებიც საშუალებას გაძლევთ გააკონტროლოთ ენერგიის მოხმარება და WiFi-ის გამორთვის მიზეზი შესაძლოა მათში იმალებოდეს.
გახსენით დავალების პანელი და აირჩიეთ დენის ვარიანტი. საკონტროლო პანელი და ჩვენთვის საჭირო ნივთი მარტივად შეგიძლიათ იპოვოთ ძიების გამოყენებით.
ელექტროენერგიის ფანჯარაში, რომელიც იხსნება, შეგიძლიათ გაიგოთ ენერგიის მართვის რომელი სქემა გაქვთ ამ მომენტში აქტიური, ასევე გააგრძელოთ მისი დეტალური პარამეტრები.
ფანჯარაში, რომელიც იხსნება, შეგიძლიათ დააკონფიგურიროთ ეკრანის გამორთვის დრო და ძილის რეჟიმში გადასვლის დრო. ჩვენ გვაინტერესებს ის წერტილი, რომელიც იცვლება მოწინავე დენის პარამეტრები.
იპოვნეთ წერტილი, რომელიც პასუხისმგებელია WiFi-ს მუშაობაზე. აქ მას დიდი ხანია უწოდებენ უკაბელო ქსელის ადაპტერს. შეცვალეთ მნიშვნელობა მაღალ შესრულებაზე.
კვების გეგმის შეცვლის შემდეგ, გადატვირთეთ თქვენი მოწყობილობა და შეამოწმეთ პრობლემა მოგვარებულია თუ არა.
თუ პრობლემა შენარჩუნებულია, როუტერის გადატვირთვა შეიძლება დაგეხმაროთ. უმარტივესი გზაა დენის გამორთვა და მოწყობილობის ჩართვა.
თქვენ ასევე შეგიძლიათ გადატვირთოთ მოწყობილობა ადმინისტრაციული პანელის მეშვეობით ბრაუზერში 192.168.0.1 ან 192.168.1.1 გადასვლით, შეიყვანეთ თქვენი შესვლა და პაროლი და დააჭირეთ შესაბამის ღილაკს. ზუსტი მისამართი და გადატვირთვის მეთოდი დამოკიდებულია მოწყობილობის მოდელზე, ხოლო შესვლა და პაროლი უნდა შეიცვალოს სტანდარტული ადმინისტრატორიდან / ადმინისტრატორიდან თქვენს პირადზე.
როგორ გავზარდოთ wi-fi როუტერის და ინტერნეტის სიჩქარე, განვიხილეთ ერთ-ერთ წინა სტატიაში. ჩვენს სიტუაციაში ყურადღება უნდა მიაქციოთ, თუ რა მანძილზეა როუტერი განთავსებული ლეპტოპიდან და რა დაბრკოლებებს გადის სიგნალი.
თუ WiFi-ს გარდა, ინტერნეტი არასტაბილურია სადენიანი კავშირის გამო, შესაძლოა ღირდეს პროვაიდერთან დარეკვა და მასთან ცუდი ინტერნეტის საკითხის მოგვარება.
ინტერნეტის სიჩქარე მარტივად შეიძლება შემოწმდეს ონლაინ სერვისის გამოყენებით speedtest.net- ბოლოს და ბოლოს, თუ მნიშვნელობები უფრო დაბალია, ვიდრე პროვაიდერის მიერ გამოცხადებული მნიშვნელობები, ეს არის მიზეზი, რომ გაგიკვირდეთ ხარისხით და სიგნალის დონით.

უკაბელო ადაპტერის დრაივერის ხელახლა ინსტალაცია ასევე შეიძლება დაგვეხმაროს. ამისათვის გააკეთეთ შემდეგი:

პროგრამული უზრუნველყოფის ჩამოტვირთვის მეთოდი განსხვავდება მოწყობილობის მწარმოებლისა და მოდელის მიხედვით. სცადეთ ჩამოტვირთოთ უახლესი დრაივერები თქვენი ოპერაციული სისტემისა და მოწყობილობისთვის.
ჩვენ დავახარისხეთ ყველაზე პოპულარული მიზეზები, რომლებიც იწვევს ლეპტოპის WiFi-ს მუდმივად გამორთვას. კარგად, თუ პრობლემა მოგვარდა ელექტროენერგიის გეგმის შეცვლით, და როგორც როუტერის, ასევე ლეპტოპის შესრულება არ ბადებს კითხვებს. თუ პრობლემა ჯერ კიდევ არ არის მოგვარებული, შეიძლება ღირს სპეციალისტთან დაკავშირება.