Вредоносное ПО (malware) - это назойливые или опасные программы,...


Google достаточно часто обновляет свой браузер Chrome. Но, на момент написания этого совета, в нем до сих пор нет настройки для задания ограничения размера кэша. А ведь кэш может очень сильно разрастись, если его периодически не чистить. Вы можете сильно удивиться, узнав сколько места занимает кэш. Например, на текущий момент времени кэш моего браузера занимает 423 Мб. Согласитесь, что это не совсем уж маленькая цифра. По умолчанию весь кэш находится в папке "C:\Users\{Пользователь}\AppData\Local\Google\Chrome\User Data\Default", где "{Пользователь}" - это ваш пользователь. Просто посмотрите на размер этой папки.
Конечно, ограничить размер можно при помощи специальных параметров, которые необходимо прописать в ярлык для запуска, но это не совсем то, что хотелось бы. Если вам интересно, то сделать это можно при помощи следующих параметров: –disk-cache-dir=”c:\cache” –disk-cache-size=102345678. Где параметр "–disk-cache-dir" - задает место хранения кэша. А параметр "–disk-cache-size" - максимальный размер в байтах.
Примечание: кэш так же стоит чистить в случаях, если у вас возникают проблемы с отображением ваших любимых сайтов. Если не вдаваться в технические подробности, то основная проблема в том, что часть элементов сайта обновилась, но при этом браузер при загрузке сайта по прежнему загружает элементы из кэша.
Есть несколько различных способов для просмотр кэша. Сам браузер имеет специальную команду для просмотра кэша. Введите в адресной строке "about:cache" (без кавычек и без пробелов, но с двоеточием). Содержимое кэша отобразиться в окне браузера. Если у вас достаточно большой кэш, то эта операция может занять некоторое время. Конечно, это не самый удобный способ просмотра, и он больше подойдет технически подкованным пользователям. Но, тем не менее, это все же способ.
Вы можете очистить кэш за определенный период времени из панели инструментов Chrome.

ChromeCacheView это небольшая бесплатная утилита, которая позволяет просматривать и выборочно копировать записи кэша браузера Chrome. Она так же позволяет посмотреть информацию о каждом файле кэша. Скачать эту утилиту вы можете по этой ссылке . Программа не требует установки и прекрасно работает в Windows XP, Vista и 7.
Прежде чем производить какие-либо действия с кэшем, следует узнать, что же это такое. Если не углубляться в подробности, кэш - быстрая память вашего браузера. Если пользователь заходил на сайты или загружал файлы из интернета, кэш запоминает эти действия и откладывает их в память компьютера.
Перевод слова cache с английского и означает "тайный запас, тайник". Это место, где хранится текущая информация интернет-загрузок. При повторной загрузке сайта или файла браузер не обращается к сети, а вытаскивает все необходимое из кэш Chrome, где хранится вся нужная информация. Повторная загрузка информации в программе для выхода в сеть интернет, как правило, происходит быстрее. Экономия трафика и существенное увеличение скорости загрузки файлов - вот главные предназначения кэш-памяти. Эта опция «фотографирует» нужные страницы и помещает их в память компьютера. При следующем обращении пользователю выдается копия сайта, а не его оригинал. Поэтому функция кэш весьма неудобна для программистов, вебмастеров, блоггеров - всех пользователей, которые непосредственно работают с различными сайтами. Ведь из кэша подгружаются страницы с устаревшей информацией, и не видны последние внесенные изменения в параметры сайта. Для того чтобы корректно вносить правки, нужно открывать интересующую страницу в другом браузере и проверять, были ли выполнены требуемые изменения. Если открывать нужную страницу в другом браузере проблематично, можно просто чистить кэш после каждого изменения, тогда информация на сайте будет видна с учетом самых последних поправок.
Вопрос о том,как очистить кэш в Google Chrome, возникает при следующих проблемах:
Пользователям Google Chrome должно быть известно, что все настройки данного браузера можно найти, нажав иконку с тремя жирными горизонтальными черточками, которая расположена в верхнем правом углу монитора. При этом появляется меню настроек интернет-обозревателя. В окне нужно выбрать опцию «Настройки». Открывшуюся вкладку просматриваем донизу и находим надпись «Показать дополнитеные настройки». В появившемся меню находим строку «Личные данные» и выбираем опцию «Очистить историю». Если все сделать правильно, появится такая картинка:

В течение двух-трех минут кэш-память очистится. Если после этого проблема загрузок не исчезла, можно попробовать выбрать больший промежуток времени.
Опытные пользователи знают, как очистить кэш в Google Chrome, используя сочетание горячих клавиш. Нажав на клавиатуре сочетание Delete, Shift, Ctrl, можно сразу выйти в меню настроек Хром и начать очистку кэша.
Для устройств, использующих iOS, Chrome также выпускает свой браузер Google Chrome. Если возникает вопрос о том, как очистить кэш в Google Chrome на таком девайсе, владельцу нужно знать, что через меню настроек этого сделать нельзя. Процедуру очистки кэша в устройствах Apple нужно выполнять напрямую в настройках браузера. Для этого в Chrome нажимаем на кнопку меню, которая изображается в виде параллельных горизонтальных линий. В нижней части экрана имеется иконка «Настройки», а в ней выбираем кнопку «Личные данные». После этого появляется опция «Очистить все». Можно нажать на нее, а можно и выбрать отдельные команды, например «Кэш», «Веб-история», «Очистить историю». После этого нажимаем на иконку «Готово» и заходим в интернет-обозреватель. Таким образом, кэш-память будет очищена, что сразу скажется на скорости загрузки страниц и необходимых файлов.

Очистка кэша является одним из самых популярных способов обновления страниц и устранения проблем с выходом в интернет.

Ведь весь ненужный сетевой хлам имеет свойство накапливаться и весить несколько сот мегабайт оперативных ресурсов. Это устаревшая и ненужная информация занимает большой объем памяти, что существенно тормозит работу и самой программы для выхода в интернет, и всей системы. Опытные пользователи заходят в опцию, где хранится кэш Chrome, проводят его очистку регулярно, сохраняя в рабочем состоянии работу браузера и оперативной системы в целом.
Каждый браузер интернета (Internet Explorer, Mozilla Firefox, Google Chrome и т.д.), при просмотре веб-страницы её себе загружает во временные файлы. Это делается для того, что если Вы следующий раз откроете эту веб-страницу, то она не будет загружаться с интернета, а сразу загрузится из временного файла, который хранится в специальном месте — кэш . В этом случае время загрузки значительно сокращается и соответственно возрастает скорость загрузки документа.
Таким образом, браузер имеет временное хранилище — кэш, куда и сохраняет все просмотренные пользователем документы. И таких временных файлов накапливается огромное множество, что увеличивает размер хранимых данных на диске. Отсюда и возникает необходимость почистить кэш. Каждый браузер имеет свои особенности, т.е. место их расположения, способы их хранения и очистки и т.п. В данной статье рассмотрим вопрос
Для этого открываем браузер Гугл Хром и в правом верхнем углу выберете меню «настройка и управление Google Chrome» -просто нажмите на иконку — три палки (точнее не могу описать эту иконку) А в старых версиях браузера здесь будет иконка гаечного ключа.

В открывшемся меню наведите курсор на «Инструменты» и снова в подменю нажмите «Удалить данные с просмотренных страниц».
Открывается окно «очистить историю».

Сначала посмотрим на кнопку, где написано «за всё время». Если нажать мышкой на маленький треугольник, то откроется выбор: за прошедший час, за вчерашний день и т.д. Далее проставляем галочку в чекбоксе «Очистить кэш» и нажимаем кнопку «Очистить историю». Всё. Кэш очищена.
В операционной системе Windows 7 кэш находятся по адресу:
C:\Users\ПОЛЬЗОВАТЕЛЬ\AppData\Local\Google\Chrome\User Data\Default\Cache\
А вообще, чтобы очистить временные файлы можно сделать так. В левом нижнем углу операционной системы нажать кнопку «Пуск». В форме поиска прописываем %TEMP%
и нажимаем клавишу Enter.
В форме поиска прописываем %TEMP%
и нажимаем клавишу Enter.

Где все и видно. Выделяем файлы мышкой и удаляем.
Внимание! Некоторые удаляться не захотят, т.к. они используются операционной системой. Ну, так пусть и будут жить.
Инструкция
Если вы работаете с браузером Internet Explorer, для просмотра кэша откройте вкладку «Сервис», выберите в ней «Свойства обозревателя» - «Общие». Найдите раздел «Временные файлы интернета», нажмите кнопку «Параметры». В открывшемся окне выберите «Просмотр файлов».
При использовании браузера «Opera» просмотреть кэш можно несколькими способами. Первый: наберите в строке адреса opera:cache, вы увидите . Второй вариант: воспользуйтесь бесплатной утилитой OperaCacheView. Она позволяет в удобной форме просматривать кэш, получать информацию о размере файлов, времени сохранения, даты ресурса и т.п.
Пользователям браузера Mozilla Firefox для просмотра кэша надо пройти в каталог его размещения. Обычно путь к нему выглядит следующим образом: C:Documents and SettingsАdminLocal SettingsApplication DataMozillaFirefoxProfilesпапка_с_буквенно-цифровым_именемCache Точный путь легко получить, введя в строке адреса браузера about:cache и нажав кнопку перехода.
Для более удобного просмотра кэша браузера Mozilla Firefox воспользуйтесь расширением CacheViewer. Вы можете скачать его с официального сайта поддержки браузера: https://addons.mozilla.org/ru/firefox/addon/cacheviewer/
У браузера Google Chrome файлы кэша находятся в папке: С:Documents and Settings $username Local SettingsApplication DataGoogleChromeUser DataDefaultCache. Но они находятся в недоступном для обычного просмотра виде, поэтому лучше набрать в строке адреса браузера about:cache и нажать Enter. Для еще более удобного просмотра воспользуйтесь утилитой Google Chrome Cache View, ее легко найти в интернете.
Не забывайте о том, что кэш браузера хранит много информации, свидетельствующей о вашей активности в сети. Если вы не хотите, чтобы кто-то, получив доступ к вашему компьютеру (например, рабочему), стал анализировать вашу работу в интернете, регулярно очищайте кэш и . Вы можете настроить кэш на автоматическую очистку при выключении браузера.
Кэш представляет собой временную память браузера, туда сохраняются картинки, анимации с загружаемых веб-страничек. Как найти эту информацию и где она хранится на компьютере?
Вам понадобится
Инструкция
Найдите рабочую папку браузера. Кэш представляет собой обыкновенную папку, в которой хранятся временные файлы. Она и будет носить название cache. Если вы используете операционную систему Linux, откройте домашний каталог пользователя, перейдите в папку браузера. К примеру, если используется браузер Опера, папку с кэшем можно найти здесь: ~/.opera/cache/. Если используется Firefox стоит провести в папке mozilla/firefox/[случайный номер профиля].default/Cache/.
Откройте следующую папку, если используете операционную систему windows XP и браузер Опера, чтобы найти месторасположение кэша: C:\Documents and Settings\[имя пользователя]\Local Settings\Application Data\Opera\Opera [версия]\cache. Если у вас браузер Firefox, значит откройте адрес C:\Documents and Settings\[имя пользователя]\Local Settings\Application Data\Mozilla\Firefox\Profiles\[случайный номер профиля].default\Cache.
Зайдите в папку и вы увидите огромное количество файлов, которые названы бессмысленно и вам эти названия ни о чем не говорят. В файлах кэша нет расширений. Если вы используете операционную систему Linux, то большая часть файлов будет опознана файловой системой, и вы увидите соответствующие значки. В операционной системе Windows такого нет, поэтому вам будет сложнее опознать нужный вам файл из кэша. Но это можно выполнить не только по наименованию и расширения файла. Если вы хотите найти кэш, чтобы вытащить из него картинку или видеозапись, зайдите в папку, в которой он хранится, сразу же после просмотра изображения или видеозаписи на веб-страничке. В папке с кэшем выставьте режим просмотра «Таблица» и отсортируйте информацию по дате изменения. Также можно выполнить сортировку по размеру. Обычно временные файлы очень маленькие, а нужные вам, к примеру, изображения или видеозаписи, будут весить значительно больше.
Используйте инструменты браузеров, к примеру, введите в адресной строке браузера Opera команду Opera:cache, и он будет представлен на экране. Здесь произведите поиск по нужным критериям (тип файла, размер). Также будет отображен источник данного файла. Для того чтобы просмотреть кэш в браузере Mozilla Firefox, наберите в адресной строке команду about:cache.
Обратите внимание
Ответ: а)в браузере Internet Explorer щёлкнуть правой кнопкой мыши по значку IE на рабочем столе, нажать "Свойства" и нажать на кнопку "Удалить файлы". б)в браузере Mozilla FireFox в меню нажать Инструменты => Настройки, вкладка "Дополнительно", далее "Сеть" и "Очистить кэш".
Кэш браузера - это копии веб-страниц, уже просмотренных пользователем. При попытке повторного просмотра этих страниц браузер (или прокси-сервер) уже не будет запрашивать их с веб-сервера, а извлечет из кэша. Применение кэша снижает нагрузку на сеть и повышает скорость загрузки страниц. Более подробную информацию о кэше браузера вы сможете найти в Яндексе.
Операционная система и программы при работе создают файлы для хранения промежуточных результатов или для передачи данных другому приложению. Имя временных начинается со знака ~, расширение обычно.tmp или.temp. Хранятся они в системных папках.

Инструкция
По умолчанию в Windows системные файлы и папки невидимы. Если у вас установлена версия XP, из меню «Пуск» зайдите в панель управления и раскройте пиктограмму «Свойства папки». Переходите во вкладку «Вид».
Поставьте флажок рядом с пунктом «Отображать содержимое системных папок» в разделе «Дополнительные параметры». Возле пункта «Скрывать защищенные системные файлы » флажок снимите. Радиокнопку «Скрытые файлы и папки» переведите в положение «Показывать…». Подтвердите, нажав ОК.
В Windows XP имеется, как минимум, две папки для хранения временных файлов. Обе называются Temp. В каталоге Windows помещена системная скрытая папка. Раскройте пиктограмму «Мой компьютер» и зайдите в папку Windows на диске С. Найдите папку Temp и откройте ее, чтобы увидеть временные файлы , созданные системой.
Для каждого профиля пользователя так же создается своя временная папка. Откройте Documents and Settings на диске С и найдите папку с именем пользователя. Затем зайдите в директорий Local Settings. Поскольку эта системная папка, она окрашена в более цвет, как бы полускрыта. Она содержит папки временных файлов интернет Temporary Internet Files и временных файлов пользователя Temp.
Если вы используете Windows Vista, раскройте в «Панели управления» узел «Оформление и личная настройка» или «Свойства папки». Переходите во вкладку «Показать». Отметьте флажком пункт «Показывать скрытые файлы и папки» в разделе «Дополнительные параметры».
Чтобы посмотреть файлы , созданные системой, щелкните дважды по пиктограмме «Мой компьютер», затем по иконке диска С. Заходите последовательно в папки Windows и Temp. Папку с временными файлами, созданными пользовательскими программами, можно найти по адресу C:Usersтекущий пользовательAppDataLocal SettingsMicrosoftWindowsTemp.
У термина кэш (cache) есть несколько значений. В общем смысле это промежуточный буфер для хранения наиболее востребованных данных. Если речь идет о работе на , различают кэш процессора и кэш браузеров.

Инструкция
Кэш процессора – это область сверхбыстрой памяти, встроенная в ядро микросхемы. Она делится на несколько уровней. Получить информацию о кэше процессора можно с помощью бесплатной программы CPU-Z. Запустите ее и перейдите во вкладку Cache.
Кэш первого уровня L1 – самая небольшая по объему и самая быстрая часть памяти. Она разделяется на кэш инструкций L1 I-Cache и кэш данных L1 D-Cache.
Кэш второго уровня L2 больше по объему и медленнее, чем L1. В новых компьютерах он расположен на том же кристалле, в старых - в виде отдельной микросхемы на материнской плате. Кэш третьего уровня L3 самый медленный, тем не менее быстродействие его все равно выше, чем ОЗУ.
Информацию о кэше процессора можно получить, используя программу Everest. В левой части экрана раскройте двойным щелчком узел «Системная плата» и отметьте значок «ЦП» В поле данных в разделе «Свойства ЦП» выводится информация о кэше процессора.
Кэш браузера – это место на жестком диске, куда записывается информация о посещенных веб-узлах. При следующем посещении оформление страницы загружается из папки с кэшем. Это существенно ускоряет работу.
Internet Explorer записывает временные файлы в папку Documents and SettingsТекущий пользователь Local SettingsTemporary Internet Files. Папки Local Settings и Temporary Internet Files являются системными, т.е. по умолчанию не отображаются.
Чтобы увидеть их содержимое, в меню «Сервис» папки «Текущий пользователь» выбирайте «Свойства» и перейдите в закладку «Вид». В разделе «Дополнительные параметры» снимите флаг в чекбоксе «Скрывать защищенные системные файлы…» и включите свойство «Показывать скрытые файлы…»
Можно поступить иначе. Запустите браузер и в меню «Сервис» выберите «Свойства». В разделе «История просмотра» в закладке «Общие» нажмите «Параметры». В новом окне используйте кнопку «Показать файлы», чтобы увидеть содержимое кэша.
Если вы используете Mozilla Firefox, в адресную строку запишите about:cache. Для просмотра содержимого папки в разделе Disk Cache Device перейдите по ссылке List Cache Entries.
Чтобы найти кэш в Opera, запустите браузер и введите команду opera:cache в адресную строку. По ссылке «Показать все» вы увидите содержимое кэша.
Источники:
Все, что отображается в вашем браузере: картинки, музыка, видео – все это материалы, которые перед воспроизведением должны сохраниться на ваш компьютер в виде временных фалов. Если их количество начинает расти, это может сказаться на производительности и корректности работы системы. Раздел, отвечающий за хранение временной информации, называется кэш. Чтобы не было неприятных сюрпризов, кэш надо очищать.

Инструкция
Очистка кэша в браузере Internet Explorer происходит следующим образом. В контекстном меню выберите вкладку «Сервис». Найдите пункт «Свойства обозревателя». Откроется окно, в котором вам необходимо выбрать вкладку «Общие», там будет строка «История просмотра» и ниже кнопка «Удалить», нажмите на нее. В новом окне поставьте галочку напротив строки «Временные файлы интернета» (копии веб-страниц, изображения и медиафайлы, сохраненные для ускорения повторного просмотра).
Чтобы удалить кэш в браузере Opera, вызовите меню «Общие настройки». Можете нажать комбинацию клавиш Ctrl + F12, можете вызвать это окно через контекстное меню из вкладки «Настройки». В окне «Настройки» выберите вкладку «Расширенные» и ниже из списка слева строку «История». Напротив надписи «Дисковый кэш» нажмите на кнопку «Очистить».
Если у вас браузер Google Chrome, кликните по заначку в виде гаечного ключа, который располагается в правом верхнем углу окна. Раскроется список, найдите в нем пункт «Инструменты», затем выберите надпись «Удаление данных о просмотренных страницах». В возникшем окне «Очистить данные просмотров» обозначьте галочкой строку «Очистить кэш» и кликните по кнопке «Удалить данные о просмотренных страницах».
Mozilla Firefox. Чтобы очистить в нем кэш, выберите вкладку меню «Инструменты» и в открывшемся списке кликните по строке «Настройки». Откроется новое окно, перейдите в пункт «Приватность», где вам нужно найти строчку «Личные данные». Возле этого пункта надо нажать кнопку «Очистить сейчас».
Чтобы очистить сохраненный кэш в браузере Safari, кликните по кнопке, которая отвечает за настройки. Она в правом верхнем углу окна браузера. В раскрывшемся списке выберите «Сбросить Safari». Затем нажмите «Очистить кэш» и далее кнопку «Сбросить».
Кэш (Cache) браузера – это сохраненные на жестком диске компьютера копии некоторых интернет страниц. Они хранятся на нем для увеличения скорости их загрузки при повторном использовании. Если вы прослушивали какую-либо мелодию через браузер и она попала в кэш, то в следующий раз она будет загружена не из интернета, а с жесткого диска компьютера.

Кэш-файлы могут занимать значительное место на жестком диске, а также они могут вызывать конфликт при посещении некоторых сайтов. В связи с этим кэш необходимо периодически чистить.
Если вы не знаете,
Грамотный подбор поисковых запросов поможет быстро получить обширную базу ключевых слов (семантическое ядро) для дальнейшего создания релевантных им, востребованных у пользователей материалов.
Узнав частотность запроса в Google, вы сможете создать сайт с правильной структурой и улучшить позиции уже имеющихся страниц. Кроме того, полученная в ходе исследования статистика даст возможность настроить контекстную рекламу с минимальными затратами и максимальной конверсией.
Секрет успеха в том, что нужно не только провести анализ ниши и понять свою целевую аудиторию, но и подобрать популярные запросы с помощью специальных сервисов.
Хотите создать эффективное семантическое ядро без услуг агентств и оптимизаторов? Тогда вам жизненно необходимо прочитать данную статью!
Если вы нацелены на завоевание симпатий пользователей Рунета, профессиональные инструменты от поисковой системы Google - именно то, что вам надо.
Google AdWords это основная бесплатная платформа с интуитивно-понятным интерфейсом наподобие Yandex WordStat, но с предусмотренной оценкой конкуренции. Сервис ориентирован на выдачу и фильтрацию запросов от «Гугл», которые можно использовать для SEO-раскрутки сайтов и каналов на YouTube, а также настройки рекламных объявлений.
Инструмент планировщика ключевых слов показывает сведения и по отдельным ключевым словам, и по целым фразам, выдает всю связанную с ними информацию - сведения пригодятся для успешной стратегии проекта. К достоинствам подобного варианта относится мощный функционал для аналитики эффективности продвижения с учетом не только частотности, но и конкуренции ключей. Помимо прочего, Google AdWords выдает предварительную цену (ставку) по запросам.
Минус один - вы получаете не точные, средние данные с учетом результатов поиска. Служба поддержки «Гугл» акцентирует внимание на том, что общее число выбранных запросов для отдельных регионов редко соответствует сумме их ключей.
Внимание! AdWords показывает не более 800 запросов, значит, придется вводить каждую интересующую вас фразу отдельно. Например, сначала «купить женскую одежду», а затем «купить женское платье».
Алгоритмы работы с этим сервисом невероятно простые:
1. Создайте единый для всех информеров аккаунт «Гугл» .

4. Заполните простую форму (с выбранными фразами, местоположением и минус-словами) - и вы получите нужную вам информацию.



Это интересно! В 2017 году «Гугл» изменил серый интерфейс с неоправданными подменю на более современный и привлекательный аналог. Теперь работать в системе стало еще удобней и приятнее.
В отличие от автоматического способа работы с сервисом, ручное управление осуществляется через браузер без таких вспомогательных инструментов, как «Словоеб», «Магадан» или Key Collector.
Для начала сбора семантического ядра вам требуется перейти по ссылке https://adwords.google.com/KeywordPlanner , после чего зайти в подраздел «Поиск новых ключевых слов по фразе, сайту или категории».

Чтобы начать подбор ключевых слов в Гугл Кейвордс Пленэре, необходимо вбить одну-две фразы из вашего предварительного списка, отрегулировав настройки выдачи с помощью фильтров по региону, языку и диапазону дат. Затем следует нажать кнопку «Получить варианты», осуществить экспорт полученных запросов в CSV и дальше продолжить работу со следующими поисковыми фразами.
Вы имеете возможность посмотреть статистику поисковых запросов в Google, исходя от первоначального списка приоритетных фраз или от конкретной посадочной страницы. Таким способом несложно проанализировать, а затем улучшить главные элементы веб-проекта. Можно пойти дальше - изучить под микроскопом особенности сайта конкурента, сделать выводы и пересмотреть собственную стратегию.
Для этого заходим в «Планировщик ключевых слов», вводим адрес на интересующую страницу и настраиваем инструмент в соответствии с личными предпочтениями.

Представленный метод анализа покажет как частоту запросов, так и уровень их конкуренции, рекомендованную сервисом ставку для запуска платной рекламы.

Интерфейс видоизмененного сервиса впечатляет продуманностью. Сверху имеется строка для названия продукта или услуги, рядом находится кнопка «Получить варианты» и «Изменить критерии поиска». Ниже два подраздела: один для работы с группами объявлений, другой - для вычисления ключевых слов.
Во второй категории доступны показатели частотности, уровень конкуренции, а также средняя цена за клик и показатель отказа каждого объявления. В самом низу можно увидеть релевантные фразы - они пригодятся для расширения семантического ядра.

В отличие от Yandex WordStat, инструмент подбора запросов от «Гугл» способен отличить одну и ту же ключевую фразу с той или иной очередностью слов. Статистика и ставка по таким ключам будут иметь разные показатели - это касается точного и фразового соответствия.
Если вы не желаете вписывать, по сути, одинаковые запросы с разным порядком слов, а хотите сразу ознакомиться со всеми данными, воспользуйтесь модификатором широкого соответствия (+). Он покажет синонимы и похожие ключи.
Планируете продвигать сайт в области? Тогда необходимо воспользоваться вкладкой «Местоположение» и задать нужный город - вы получите список запросов, которые пользуются популярностью у целевой аудитории.

Кроме того, можно выбрать «Все местоположения», а затем исключить из результатов фразы с лишними городами и регионами.
Совет! Если требуется обширный начальный список, советуем использовать минимум фильтров. Так вы соберете максимальное количество целевых фраз и лучше поймете тему, потребности своих потенциальных клиентов. Но приготовьтесь к тому, что дальнейшая чистка и подготовка ключей потребует немало усилий и времени.
Инструмент подбора ключевых слов в Google показывает динамику поисковых запросов по неделям и месяцам. Информация из этого раздела пригодится информационному сайту с новогодней тематикой, предлагающему свои услуги туристическому агентству, интернет-магазину по продаже купальников или семян цветов.
Полученные сведения помогут прогнозировать спад и рост числа посетителей по конкретным ключам.

1. «Словоеб » - многофункциональный бесплатный инструмент, который дает возможность автоматически сгенерировать большой список ключей с анализом региона и времени, необходимого для продвижения.

2. Keyword Tool - удобный сервис, поддерживающий более 80 языков. Для большинства запросов подбирает свыше 750 ключей, к тому же выдает поисковые подсказки.

3. SEMrush.com - платформа радует понятным интерфейсом и хорошим функционалом. Позволяет определить ключевые слова, по которым продвигаются ваши конкуренты.
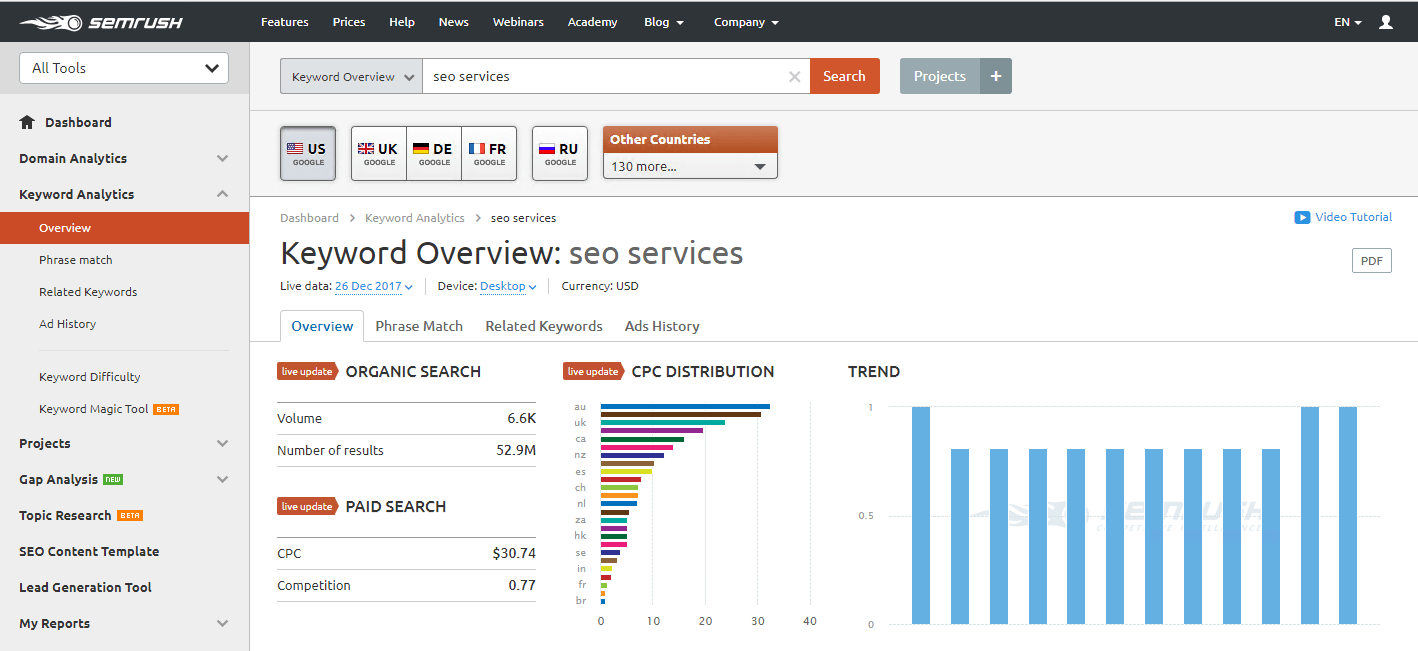
4. Key Collector - платный, но очень удобный и мощный вариант для тех, кто хочет получить максимум информации при минимальных усилиях.
5. SerpStat.com - демонстрирует подсказки для улучшения списка ключей, позволяет собрать длинный хвост, который быстро приведет первых клиентов.

Протестировав каждый из представленных инструментов, вы наверняка найдете тот, что поможет вам сформировать идеальное семантическое ядро. В результате сайт привлечет новых посетителей, а значит, увеличит продажи или доходы с монетизации.