Вредоносное ПО (malware) - это назойливые или опасные программы,...


В конце прошлого месяца разработчик Ричард Феликс опубликовал занимательную , в которой постарался максимально доступно и лаконично объяснить, как создать успешное приложение для iOS. В частности, он поделился полезными советами для начинающих разработчиков, собственными наблюдениями в плане проектировки программ и последних тенденций в App Store.
Ричард на личном опыте знает все тонкости разработки, поскольку за последние несколько лет создал ряд популярных приложений для современных мобильных платформ и веба (Are My Sites Up , Stunning , Dispatch и другие).
Итак, в какой-то момент своей жизни вы решили стать разработчиком и попробовать свои силы в создании собственного приложения для iOS. Вы боитесь, что потратите довольно много времени (и денег) на разработку программы, которой никто не будет пользоваться. Вы мечтаете создать приложение, которое будет активно продаваться через год после релиза, но понятия не имеете, как это сделать. Описанные ниже советы помогут добиться поставленных целей.
Однако, несмотря на распространенность платформы iOS, это большое заблуждение. Конечно, в таком случае вы заработаете немного денег и окупите процесс разработки, но чтобы добиться по-настоящему значимого успеха, ваша программа должна не только выполнять заявленные функции, но и иметь какую-то оригинальную особенность, своего рода изюминку, которая отличала бы ее от сотен конкурентов и привлекала внимание на общем фоне .
В настоящий момент можно выделить следующие три категории наиболее популярных программ в App Store:

Поставьте себя на место пользователя, попытайтесь сосредоточиться на функциях, которые будут действительно полезны. Вовсе не обязательно в первой же версии реализовывать все ваши задумки, оставьте второстепенные идеи на будущие обновления приложения. После релиза программы в App Store у вас будет множество отзывов пользователей, на основе которых можно сделать выводы о необходимости внедрять ту или иную функцию.
К тому же, регулярные обновления приложения позволяют вашему продукту постоянно находиться на слуху, «мелькать» перед глазами потенциальных покупателей в блогосфере.
На специализированных сайтах, вроде
О том, как создать приложение для ios – 6 этапов + 10 советов для начинающих.
Некоторые люди, желающие начать зарабатывать в интернете, не знают, как создать приложение для ios .
Однако научиться этому не сложно, следуя предложенным в статье советам.
Научиться разработке игр, дневников питания и спортивных тренировок, календарей, можно в процессе разработки.
Все, что нужно – это лишь следование инструкции.
6 этапов создания приложения для ios:
Поиск идеи.
Большой популярностью пользуются оригинальные новинки, яркие, необычные.
Создавайте то, чем сами хотели бы пользоваться. Упор следует делать в сторону удобства и функциональности.
Составление плана и функционала.
При составлении плана уделите больше внимание функциональным особенностям.
Если это игра – создайте личный кабинет, возможность подсчета баллов, общения игроков.
Если это дневник – создайте дополнительно функцию календаря, напоминания.
Главное правило создания новинок для – они должны быть не только интересными, но и полезными.
Выбор инструмента.
Выбору программы для создания программы нужно уделить особое внимание.
Ведь от ее функций зависит то, какой получится ваша игра или дневник для ios.
Следует попытаться сделать пробную версию, чтобы оценить возможности платформы.
Разработка.
Быстрое создание приложений чаще всего заканчивается неудачно – все работает неправильно, но нет ничего интересного.
Сначала создается оболочка – выбирается внешний вид, цвета и структура.
Затем ее необходимо заполнить, следуя указаниям программы для разработки.
Название.
Название – это то, что пользователь видит в первую очередь.
Оно должно зацепить, привлечь внимание, заинтересовать и подвигнуть на приобретение приложения и установку его на мобильное устройство.
Оценка результата.
После окончания работы следует попытаться взглянуть на конечный продукт чужими глазами.
Попросите друзей и родственников протестировать результат вашей работы.
Задумавшись о том, как создать приложение для ios, уделите время «вынашиванию» идеи.
Она должна созреть, приобрести форму и появиться изначально в виде набросков на бумаге.
Как написать приложение для ios тем, кто владеет компьютером, но не разбирается в методах программирования?
Для того, чтобы сделать небольшую программу с минимальным функционалом, не обязательно запираться в библиотеке с десятками томов по программированию, или записываться на дорогие курсы.
Все, что нужно сделать – выбрать удобную, функциональную платформу, и соблюдая этапность разработки – сделать календарь, игру или счетчик калорий.
Лучшие программы для создания новичку:
Следует понимать, что создание приложения для ios без применения навыков программирования возможно лишь в том случае, если сайт для разработок является платным и предлагает большой функционал.
Чтобы создать программу с помощью такого сайта, нужно лишь следовать указаниям системы.
Те, кто задаются вопросом о том, , не обладая специальными навыками, могут воспользоваться платформой Xcode.
Чтобы начать работу с помощью Xcode, необходимо скачать его и установить на мобильное устройство.
Скачать Xcode можно на сайте: best-soft.org
Затем нужно определиться, что вы собираетесь создать.
Платформа системы Xcode поддерживает создание:
Чаще всего система предлагает готовый файл с кодами, и интерфейс, которым удобно воспользоваться для разработки собственного приложения.
Можно добавлять разные функции, просто следуя указаниям в окошках.
Платформа Xcode очень удобна для новичков.
Система выдает все необходимые инструменты, а в открывающихся окнах появляются указания и дальнейшие действия по разработке, которые можно сразу же предпринять.
Даже те, кто не умеет писать коды, могут воспользоваться программой, и создать то, что понравится миллионам пользователей Интернета.
Xcode позволяет выбрать любой понравившийся шаблон уже готовой программы, и изменить его по собственному усмотрению.
Чтобы воспользоваться файлами, содержащими исходный код, необходимо найти шаблон Single View, и убедиться в том, что управление вашим проектом доступно в навигационной панели.
Чтобы продолжить создание программы на основании готового кода, нужно выбрать каталог Supporting и в открывшемся меню – main.m.
Затем система автоматически выполнит все необходимые действия.
Перед началом работы необходимо строго определиться с тем, куда именно вы движетесь.
Иначе говоря, в голове должна сложиться картинка готового приложения, принципов его работы и функционала.
Занимаясь разработкой концепции, следует уделить внимание двум главным вопросам:
Какова ваша целевая аудитория?
От круга пользователей, их возраста и интересов во многом зависит то, каким именно будет создаваемое вами приложение.
Для детей лучше всего подойдет игра, а для девушек – подростков в возрасте до 18 лет – девичий дневник для телефона.
С какой целью вы создаете игру или справочник?
Для тренировки навыков программирования или заработка?
Немалое внимание следует также уделить наполнению приложения для ios.
Здесь следует быть осторожным и избегать двух крайностей – излишне пустой, и излишне наполненной платформы.
Недостаток и избыток информации одинаково вредят.
Уделите внимание наличию активных функций.
Пользователь должен иметь возможность взаимодействовать с системой – делать пометки, ставить закладки.
Каждый начинающий разработчик может создать программу ничуть не хуже, чем специалист.
С нынешним уровнем технологий, программы сами напишут игру или планер, но не придумают оригинальную, уникальную идею, название.
Что нужно знать желающим по поводу самостоятельного написания приложения для ios:
Если вы желаете создать свое приложение, не имея знаний в области программирования,
то данный видеоролик подскажет, с помощью какого сервиса это можно сделать:
Существует множество простых ответов на вопрос: как сделать приложение для ios .
Выбрав наиболее удобный для себя способ, можно создать отличную игру или справочник, который привлечет большое количество пользователей и принесет доход.
Многие начинающие разработчики или люди, которые просто интересуются программированием, не знают, как можно легко и быстро создать приложение для iOS.
Мы разберем весь этот процесс пошагово, чтобы каждый мог прочесть данный материал и самостоятельно выполнить разработку.
Конечно же, с самого начала необходимо придумать хорошую идею, которая могла бы пользоваться популярностью. Приложение должно быть простым, функциональным и нужным пользователям. Вот несколько советов, которые помогут вам найти отличную идею и воплотить ее в жизнь:
1 Зайдите в AppStore и посмотрите представленные там программы. Возможно, вам что-то придет в голову.
2 Также посмотрите на список своих приложений (установленных ). Вероятно, что не все из них нравятся вам и хотелось бы добавить к некоторым какую-то функцию. Это и будет идея для вашего творения!
3 Посмотрите на приложения своих друзей с той же целью .
Важно! В конце раздумий над идеей у вас должно быть четкое понимание того, какую функцию будет выполнять ваше приложение.
Что касается названия, то к этому вопросу также стоит отнестись очень серьезно. Для начала посмотрите на самые и их названия. Зайдите на apple.com/ru/itunes/ с этой целью. Обязательно посмотрите раздел бесплатных и платных.
Эксперты выделяют несколько советов относительно того, каким должно быть название, а конкретно:
На первом шаге вы уже приняли идею и название будущего приложения. Теперь стоит сделать то, что позволит вам приступить непосредственно к разработке. Речь идет о концепции. В этом понятие включается следующее:

Когда все наброски у вас есть, можно приступать к кодингу!
Вот теперь открывайте Xcode и выполняйте следующие этапы создания ПО на iOS:
1 На стартовом экране, в меню слева нажмите «Application» (откройте этот раздел) и выберете «Empty Application» . Нажмите «Next» . Дальше введите свои данные, а в поле идентификатора разработчика (дается Apple) укажите «example» , а в поле префикса класса укажите «XYZ» .

2 Дальше выберете «File» и в выпадающем списке «New» . Дальше последовательно нажмите «User Interface» , «Storyboard» и кнопку «Next» . В меню устройств выберете и в поле имени введите «Main» . Сохраните этот файл в ту же папку, что и основной проект. После этого в древе проекта (слева) появится файл Main.storyboard. Это, как вы уже могли понять, визуальное представление всех экранов вашей программы. В дальнейшем вы будете редактировать именно его.

3 Теперь нужно сделать так, чтобы при запуске приложения открывался именно тот экран, который вы создадите в Storyboard. Для этого в дереве папок слева последовательно выберете свой проект, «Targets» , «General» , «Deployment Info» . Затем возле надписи «Main Interface» выберете «Main» , как на рисунке 8, - именно так мы назвали наш экран на предыдущем этапе.

Рис. 9. Назначение созданного экрана главным в Storyboard
4 Теперь, собственно, нужно создать этот самый главный экран, который откроется первым при запуске. Для этого в дереве слева нажмите на «storyboard» один раз. В основном окне откроется пустое окно. Внизу справа нажмите на иконку в виде куба, это библиотека объектов, которые можно внести на экран. Теперь справа найдите «View Controller» и перетащите его курсором мыши на пустое поле. Появится объект прямоугольного вида. Собственно, туда можно добавлять и все элементы.

5 Теперь вы можете добавлять и другие объекты из библиотеки . Это могут быть текстовые поля, поля ввода и остальные элементы. Если нажать на них два раза, то появится возможность изменять их атрибуты и свойства. Собственно, таким же образом можно написать какой-то код для реакции на клик. Впрочем, если вы смотрели видеоуроки по Objective-C, то прекрасно знаете, какие элементы вам нужны и как их добавить.
6 Если вам потребуется добавить еще экран, то сделайте это таким же образом, как и раньше – переместите на пустое место объект «View Controller» . Дальше можно будет так же перемещать различные объекты на него.

7 Теперь нужно сделать так, чтобы пользователь мог перемещаться между этими экранами с помощью свайпа или же путем нажатия на соответствующую ссылку. Для этого существует объект под названием «Navigation Controller» . Переместите его на свой главный экран. Дальше нажмите на «Editor» , затем «Embed In» и на вышеупомянутый объект. Вверху главного экрана появится серая панель. Это и означает, что к нему добавлена так называемая панель навигации.
8 Чтобы добавить кнопку перемещения по экранам, существует объект «Bar Button» . Это кнопка, если сказать проще. Переместите ее на панель навигации и задайте соответствующие свойства.

Таким же образом добавьте и остальные объекты, а также задайте им нужные свойства. Сильно углубляться в том, как выполнить кодинг приложения, мы не будем, так как это весьма обширная тема. Тем более что если вы ознакомитесь с вышеуказанным материалом, то будете знать об этом необходимую информацию. Но вышеуказанные этапы кодинга являются стартом ваших дальнейших разработок.
Давайте, для начала, разберемся с актуальностью разработки под Apple устройства в целом. Ведь на сегодняшний день в App Store находится более 2 миллионов приложений.
Каждое приложение и его обновление должно проходить через строгую модерацию. Все приложения в магазине обновляются с периодичностью в 1 месяц.Каждый уважающий себя разработчик хочет сделать максимально качественное приложение с красивыми анимациями, хорошо проработанным пользовательским интерфейсом и максимальной производительностью.
Заработная плата iOS разработчиков варьируется от 60 000 до 250 000 рублей. Актуальность разработки под iOS неоспорима.
В рамках этой статьи мы создадим приложение, где выведем сообщение “Hello World” на главном экране и не напишем ни строчки кода.
Давайте разберемся, что нам потребуется, для того, чтобы разработать самое примитивное iOS приложение:
Голова нам, как видите, не потребуется. Да, компания Apple приложила максимум усилий, чтобы как можно сильнее упростить процесс и сократить время разработки мобильных приложений под их платформы, такие как: iOS, tvOS, macOS, watchOS. Также Apple представила в 2014 году язык программирования Swift, который очень прост для начинающих разработчиков и очень функциональный для профессионалов. Если вы сможете создать приложение для одной платформы Apple, к примеру для iOS, то вам не составит труда создать приложение и под другие платформы. Все унифицировано до такой степени, что вы можете использовать чуть ли не один и тот же код, запуская его на разных типах устройств.
Поехали!
И так, как говорилось ранее, нам потребуется компьютер Apple , и установленное приложение Xcode , которое находится в App Store в свободном доступе.
Давайте разберемся, что такое Xcode
и зачем он нам нужен.
Xcode
— это программная среда разработки, которая включает в себя: редактор кода, редактор графических интерфейсов, систему контроля версий и инструменты для отладки и выкладки, написанных нами приложений. Одним словом, это программа, в которой ведется 90% всех взаимодействий в разработке приложений под семейство операционных систем Apple
.
И так, запустив программную среду разработки мы видим приветственное окно, где мы можем открыть, создать или клонировать проект. Нам нужно создать новый, нажав на “Create a new Xcode project” . Да, весь интерфейс Xcode на английском языке, поэтому советую запастись англо-русским словарем.

Следующим шагом нам требуется ввести название проекта, организацию, в которой мы его разрабатываем, выбрать язык и включить/отключить дополнительные функции.


Заполнив информацию, нажимаем Next , и выбираем местонахождение проекта на нашем компьютере и жмем Create
У нас открывается наше основное рабочее пространство и давайте разберемся, что у нас тут есть. Разделим все приложение на несколько частей: вверху, слева, справа, внизу и посередине.

Также мы видим строку состояния, в которой можно наблюдать текущую задачу, которую выполняет среда разработки, правее мы можем увидеть настройки вида редактора: стандартный редактор , редактор с ассистентом и просмотр изменений в системе контроля версий, а также есть кнопки, чтобы показать/скрыть части среды, которые мы будем рассматривать далее: снизу (отладочная информация) , справа (навигация) и слева (утилиты)
Слева мы видим несколько кнопок, которые будут переключать функционал левой панели, а именно:
Справа у нас есть две части: верхняя и нижняя . Вся правая панель зовется утилитами. В верхней части мы увидим настройки выбранного файла и/или элемента пользовательского интерфейса. В нижней части утилит, мы видим элементы пользовательского интерфейса, которые мы можем использовать.
В нижней части программной среды разработки мы можем увидеть отладочную информацию, логи приложения и другую полезную информацию, чтобы проверить правильную работу приложения. Открыть нижнюю часть, можно с помощью предпоследней кнопки в верхней части приложения, а также при запуске данная панель открывается автоматически.
И в основной (центральной) части среды мы можем наблюдать редактор, в котором пишется код и ведется работа над пользовательским интерфейсом приложения.
И в основной (центральной) части среды мы можем наблюдать редактор, в котором пишется код и ведется работа над пользовательским интерфейсом приложения.
Остальные пункты нам пока не потребуются.
Теперь, когда мы разобрались с тем, из чего состоит наша среда разработки, можно приступить к созданию нашего “Hello World” приложения.
Если вас интересуют готовые шаблоны, то стоит обратить внимание на наш обзор онлайн-конструкторов , с помощью которых, вы сможете сами разработать приложение для телефона или планшета.
Открыв файл, мы видим экран приложения. Теперь нам нужно перетащить элемент под названием Label
на этот экран. Этот элемент находится слева внизу.  Перетаскиваем его на экран в любое место. Затем в панели утилит, ищем поле, в котором написано “Label”
.
Перетаскиваем его на экран в любое место. Затем в панели утилит, ищем поле, в котором написано “Label”
.  И изменяем Label
на Hello World
. После этого, мы увидим, что наш элемент на экране не показывает полностью нашего текста, который мы вписали, так как у него был текст изначально меньше, и он принял его размеры.
И изменяем Label
на Hello World
. После этого, мы увидим, что наш элемент на экране не показывает полностью нашего текста, который мы вписали, так как у него был текст изначально меньше, и он принял его размеры.  Заставим данный элемент зафиксироваться по-центру экрана и принять правильную форму, чтобы наш текст полностью отобразился. Для этого, нам нужно найти вторую кнопки внизу слева, которая называется Align
и нажимаем на нее.
Заставим данный элемент зафиксироваться по-центру экрана и принять правильную форму, чтобы наш текст полностью отобразился. Для этого, нам нужно найти вторую кнопки внизу слева, которая называется Align
и нажимаем на нее. 
Здесь мы видим некоторые параметры расположения нашего элемента. Нам требуются два последних параметра. Активируем их и нажимаем “Add 2 Constraints”.
После этого, мы можем наблюдать, как наш элемент зафиксировался посередине экрана и принял форму, в которой отображается наш текст полностью. 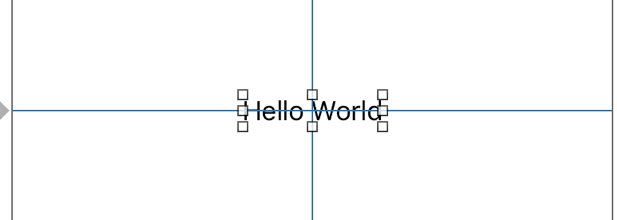
 В этом списке мы видим устройства и симуляторы устройств, на которых мы можем запустить наше приложение. Выбираем любое и жмем Run
. Начнется сборка приложения и Xcode покажет нам задачи, которые он выполняет в данный момент времени:
В этом списке мы видим устройства и симуляторы устройств, на которых мы можем запустить наше приложение. Выбираем любое и жмем Run
. Начнется сборка приложения и Xcode покажет нам задачи, которые он выполняет в данный момент времени: 
Язык программирования. Какой нужно знать, чтобы писать приложения под iOS
Язык программирования (wikipedia.org) - формальная знаковая система, предназначенная для записи компьютерных программ. Язык программирования определяет набор лексических, синтаксических и семантических правил, задающих внешний вид программы и действия, которые выполнит исполнитель (компьютер) под ее управлением.
Пожалуй, вопрос, который я задал в названии этой части, довольно сложный. Я могу ответить на него просто – Objective-C. Если бы я на этом остановился, то я бы оказался неправ. Я бы сказал, что Objective-C – это необходимый минимум. Недавно проходила конференция от Яндекса – YET, на ней один из докладов был посвящен как раз тому, какие языки программирования должен знать разработчик. Ответ был вроде следующего: “Он должен изучать новые и новые языки программирования постоянно, не останавливаясь на каком-то конкретно” . Я с этим полностью согласен. Изучая новые языки программирования, вы изучаете новые подходы, методы программирования. Поэтому, чтобы писать приложения под iOS, нужно знать Objective-C, но также желательно знать и другие языки программирования, чтобы ваш код был хорошим, эффективным, гибким.
Если вы еще не программист, то я вам советую начать с языка Си. Скачайте книгу Кернигана и Ритчи (а лучше купите ) о языке Си, прочтите ее, проделайте все, что там вам предлагается, и уже после этого я посоветовал бы вам переходить к Objective-C. Если же вы уже представляете себе, как писать программы, готовы с легкостью ответить на вопросы – “Что такое типы данных? Что такое переменная? Что такое функция или метод? Что такое ссылка и указатель? Что такое “ include ”?” , вы знаете Си или C++ или же Java или C#, то вы готовы к написанию своего первого приложения под iOS.
Также вам необходимо знать основы ООП и шаблоны проектирования. Наверное, список можно и дальше продолжать, но вряд ли я готов претендовать на качественное объяснение данных понятий. Да, к сожалению, Objective-C не тот язык, с которого можно начать свой путь программиста. Но если вам нравится и хочется творить, то вам пора бежать в магазин, закупаться книгами и начинать свой путь разработчика.
Нужен ли дизайнер, разработчик интерфейсов или кто-то еще?
Очередной, не менее простой вопрос. Если вы программист и умеете писать консольные программы и хотите начать писать приложения под iOS, то на начальном этапе вам такой человек не нужен. Если у вас есть iPhone || iPad || iPod Touch, вы знакомы с iOS, то вам не нужен разработчик интерфейсов. Вообще, у Apple есть такой документ – Human Interface Guidelines . В данном документе описано, где и какой элемент интерфейса надо использовать. Поэтому на начальном этапе можно обойтись и без третьих лиц. Вообще iOS SDK предоставляет достаточно возможностей для разрисовки интерфейса приложения, так что рисовать в PS какие-то там кнопочки или разноцветные тексты, градиентные заливки и прочее вам не придется. Позже мы с вами создадим первый проект, в котором мы познакомимся со всеми этапами создания приложения “Hello, World!”.
Однако, нужно понимать, что когда пойдут серьезные проекты, приложения, которые вы захотите опубликовать в AppStore, то вам уже будет сложнее без дизайнера и разработчика. Сложность может проявиться на разных этапах – либо при разработке приложений, когда вы будете тратить часы в поисках необходимой картинки или сидеть и творить в PS, либо же после того, как опубликуете приложение и начнете получать комментарии от наших любимых юзеров, которые будут жаловаться на ваш убогий дизайн бесплатного приложения. Я столкнулся на обоих этапах с такими проблемами. После получения отстойных комментариев в AppStore я хотел забросить свое приложение, которое между прочим бесплатное, и забыть о неблагодарных пользователях. Однако, полезность самого приложения для меня, а также для многих других пользователей, заставила меня проглотить те гневные комментарии и продолжить разработку приложения. Месяца три назад я начал разрабатывать приложение вместе с дизайнером, который говорит что и куда вставлять, какой цвет выбирать, где и какую картинку рисовать, и это, я хочу сказать, довольно-таки удобно. Поэтому я все же советую в какой-то момент начать использовать услуги дизайнеров, чтобы получать хороший фидбэк от пользователей. И помните – пользователи iOS-устройств хотят видеть хороший дизайн приложения, даже если и его функциональность страдает.
Официальная часть: сертификат разработчика
Наверное, вы уже много слышали о каком-то там сертификате разработчика. Сейчас я постараюсь вас ввести в курс дела – зачем он и нужен ли он вам прямо сейчас. Сертификат разработчика представляет собой некий файл, как и любой другой сертификат. Этот файл выдает вам компания Apple после того, как вы пройдете все этапы регистрации в системе iOS (MacOS ) Developer (Enterprise ) Program .
Что же вам даст наличие данного файла и регистрация в одной из вышеуказанных программ? Ответов на этот вопрос – тьма тьмущая. Поэтому скажу только о самом важном (все нижеописанное дается вам ровно на один год):
Если вы решили, что вам нужен такой сертификат, то будьте готовы расстаться с 100$ (300$ для Enterprise), отправить факс в США, ввести данные вашей банковской карты (внимание! Вашей, именно вашей), ну и дочитать эту главу.
Итак, поехали.
После удачного прохождения квеста у вас будет доступ к http://developer.apple.com/membercenter/ . Пожалуй, обзор той страницы либо требует отдельной статьи, либо требует поиска в гугл/яндекс.
Ну вот, друзья, перейдем к оставшимся на повестке дня вопросам.
Необходимое оборудование для комфортной разработки
Если вы серьезно решили начать разрабатывать приложения под iOS, то крайне рекомендую сразу приобрести компьютер/laptop с MacOs. Наиболее дешевый вариант – Mac Mini, или что-нибудь б/у. Если вы студент и собираетесь таксать оборудование с собой – Macbook Air. Если у вас много денег и вы хотите мощный универсальный ноутбук – для игр, сложных вычислительных задач и программирования – Macbook Pro. Если вы хотите взять настольный компьютер – iMac или Mac Mini. Для разработки – вам подойдет любой компьютер в любой существующей конфигурации. Размер экрана – на ваше усмотрение. Я вот лично сейчас сижу за Macbook 13” и Mac Mini 17”. Меня устраивают оба дисплея. Если что, то можно всегда подключить внешний монитор к ноутбуку.
Не забываем о том, вам рано или поздно понадобится iPhone, iPod или iPad. Не надо доверяться только iOS-симулятору, который распространяется в одном пакете с Xcode. Всегда тестируйте релизные версии на девайсах. Или же – ищите тестеров (ответственных и добросовестных).
Если вы не готовы потратить столько денег на новое оборудование, то можно попробовать поставить хакинтош на ваш компьютер.
Вечный вопрос: Android или iOS?
Возможно, что данный вопрос надо было задать в самом начале, однако он все же расположился в конце данной статьи. Вы уверены, что хотите попробовать себя в область мобильной разработки, но не знаете какую мобильную платформу выбрать? Я не смогу ответить на этот вопрос за вас. Но я знаю одно – если вы хотите разрабатывать приложения под iOS, то вы должны любить продукцию Apple и операционную систему iOS и MacOs. Вы спросите – почему это? Ответ прост – вы должны любить свое дело, вы должны творить. Только тогда вы сможете разработать поистинне классный и полезный продукт. Только в этом случае вы будете изучать с наслаждением Objective-C и iOS. Я считаю, что это очень важно. Если вы обладаете схожими чувствами к продукции Apple, то смело идите в область iOS-разработок. Если вы думаете – я вот знаю Java, но не знаю Objective-C, однако мне больше нравится iOS, чем AndroidOs – то выбирайте iOS. Нет, ну а что вы ожидали, что я начну хвалить Android OS?
Также мне нравится iOS-сфера своим магазином приложений. Там все красиво, правильно и там очень жесткая модерация приложений. Та свалка приложений, которая сейчас в Andoroid OS – это просто ужас, как для пользователей, так и достойных разработчиков.
Что нужно сделать сегодня?
Сегодня вы должны решить: когда вы начнете разрабатывать приложения, хватит ли вам текущего опыта для изучения Objective - C , есть ли у вас необходимое оборудование, а самое главное желание?
Проверка готовности
Перейдем от теории к практике. Для практического занятия вам понадобится Xcode 4.2 с iOS SDK, желательно сертификат разработчика, знание С, С++, Java или Objective-C (ну может знания и в других языках подойдут) и, наконец, желание начать писать приложения под iOS. Если вам чего-то не хватает, например, сертификата разработчика, то статья будет актуальна для вас все равно. В любом случае, мне кажется, каждому пользователю iOS-девайса должно быть интересно взглянуть на внутреннюю кухню разработки приложений.
Создание нового проекта
Поехали. Нажимаем на иконку Xcode. Откроется окошко подобного содержания:
Выбираем пункт “Create a new Xcode project”. В следующем окне выбираем тип проекта. Нам нужен: “iOS – Application – Single View Application”.
Нажимаем Next. Увидим окно следующего содержания:
Разъясню поля ввода:
У вас появится окно выбора категории, куда будет помещен проект. Хочу только предупредить, что автоматически будет создана папка с названием вашего проекта в той папке, которую вы выбрали, то есть дополнительно папку под конкретный проект создавать нет необходимости.
Галочку “Create local git repository for this project” не ставим. Лучше потом при необходимости подключим наш проект к репозиторию кода, если вдруг понадобится.
Нажимаем “Create” и видим новое окно, окно нашего рабочего пространства:
И так, у нас создан проект, сгенерировались какие-то файлы, какие-то окошки открыты.
Ознакомимся с файлами в навигационном меню:
Компляция проекта
Компиляция -
Процесс компиляции состоит из следующих фаз:
Более простым языком от меня. На этапе лексического анализа проверяется, что все символы в вашем исходном коде идут в нужном порядке и связанные символы на следующих этапах будут рассматриваться как единая сущность – лексема. На этапе синтаксического анализа проверяется, что все лексемы расположены в правильном порядке, на нужных местах, в верной последовательности. И, наконец, на этапе семантического анализа проверяются соответствия типов данных.
И так, когда вы нажимаете “Build project”, то сначала выполняется лексический анализ вашего кода, если он успешен, то синтаксический анализ, и затем семантический анализ. В Xcode все время работает некий легковесный процесс, который выполняет эту функцию, тем самым подсказывая разработчику “на лету” . Например, если вы не поставили “;” или вдруг приравняли int некую строчку символов, то Xcode подчеркнет строку красной волнистой линией.
Запуск на симуляторе
И так, попробуем запустить наш проект, для которого мы еще не написали ни строчки кода лично.
Для этого обратимся к меню: Схема компиляции (ей присвоен зеленый цвет на моем скриншоте). Схема – это некая конфигурация проекта. Xcode генерирует ее автоматически. Нажимаем на строку, которая стоит справа от названия проекта (имя девайса), если девайс не подключен, то будет написано “iOS Device”. У вас появится выпадающий список следующего содержания:
В этом списке мы выбираем то, куда будет установлен наш проект: это может быть либо ваш девайс, либо симулятор. Если вы выбрали тип приложения универсальный, то можно будет выбрать тип симулятора: iPhone или iPad. Также можно для симуляторов выбрать версию операционной системы (важно протестировать проект на всех версиях iOS, на которые приложение можно установить). Раз заговорили о минимальной версии iOS, то надо и упомянуть, как определить ее минимальную версию? Все просто – если вы используете методы (фичи), которые были добавлены в версии iOS, например, 4.0 , то планка минимальной требуемой операционной системы поднимается до 4.0 . Давайте опустим планку до 4.0 с 5.0 . Для этого обратимся к меню: “Deployment target” (выделено синим цветом на моем рисунке). Из выпадающего списка выбираем 4.0 . Теперь опять вернемся к меню: Схема компиляции . Наш список теперь выглядит следующим образом:
Выберем “iPhone 4.0 Simulator”. И, наконец, нажимаем на стрелочку, под которой написано “Run”. В “Информационном табло” мы увидим процесс компиляции. После того, как все удачно соберется, у нас откроется окно симулятора iPhone:
Теперь быстро пробежимся по возможностям симулятора.
Ко всем этому можно получить доступ из меню программы симулятора:
Пару слов о симуляторе. На симулятор можно устанавливать приложения только через Xcode, их можно удалять прямо из симулятора (как и на реальном устройстве), он поддерживает многозадачность. Но и обладает многими ограничениями, например, нельзя устанавливать сертификат в локальное хранилище сертификатов приложения. Но самый главный недостаток то, что это СИМУЛЯТОР , а не ЭМУЛЯТОР . То есть он всего лишь делает вид, что является iOS-девайсом, просто отрисовывая похожий интерфейс (программный уровень). А вот эмулятор как раз выполняет в точности то, что будет выполнять девайс (на физическом уровне). Какой надо сделать вывод? Обязательно тестируйте на реальном девайсе. У меня бывали случаи, когда на девайсе работает, а на симуляторе нет, и наоборот.
Выводим “Hello, world!”.
Надеюсь, до этого этапа все более менее ясно. Если нет, то в процессе разработки начнете понимать более глубоко.
Данная глава написана в память о Деннисе Ритчи, создателе языка программирования C и ключевой разработчик операционной системы UNIX , а также как соавтор книги «Язык программирования C » .
Цель главы – украсить наш пустой серый экран. Отлично, поехали. Возвращаемся в Xcode, выбираем в навигационном меню “ViewController_iPhone.xib”. Далее выбираем “View” в появившемся списке. Справа выбираем “Attributes Inspector”. Вот как окно выглядит у меня плюс дополнительные комментарии:
Теперь добавим метку UILabel. UILabel – это название класса в iOS SDK, который позволяет отобразить нередактируемый текст на экране. Вообще, все классы, позволяющие что-то отобразить, имеют префикс UI : UIView, UITableView, UITextView, UIButton,…. В окне “Доступные объекты для отображения” ищем строку с именем Label. Как-то только нашли, то нажимаем на нее и перетаскиваем на наш текущий вид экрана.
Синие пунктирные линии помогут вам отцентрировать/откалибровать относительное положение метки. И так, выбираем Label в списке отображаемых объектов, если еще не выбрано, и видим в свойствах пункт: Text. Давайте впишем туда “Hello, World!” и нажмем Enter . Вот у нас изменился текст метки и сжался. Давайте это исправим. В категории свойств выберем “линейку” “Size Inspector”. Там есть поля:
Вы можете попробовать редактировать эти значения и проследить изменения. Также редактировать положение и размер можно непосредственное двигая метку (текст) и дергая ее каркас за различные “точки” .
Потратьте еще минут 15-25 и поиграйтесь с различными свойствами в различных категориях:
Впоследствии мы будем к ним возвращаться и я буду пояснять предназначение тех или иных полей.
Какие стандартные view есть в iOS.
В предыдущем пункте я затронул названия некоторых классов, отвечающих за интерфейс. Собственно приставка UI и означает User Interface. Тут я приведу, возможно не полный, список доступных типов view. Во-первых, все описанные ниже классы наследуются от UIView, т.е. обладают теми же свойствами и методами. Во-вторых, вы всегда можете создать собственный кастомный view. Список ниже:
1) UILabel – метка – основное назначение: отображение одной или нескольких нередактируемых строк текста.
2) UIButton – кнопка – основное назначение: обычная кнопка, посылает сигналы объектам, уведомляя о том, что на нее нажали
3) UISegmentedControl – кнопка с сегментами – основное назначение: кнопка с несколькими активными частями, можно определить, на какую нажали
4) UITextField – текстовое поле ввода – основное назначение: поле для ввода текста пользователем
5) UISlider – слайдер – основное назначение: обычный слайдер, помогает более интуитивно изменять какие-либо настройки
6) UISwitch – On/Off переключатель – основное назначение: имеет два состояни – включен или выключен, назначение очевидно
7) UIActivityIndicatorView – индикатор активности – основное назначение: обычно используется, чтобы сообщить пользователю о том, что приложение либо скачивает данные, либо просто выполняет какие-то вычисления
8) UIProgressView – индикатор состояния (прогресса) – основное назначение: отображать состояние завершенности чего-либо
9) UIPageControl – переключение между страницами – основное назначение: отображение количества страниц, отображение текущей страницы
10) UIStepper (>= iOS 5)- +/- пошаговый контроллер – основное назначение: тоже очевидно
11) UITableView – таблица – основное назначение: отображение таблицы, пожалуй, самый популярный элемент
12) UITableViewCell – ячейка таблицы – основное назначение: отображение строки в таблице, обычно кастомизируется
13) UIImageView – изображение – основное назначение: отображение картинки или изображения
14) UITextView – текстовое поле (скроллируемое) – основное назначение: отображение большого объема текста, который можно прокрутить.
15) UIWebView – web – основное назначение: отображение web-страницы
16) UIMapView – карты – основное назначение: отображение карты
17) UIScrollView – скроллируемый вид – основное назначение: отображение нескольких view, которые не помещаются на одном экране
18) UIDatePicker – вид выбора даты – основное назначение: идеальный вариант для ввода даты
19) UIPickerView – вид выбора барабанный – основное назначение: альтернатива таблице при выборе какой-либо опции
20) UIView – просто вид – основное назначение: очевидно
21) UINavigationBar – навигационная панель – основное назначение: панель, в которую выводится заголовок экрана и дополнительные кнопки управления
22) UINavigationItem – элементы UINavigationBar – основное назначение: очевидно
23) UIToolbar – тулбар – основное назначение: отображение панели, на которую помещаются кнопки для управления приложением
24) UIBarButtonItem – элементы тулбара – основное назначение: очевидно
25) UIBarButtonItem (fixed and flexible space) – элементы тулбара особенные – основное назначение: изменяем расстояние между кнопками на тулбаре
26) UITabBar – таббар – основное назначение: помогает переключаться между различными несвязанными с друг другом экранами
27) UITabBarItem – элемент таббара – основное назначение: очевидно