Вредоносное ПО (malware) - это назойливые или опасные программы,...


Для эффективной работы нужна надежная техника, которая не сбоит, не зависает и не заставляет пользователя отвлекаться на решение технических вопросов. Зависать может даже новая мощная техника. Почему зависает ноутбук во время работы, как уменьшить время отклика техники и не допускать повторения сбоев?
Со временем из строя выходит любая техника. Ноутбуки - не исключение.
Сбоить, перегреваться, некорректно работать и приводить к зависанию могут:
Все эти детали ноутбука оснащены предохранителями. Они могут перегорать при использовании несовместимого программного обеспечения или при выходе комплектующих из строя. Можно заменить элемент самостоятельно, но удобнее обратиться в сервисный центр. Провести диагностику и замену запчасти в домашних условиях непросто. Если ноутбук находится на гарантии, вскрытие корпуса лишит вас права на бесплатную замену детали, если в ней обнаружен заводской брак.
Частые технические причины зависания:
Если ноутбук работал нормально, а после профилактического обслуживания или ремонта начал зависать - возможно, в сервисном центре установили комплектующие, которые не могут эффективно работать вместе с остальными деталями. При наличии гарантии на ремонт стоит повторно обратиться в сервис и попросить провести диагностику.

Перед отправкой ноутбука в сервисный центр стоит убедиться, что зависание не вызывается одной из распространенных проблем. Это можно сделать самостоятельно или вызвав мастера на дом. Тестирование, проведенное собственными силами, позволит сэкономить. Большинство утилит для проверки на частые неполадки с ПО бесплатны или условно-бесплатны. Для личного использования и единоразовой проверки нет необходимости покупать дорогостоящие профессиональные приложения.
Чаще всего ведут к зависанию ноутбука:
Любую из перечисленных причин неполадок можно диагностировать в домашних условиях и попытаться устранить самостоятельно.
Даже при включенном антивирусе вредоносные приложения способны пробраться в систему. Задач у «червей» множество:

Если антивирус не был установлен, поставьте ПО и просканируйте систему. При установленном антивирусе следует обновить вирусную базу и выполнить полную проверку. Другой вариант - воспользоваться утилитой для защиты от альтернативной компании.
Зараженные файлы придется удалить или переместить в карантин, если антивирус не справился в лечением.
Перегрев процессора вызывают:

Техника нуждается в периодической очистке от пыли, которая накапливается в корпусе и мешает отводу нагретого воздуха. Минимальную очистку можно выполнить самостоятельно, пропылесосив отверстия (разъемы, прорези для выхода воздуха и так далее) мини-пылесосом. Для полной чистки компьютер придется разобрать.
Эту операцию лучше доверить техникам специализированного сервисного центра. Процессор охлаждается отдельным кулером (вентилятором). При повреждении самого кулера или проводов питания, подсоединенных к нему, процессор быстро перегревается. Система зависает, со временем ноутбук перестает включаться.

Кулер может не выйти из строя полностью, но вращаться недостаточно быстро. Смазка подшипника со временем высыхает, мощности привода не хватает для того, чтобы поддерживать нужное для охлаждения число оборотов. Обе проблемы решает замена кулера - это достаточно дешевая деталь. Старый кулер для продления срока службы смазывают машинным маслом. Это временная мера, повторять смазку придется раз в пару месяцев.
Windows постоянно держит в памяти множество подпрограмм. Утилиты, драйвера, службы ОС все время активны в фоновом режиме. Одно это дает солидную нагрузку на устаревшие модели ПК.
Чем больше приложений инсталлировано, тем больше дополнительных процессов технике приходится контролировать. Часть микропрограмм, необходимых для работы ПО, загружается вместе с Windows, замедляя и эту операцию.
Ускорить работу ОС и забыть о зависаниях поможет минимизация количества фоновых приложений. Часть из них отображается в трее (на панели задач), некоторые же видны только в «Диспетчере задач» (вкладка «Процессы»).
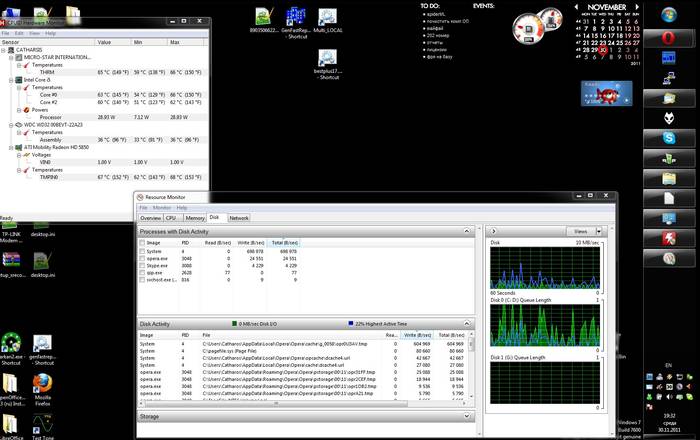
Очистить список автозагрузки от ненужного помогут бесплатные утилиты, например, CCleaner. На вкладке Сервис->Автозагрузка->Windows отображаются все команды и файлы, которые выполняются при входе в учетную запись. Все, что не требуется пользователю для быстрого доступа, стоит удалить из перечня. Если название процесса вам не знакомо, перед удалением убедитесь, что сервис не является службой или компонентом самой ОС.
Чтобы комплектующие ПК работали правильно и без сбоев, необходимы специальные микроприложения - драйверы. В комплекте с операционной системой обычно идут универсальные драйвера, совместимые с большинством устройств. Однако для каждой модели техники лучше всего подходят программы от производителя.
Без драйверов отдельные аппаратные части ПК могут работать некорректно. Устройство зависает, перегревается, ведет себя непредсказуемо.
Проверить наличие драйверов можно через Диспетчер устройств. Если в списке компонентов рядом с названием отображается желтая иконка с восклицательным знаком - Windows обнаружила проблемы с функционированием аппаратного обеспечения.
Windows поддерживает автоматический поиск драйверов. Но для гарантии совместимости следует скачать файл с сайта производителя «железа» и проинсталлировать его в ручном режиме.
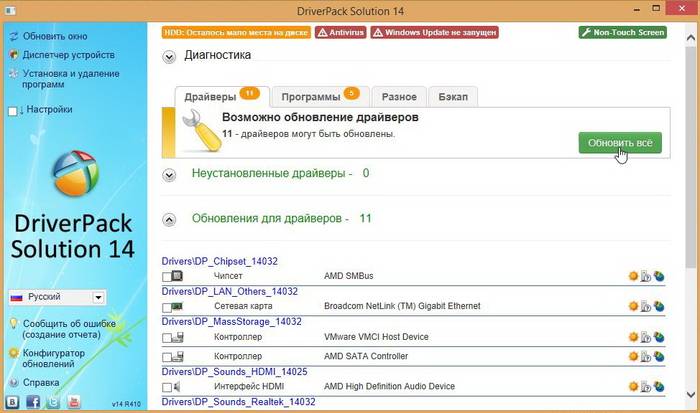
К проблемам приводит и несовместимость версий драйверов. Рынок комплектующих для ПК активно развивается, и разработчики не всегда успевают своевременно разрешать конфликты между версиями программного обеспечения.
Например, при замене видеокарты инсталляция новых «дров» может привести к зависанию системы, если файлы нарушают конфигурацию и мешают работе других устройств.
В этом случае помогает обновление сопровождающего ПО для всех компонентов. Альтернативный способ - поставить для новой комплектующей более старую версию системного драйвера.
К зависанию рабочего оборудования приводит и сбой в работе одного или нескольких приложений, запущенных на устройстве. Неполадки вызываются «багами» (ошибками, допущенными программистами при разработке), нехваткой оперативной памяти, конфликтом программ.

Если неполадка возникла впервые, достаточно перезагрузиться и запустить приложение повторно. При новом входе в Windows оперативная память очищается. Если к замедлению отклика привело переполнение «оперативки», перезагрузка устранит неполадки.
Если одно из приложений зависает после параллельного запуска другой программы, возможно, они претендуют на одни и те же службы и вступают в конфликт. Следует подобрать другое ПО для выполнения задач, либо не открывать программы в один момент времени.
Если программа постоянно «вылетает» или «подвешивает» систему, вероятнее всего, она установлена неправильно или на стадии разработки создатели допустили критическую ошибку. Исправляет ситуацию повторная инсталляция приложения «с нуля». Если это не помогает, от программы придется отказаться в пользу более надежной среды для работы.
При зависании техники первый проверочный шаг - перезапуск системы. Мелкие эпизодические сбои в работе ПО такой подход позволит устранить. Если ПК зависает регулярно, стоит проверить устройство на наличие более существенных неполадок. Тестирование на вирусы должно проводиться регулярно.
Антивирусные программы позволяют настроить автоматическую проверку (например, еженедельную). Отключать антивирус даже на слабой машине не рекомендуется: в результате вы можете лишиться не только важных файлов, но и конфиденциальной информации или финансовых средств.

При частых зависаниях слабой машины запускайте только те программы, которые необходимы в данный момент. Удаляйте лишние файлы и приложения, которыми не пользуетесь. Это сэкономит ресурсы устройства, и время отклика уменьшится. Выгоднее регулярно чистить ноутбук от пыли, чем периодически обращаться в сервис для полной чистки техники.
Минимальный уход и очистка отверстий для выдува пыли позволяет сэкономить время и средства, а заодно и продлить срок службы ПК. Чаще всего первопричиной зависания компьютера становится отсутствие должного ухода за аппаратной частью и внимания к программному обеспечению.
Большую часть сложностей, вызванных ПО, можно устранить самостоятельно. Если устройство продолжает зависать, следует проверить технические составляющие . Это действие следует доверить специалистам сертифицированного сервисного центра. Для диагностики аппаратных неполадок потребуется специального оборудование и навыки. При попытке решить задачу своими силами вы рискуете еще больше повредить компьютер.
При пользовании ноутбуком нередко возникает неприятная ситуация – в один не самый прекрасный момент компьютер вдруг начинает периодически тормозить, зависать и перестает реагировать на команды. Отчего это происходит и что нужно сделать, чтобы вернуть ноутбук в нормальное состояние? Попробуем в этом разобраться.
Сразу следует отметить, что единого лекарства от всех болезней нет, и будут рассмотрены типичные случаи потери нормальной работоспособности устройства.
Самыми частыми причинами зависания является:
Все причины делятся на две категории: в одном случае в зависании виновато компьютерное железо, во втором – сбои и неполадки операционной системы.
Рассмотрим по порядку все возможные источники неполадок.
Для многих ноутбуков перегрев становится проблемой №1. В отличие от стационарного компьютера, в нем не так много места для дополнительных вентиляторов охлаждения процессора, да и производительность у настольных ПК обычно больше. Причины перегрева ноутбука могут быть следующие:
Если почитать на форумах отзывы о той или иной модели ноутбука, часто можно встретить жалобы на то, что гаджет сильно нагревается. В таких случаях обычно «ноут» начинает тормозить на «тяжелых» программах, которые сильно нагружают процессор. Нередко устройство и вовсе отключается, и включить его удается только после того, как оно немного остынет. Вообще, что можно сделать, чтобы попытаться избавиться от этой проблемы?

Сейчас создано много программ, которые при всех своих достоинствах потребляют достаточно много ресурсов компьютерного устройства. Допустим, новая компьютерная игра рассчитана на 2 ГБ оперативной памяти, а всей оперативной памяти на ноутбуке 4 ГБ, и установлена система Windows 7. Казалось, игра должна пойти без тормозов, но здесь не все так просто. Дело в том, что сам Win 7 забирает 1,5 ГБ «оперативки», и остается свободным всего около 0,5 ГБ. А если открыт один из браузеров или еще какие-то другие приложения (скайп, ICQ)?
При нехватке производительности компьютерного железа только два выхода из положения:
В отличие от настольного ПК, винчестер (жесткий диск) является особенно уязвимым местом в ноутбуке. Все дело в том, что ноутбук – все-таки в основном переносное устройство, и часто подвержено различным перемещениям. При перемещении возможны всякие встряски, и даже удары. А вот как раз ударов винчестер ноутбука и боится. При ударах на жестком диске образуются так называемые “бэд блоки” (нерабочие секторы). Если таких bad blocks накопится много, то компьютер сначала начнет тормозить, а затем и вовсе может отказаться работать.
Трудно что-то советовать при такой проблеме рядовому пользователю, но с жестким диском порой разобраться не так легко. В Win 7 можно проверить жесткий диск следующим образом:
Для определения нерабочих секторов на винчестере существуют специальные программы, с помощью которых можно и «вылечить» жесткий диск. «Лечатся» далеко не все диски, иной раз винчестер проще заменить.
Еще одна проблема – это фрагментация жесткого диска. Фрагментация возникает из-за того, что информация записывается на разные секторы, и при ее считывании компьютеру приходится обращаться во все области диска, чтобы прочитать содержимое. Происходит задержка, ноутбук долго «думает» при считывании информации с такого винчестера.
С такой неурядицей дело обстоит проще. В любом Windows, начиная с Win 95, в стандартных программах есть утилита «дефрагментация диска». В системе Win 7 она находится по адресу: «Пуск → Все программы → Стандартные → Служебные → Дефрагментация диска».
Вирусы, проникающие в систему Windows (будем рассматривать ее, как наиболее распространенную), могут значительно замедлять все процессы в ноутбуке. Проблема решается с помощью антивирусных программ, но порой ситуация достигает абсурда. Тормозит и зависает ноутбук именно из-за антивирусного программного обеспечения.

Как совет – не стоит в интернете скачивать пробные версии «антивирусников». И даже неважно, насколько известна эта программа, будь то Касперский или dr. Web. Особенно не стоит пользоваться демонстрационной версией при слабой конфигурации компьютерного железа – ноутбук будет жутко тормозить почти гарантированно. Дело в том, что вместе с программой устанавливаются разные побочные приложения, и разрешения на установку они не спрашивают. А те галочки, которые необходимо было снять при скачивании демо антивируса, не все замечают. Вот и получаем кучу дополнительных проблем вместо профилактики операционной системы.
Некоторые программы, которые уже не нужны, пользователь удаляет с компьютера. Но записи в реестре о программе сохраняются. Накапливаясь в реестре Windows, эти записи начинают тормозить компьютер. Поэтому реестр необходимо периодически чистить. Для очистки записей существуют множество различных утилит, в том числе и бесплатные программы. Такие программы можно найти в интернете, в качестве примера можно привести утилиту CCleaner. Но пользоваться подобным программным обеспечением нужно аккуратно и внимательно следить за тем, что удаляется из Windows.
Если у Вас нет возможности или желания самостоятельно определить причину зависания системы, смело оставляйте заявку на сайте или сразу звоните нашим консультантам!
Большинство людей, которые приобрели компьютер или ноутбук несколько лет назад, а возможно и недавно, могут встретиться с такой проблемой, как его зависание или торможение.
Зависнуть ваш электронный друг может во многих случаях, но в основном это случается: после включения при загрузки Windows или через некоторое время после входа в систему, а также в играх, при просмотре видео или при попытке открыть файл с программой.
Мы расскажем вам почему это происходит и что делать в таких случаях. Данная инструкция подойдет абсолютно для всех версии Windows: XP, 7 или 8-ой версии.
Итак, вот наиболее частые причины по которым зависает компьютер или ноутбук (не все из них можно устранить в ноутбуке):
 01. Во-первых стоит проверить ваш компьютер на вирусы. нужно установить сразу после покупки ПК или ноутбука, антивирусную базу данных лучше обновлять ежедневно. Если вирус найден – отправьте заражённый файл в карантин или удалите его. После перезагрузите систему.
01. Во-первых стоит проверить ваш компьютер на вирусы. нужно установить сразу после покупки ПК или ноутбука, антивирусную базу данных лучше обновлять ежедневно. Если вирус найден – отправьте заражённый файл в карантин или удалите его. После перезагрузите систему.02. Кривые драйвера видеокарты и других комплектующих, или их конфликт могут стать причиной зависания машины и уходом в синий экран. Проверить конфликт и можно в диспетчере устройств (см. фото).
03. Даже не смотря на то что вы владелец, по современным меркам, мощного компьютерного монстра - все равно наблюдаете "тормоза" в одной из ваших программ или игры, то вероятней всего данное приложение еще сырое или несовместимо с версией Windows. Стоит поискать обновленную версию или свежий патч для приложения или же перейти на актуальную версию Windows.
04. Операционная система Windows имеет свойство засорятся со временем. Для существует масса программ как платных, так и бесплатных которые легко отыскать в сети.
05. Возможно файлы Windows были повреждены. Восстановить файлы можно путем отката системы или выполнить восстановление системы через загрузочный диск Windows. Если первые два варианта не помогли, то придется полностью переустанавливать операционную систему.
06. Многие программы работают в фоном режиме значительно потребляя ресурсы, а владелец может даже о них и не догадываться. Постарайтесь удалить все ненужные вам программы и почистить за ними систему.
07. Проверьте файл подкачки на жестком диске, возможно его объем мал или из-за заполненного жесткого диска система не может получит нужный объем.
08. Если вы обнаруживаете зависания, или рывки только при веб-серфинге, то наверняка у вас недостаточная скорость интернет-подключения или же стоит использовать другой, более быстрый браузер.
 01. Первое что стоит проверить, это состояние загруженности оперативной памяти, процессора, видеокарты и жесткого диска. Ведь со временем именно эта причина может провоцировать медленную работу, так как более современные программы все требовательней к скорости обработки данных.
01. Первое что стоит проверить, это состояние загруженности оперативной памяти, процессора, видеокарты и жесткого диска. Ведь со временем именно эта причина может провоцировать медленную работу, так как более современные программы все требовательней к скорости обработки данных. Для проверки процента загруженности необходимого устройства, достаточно зайти в "Диспетчер задач" во вкладу "Производительность" (см. фото).
02. Перегрев процессора, видеокарты, чипсета материнской платы или жесткого диска тоже замедляет работу компьютера. Причиной перегрева может быть запыление комплектующих или высыхание термопасты в соединительных местах элементов охлаждения с комплектующими. Для того чтобы не допустить появление этой проблемы, достаточно 1 раз в месяц проводить внутреннею чистку от пыли и раз в 10-12 месяцев менять термопасту. А возможно стоит и вовсе заменить систему охлаждения на более мощную, тем более тем кто любить играть в игры на максимальных настройках.
03. Также причиной зависаний, ухода в синий экран может являться поломка жёсткого диска. В таком случае стоит проверить жёсткий диск на ошибки с помощью специальных программ, или другом компьютере. Это поможет определить, нужно ли заменять этот элемент.
04. Некачественный шлейф (sata, esata) жесткого диска или соединительные контакты шлейфа могут вызывать значительные торможения в работе. Для того чтобы определить, есть ли поломка, необходимо попробовать заменить шлейф на рабочий. А в будущем лучше использовать только проверенных производителей, например - Akasa. Обратите внимание и на длину кабеля, по сертификации он не должен быть более 0.5 м.
05. Проблема может также крыться в сломанном блоке питания или его недостаточно вырабатываемой мощности. Самый простой способ определить неисправность – щелчки из системного блока. Их может вызывать 2 причины: нестабильное напряжение в электросети или блок питания вышел из строя и не может выдавать нужное напряжение для видеокарты при нагрузках, впоследствии чего его работа тоже становится хуже. Но если щелчков нету, то не стоит расслабляться, на всякий случай проверьте его на выдаваемую мощность и требования к мощности ваших комплектующих.
06. Неправильная настройка BIOS для установленных компонентов тоже вызывает проблемы со скоростью системы. Не каждый может выполнить его оптимальную настройку, поэтому возможно вам придется обратится к специалистам.
07. Обновление прошивки материнской платы - биоса, порой решает ряд проблем медленной работы. В новой прошивке разработчики решают проблемы с обнаруженными ранее багами и улучшают возможности материнской платы. Проверить обновления для биос, можно на сайте компании, которая разработала вашу материнскую плату.
08. Как мы писали выше - требования потребления ресурсов современных программ растут с каждым днем. Поэтому замена медленных по современным меркам комплектующих неизбежна, а может быть и всего ПК.
P.S.
Конечно же, не все хорошо разбираются в архитектуре компьютера и «внутренностях» системного блока и, разумеется, не все смогут сделать то, что перечислено выше самостоятельно. Поэтому для начала устраните самые простые из причин, которые могут являться проблемой. К примеру, проверьте на вирусы, удалите ненужные файлы, почистите системный блок от пыли. Если всё-таки эти действия не сделают ситуацию лучше и зависания не пропадут, тогда несите вашу его электронного друга в сервисный центр на ремонт.
Если же вам не удалось самостоятельно исправить проблему и у вас возникли вопросы или же вы наоборот знаете еще возможную причину - почему зависает компьютер или ноутбук, то пишите об этом в комментариях.
 Описание dll файла:
Microsoft DirectX for Windows
Описание dll файла:
Microsoft DirectX for Windows
Возможная ошибка DLL:
отсутствует d3dx9_35.dll
Совместимая операционная система:
Windows 7, Windows 8
Наш каталог содержит следующие версии этой библиотеки:
Откройте зип-файл, загруженный из сайт. Извлеките d3dx9_35.dll в папку на вашем компьютере. Мы рекомендуем вам распаковать его в директорию программы, которая запрашивает d3dx9_35.dll. Если это не работает, вам придется извлечь d3dx9_35.dll в вашу системную директорию. По умолчанию это:
C: \ Windows \ System (Windows 95/98/Me)
C: \ WINNT \ System32 (Windows NT/2000)
C: \ Windows \ System32 (Windows XP, Vista, 7)
Если вы используете 64-разрядную версию Windows, вы должны также положить d3dx9_35.dll в C: \ Windows \ SysWOW64 \ . Убедитесь, что вы перезаписали существующие файлы (но не забудьте сделать резервную копию оригинального файла). Перезагрузите ваш компьютер. Если ошибка dll сохраняется, попробуйте следующее: Откройте меню Пуск и выберите пункт «Выполнить». Введите CMD и нажмите Enter (или если вы используете Windows ME, наберите COMMAND). Введите regsvr32 d3dx9_35.dll и нажмите Enter.
Внимание! Скачать d3dx9_35.dll из сети Интернет очень легко, однако велика вероятность заражения вашего компьютера вредоносным кодом. Пожалуйста проверяйте ВСЕ скаченные из Интернет файлы антивирусом! Администрация сайта не несет ответственность за работоспособность вашего компьютера.
Обратите также внимание, что каждый файл имеет версию и разрядность. DLL файлы с одинаковым названием могут быть как 32-битные, так и 64-битные. Установка в систему DLL файлов помогает не в 100% случаев, но в основном проблемы с программами и играми решаются таким незамысловатым методом. Чаще всего с DLL вы сталкиваетесь при ошибках в операционной системе. Некоторые библиотеки поставляются с системой Windows и доступны для любых Windows-программ. Замена DLL-файлов с одной версии на другую позволяет независимо наращивать систему, не затрагивая прикладные программы. Более подробно о том, что такое dll можно узнать из первоисточника — что такое dll .
Не можете разобраться? Не запускается игра? Постоянно появляются ошибки DLL? Опиши подробно свою проблему и наши специалисты быстро и квалифицированно найдут решение возникшей неисправности. Не надо стеснятся задать вопрос!