Вредоносное ПО (malware) - это назойливые или опасные программы,...


В разделе на вопрос Напишите общее и отличия Excel и Word! Отдельно напишите! заданный автором Одинокая Странница
лучший ответ это Word (англ.) - слово. Текстовый редактор, поставляемый операционными системами Windows. Максимально удобный редактор, позволяющий работать как с большими объемами текста, так и с отдельно выделенными фрагментами. Огромный диапазон шрифтов, настроек и графических функций.
Excel - электронные таблицы, также часть офисных приложений операционной системы Windows. Работает со значениями в отдельных ячейках, столбцами и строками таблиц. Устанавливается четкая зависимость между значениями и математические вычисления выполняются программой. Есть возможность выводить значения в систему управления базами данных.
Ответ от ретроспективный
[гуру]
бля word-редактор текста, excel-редактор таблиц, общие у них только буковки
Ответ от Полосовой
[активный]
ворд -в осоновном для текстов, а ексель для составления таблиц и прочих подсчётов...
Ответ от Зоркий
[гуру]
Ну и вопрос. .
Microsoft Excel (также иногда называется Microsoft Office Excel) - программа для работы с электронными таблицами, созданная корпорацией Microsoft для Microsoft Windows, Windows NT и Mac OS. Она предоставляет возможности экономико-статистических расчетов, графические инструменты и, за исключением Excel 2008 под Mac OS X, язык макропрограммирования VBA (Visual Basic для приложений) . Microsoft Excel входит в состав Microsoft Office и на сегодняшний день Excel является одним из наиболее популярных приложений в мире.
Microsoft Word (часто - MS Word, WinWord или просто Word) - это текстовый процессор, предназначенный для создания, просмотра и редактирования текстовых документов, с локальным применением простейших форм таблично-матричных алгоритмов. Текстовый процессор, выпускается корпорацией Microsoft в составе пакета Microsoft Office. Первая версия была написана Ричардом Броди (Richard Brodie) для IBM PC, использующих DOS, в 1983 году. Позднее выпускались версии для Apple Macintosh (1984), SCO UNIX и Microsoft Windows (1989).
Очень коротко: Excel для работы с электронными таблицами, работы с формулами, подсчетами, графиками
Word - редактор текста
Большинство пользователей компьютерных систем на основе Windows с установленным пакетом Microsoft Office непременно сталкивались с приложением MS Excel. У начинающих юзеров программа вызывает некоторые сложности в освоении, тем не менее работа в «Экселе» с формулами и таблицами не так уж и сложна, как может показаться на первый взгляд, если знать основные принципы, заложенные в приложении.
По сути своей Excel представляет собой полноценную математическую машину для выполнения множества арифметических, алгебраических, тригонометрических и других более сложных операций, оперируя несколькими основными типами данных, не всегда относящимися именно к математике.
Работа с таблицами «Эксель» подразумевает использование более широких возможностей с объединением и вычислений, и обычного текста, и мультимедиа. Но в своем изначальном виде программа создавалась именно как мощнейший математический редактор. Некоторые, правда, поначалу принимают приложение за какой-то калькулятор с расширенными возможностями. Глубочайшее заблуждение!
Первым делом после открытия программы пользователь видит главное окно, в котором присутствуют основные элементы управления и инструменты для работы. В более поздних версиях при старте приложения появляется окно, в котором предлагается создать новый файл, по умолчанию называемый «Книга 1» или выбрать шаблон для дальнейших действий.
Работа с таблицами «Эксель» для начинающих на первом этапе знакомства с программой должна сводиться именно к созданию пустой таблицы. Пока рассмотрим основные элементы.

Основное поле занимает сама таблица, которая разбита на ячейки. Каждая имеет нумерацию, благодаря двумерным координатам - номер строки и буквенное обозначение столбца (для примера берем Excel 2016). Такая нумерация нужна для того, чтобы в формуле зависимостей можно было четко определить именно ту ячейку с данными, операция над которой будет производиться.
Сверху, как и в остальных офисных приложениях, расположена панель главного меню, а чуть ниже - инструментарий. Под ним есть специальная строка, в которой вводятся формулы, а чуть левее можно увидеть окошко с координатами активной на данный момент ячейки (на которой расположен прямоугольник). Снизу представлена панель листов и ползунок горизонтального перемещения, а под ним находятся кнопки переключения вида и масштабирования. Справа располагается вертикальная полоса для перемещения по листу вверх/вниз.
На первых порах предполагается, что работа в «Экселе» с таблицами начинающим пользователем будет осваиваться по знакомым ему операциям, например в том же текстовом редакторе Word.
Как обычно, в таблице можно производить операции копирования, вырезания или вставки данных, вводить текст или числовые данные.

Но ввод несколько отличается от того, который производится в текстовых редакторах. Дело в том, что программа изначально настроена на автоматическое распознавание того, что пользователь прописывает в активной ячейке. Например, если ввести строку 1/2/2016, данные будут распознаны как дата, и в ячейке вместо введенных цифр появится дата в упрощенном виде - 01.02.2016. Изменить формат отображения можно достаточно просто (на этом остановимся чуть позже).

Точно так же дело обстоит с числами. Можно вводить любые числовые данные даже с произвольным количеством знаков после запятой, и они будут отображены в том виде, в котором все их привыкли видеть. Но, если вводится целое число, оно будет представлено без мантиссы (знаков после запятой в виде нулей). Поменять это тоже можно.
Но по окончании ввода данных многие начинающие пользователи пытаются перейти на следующую ячейку, используя для этого клавиатурные стрелки (по типу того, как это можно сделать в таблицах Word). И это не срабатывает. Почему? Да только потому, что работа с таблицами «Эксель» отличается от текстового редактора Word достаточно ощутимо. Переход может осуществлен нажатием клавиши Enter или установкой активного прямоугольника на другую ячейку при помощи левого клика мыши. Если после написания чего-то в активной ячейке нажать клавишу Esc, ввод будет отменен.
Работа с листами на первых порах трудностей вызывать не должна. На панели снизу имеется специальная кнопка добавления листов, после нажатия на которую появится новая таблица с автоматическим переходом на нее и заданием имени («Лист 1», «Лист 2» и т. д.).

Двойным кликом можно активировать переименование любого из них. Также можно использовать меню правого клика для вызова дополнительного меню, в котором имеется несколько базовых команд.
Теперь самое главное - формат ячейки - одно из базовых понятий, которое и определяет тип данных, который будет использован для распознавания ее содержимого. Вызывать редактирование формата можно через меню правого клика, где выбирается соответствующая строка, или посредством нажатия клавиши F2.

В окне слева представлены все доступные форматы, а справа показаны варианты отображения данных. Если посмотреть на пример с датой, показанный выше, в качестве формата выбирается «Дата», а справа устанавливается желаемый вид (например, 1 февраля 2016 г.).

Для проведения математических операций можно использовать несколько форматов, но в самом простом случае выберем числовой. Справа имеется несколько типов ввода, указатель на количество знаков в мантиссе после запятой и поле установки разделителя групп разрядов. Используя другие числовые форматы (экспоненциальный, дробный, денежный и т. д.), тоже можно выставлять желаемые параметры.
По умолчанию для автоматического распознавания данных установлен общий формат. Но при вводе текста или нескольких литер программа может преобразовать его самопроизвольно во что-то другое. Поэтому для ввода текста для активной ячейки нужно установить соответствующий параметр.
Наконец, несколько слов о формулах. И для начала рассмотрим пример суммы двух чисел, находящихся в ячейках A1 и A2. В приложении имеется кнопка автоматического суммирования с некоторыми дополнительными функциями (вычисление среднего арифметического, максимума, минимума и т. д.). Достаточно установить активной ячейку, находящуюся в том же столбце ниже, и при выборе суммы она будет посчитана автоматически. То же самое работает для горизонтально расположенных значений, но активную ячейку для суммы нужно выставлять правее.

Но можно ввести формулу и вручную (работа с таблицами «Эксель» предполагает и такую возможность, когда автоматическое действие не предусмотрено). Для той же суммы следует в строке формул поставить знак равенства и прописать операцию в виде A1+A2 или СУММ(A1;A2), а если требуется указать диапазон ячеек, используется такой вид после знака равенства: (A1:A20), после чего будет посчитана сумма всех чисел, находящихся в ячейках от первой до двадцатой включительно.
Работа с таблицами «Эксель» интересна еще и тем, что предполагает использование специального автоматизированного инструмента построения графиков зависимостей и диаграмм на основе выделенных диапазонов.

Для этого предусмотрена специальная кнопка на панели, после нажатия на которую можно выбрать любые параметры или желаемый вид. После этого диаграмма или график отобразятся на листе в виде картинки.
В программе также можно устанавливать связи данных, находящихся на разных листах, использовать на файлы другого формата или объекты, находящиеся на серверах в интернете, и множество других надстроек.

Кроме того, файлы Excel можно экспортировать в другие форматы (например, PDF), копировать из них данные и т. д. Но и сама программа может открывать файлы, созданные в других приложениях (текстовые форматы, базы данных, веб-страницы, XML-документы и т. д.).
Как видим, возможности редактора практически неограничены. И, конечно, описать их все просто не хватит времени. Здесь приведены только начальные азы, но заинтересованному пользователю придется почитать справочную информацию, чтобы освоить программу на самом высоком уровне.
Microsoft Office Excel – это программа, предназначенная для работы с электронными таблицами, которая позволяет хранить, организовывать и анализировать информацию. Возможно, у вас сложилось мнение, что приложение Excel использует только определенная группа людей для выполнения каких-нибудь сложных задач. Но вы ошибаетесь! На самом деле любой желающий может освоить эту великолепную программу и применить всю ее мощь для решения исключительно своих бытовых задач.
Excel – это универсальная программа, которая позволяет работать с различными форматами данных. В Excel вы можете вести домашний бюджет, производить как простые, так и очень сложные расчеты, хранить данные, организовывать различные дневники, составлять отчеты, строить графики, диаграммы и многое-многое другое.
Программа Excel входит в состав пакета Microsoft Office, который состоит из целого набора продуктов, позволяющих создавать различные документы, электронные таблицы, презентации и многое другое.
Помимо программы Microsoft Excel существует еще целый ряд похожих программ, которые также в своей основе используют работу с электронными таблицами, но Excel однозначно самая популярная и мощная из них, и по праву считается флагманом этого направления. Осмелюсь заявить, что Excel является одной из самых популярных программ вообще.
У Microsoft Excel существует множество достоинств, но самым весомым является, конечно же, ее универсальность. Варианты применения Excel практически безграничны, поэтому, чем больше у вас багаж знаний по этой программе, тем большее число применений вы сможете для нее найти. Ниже перечислены возможные области применения приложения Microsoft Office Excel.
Возможности приложения Excel можно перечислять очень долго, выше я представил только самые основные из них. Но уже сейчас ясно видно насколько знание этой программы будет полезным для вас.
Изначально программа Excel создавалась исключительно для работы в офисе, поскольку такую роскошь как компьютер могла себе позволить только организация. Со временем компьютеры все больше стали появляться в домах обычных людей, а число пользователей постепенно расти. На данный момент компьютер имеет практически каждая семья и на большей части из них установлен пакет Microsoft Office.
В России существуют сотни компаний, предлагающие курсы по Microsoft Office. Excel преподают в учебных заведениях, по Excel выпущены сотни книг и обучающих курсов. Знание Office требуют при приеме на работу или же засчитывают эти знания как дополнительное преимущество. Все это говорит о том, что знание офисных программ, в частности Excel, будет полезно всем без исключения.
Работа в компьютере без офисных приложений – это не работа. Без них не получится открыть самые популярные у пользователей форматы: doc, docx, xlsx и так далее. Многие по привычке выбирают офисный пакет Microsoft Office.
Но если вам не нравится пользоваться пиратскими копиями, обновлять, исправлять глупые ошибки (то есть делать работу вместо самого приложения), ловите обзоры наиболее адекватных аналогов.
Эта программа, заменяющая ворд, – лучший аналог microsoft office. И если вы испытываете явные проблемы с офисными пакетами Виндовс 8, выбирайте этот аналог майкрософт ворда и эксель. Достаточно запустить программу, как вы увидите ее предложения.

Названия документов совпадают с их назначениями и имеют соответствующие аналоги ms office: текстовый документ – это тот же Ворд, электронная таблица – бесплатный аналог Эксель. Отличается разве что интерфейс. Смотрите сами: тут видно, кому и почему можно заменить Microsoft Office (ms office):

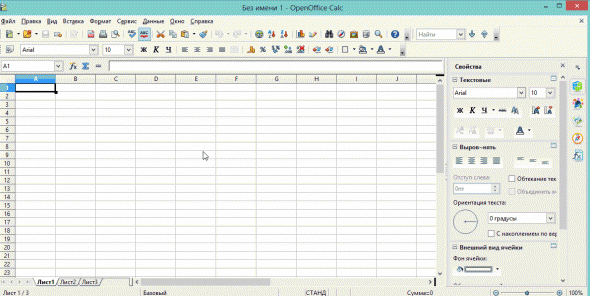
Почему этот пакет выбирают? Многие утверждают, что работает он куда быстрее привычного Microsoft Office. А вот еще несколько причин:
А знаете ли вы, чем можно заменить Ворд или Эксель, если у вас на компе установлена 64-битная система? Правильно – именно Либрой.

Здесь представлены все те же известные нам по Микрософт Офис пакеты документов. Вот его основные преимущества перед «старичком».
Плюсы использования Libre Office:
Если предыдущих примеров вам недостаточно, мы знаем, чем еще можно заменить microsoft office – это Abiword.

Плюсы использования Abiword :
Однако есть и некоторые минусы в этом пакете документов:
Теперь вы можете знакомиться с новыми программами, которые призваны решать ваши студенческие проблемы. Ну а если выбранному пакету будет не под силу помочь вам – обращайтесь в студенческий сервис , где вас выручат, помогут, поддержат!
Такие программы, как Word и Excel, позволяют помещать в редактируемый документ те или иные данные двумя способами - через вставку, а также посредством специальной вставки. Что представляют собой оба инструмента?
В процессе редактирования документа в Word или Excel пользователю может понадобиться разместить в нем некоторые данные - текст, таблицы, графику, формулы - из другого файла либо, например, из соседних абзацев документа. Это легко сделать посредством копирования данных и последующей их вставки.
Самый простой вариант осуществления подобной операции - задействование сочетаний клавиш Ctrl и С, а также Ctrl и V. В случае его применения в документ будет сделана «обычная» вставка данных.
Если работа идет в Word, то в редактируемый файл добавляется, как правило, неформатированный или имеющий базовые элементы форматирования текст. Если вставка осуществляется в Excel - то же самое, либо простейший табличный контент. Иногда можно таким образом вставлять в документы, редактируемые первой или второй программой, различные картинки.
Специальная вставка в Word и Excel позволяет поместить в редактируемый документ более сложные данные - в сравнении с неформатированным или минимально отформатированным текстом либо табличным контентом.
Особенности применения специальной вставки зависят от того, какие задачи пользователь решает, работая с Word и Excel, а также от того, какую конкретно программу из этих двух он использует. Дело в том, что Word - это редактор документов, а Excel - таблиц. Назначение у них разное, так же как и возможности такой функции, как специальная вставка.
Например, если человек пользуется Excel, то рассматриваемая функция позволяет размещать в редактируемой таблице готовые формулы, адаптированные к вычислениям, которые предполагается осуществлять в текущем документе.
Задействовать специальную вставку в Excel допустимо разными способами. Например, можно скопировать ячейку, после - переместить курсор в нужное место редактируемого документа, кликнуть правой кнопкой, затем - выбрать пункт «Специальная вставка» из открывшегося меню.
Работая с доступными опциями по специальной вставке в Excel, возможно, к примеру, осуществлять размещение в документах:
В программе Word также есть специальная вставка. Данную функцию можно задействовать, выбрав пункт меню «Правка», а затем - «Специальная вставка». В открывшемся окне после этого возможно будет выбрать способ отображения вставляемого контента в открытый документ.

Например, если копируется содержимое Web-страницы, то можно выбрать пункт «Формат HTML», после чего в редактируемый файл вставится скопированный веб-контент, приближенный по структуре к коду, который размещен на веб-странице в браузере.
Главное отличие вставки от специальной вставки в том, что первая функция позволяет разместить в редактируемом документе базовую часть копируемого контента, несущую основную информационную нагрузку. Как правило, применяется посредством сочетания клавиш Ctrl и С, а также Ctrl и V.
Специальная вставка, в свою очередь, предполагает размещение в документе также и дополнительных элементов контента - тех, что связаны с его форматированием или, например, с вычислительными операциями. Для того чтобы воспользоваться данной возможностью, может потребоваться время на поиск нужных опций в интерфейсе Word или Excel.
Определив, в чем разница между вставкой и специальной вставкой, зафиксируем выводы в небольшой таблице.
| Вставка | Специальная вставка |
| Что общего между ними? | |
| Обе функции - типичны для популярных офисных программ Word и Excel | |
| В чем разница между ними? | |
| Предполагает задействование простейшего общеизвестного сочетания клавиш - Ctrl и C, а также Ctrl и V | Предполагает задействование специальных опций интерфейса Word и Excel |
| Позволяет разместить в редактируемом документе основные, «поверхностные» элементы скопированного контента - неформатированный текст, таблицы без формул | Позволяет разместить в редактируемом документе также и дополнительные элементы скопированного контента, иногда в достаточной мере сложные - например, формулы или элементы форматирования текста веб-страницы |