मालवेअर हे अनाहूत किंवा धोकादायक प्रोग्राम आहेत जे...


जर तुम्हाला संपूर्ण अपार्टमेंट वायरच्या नेटवर्कने कव्हर करायचे नसेल, तर राउटर खरेदी करणे, स्थापित करणे आणि कॉन्फिगर करणे बाहेर सर्वोत्तम मार्गस्थितीबाहेर. आम्ही तुम्हाला ASUS RT-N11P राउटर मॉडेलकडे लक्ष देण्यास आमंत्रित करतो.हे उपकरण एकाच वेळी राउटर, रिपीटर आणि ऍक्सेस पॉइंटची कार्ये करण्यास सक्षम आहे. सह दोन अँटेना उच्च गुणांकनफ्याची हमी स्थिर कामपुरेसा लांब अंतरसर्व दिशांनी. पूर्ण तांत्रिक वर्णनडिव्हाइस निर्मात्याच्या पृष्ठावर किंवा इंटरनेटवर वितरित केलेल्या दस्तऐवजीकरण फायलींमध्ये आढळू शकते. या नोटमध्ये आम्ही ASUS RT-N11P राउटर आणि त्याची सर्व वैशिष्ट्ये सेट करणे पाहू.
राउटर वापरल्याने घरातील प्रत्येकाला इंटरनेटच्या चिंतेपासून मुक्ती मिळेल. केवळ संगणकच नाही तर कुटुंबातील सर्व सदस्यांचे लॅपटॉप, टॅब्लेट आणि स्मार्टफोन एकाच ऍक्सेस पॉईंटशी जोडले जाऊ शकतात. तुमची इच्छा असल्यास, तुम्ही यासाठी ऍक्सेस पॉईंट आभासी करू शकता भिन्न वापरकर्ते, एकाच वेळी चार SSID साठी ASUS RT-N11P च्या समर्थनामुळे हे शक्य झाले आहे. अशा प्रकारे, प्रत्येकी चार उपकरणे त्यांच्या स्वतःच्या खात्याशी कनेक्ट होऊ शकतात. राउटर सेट करणे विशेषतः कठीण नाही. परंतु आम्ही त्याच्या तंत्रांवर चर्चा करण्यापूर्वी, आम्ही डिव्हाइसला भौतिकरित्या कसे कनेक्ट करावे याचे वर्णन करू.
तुम्ही तुमचे डिव्हाइस इंटरनेटशी आणि उर्जेच्या स्रोताशी खालीलप्रमाणे कनेक्ट करू शकता:
हे उपकरणे सुरू करण्याची प्रक्रिया पूर्ण करते (त्याच्या पुढील पॅनेलवर असंख्य दिवे उजळले पाहिजेत). ते कनेक्ट करणे खूप सोपे असल्याचे दिसून आले. तुम्ही ते सुरू करू शकता छान ट्यूनिंग सॉफ्टवेअर पद्धती वापरून. आम्ही हे वेब इंटरफेसद्वारे करू ASUS राउटर RT.
ASUS RT-N11P वर वापरकर्ता प्रवेश सेट करणे खालीलप्रमाणे केले जाते:
संगणक चालू करा.
आम्ही ब्राउझर लाँच करतो आणि त्यात पत्ता बारआयपी पत्ता डायल करा: 192.168.0.1. मधील पहिल्या संगणकाचा हा विशिष्ट पत्ता आहे स्थानिक नेटवर्क.
आम्ही जे काही करत आहोत त्याचे नाव काहीही असो, आणि हे एका सिंगल ऍक्सेस पॉईंटद्वारे इंटरनेट ऍक्सेस करण्यासाठी होम लोकल नेटवर्क कॉन्फिगर करण्यापेक्षा अधिक काही नाही - ASUS डिव्हाइस RT-N11P. 192.168.0.1 आहे नेटवर्क पत्ताआमचा प्रवेश बिंदू.
यासारखे एक पृष्ठ आमच्यासमोर उघडेल:
 तुम्ही वापरकर्तानाव आणि पासवर्ड फील्डमध्ये "प्रशासक" मूल्य प्रविष्ट करणे आवश्यक आहे.
तुम्ही वापरकर्तानाव आणि पासवर्ड फील्डमध्ये "प्रशासक" मूल्य प्रविष्ट करणे आवश्यक आहे.
आम्ही सेटिंग्ज पृष्ठावर पोहोचतो:
 चला विभागाकडे जाऊया "अतिरिक्त" -> "WAN".आणि पॅरामीटर्स सेट करा: पर्याय सेट करा "मिळा IP पत्ता स्वयंचलितपणे»,
, जर तुमचा प्रदाता नेटवर्कमध्ये लॉग इन करण्याची ही विशिष्ट पद्धत वापरत असेल तर VPN सर्व्हर पॅरामीटर्स निर्दिष्ट करा आणि सर्व वापरकर्त्यांसाठी समान वापरकर्तानाव आणि पासवर्ड सेट करा. चला एक स्पष्टीकरणात्मक उदाहरण देऊ.
चला विभागाकडे जाऊया "अतिरिक्त" -> "WAN".आणि पॅरामीटर्स सेट करा: पर्याय सेट करा "मिळा IP पत्ता स्वयंचलितपणे»,
, जर तुमचा प्रदाता नेटवर्कमध्ये लॉग इन करण्याची ही विशिष्ट पद्धत वापरत असेल तर VPN सर्व्हर पॅरामीटर्स निर्दिष्ट करा आणि सर्व वापरकर्त्यांसाठी समान वापरकर्तानाव आणि पासवर्ड सेट करा. चला एक स्पष्टीकरणात्मक उदाहरण देऊ.
Asus rt n11p राउटर हा बजेट प्रकार आहे नेटवर्क उपकरणे. तथापि, कमी बाजारभाव असूनही, राउटरने स्वतःला एक विश्वासार्ह, शक्तिशाली आणि उच्च-गती डिव्हाइस असल्याचे सिद्ध केले आहे.
आजच्या लेखात आपण कनेक्शन कसे केले जाते ते जवळून पाहू. asus rt n11p राउटर सेट करत आहे, आणि प्रक्रियेच्या सर्व बारकावे आणि वैशिष्ट्यांचा देखील अभ्यास करा.

चालू मागची बाजूराउटरमध्ये माहिती असते जी कनेक्ट करताना आवश्यक असेल
सर्व प्रथम, आपल्याला डिव्हाइस आपल्या PC किंवा लॅपटॉपशी कनेक्ट करण्याची आवश्यकता आहे. तर, चला ते बाहेर काढूया Asus rt n11p राउटर कसे कनेक्ट करावे. हे अनेक प्रकारे केले जाऊ शकते:
एक वाजवी प्रश्न: asus rt n11p राउटर योग्यरित्या कसे कनेक्ट करावे आणि कोणती पद्धत श्रेयस्कर आहे? "लॅन" कॉर्ड वापरून केबल कनेक्शन तांत्रिक आणि वापरकर्त्याच्या दृष्टिकोनातून अधिक विश्वासार्ह आहे: हे asus rt n11p राउटर एन्क्रिप्शनसह डेटा संरक्षणाच्या पर्यायासह सुसज्ज आहे या वस्तुस्थितीमुळे आहे आणि यामुळे काही समस्या उद्भवू शकतात. .
तर, तुम्ही asus rt n11p राउटरला दोन प्रकारे कनेक्ट करू शकता. त्याचा तपशीलवार विचार करूया.
Asus rt n11p राउटर योग्यरित्या कनेक्ट करण्यासाठी, दिलेल्या क्रियांच्या क्रमाचे अनुसरण करण्याची शिफारस केली जाते:
लक्ष द्या! या मॉडेलमध्ये WAN पोर्टआणि समान रंगाचा LAN. WAN पोर्टरंगात हायलाइट केलेले नाही, परंतु शिलालेखाने चिन्हांकित केले आहे.

Asus RT-N11P राउटरचे मागील पॅनेल, WAN कनेक्टर

या ऑपरेशन्स पूर्ण केल्यानंतर, भौतिक कनेक्शन पूर्ण मानले जाऊ शकते. जर सर्व टप्पे योग्यरित्या पार पाडले गेले तर पुष्टीकरणात हे तथ्यडिव्हाइसच्या पुढील बाजूस अनेक एलईडी उजळतील:

कनेक्शनची शुद्धता तपासण्यासाठी, आपल्याला पीसी आणि आमच्या मॉडेलच्या Asus राउटरमध्ये स्थापित आणि स्थिर कनेक्शन असल्याची खात्री करणे देखील आवश्यक आहे. हे करण्यासाठी, तुम्हाला "नियंत्रण पॅनेल" वर जावे लागेल आणि "नेटवर्क आणि शेअरिंग सेंटर" मेनू शोधा. सामायिक प्रवेश» .

विजय संयोजनकीबोर्डवर + आर

दिसत असलेल्या विंडोमध्ये, नियंत्रण प्रविष्ट करा

नियंत्रण पॅनेलमध्ये, विभागात जा - नेटवर्क आणि इंटरनेट

पुढे, "स्थानिक नेटवर्क कनेक्शन" ची उपस्थिती आढळल्यानंतर, आम्ही त्याच्या गुणधर्म किंवा माहितीकडे वळतो. जर "IPv4 पत्त्या" च्या गुणधर्मांमध्ये डिजिटल मूल्य "192.168..." संयोजनाने सुरू होते, तर सर्वकाही क्रमाने आहे: असा पत्ता थेट rt n11p राउटरद्वारे पीसी किंवा लॅपटॉपला जारी केला गेला होता.

IPv4 संगणक नेटवर्क पत्ता
अशा प्रकारे, जर तुम्ही योग्य नेटवर्क व्यवस्थापन पर्याय प्रविष्ट केला असेल आणि सूचित मूल्य पाहिले असेल, तर Asus rt n11p राउटर संगणकाशी कनेक्ट केलेले मानले जाऊ शकते.
आता भौतिक कनेक्शन पूर्ण झाले आहे आणि राउटर आणि आवश्यक उपकरण यांच्यातील कनेक्शन स्थापित झाले आहे, चला पुढील प्रश्नाचा अभ्यास करूया: asus rt n11p राउटर कसे कॉन्फिगर करावे.
सर्व प्रथम, asus rt n11p राउटरवर फॅक्टरी सेटिंग्ज रीसेट करण्याची शिफारस केली जाते. हे करण्यासाठी, आपल्याला डिव्हाइसच्या मागील बाजूस एक बटण शोधण्याची आवश्यकता असेल (किंवा त्याचे लपलेली आवृत्ती, जे फक्त पेन किंवा सुईने दाबले जाऊ शकते) “रीसेट करा” आणि दाबून, 10-15 सेकंद धरून ठेवा. rt n11p सेटिंग्ज रीसेट करणे यशस्वी मानले जाऊ शकते.

राउटर इंटरफेस प्रविष्ट करा, कॉपी करा आणि ब्राउझर ॲड्रेस बारमध्ये http://192.168.0.1 किंवा http://192.168.1.1 प्रविष्ट करा,
पुढे तुम्हाला थेट कॉन्फिगरेशन मेनूवर जाण्याची आवश्यकता असेल: कोणत्याही मध्ये सोयीस्कर ब्राउझरॲड्रेस बारमध्ये डिजिटल मूल्य प्रविष्ट करा: 192.168.1.1. कॉन्फिगरेशनमध्ये प्रवेश करण्यासाठी, मानक लॉगिन माहिती "प्रशासक/प्रशासक" आहे.

राउटर इंटरफेसवर लॉग इन करा, डीफॉल्ट पासवर्ड प्रशासक/प्रशासक आहे
तुम्ही लॉग इन करू शकत नसल्यास, हे करण्यासाठी तुम्हाला राउटर सेटिंग्ज फॅक्टरी डीफॉल्टवर रीसेट करण्याची आवश्यकता आहे, दाबून ठेवा रीसेट बटण 20-30 सेकंदात

रीसेट बटण, सेटिंग्ज फॅक्टरी सेटिंग्जवर रीसेट करण्यासाठी, 20-30 सेकंद दाबा आणि धरून ठेवा


वापरून प्रदात्याच्या नेटवर्कशी कनेक्शन शक्य आहे खालील आकृत्या: स्वयंचलित IP, स्थिर IP, PPPoE, PPTP आणि L2TP.
राउटर पॅरामीटर्स आणि सेटिंग्ज मेनू कसा प्रविष्ट करावा याबद्दल आम्ही आधी चर्चा केली.
सेटिंग्ज वायफाय राउटर asus rt n11p सहज शक्य आहे. खालील कृती योजनेचे पालन करण्याची शिफारस केली जाते:
साठी कॉन्फिगरेशन योग्य ऑपरेशनवाय-फाय राउटर Asus rt n11p खालीलप्रमाणे आहे:

विभाग वायरलेस नेटवर्क >>> सामान्य
राउटर योग्यरित्या ऑपरेट करण्यासाठी आवश्यक कॉन्फिगरेशन सेट करण्यासाठी, तुम्हाला सेटिंग्ज मेनूमधील काही फील्ड भरण्याची आवश्यकता असेल:
सेट पॅरामीटर्सची पुष्टी करण्यासाठी, "लागू करा" बटणावर क्लिक करा.
प्रक्रिया खालीलप्रमाणे आहे.
शेवटी, “लागू” बटणावर क्लिक करून सेटिंग्ज जतन करा.
शोधा वर्तमान आवृत्तीआमच्या नेटवर्क उपकरणांसाठी फर्मवेअर निर्मात्याच्या अधिकृत वेबसाइटवर उपलब्ध आहे. तिकडे परस्परसंवादी कार्यक्रमनिवड करण्याची ऑफर देईल ऑपरेटिंग सिस्टम, नंतर मेनूमध्ये " सॉफ्टवेअर» शोधणे आवश्यक आहे नवीनतम आवृत्ती rt n11p साठी फर्मवेअर.
संग्रह डाउनलोड आणि अनपॅक केल्यानंतर, राउटर कॉन्फिगरेशनवर जा आणि तेथून, "प्रशासन" मेनूमधील "फर्मवेअर अपडेट" टॅब निवडून, "विहंगावलोकन" शोधा. आम्ही अनपॅक केलेली फाइल शोधतो आणि ती निवडतो.
थोड्या कालावधीनंतर, प्रोग्राम स्वतः फर्मवेअर आणि सॉफ्टवेअर अद्यतनित करेल.
या लेखात, आम्ही Asus rt n11p राउटरच्या ऑपरेटिंग कॉन्फिगरेशनशी संबंधित मुख्य मुद्द्यांचे पुनरावलोकन केले. विविध प्रदाता. कनेक्टिंग उपकरणांचे बारकावे आणि बारकावे देखील समाविष्ट आहेत.
ASUS RT-N11P सोपे आहे बजेट राउटरप्रवेश स्तर, नम्र वापरकर्त्यांसाठी डिझाइन केलेले. ASUS मध्ये समान उपकरणांची संपूर्ण मालिका आहे, ज्यापैकी RT-N11P राउटर "मजबूत" अँटेनाच्या उपस्थितीने ओळखले जाते.
ASUS च्या राउटर मॉडेल्सची संख्या सध्या खूप मोठी आहे. पूर्णपणे नवीन मॉडेल्स दिसत आहेत, तर मागील पिढ्यांचे राउटर अजूनही विक्रीसाठी उपलब्ध आहेत.
विचाराधीन मॉडेलमध्ये, नावातील पी अक्षर अधिक सूचित करते शक्तिशाली अँटेना, जास्त फायदा असणे. एकूण वाय-फाय कव्हरेज क्षेत्र थेट या गुणांकावर अवलंबून असते.
सर्वसाधारणपणे, RT-N11P मॉडेल हे नमुनेदार डिझाइन, सॉफ्टवेअर आणि हार्डवेअरसह क्लासिक ASUS राउटर आहे. राउटर निवडल्यानंतर आणि खरेदी केल्यानंतर, ते योग्यरित्या ठेवणे आणि त्यानुसार कॉन्फिगर करणे महत्वाचे आहे. प्रदाते वापरतात तेव्हा अपवादडायनॅमिक प्रकार कनेक्शन बहुसंख्यहोम वाय-फाय
किट आणि देखावा राउटर गडद रंगात कॉम्पॅक्ट मानक कार्डबोर्ड बॉक्समध्ये येतो. हे संपूर्ण स्थानिकीकरणाद्वारे ओळखले जाते. पॅकेजिंगमध्ये समाविष्ट आहेउपयुक्त माहिती , म्हणजे छायाचित्रे,प्रमुख वैशिष्ट्ये , तपशीलवारतांत्रिक वैशिष्ट्ये
आणि इतर उपयुक्त माहिती. वितरणाची व्याप्ती मानक आहेस्वस्त मॉडेल आणि समाविष्ट आहे: राउटर,नाडी ब्लॉक वीज पुरवठा (12V/0.5A), ब्लॅक पॅच कॉर्ड,वॉरंटी कार्ड आणि एक लहान सेटअप मार्गदर्शक.वॉरंटी कालावधी
राउटर तीन वर्षांपर्यंत मर्यादित आहे.

तेथे भिन्न आहेत, ते केवळ रंगातच भिन्न नाहीत, परंतु पॅच कॉर्डचे प्रकार आणि हेतू या लेखात याबद्दल तपशीलवार वाचा. अँटेना वगळता राउटरची परिमाणे 14.6x11.1x3.4 सेमी आहेत. केस सामग्री काळा प्लास्टिक आहे. कोपऱ्याततळाचा भाग

रबर पायांनी सुसज्ज. भिंत बसविण्यासाठी छिद्रे देखील आहेत. समोरच्या बाजूचे डिझाईन "डावीकडे 4" सारखे आहेएलईडी निर्देशक

बाजूच्या भिंती आणि तळ सुसज्ज आहेत वायुवीजन grilles. तापमानअगदी सह जास्तीत जास्त भारकोणतीही तक्रार नाही.
मागे तुम्ही दोन स्थिर अँटेना, पाच नॉन-इंडिकेटर नेटवर्क पोर्ट, टॉगल स्विचसह पॉवर सप्लाय इनपुट कनेक्टर आणि WPS/रीसेट की पाहू शकता. सर्व काही अगदी घट्टपणे स्थित आहे, परंतु बजेट मॉडेल्सच्या वर्गासाठी हे अगदी पारंपारिक आहे.

राउटरची उत्पादन गुणवत्ता चांगली आहे. शिवाय, ASUS ते चालू ठेवते सर्वोच्च पातळीदोन्ही शीर्षस्थानी आणि बजेट मॉडेल. डिझाइन व्यावहारिक आहे आणि या किंमत विभागातील इतर राउटरच्या तुलनेत राउटरची रचना खूपच सोयीस्कर आहे.
प्रथम, ASUS RT-N11P राउटर कनेक्ट करणे आवश्यक आहे वर्कस्टेशन, मोबाइल संगणककिंवा इतर पोर्टेबल डिव्हाइस.
कनेक्शन एकतर माध्यमातून केले जाऊ शकते LAN केबल, जे राउटरसह आणि सह समाविष्ट आहे WI-Fi वापरत आहे. अधिक विश्वसनीय कनेक्शन- केबलद्वारे, आधुनिक फर्मवेअर एनक्रिप्टेड वाय-फाय द्वारे संरक्षित आहे या वस्तुस्थितीमुळे, ज्यामुळे काही समस्या उद्भवू शकतात.

क्रियांचा क्रम शारीरिक संबंधराउटर:
राउटरचे भौतिक कनेक्शन पूर्ण मानले जाऊ शकते. च्या यशस्वी कनेक्शनवर समोर पॅनेलराउटरमध्ये चार निर्देशक असावेत: “WPS”, “WLAN”, “POWER”, आणि “LAN” पैकी एक.
राउटर सेट करताना उद्भवणारा सर्वात सामान्य प्रश्न म्हणजे "सेटिंग्ज कसे प्रविष्ट करावे?" हे करण्यासाठी, तुम्हाला त्याच्या वेब इंटरफेसमध्ये लॉग इन करणे आवश्यक आहे.

राउटरच्या वेब इंटरफेसमध्ये लॉग इन करण्यासाठी, स्थापित केलेला वेब ब्राउझर उघडा. ते लॉन्च केल्यानंतर, ॲड्रेस बारमध्ये राउटरचा IP पत्ता टाइप करा. नवीन उपकरणाचा पत्ता 192.168.1.1 आहे. डीफॉल्ट लॉगिन "प्रशासक" आहे, पासवर्ड "प्रशासक" आहे.लॉगिन आणि पासवर्डमध्ये ही मूल्ये आहेत प्रदान केली आहेत की राउटरमध्ये फॅक्टरी सेटिंग्ज आहेत.
राउटर इंटरफेसमध्ये यशस्वी प्राधिकृत झाल्यानंतर, डाव्या बाजूला टॅब निवडा “ अतिरिक्त पर्याय", आणि दिसत असलेल्या सूचीमध्ये "WAN" चिन्हांकित करा. पुढील सानुकूलननिवडलेल्या कनेक्शन प्रोटोकॉलवर अवलंबून आहे.
वापरून राउटर कॉन्फिगर करण्यासाठी PPTP प्रोटोकॉलखालीलप्रमाणे

ASUS RT N11P L2TP राउटर कॉन्फिगर करण्यासाठी:

मूलभूतपणे, रशियामधील सर्व प्रदाते त्यानुसार कार्य करतात नेटवर्क प्रोटोकॉल PPPoE, Rostelecom सह.
वापरून राउटर कॉन्फिगर करण्यासाठी PPPoE प्रोटोकॉलखालीलप्रमाणे

सह राउटर कॉन्फिगर करण्यासाठी स्थिर IP पत्ताखालीलप्रमाणे

रिपीटर मोडमध्ये ऑपरेट करण्यासाठी राउटर कॉन्फिगर करण्यासाठी:

वाय-फाय खालीलप्रमाणे कॉन्फिगर केले आहे:
मग आपल्याला पॅरामीटर्स सेट करण्याची आवश्यकता आहे:

जेव्हा तुम्ही इंटरनेट कनेक्शन सेटिंग्ज कॉन्फिगर करता तेव्हा IPTV राउटरमध्ये कॉन्फिगर केले जाते. हे करण्यासाठी, तुम्हाला "IPTV STB पोर्ट निवडा" निवडा आणि सेट-टॉप बॉक्समधील केबल कनेक्ट केलेल्या राउटर पोर्टची संख्या सूचित करा.
जर वापरकर्ता राउटरच्या ऑपरेशन किंवा गरजांशी समाधानी नसेल अतिरिक्त वैशिष्ट्येराउटर रीफ्लॅश करण्याची शिफारस केली जाते.

हे करण्यासाठी आपल्याला आवश्यक आहे:
भरा नवीन फर्मवेअरसुमारे 5 मिनिटे लागतात.
अनेकदा बदल केल्यानंतर सेटिंग्जराउटरने त्यांना लक्षात ठेवले पाहिजे जेणेकरून अडचणी उद्भवल्यास, ते पुनर्संचयित केले जाऊ शकतात. हे करण्यासाठी, "प्रशासन - अतिरिक्त सेटिंग्ज - पुनर्संचयित/जतन/लोड सेटिंग्ज" वर जा.
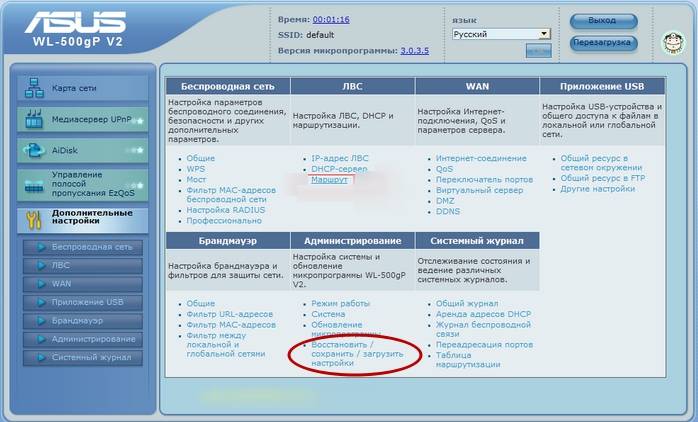
वर्तमान राउटर सेटिंग्ज लक्षात ठेवण्यासाठी, "जतन करा" वर क्लिक करा. कॉन्फिगरेशन फाइल मध्ये जतन केली जाईल योग्य जागाहार्ड ड्राइव्हवर.
कॉन्फिगरेशन फाइलमधून सेटिंग्ज पुनर्संचयित करण्यासाठी, "फाइल निवडा" बटणावर क्लिक करा, आवश्यक कॉन्फिगरेशन फाइल निवडा आणि नंतर "सबमिट करा" बटणावर क्लिक करा.
हे जाणून घेणे महत्त्वाचे आहे की "पुनर्संचयित करा" निवडणे सेटिंग्ज रीसेट करेल आणि फॅक्टरी सेटिंग्ज पुनर्संचयित करेल.
एकूणच, ASUS RT-N11P हे अगदी सोपे आहे आणि बजेट पर्यायतयार करणे होम नेटवर्क, कमाल चार समावेश वायर्ड उपकरणेआणि अनेक वायरलेस गॅझेट्स. ASUS RT-N11P च्या तांत्रिक क्षमता बहुसंख्य वापरकर्त्यांना संतुष्ट करतील, परंतु वापरकर्त्याला अधिक हवे असल्यास, अधिक महाग मॉडेलकडे लक्ष देणे वाजवी आहे.
नमस्कार.
मला वाटते की ट्यूनिंगसाठी किंमत टॅग माझ्याशी अनेकजण सहमत असतील नियमित राउटरस्टोअरमध्ये (आणि अनेक खाजगी तज्ञांमध्ये) प्रतिबंधात्मकपणे जास्त आहे. शिवाय, बहुतेक प्रकरणांमध्ये, संपूर्ण सेटअप सामान्य गोष्टीवर येतो: आपल्या इंटरनेट प्रदात्याकडून कनेक्शन सेटिंग्ज शोधा आणि त्या राउटरमध्ये प्रविष्ट करा (अगदी नवशिक्या वापरकर्ता देखील हे हाताळू शकतो).
तुमचा राउटर सेट करण्यासाठी तुम्ही एखाद्याला पैसे देण्यापूर्वी, मी तो स्वतः सेट करण्याचा प्रयत्न करण्याचा सल्ला देतो ( तसे, मी एकदा त्याच विचारांनी माझा पहिला राउटर सेट केला होता...). चाचणी विषय म्हणून, मी ASUS RT-N12 राउटर घेण्याचे ठरविले (तसे, ASUS RT-N11P, RT-N12, RT-N15U राउटरचे कॉन्फिगरेशन समान आहे). चला कनेक्शनच्या सर्व टप्प्यांचा क्रमाने विचार करूया.
1. राउटरला संगणक आणि इंटरनेटशी जोडणे
सर्व प्रदाते (द्वारा किमानजे मला भेटले...) तुम्ही कनेक्ट केल्यावर तुमच्या संगणकावर विनामूल्य इंटरनेट सेट करा. बहुतेकदा "द्वारे कनेक्ट केलेले वळलेली जोडी» ( नेटवर्क केबल), जे संगणकाच्या नेटवर्क कार्डशी थेट कनेक्ट होते. कमी वापरला जाणारा मॉडेम आहे, जो पीसीच्या नेटवर्क कार्डला देखील जोडतो.
आता तुम्हाला या साखळीमध्ये एक राउटर तयार करणे आवश्यक आहे जेणेकरून ते प्रदात्याची केबल आणि संगणक यांच्यातील मध्यस्थ म्हणून काम करेल. क्रियांचा क्रम खालीलप्रमाणे आहे:
राउटर ASUS RT-N12 (मागील दृश्य).
2. राउटर सेटिंग्जमध्ये लॉग इन करा
राउटरचा पहिला सेटअप संगणक (किंवा लॅपटॉप) वरून केला जातो जो राउटरला LAN केबलद्वारे जोडलेला असतो. चला सर्व टप्पे टप्प्याटप्प्याने पार करूया.
1) OS सेटअप
राउटर सेटिंग्जमध्ये प्रवेश करण्याचा प्रयत्न करण्यापूर्वी, आपल्याला नेटवर्क कनेक्शनचे गुणधर्म तपासण्याची आवश्यकता आहे. हे करण्यासाठी, वर जा नियंत्रण पॅनेलविंडोज, नंतर क्रमाने मार्ग अनुसरण करा: नेटवर्क आणि इंटरनेट\Network आणि शेअरिंग सेंटर\बदला ॲडॉप्टर सेटिंग्ज(विंडोज 7, 8 साठी संबंधित).
उपलब्ध असलेली विंडो नेटवर्क कनेक्शन. करणे आवश्यक आहे गुणधर्म वर जा इथरनेट कनेक्शन (लॅन केबलद्वारे. वस्तुस्थिती अशी आहे की, उदाहरणार्थ, अनेक लॅपटॉप आहेत वायफाय अडॅप्टरआणि नियमित नेटवर्क कार्ड. साहजिकच, खाली स्क्रीनशॉट प्रमाणे तुमच्याकडे अनेक ॲडॉप्टर चिन्ह असतील).
नंतर तुम्हाला "इंटरनेट प्रोटोकॉल आवृत्ती 4" च्या गुणधर्मांवर जाणे आवश्यक आहे आणि आयटमच्या पुढे स्लाइडर सेट करणे आवश्यक आहे: "स्वयंचलितपणे IP पत्ता प्राप्त करा", "स्वयंचलितपणे DNS सर्व्हर पत्ता प्राप्त करा" (खाली स्क्रीनशॉट पहा).
तसे, कृपया लक्षात घ्या की चिन्ह चमकदार आणि लाल क्रॉसशिवाय असावे. हे राउटरशी कनेक्शन सूचित करते.
सर्व काही ठीक आहे!
जर तुमचा रेड क्रॉस पेटला असेलकनेक्शनवर - याचा अर्थ तुम्ही डिव्हाइस पीसीशी कनेक्ट केलेले नाही.
ॲडॉप्टर चिन्ह राखाडी असल्यास (रंगीत नाही)- याचा अर्थ एकतर अडॅप्टर बंद आहे (फक्त त्यावर क्लिक करा उजवे क्लिक करामाउस आणि ते चालू करा), किंवा सिस्टममध्ये त्यासाठी कोणतेही ड्रायव्हर्स नाहीत.
2) सेटिंग्ज प्रविष्ट करा
ASUS राउटर सेटिंग्जमध्ये थेट प्रवेश करण्यासाठी, कोणताही ब्राउझर उघडा आणि पत्ता टाइप करा:
192.168.1.1
पासवर्ड आणि लॉगिन असेल:
प्रशासक
वास्तविक, जर तुम्ही सर्वकाही योग्यरित्या केले असेल, तर तुम्हाला राउटरच्या सेटिंग्जवर नेले जाईल (तसे, जर राउटर नवीन नसेल आणि आधीपासून कोणीतरी कॉन्फिगर केले असेल तर कदाचित त्याच्याकडे असेल. पासवर्ड बदलला. तुम्हाला सेटिंग्ज रीसेट करण्याची आवश्यकता आहे (डिव्हाइसच्या मागील बाजूस एक RESET बटण आहे) आणि नंतर पुन्हा लॉग इन करण्याचा प्रयत्न करा).
आपण राउटर सेटिंग्ज प्रविष्ट करू शकत नसल्यास -
3. इंटरनेट प्रवेशासाठी ASUS RT-N12 राउटर कॉन्फिगर करणे (उदाहरणार्थ PPPOE वापरणे)
पृष्ठ उघडा " इंटरनेट कनेक्शन"(मी असे गृहीत धरतो की काही असू शकतात इंग्रजी आवृत्तीफर्मवेअर, नंतर आपल्याला इंटरनेट सारखे काहीतरी शोधण्याची आवश्यकता आहे - मुख्य).
येथे तुम्हाला तुमच्या प्रदात्याकडून इंटरनेटशी कनेक्ट करण्यासाठी आवश्यक मूलभूत सेटिंग्ज सेट करण्याची आवश्यकता आहे. तसे, तुम्हाला कनेक्शनसाठी प्रदात्याशी कराराची आवश्यकता असू शकते (हे फक्त आवश्यक माहिती सूचित करते: तुम्ही ज्या प्रोटोकॉलद्वारे कनेक्ट आहात, प्रवेशासाठी लॉगिन आणि पासवर्ड निर्दिष्ट केला गेला असेल. MAC पत्ता, ज्यासाठी प्रदाता प्रवेश प्रदान करतो).
सेटिंग्ज केल्यानंतर, त्यांना सेव्ह करणे आणि राउटर रीबूट करण्यास विसरू नका. आपण सर्वकाही योग्यरित्या केले असल्यास, आपले इंटरनेट आधीपासूनच कार्यरत असले पाहिजे, जरी फक्त त्या PC वर जे राउटरला केबलसह LAN पोर्टशी जोडलेले आहे.
4. वाय-फाय सेटअप
ला विविध उपकरणेघरामध्ये (फोन, लॅपटॉप, नेटबुक, टॅबलेट) इंटरनेटवर प्रवेश करू शकतो, तरीही तुम्हाला वाय-फाय सेट करणे आवश्यक आहे. हे अगदी सोप्या पद्धतीने केले जाते: राउटर सेटिंग्जमध्ये, "" वर जा वायरलेस नेटवर्क - सामान्य«.
सेटिंग्ज सेव्ह करा आणि राउटर रीबूट करा. यानंतर, आपण प्रवेश कॉन्फिगर करू शकता वाय-फाय नेटवर्क, उदाहरणार्थ, फोन किंवा लॅपटॉपवर.
बर्याचदा, नवशिक्या वापरकर्त्यांसाठी, मुख्य समस्या याशी संबंधित असतात: चुकीचे इनपुटराउटरमधील सेटिंग्ज किंवा पीसीशी त्याचे चुकीचे कनेक्शन. इतकंच.
प्रत्येकजण जलद आणि यशस्वी सेटअप!