मालवेअर हे अनाहूत किंवा धोकादायक प्रोग्राम आहेत जे...


विंडोजचे फायदे. WINDOWS एक उच्च-कार्यक्षमता, मल्टी-टास्किंग, मल्टी-थ्रेडेड 32-बिट ऑब्जेक्ट-ओरिएंटेड OS आहे ज्यामध्ये ग्राफिकल इंटरफेस आणि प्रगत नेटवर्किंग संधी. उच्च-कार्यक्षमता - इतर मल्टीटास्किंगपेक्षा अधिक वेगाने कार्य करते - एकाच वेळी अनेक प्रोग्राम्ससह कार्य करू शकते (त्यांना RAM वर लिहा) मल्टी-थ्रेडेड - विशिष्ट समस्या आंतरिकरित्या सोडवणाऱ्या कमांडच्या एका प्रवाहाच्या अंमलबजावणीमध्ये विलंब करण्यास अनुमती देते सामान्य कार्य, खालील थ्रेड 32-बिट सिस्टमसह कार्य करा - कर्नलमध्ये 32-बिट कोड असतो, फक्त काही मॉड्यूल्समध्ये MS-DOS मोड ऑब्जेक्ट-ओरिएंटेडसह सुसंगततेसाठी 16-बिट कोड असतो - वापरकर्ता दस्तऐवजांसह कार्य करतो आणि प्रोग्राम (अनुप्रयोग) ग्राफिकल इंटरफेस - सेटसह दस्तऐवजासह कार्य करण्यासाठी एक साधन मानले जाते ग्राफिक साधनेवापरकर्ता आणि संगणक यांच्यातील परस्परसंवादासाठी
विंडोज घटकइंटरफेस ä ऑब्जेक्ट्ससह डेस्कटॉप ä मुख्य मेनू ä ऑफिस पॅनल ä स्टार्ट बटणासह टास्कबार हा टूल्सचा एक संच आहे ज्याद्वारे वापरकर्ता संगणकाशी संवाद साधतो. इंटरफेस हा साधनांचा एक संच आहे ज्याद्वारे वापरकर्ता संगणकाशी संवाद साधतो.

विंडोज विंडोजमधील सर्व ऑब्जेक्ट्स विंडोजच्या मूलभूत घटक ä ä फ्रेम ä ä शीर्षक ओळ ä ä चिन्हात सादर केले जातात सिस्टम मेनूä ä शीर्षलेख ä ä संकुचित करा बटण ä ä पुनर्संचयित/विस्तार करा बटण ä ä बंद करा बटण ä ä मेनू बार ä ä टूल मेनू ä ä क्षैतिज आणि अनुलंब स्क्रोल बार ä ä स्टेटस बार

Windows Windows मध्ये Windows आहेत खालील प्रकार: या स्वरूपात - एक चित्र (चिन्ह) चिन्हाच्या स्वरूपात - एक चित्र (चिन्ह) सामान्य दृश्यात - सामान्य दृश्यात स्क्रीनचा काही भाग व्यापणे - पूर्ण-स्क्रीन दृश्यात स्क्रीनचा काही भाग व्यापणे - संपूर्ण स्क्रीनवर कब्जा करणे पूर्ण-स्क्रीन दृश्यात स्क्रीन - संपूर्ण स्क्रीन व्यापा

Windows Windows मध्ये Windows आहेत खालील प्रकार: - फोल्डर्स, फाइल्स आणि इतर प्रोग्राम्सचे आयकॉन असतात ग्रुप - फोल्डर्स, फाइल्स आणि इतर प्रोग्राम्सचे आयकॉन असतात - हे ॲप्लिकेशन्स आणि डॉक्युमेंट्सच्या विंडो आहेत (तुम्ही त्यात तुमच्या हातांनी काम करू शकता ॲप्लिकेशन - या ॲप्लिकेशन्स आणि डॉक्युमेंट्सच्या विंडो आहेत) आपल्या हातांनी त्यामध्ये कार्य करू शकतात - या विंडो आहेत, ज्यामध्ये वापरकर्ता सिस्टमशी संवाद साधतो (त्याच्या विनंत्यांना प्रतिसाद देतो किंवा सिस्टम याबद्दल चेतावणी देते गैर-मानक परिस्थिती)डायलॉग विंडो म्हणजे विंडो ज्यामध्ये वापरकर्ता सिस्टमशी संवाद साधतो (त्याच्या विनंत्यांना उत्तरे देतो किंवा सिस्टम गैर-मानक परिस्थितींबद्दल चेतावणी देते)


विंडोज डेस्कटॉप ऑब्जेक्ट्स नियमित फोल्डर्स विशेष फोल्डरदस्तऐवज शॉर्टकट डिरेक्टरीसारखेच असतात; त्यात इतर फोल्डर आणि फाईल्सची नावे असतात कारण ती हटवता येत नाहीत आणि त्यातील काहींची नावे आरक्षित असतात. विशिष्ट अनुप्रयोगती ज्या स्थानासाठी आणि वस्तू तयार केली आहे त्याबद्दल माहिती असलेली फाइल प्रदान करते जलद संक्रमणऑब्जेक्टला

विंडोज स्पेशलफोल्डर ä - मशिनमध्ये असलेल्या सर्व ऑब्जेक्ट्सचे आयकॉन आहेत ä My Computer - मशिनमध्ये असलेल्या सर्व ऑब्जेक्ट्सचे आयकॉन आहेत ä - नेटवर्कद्वारे या मशीनशी कनेक्ट केलेल्या कॉम्प्युटरचे आयकॉन आहेत ä नेटवर्क वातावरण- नेटवर्कद्वारे या मशीनशी कनेक्ट केलेल्या संगणकांचे चिन्ह आहेत ä - दस्तऐवज रिकामे होईपर्यंत ते हटवण्यासाठी डिझाइन केलेले, दस्तऐवज त्याच्या जुन्या ठिकाणी पुनर्संचयित केले जाऊ शकते ä रीसायकल बिन - दस्तऐवज रिकामे होईपर्यंत हटवण्यासाठी डिझाइन केलेले, दस्तऐवज पुनर्संचयित केले जाऊ शकते त्याच्या जुन्या ठिकाणी

Windows क्रियाऑब्जेक्ट्ससह ऑब्जेक्ट्स हे असू शकतात: ओपन मूव्ह्ड कॉपी तयार करा तीन नाव बदला मानक पद्धतीकोणतीही क्रिया करणे: वापरणे ऑपरेटिंग मेनू- संदर्भ मेनू (उजवे माऊस बटण) वापरून ड्रॅग आणि ड्रॉप तंत्रज्ञान वापरून प्रक्रियात्मक पद्धत (p.File आणि p.Edit) निवडा क्रिया करण्यापूर्वी, ऑब्जेक्ट निवडणे आवश्यक आहे

विंडोज फोल्डर तयार करत आहे नवीन फोल्डरडेस्कटॉपवर किंवा कोणत्याही फोल्डरमध्ये अनेक प्रकारे तयार केले जाऊ शकते: ¶ ¶ कर्सर चालू ठेवा रिकामी जागाइच्छित फोल्डरमध्ये आणि क्लिक करा उजवे बटणमाउस, दिसत असलेल्या संदर्भ मेनूमध्ये, New\Folder कमांड निवडा. दिसत असलेल्या विंडोमध्ये, नवीन फोल्डर चिन्हाखाली, त्याचे नाव प्रविष्ट करा आणि क्लिक करा एंटर की. · कर्सर आत ठेवा इच्छित फोल्डर, फाइल मेनूमधून New\Folder कमांड निवडा. दिसत असलेल्या विंडोमध्ये, नवीन फोल्डर चिन्हाखाली, त्याचे नाव प्रविष्ट करा आणि ENTER दाबा.

विन्डोज शॉर्टकट तयार करणे कोणत्याही फोल्डरमध्ये प्रोग्राम, डॉक्युमेंट किंवा डिव्हाइसचा शॉर्टकट अनेक प्रकारे तयार केला जाऊ शकतो: ¶ ¶ इच्छित फोल्डरमधील रिकाम्या जागेवर कर्सर ठेवा आणि दिसत असलेल्या संदर्भ मेनूमध्ये उजवे माउस बटण दाबा, Create\Shortcut कमांड निवडा. दिसत असलेल्या शॉर्टकट विंडोमध्ये, फील्डमध्ये तयार करा कमांड लाइनज्या ऑब्जेक्टसाठी शॉर्टकट तयार केला जात आहे त्याचे नाव निर्दिष्ट करा किंवा ते शोधण्यासाठी ब्राउझ बटणावर क्लिक करा. पुढील बटण दाबून, शॉर्टकटसाठी अनुक्रमे नाव आणि चिन्ह निवडा आणि नंतर समाप्त बटणावर क्लिक करा. · · CTRL+SHIFT की दाबून धरून इच्छित फोल्डरमध्ये ऑब्जेक्ट चिन्ह ड्रॅग करा. इच्छित फोल्डरमध्ये ऑब्जेक्ट चिन्ह ड्रॅग करा आणि संदर्भ मेनू कमांड शॉर्टकट तयार करा वापरा. ¹ ¹ ऑब्जेक्ट निवडा, संपादन मेनूमधून कॉपी कमांड निवडा. आपण शॉर्टकट ठेवू इच्छित असलेल्या विंडोवर जा, संपादन मेनूमधून इन्सर्ट शॉर्टकट कमांड निवडा.

WINDOWS दस्तऐवज तयार करणे तयार करा नवीन दस्तऐवजकोणत्याही फोल्डरमध्ये अनेक प्रकारे: ¶ ¶ डॉक्युमेंट विकसित करण्यासाठी वापरला जाणारा प्रोग्राम लाँच करा, फाइल मेनूमधील नवीन कमांड निवडा कोणत्याही फोल्डरचा फाइल मेनू आयटम उघडा, नवीन\दस्तऐवज निवडा... उघडा संदर्भ मेनूडेस्कटॉपवर, नवीन\दस्तऐवज निवडा...

विषय : "विंडोज ग्राफिकल इंटरफेस."
शिक्षक: एरोखिना ई.व्ही.
धड्याची उद्दिष्टे:
- ग्राफिकल इंटरफेसची संकल्पना, विंडोज कंट्रोल्सचा उद्देश, प्रोग्राम विंडो घटक, माउस-प्रकार मॅनिपुलेटरच्या डाव्या आणि उजव्या बटणांचा उद्देश.
- वर आणणे माहिती संस्कृतीविद्यार्थी, चौकसपणा, अचूकता, शिस्त, चिकाटी.
- संज्ञानात्मक स्वारस्ये, तार्किक विचार, माऊस कौशल्ये, आत्म-नियंत्रण आणि सहाय्यक नोट लिहिण्याची क्षमता विकसित करा.
दृश्यमानतेचे तत्त्व लागू करा
सपोर्टिंग नोट्स भरताना तीनही प्रकारची मेमरी वापरा.
आयसीटी वापरून विषयात रस वाढवा.
उपकरणे:
संगणक, प्रोजेक्टर, संगणक सादरीकरण, संदर्भ नोट्ससाठी हँडआउट्स.
धड्याची प्रगती:
1. Org. क्षण
अभिवादन, उपस्थित असलेल्यांची तपासणी. धड्याचे स्पष्टीकरण.
2. उबदार
आम्ही प्रत्येक धड्याची सुरुवात एका लहान वॉर्म-अपसह करतो, जो केवळ तुमची तार्किक विचारसरणी विकसित करण्यास मदत करत नाही, तर मागील धड्यातील तुम्ही सामग्रीवर कसे प्रभुत्व मिळवले आहे हे मला तपासण्याची परवानगी देते.
कृपया स्क्रीनकडे पहा आणि कोणते शब्द एन्कोड केलेले आहेत याचा अंदाज लावा?
आता काही संपूर्ण संकल्पनेचे भाग तुम्हाला किती चांगले माहित आहेत ते पाहू.
सध्या, साठी सर्व ऑपरेटिंग सिस्टम वैयक्तिक संगणकग्राफिकल इंटरफेस वापरून वापरकर्ता संवाद प्रदान करा.
हे अगदी नवशिक्या संगणक वापरकर्त्याला ऑपरेटिंग सिस्टम वातावरणात आत्मविश्वासाने कार्य करण्यास अनुमती देते (फाइल ऑपरेशन्स करा, प्रोग्राम चालवा आणि असेच).
या धड्यात आपण हे सर्वात महत्वाचे आणि कसे व्यवस्थापित करावे ते पाहू जटिल कार्यक्रम, म्हणजे विंडोज ओएस.
3. सैद्धांतिक भाग.
ग्राफिकल इंटरफेस म्हणजे काय? ही एक संधी आहे जी विंडोज, मेनू आणि नियंत्रणे (डायलॉग बार, बटणे इ.) वापरून संवादाच्या स्वरूपात संगणकाशी मानवी संवाद साधण्याची परवानगी देते. या सर्व वस्तू चित्रांमध्ये सादर केल्या आहेत.
बर्याचदा, वापरकर्त्यास संवाद पॅनेलसह कार्य करावे लागते, ज्यामध्ये समाविष्ट आहे विविध टॅब. डाव्या माऊस बटणावर क्लिक केल्याने तुम्हाला त्यामधून नेव्हिगेट करण्यात आणि विविध नियंत्रणांसह कार्य करण्यात मदत होईल. चला त्यांना जाणून घेऊया:
बटणकाही कृती दर्शविणारा शिलालेख तुम्हाला डाव्या माऊस बटणावर क्लिक करून ते करण्यास अनुमती देतो
मजकूर फील्डआपल्याला वर्णांचा विशिष्ट क्रम प्रविष्ट करण्यास अनुमती देते
ड्रॉपडाउन सूचीमूल्यांचा संच दर्शवतो. ते मजकूर फील्डपेक्षा वेगळे कसे आहे?
चेकबॉक्सकाही पॅरामीटरला मूल्य नियुक्त करते. जे विशिष्ट वैशिष्ट्यध्वजावर?
स्विच करातुम्हाला इतरांना वगळून फक्त एक पर्याय निवडण्याची परवानगी देते. तो काय आहे?
काउंटरतुम्हाला फील्डमधील दोन बाण बटणे वापरून त्याचे मूल्य वाढवण्यास किंवा कमी करण्यास अनुमती देते
स्लाइडरतुम्हाला मूल्य सहजतेने बदलण्याची परवानगी देते विविध पॅरामीटर्स. पुढील स्लाइडवर तुम्ही ते स्वतः शोधण्याचा प्रयत्न कराल.
येथे संदर्भ सारांशाचा पहिला भाग आहे, ज्याला “विंडोज कंट्रोल्स” म्हणतात. पहिल्या चित्राच्या बाणांच्या खाली असलेल्या मथळ्यांनी ते भरू. चला तळाशी उजव्या बाणाने सुरुवात करू आणि नंतर घड्याळाच्या दिशेने जाऊ. प्रथम नियंत्रण घटकाचे नाव कोण देऊ शकेल?
आणि दुसऱ्या चित्रात आपण स्वतः डायलॉग पॅनेल आणि स्लाइडरचे टॅब बाणांनी चिन्हांकित करू. टॅब आणि स्लाइडर कोण दाखवेल?
विंडोज इंटरफेस सोपा आणि प्रवेश करण्यायोग्य आहे आणि जवळजवळ प्रत्येकजण त्याच्या जवळजवळ सर्व कोडे सोडवू शकतो.
ग्राफिकल इंटरफेससह कार्य करण्यासाठी, माउस किंवा इतर समन्वय इनपुट डिव्हाइस वापरला जातो. वापरकर्त्याने कोणती हाताळणी करण्यास सक्षम असावे:
डावे क्लिक - मुख्य (सामान्यतः डावीकडे) माऊस बटण एकदा दाबणे आणि सोडणे;
उजवे क्लिक - एकल दाबा आणि अतिरिक्त (सामान्यतः उजवे) माउस बटण सोडा;
डबल क्लिक - मुख्य माऊस बटणाचे दोन क्लिक त्यांच्या दरम्यान किमान वेळ अंतरासह;
ड्रॅगिंग (ड्रॅगिंग) - माउसचे डावे किंवा उजवे बटण दाबणे आणि बटण दाबून एखादी वस्तू हलवणे.
आपण एकत्रितपणे माउस-टाइप मॅनिपुलेटरच्या प्रत्येक बटणाच्या क्षमतांची यादी करण्याचा प्रयत्न करूया आणि सहाय्यक सारांशाच्या दुसऱ्या भागात त्यांची नोंद करू.
संगणकावर काम करणारा वापरकर्ता कॉल करतो विविध कार्यक्रम, फाइल्स बनवते आणि संपादित करते, डिरेक्टरीद्वारे व्यवस्थापित करते. फाईल्स वापरकर्त्यासाठी उपलब्धत्याची माहिती जागा आहे.
या प्रश्नाचे उत्तर पाठ्यपुस्तकात पृष्ठ ६६-६७ वरील शोधण्याचा प्रयत्न करा: वापरकर्ता त्याचे कॉन्फिगर कसे करू शकतो माहिती जागा? हा परिच्छेद ऑपरेटिंग सिस्टम ऑब्जेक्ट्स जसे की डेस्कटॉप आणि शॉर्टकट बद्दल बोलतो. चला या संकल्पनांशी परिचित होऊया?
Windows GUI घटक:
डेस्क.
"डेस्कटॉप" हे नाव चांगले निवडले गेले. त्यावर, नेहमीच्या डेस्कटॉपप्रमाणे, चिन्ह किंवा चिन्हांच्या रूपात विविध कार्यक्रम आणि साधने सादर केली जातात.
चिन्हे.
विंडोजमधील आयकॉन प्रोग्राम्स आणि डॉक्युमेंट्सचे प्रतिनिधित्व करतात. प्रक्षेपण प्रगतीपथावर आहे दुप्पटचिन्हावरील माऊस बटणावर क्लिक करून. प्रोग्राम थेट डेस्कटॉपवर स्थित असू शकतो किंवा तो डिस्कवर खोलवर लपविला जाऊ शकतो, परंतु या प्रकरणातही तो डेस्कटॉपवर त्याच्या स्वत: च्या मार्गाने सादर केला जातो - एक शॉर्टकट.
लेबल्स.
प्रोग्राम शॉर्टकट हा प्रोग्राम स्वतःच नसतो, परंतु केवळ त्याची प्रतिमा, डिस्कवर असलेल्या ठिकाणाचे संकेत. दुहेरीशॉर्टकटवर क्लिक केल्याने प्रोग्राम देखील सुरू होतो. तळाशी डावीकडे लहान बाण ठेवून लेबल चिन्हांपेक्षा भिन्न असतात.
टास्कबार.
स्क्रीनच्या तळाशी स्थित आहे. त्यात हे समाविष्ट आहे: प्रारंभ बटण, उघडलेल्या विंडोसाठी बटणे, निर्देशक आणि एक घड्याळ. (तुमच्या सहाय्यक नोट्सवर चिन्हांकित करा)
खिडकी. (आम्ही पुढील धड्यात अभ्यास करू आणि उर्वरित समर्थन नोट्स भरू)
विंडोज इंटरफेसच्या मुख्य घटकांपैकी एक विंडो आहे. विंडो हा स्क्रीनचा एक फ्रेम केलेला भाग आहे जो अनुप्रयोग, दस्तऐवज किंवा संदेश प्रदर्शित करतो. चला विंडोचे घटक पाहू आणि सहाय्यक बाह्यरेखाचा संबंधित भाग भरा.
अशा प्रकारे, आम्ही अशा घटकांशी स्पष्टपणे परिचित झालो आहोत जे आम्हाला विंडोज ऑपरेटिंग सिस्टम आणि वापरकर्ता यांच्यात संवाद स्थापित करण्याची परवानगी देतात. आम्ही एक मूलभूत सारांश भरला आहे जो तुम्हाला विंडोज नियंत्रणे, माऊस बटणांचा उद्देश, डेस्कटॉप आणि विंडोजचे घटक अधिक चांगल्या प्रकारे लक्षात ठेवण्यास मदत करेल.
4. गृहपाठ
घरी, आपण त्याचा पुन्हा संदर्भ घ्याल आणि विश्लेषण देखील कराल:
§ 2.5 -2.6, कार्य 2.13 पूर्ण करा आणि व्यावहारिक कार्य क्र. 7 (पृ. 150) साठी तयारी करा
5. व्यावहारिक कार्य आणि धड्याचा सारांश.
आता करूया व्यावहारिक कामपान 148 वरून तुमच्या पाठ्यपुस्तकातील क्र. 6. तुम्ही घरी त्याची तयारी केली असावी. संगणकावर जा.
डायलॉग पॅनेलकडे बारकाईने पहा डिजिटल घड्याळ.
या पॅनेलवर उपस्थित असलेल्या टॅबची नावे सांगा?
तारीख आणि वेळ टॅबवर कोणती नियंत्रणे आहेत?
कोणते घटक वापरून तुम्ही तुम्हाला आवश्यक असलेले वर्ष सेट कराल?
महिना सेट करण्यासाठी तुम्ही कोणता घटक वापराल?
आठवड्याच्या कोणत्या दिवशी तुमचा जन्म झाला?
दुसरा भाग स्वतः करा.
ग्रीनविच आणि मॉस्कोमधील वेळेत काय फरक आहे?
ग्रीनविच आणि याकुटिया मधील वेळेत काय फरक आहे?
मॉस्को आणि याकुतियामधील वेळेत काय फरक आहे?
चांगले केले. धन्यवाद. तुमची ठिकाणे क्रमाने मिळवा. धडा चांगलाच संपला. धन्यवाद. आपले स्थान क्रमाने मिळवा. ओच?
पार्श्वभूमी सारांश
नियंत्रण घटक

बेसिक माउस ऑपरेशन्स
डावे माऊस बटण
उजवे माऊस बटण
एक क्लिक करा
डबल क्लिक करा
ड्रॅग आणि ड्रॉप(बटण न सोडता ड्रॅग करा)
डेस्कटॉप घटक

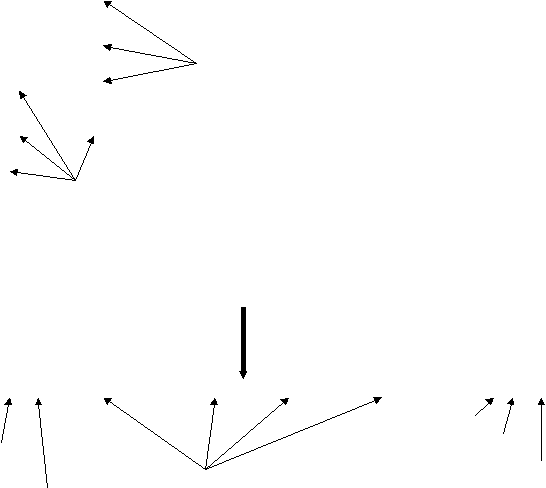

विंडो घटक

"प्रोग्राम" - फाइल्स आणि फाइल सिस्टम. प्रशिक्षण प्रणाली, इलेक्ट्रॉनिक ज्ञानकोश, खेळ. I/O प्रक्रियांचे नियंत्रण आणि डेटा ट्रान्सफर बाह्य उपकरणे. व्हायरसची चिन्हे. इंटरफेस - शब्दशः. मध्यवर्ती व्यक्ती. इंटरफेस मायक्रोसॉफ्ट विंडोज. सर्व ऑपरेटिंग सिस्टममध्ये, संगणकावरील माहिती फाइल्सच्या स्वरूपात संग्रहित केली जाते.
"सॉफ्टवेअर डेव्हलपमेंट" - महसूल डेटा. Ais. ॲनिमेशन. नोंदणी योग्य असल्याचे तपासा. शाखा जोडणी. ७.४. शिक्षण. 3. 25. पेअर प्रोग्रामिंग. जीवन चक्रसॉफ्टवेअर विकास. अप्रभावी आणि सदोष क्रियाकलाप ओळखले जातात, बदलले जातात आणि सुधारित केले जातात. व्यवस्थापन प्रकल्पाच्या मुख्य टप्प्यांचे मध्यवर्ती परिणाम नियंत्रित करू शकते.
"कार्यक्रमांचे कायदेशीर संरक्षण" - कार्यक्रमांचे कायदेशीर संरक्षण अल्गोरिदम आणि इंटरफेस आयोजित करण्याच्या कल्पना आणि तत्त्वांना लागू होत नाही. पर्याय सॉफ्टवेअर उत्पादन, ज्यात सुधारणा करण्यात आली आहे. कार्यक्रमांचे कायदेशीर संरक्षण. कार्यक्रमातील महत्त्वपूर्ण बदलांसाठी जबाबदार. प्रोगा 2.3. 2002 मध्ये, "इलेक्ट्रॉनिक डिजिटल स्वाक्षरीवर" रशियन फेडरेशन कायदा स्वीकारला गेला.
"साइन लँग्वेज इंटरप्रिटर" - आयटी स्टार्टअप्सचा मेळा. स्पर्धात्मक फायदे. कार्यक्षमता. व्यवसाय मॉडेल. संगणकीय सांकेतिक भाषा दुभाष्या कार्यक्रमामुळे कर्णबधिर व्यक्तीचे बोलणे समजू शकेल. प्रकल्पाचे सार. थेट जग आणि रशियन analoguesनाही. जेश्चर डेटाबेसची मात्रा किमान 3000 आहे. विकास योजना. प्रकल्प स्टेज. गरजा.
“प्रोग्राम वैशिष्ट्ये” - एका शब्दात, BitZipper मध्ये फंक्शन्सचा ठराविक संच असतो. फाइल व्यवस्थापक. PKWARE PKZIP v8.0 ही फायली संकुचित आणि डीकंप्रेस करण्यासाठी एक मल्टीफंक्शनल युटिलिटी आहे. सीडी आणि डीडब्ल्यूडी रेकॉर्डिंग. साठी कॉम्प्रेशन रेशो झिप स्वरूप PKZip/WinZip पेक्षा 2-10% जास्त. रशियन भाषेसाठी समर्थन आहे. प्रोग्राम विंडोज शेलमध्ये समाकलित केला आहे.
वापरण्यासाठी पूर्वावलोकनसादरीकरणे स्वतःचे खाते तयार करा ( खाते) Google आणि लॉग इन करा: https://accounts.google.com
विंडोज GUI
व्याख्या ग्राफिकल इंटरफेस एखाद्या व्यक्तीला विंडो, मेनू आणि नियंत्रणे (डायलॉग बार, बटणे इ.) वापरून संवादाच्या स्वरूपात संगणकाशी संवाद साधण्याची परवानगी देतो.
डेस्कटॉप रीसायकल बिन नेटवर्क नेबरहुड माझा संगणक माझे दस्तऐवज चिन्ह शॉर्टकट
My Computer तुमच्या डेस्कटॉपवरील My Computer आयकॉन हे सर्व उपलब्ध असलेले आयकॉन असलेले फोल्डर आहे डिस्क ड्राइव्हस् (हार्ड ड्राइव्ह, फ्लॉपी डिस्कइ.), तसेच नियंत्रण पॅनेल, प्रिंटर फोल्डर आणि काही प्रकरणांमध्ये, इतर फोल्डर्स. डेस्क
माझे दस्तऐवज माझे दस्तऐवज फोल्डर हे वापरकर्त्याचे वैयक्तिक फोल्डर आहे, ज्यामध्ये तयार केलेले दस्तऐवज, छायाचित्रे, व्हिडिओ इत्यादी - म्हणजे तुमच्या वैयक्तिक वापरकर्त्याच्या फायली संग्रहित करणे आवश्यक नसले तरी ते प्रथा आहे. तुम्ही या फोल्डरवर जाऊ शकता: स्टार्ट मेनूमधून, माय कॉम्प्युटर फोल्डरमधून किंवा डेस्कटॉपवरून. डेस्क
रीसायकल बिन रीसायकल बिन फोल्डर हटवलेला डेटा तात्पुरता साठवतो, आवश्यक असल्यास, तुम्ही डेटा पुनर्संचयित करू शकता आणि नंतर तो हटवू शकता. डेस्क
लेबल्स/चिन्ह. शॉर्टकट (खालच्या डाव्या कोपर्यात लहान बाणासह) आणि चिन्ह प्रदान करतात (डबल क्लिकद्वारे) द्रुत प्रवेशड्राइव्हस्, फोल्डर्स, दस्तऐवज, अनुप्रयोग आणि उपकरणांसाठी. डेस्क 3
टास्कबार Ru/En घड्याळ प्रारंभ मुख्य मेनू
स्टार्ट स्क्रीनच्या तळाशी एक टास्कबार आहे, ज्यावर एक स्टार्ट बटण आहे, कार्य चालवण्यासाठी बटण आहे आणि फोल्डर्स उघडाआणि घड्याळ निर्देशक. स्टार्ट बटण तुम्हाला मुख्य मेनू कॉल करण्याची परवानगी देते. टास्कबार
मुख्य मेनू जवळजवळ सर्व सिस्टम संसाधनांमध्ये प्रवेश प्रदान करतो आणि त्यात ऍप्लिकेशन लॉन्च करणे, सिस्टम सेटिंग्ज, फाइल्स आणि दस्तऐवज शोधणे, मदत प्रणालीमध्ये प्रवेश करणे इ. टास्कबारसाठी आदेश असतात.
टास्कबारच्या अगदी टोकाला घड्याळ हे घड्याळ आहे. टास्कबार
Ru/En माउसवर डावे क्लिक करून तुम्ही इंडिकेटर विस्तृत करू शकता आणि त्यावर स्विच करू शकता इंग्रजी मांडणी, आणि उजव्या बाजूने - गुणधर्म डायलॉग बॉक्स उघडा आणि लेआउट स्विच करण्यासाठी कीबोर्डवरील कीस्ट्रोकचे आवश्यक संयोजन निवडा. टास्कबार
खिडक्या सर्वात महत्वाचा घटकविंडोज जीयूआय विंडोज आहे. विंडोचे दोन मुख्य प्रकार आहेत - ऍप्लिकेशन विंडो आणि डॉक्युमेंट विंडो. मेनू
ऍप्लिकेशन विंडो कार्य क्षेत्रसीमा हेडिंग लाइन क्षैतिज मेनूटूलबार बटणे विंडोज
वर्कस्पेस विंडोचा आतील भाग ज्यामध्ये सबफोल्डर्स किंवा दस्तऐवज विंडो असतात. ऍप्लिकेशन विंडो
बॉर्डर्स एक चौकट जी खिडकीला चार बाजूंनी बंद करते. ऍप्लिकेशन विंडो
शीर्षक विंडोच्या शीर्ष सीमेच्या खाली लगेचच एक ओळ ज्यामध्ये विंडोचे शीर्षक आहे. ऍप्लिकेशन विंडो
सिस्टम मेनू चिन्ह. शीर्षक बारमधील डावीकडील बटण विंडो हलविण्यासाठी आणि आकार बदलण्यासाठी मेनू उघडते. ऍप्लिकेशन विंडो
टूलबार मेनूबारच्या खाली स्थित आहे, हा बटणांचा एक संच आहे जो काही आदेशांमध्ये द्रुत प्रवेश प्रदान करतो. ऍप्लिकेशन विंडो
क्षैतिज मेनू बार हेडरच्या थेट खाली स्थित आहे, त्यात मेनू आयटम समाविष्ट आहेत आणि आदेशांमध्ये प्रवेश प्रदान करते. ऍप्लिकेशन विंडो
लहान करा/पुनर्संचयित करा आणि बंद करा बटणे विंडोच्या वरच्या उजव्या भागात स्थित आहेत. ऍप्लिकेशन विंडो
दस्तऐवज विंडो दस्तऐवज विंडो दस्तऐवजांसह कार्य करण्यासाठी आणि ऍप्लिकेशन विंडोमध्ये "लाइव्ह" करण्यासाठी डिझाइन केलेले आहेत. तुम्ही या विंडो विस्तृत करू शकता, संकुचित करू शकता, हलवू शकता किंवा आकार बदलू शकता, परंतु ते नेहमी त्यांच्या अनुप्रयोग विंडोमध्येच राहतात. दस्तऐवज विंडोमध्ये ॲप्लिकेशन विंडोसारखीच नियंत्रण बटणे असतात. दस्तऐवज विंडोमध्ये नेहमी शीर्षक क्षेत्र आणि स्क्रोल बारचा भाग आणि शासक असतो. खिडकी उघडादस्तऐवज सक्रिय किंवा निष्क्रिय स्थितीत असू शकतो. जर विंडो निष्क्रिय स्थितीत असेल (शीर्षक क्षेत्र रंगात हायलाइट केलेले नाही), तर माउसच्या सहाय्याने त्याच्या कोणत्याही भागावर क्लिक करून, ते सक्रिय होईल). खिडक्या
मेनू मेनू ग्राफिकल इंटरफेसच्या मुख्य घटकांपैकी एक आहे आणि आदेशांची सूची आहे. आयटम निवडणे कार्यान्वित होते एक विशिष्ट संघ. जर मेन्यू कमांड लंबवर्तुळाने फॉलो करत असेल, तर ती निवडल्याने एक डायलॉग बॉक्स दिसेल जो वापरकर्त्याला अतिरिक्त माहिती मिळवण्यास किंवा प्रविष्ट करण्यास अनुमती देईल.
डायलॉग पॅनेल टॅब कमांड बटणे चेकबॉक्सेस काउंटर स्लाइडर स्विचेसची सूची देतात मजकूर फील्डघटक:
टॅब डायलॉग पॅनेलमध्ये टॅब नावाची अनेक "पृष्ठे" समाविष्ट असू शकतात. संवाद पॅनेल
कमांड बटणे बटण दाबणे (क्लिक) एक किंवा दुसरी क्रिया करते बटणावरील शिलालेख त्याचा अर्थ स्पष्ट करतो; संवाद पॅनेल
याद्या ही यादी निवडीसाठी ऑफर केलेल्या मूल्यांचा संच आहे. ड्रॉप-डाउन सूची खाली बाण असलेल्या बटणासह मजकूर फील्डसारखी दिसते. संवाद पॅनेल
चेकबॉक्सेस चेकबॉक्स काही पॅरामीटरसाठी असाइनमेंट प्रदान करतो निश्चित मूल्य. ते एकतर गटांमध्ये किंवा वैयक्तिकरित्या स्थित असू शकतात. चेकबॉक्सचा आकार चौरस सारखा आहे; जेव्हा चेकबॉक्स चेक केला जातो तेव्हा त्यात "टिक" असते. संवाद पॅनेल
काउंटर स्पिनर बाणांची एक जोडी आहे जी तुम्हाला संबंधित फील्डमधील मूल्य वाढवण्यास किंवा कमी करण्यास अनुमती देते. संवाद पॅनेल
स्लाइडर तुम्हाला कोणत्याही पॅरामीटरचे मूल्य सहजतेने बदलण्याची परवानगी देतात. संवाद पॅनेल
स्विचेसचा वापर परस्पर अनन्य पर्यायांपैकी एक निवडण्यासाठी केला जातो पर्याय लहान पांढर्या वर्तुळाच्या स्वरूपात सादर केले जातात. निवडलेला पर्याय आत बिंदू असलेल्या वर्तुळाद्वारे दर्शविला जातो. संवाद पॅनेल
मजकूर फील्ड मजकूर फील्डला काहीवेळा संपादन फील्ड म्हटले जाते आणि आपल्याला कोणतेही प्रविष्ट करण्याची परवानगी देते मजकूर माहिती. संवाद पॅनेल
संदर्भ मेनू मध्ये वापरलेला ऑब्जेक्ट ओरिएंटेड दृष्टीकोन ऑपरेटिंग सिस्टमविंडोज तुम्हाला ड्राइव्हस्, फोल्डर्स आणि फाइल्सना ऑब्जेक्ट्स म्हणून हाताळण्याची परवानगी देते. या सर्व वस्तूंचे काही गुणधर्म आहेत आणि त्यावर काही ऑपरेशन्स करता येतात.
शेवट. आपले लक्ष दिल्याबद्दल धन्यवाद.
विंडोजचे फायदे. WINDOWS एक उच्च-कार्यक्षमता, मल्टी-टास्किंग, मल्टी-थ्रेडेड 32-बिट ऑब्जेक्ट-ओरिएंटेड OS आहे ज्यामध्ये ग्राफिकल इंटरफेस आणि प्रगत नेटवर्किंग क्षमता आहेत. उच्च-कार्यक्षमता - इतर मल्टीटास्किंगपेक्षा वेगाने कार्य करते - एकाच वेळी अनेक प्रोग्राम्ससह कार्य करू शकते (त्यांना RAM मध्ये लिहा) मल्टी-थ्रेडेड - परवानगी देते, जर एखाद्या सामान्य कार्यात विशिष्ट समस्या सोडवणाऱ्या कमांडच्या एका थ्रेडच्या अंमलबजावणीमध्ये विलंब झाल्यास, पुढील थ्रेड 32-बिट सिस्टमसह कार्य करण्यासाठी - कर्नलमध्ये 32-बिट बिट कोड आहे, फक्त काही मॉड्यूल्समध्ये 16-बिट कोड MS-DOS मोड ऑब्जेक्ट-ओरिएंटेडसह सुसंगततेसाठी आहे - वापरकर्ता दस्तऐवजांसह कार्य करतो आणि प्रोग्राम ( अनुप्रयोग) ग्राफिकल इंटरफेससह दस्तऐवजासह कार्य करण्यासाठी एक साधन मानले जाते - वापरकर्ता परस्परसंवाद आणि संगणकासाठी ग्राफिकल साधनांचा संच
विंडोज इंटरफेस घटक ä ऑब्जेक्ट्ससह डेस्कटॉप ä मुख्य मेनू ä ऑफिस पॅनल ä स्टार्ट बटणासह टास्कबार - हा टूल्सचा एक संच आहे ज्याद्वारे वापरकर्ता संगणकाशी संवाद साधतो. इंटरफेस हा साधनांचा एक संच आहे ज्याद्वारे वापरकर्ता संगणकाशी संवाद साधतो.

विन्डोज विंडोजमधील सर्व वस्तू विंडोजमध्ये सादर केल्या जातात मुख्य विंडो घटक ä ä फ्रेम ä ä शीर्षक ओळ ä ä सिस्टम मेनू चिन्ह ä ä शीर्षक ä ä संकुचित करा बटण ä ä पुनर्संचयित/विस्तार करा बटण ä ä बंद करा बटण ä ä मेनू बार ä ä टूल मेनू ä ä क्षैतिज आणि अनुलंब स्क्रोल बार ä ä स्टेटस बार

विन्डोज खालील प्रकारचे आहेत: या स्वरूपात - एक चित्र (चिन्ह) चिन्हाच्या स्वरूपात - एक चित्र (चिन्ह) सामान्य दृश्यात - सामान्य दृश्यात स्क्रीनचा काही भाग व्यापतो - स्क्रीनचा पूर्ण भाग व्यापतो -स्क्रीन दृश्य - पूर्ण स्क्रीन दृश्यात संपूर्ण स्क्रीन व्यापा - संपूर्ण स्क्रीन व्यापा

Windows मधील Windows खालील प्रकारचे आहेत: - फोल्डर्स, फायली आणि इतर प्रोग्रामचे चिन्ह समाविष्टीत आहे गट - फोल्डर, फायली आणि इतर प्रोग्राम्सचे चिन्ह आहेत - हे ऍप्लिकेशन्स आणि दस्तऐवजांच्या विंडो आहेत (आपण स्वतःच्या हातांनी त्यामध्ये कार्य करू शकता) ऍप्लिकेशन विंडो - या ऍप्लिकेशन्स आणि डॉक्युमेंट्सच्या खिडक्या आहेत (आपण हात ठेवून काम करू शकता - या विंडो आहेत ज्यामध्ये वापरकर्ता सिस्टमशी संवाद साधतो (त्याच्या विनंत्यांना उत्तर देतो किंवा सिस्टम गैर-मानक परिस्थितींबद्दल चेतावणी देते) डायलॉग विंडो - या विंडो आहेत ज्यामध्ये वापरकर्ता सिस्टमशी संवाद साधतो (त्याच्या विनंत्यांना उत्तर देते किंवा सिस्टम गैर-मानक परिस्थितींबद्दल चेतावणी देते)


WINDOWS डेस्कटॉप ऑब्जेक्ट्स रेग्युलर फोल्डर्स स्पेशल फोल्डर्स डॉक्युमेंट शॉर्टकट हे डिरेक्टरीसारखेच असतात, इतर फोल्डर्सची नावे असतात आणि फाईल्स नेहमीच्या फोल्डर्सपेक्षा भिन्न असतात कारण ते हटवता येत नाहीत आणि त्यातील काहींची नावे विशिष्ट ऍप्लिकेशनमध्ये तयार केलेली राखीव ऑब्जेक्ट्स असतात ज्यामध्ये फाइल असते. स्थान आणि ऑब्जेक्ट ज्यासाठी ते तयार केले गेले होते त्याबद्दलची माहिती ऑब्जेक्टवर द्रुत संक्रमण प्रदान करते

WINDOWS स्पेशल फोल्डर्स ä - मशिनमध्ये असलेल्या सर्व ऑब्जेक्ट्सचे आयकॉन असतात ä My Computer - मशिनमध्ये असलेल्या सर्व ऑब्जेक्ट्सचे आयकॉन असतात ä - नेटवर्क नेबरहुड द्वारे या मशीनशी कनेक्ट केलेल्या कॉम्प्युटरचे आयकॉन असतात ä नेटवर्क नेबरहुड - कनेक्ट केलेल्या कॉम्प्युटरचे आयकॉन असतात नेटवर्कद्वारे हे मशीन ä - रिकामे होईपर्यंत दस्तऐवज हटवण्यासाठी डिझाइन केलेले, दस्तऐवज त्याच्या जुन्या स्थानावर पुनर्संचयित केले जाऊ शकते ä रीसायकल बिन - ते रिकामे होईपर्यंत दस्तऐवज हटवण्यासाठी डिझाइन केलेले, दस्तऐवज त्याच्या जुन्या ठिकाणी पुनर्संचयित केले जाऊ शकते

ऑब्जेक्ट्ससह विन्डोज क्रिया हे असू शकतात: तयार केलेली ओपन मूव्ह कॉपी नाव बदला हटवा कोणत्याही कृती करण्यासाठी तीन मानक पद्धती: ऑपरेटिंग मेनू वापरणे - प्रक्रियात्मक पद्धत (फाइल आणि एडिट) ड्रॅग अँड ड्रॉप तंत्रज्ञान वापरून संदर्भ मेनू (उजवे माऊस बटण) वापरून निवडा क्रिया, ऑब्जेक्ट निवडणे आवश्यक आहे

विंडोज फोल्डर तयार करणे डेस्कटॉपवर किंवा कोणत्याही फोल्डरमध्ये अनेक प्रकारे नवीन फोल्डर तयार केले जाऊ शकते: ¶ ¶ इच्छित फोल्डरमधील रिकाम्या जागेवर कर्सर ठेवा आणि उजवे माउस बटण दाबा, दिसत असलेल्या संदर्भ मेनूमध्ये, निवडा. नवीन\फोल्डर कमांड. दिसत असलेल्या विंडोमध्ये, नवीन फोल्डर चिन्हाखाली, त्याचे नाव प्रविष्ट करा आणि ENTER दाबा. · इच्छित फोल्डरमध्ये कर्सर ठेवा, फाइल मेनूमध्ये New\Folder कमांड निवडा. दिसत असलेल्या विंडोमध्ये, नवीन फोल्डर चिन्हाखाली, त्याचे नाव प्रविष्ट करा आणि ENTER दाबा.

विन्डोज शॉर्टकट तयार करणे कोणत्याही फोल्डरमध्ये प्रोग्राम, डॉक्युमेंट किंवा डिव्हाइसचा शॉर्टकट अनेक प्रकारे तयार केला जाऊ शकतो: ¶ ¶ इच्छित फोल्डरमधील रिकाम्या जागेवर कर्सर ठेवा आणि दिसत असलेल्या संदर्भ मेनूमध्ये उजवे माउस बटण दाबा, Create\Shortcut कमांड निवडा. दिसत असलेल्या शॉर्टकट क्रिएशन विंडोमध्ये, कमांड लाइन फील्डमध्ये, ज्या ऑब्जेक्टसाठी शॉर्टकट तयार केला जात आहे त्याचे नाव निर्दिष्ट करा किंवा ते शोधण्यासाठी ब्राउझ बटणावर क्लिक करा. पुढील बटण दाबून, शॉर्टकटसाठी अनुक्रमे नाव आणि चिन्ह निवडा आणि नंतर समाप्त बटणावर क्लिक करा. · · CTRL+SHIFT की दाबून धरून इच्छित फोल्डरमध्ये ऑब्जेक्ट चिन्ह ड्रॅग करा. इच्छित फोल्डरमध्ये ऑब्जेक्ट चिन्ह ड्रॅग करा आणि संदर्भ मेनू कमांड शॉर्टकट तयार करा वापरा. ¹ ¹ ऑब्जेक्ट निवडा, संपादन मेनूमधून कॉपी कमांड निवडा. आपण शॉर्टकट ठेवू इच्छित असलेल्या विंडोवर जा, संपादन मेनूमधून इन्सर्ट शॉर्टकट कमांड निवडा.

विन्डोज दस्तऐवज तयार करणे तुम्ही कोणत्याही फोल्डरमध्ये अनेक प्रकारे नवीन दस्तऐवज तयार करू शकता: ¶ ¶ दस्तऐवज विकसित करण्यासाठी वापरला जाणारा प्रोग्राम लाँच करा, फाइल मेनूमधील नवीन कमांड निवडा · कोणत्याही फोल्डरमध्ये फाइल मेनू आयटम उघडा, नवीन निवडा. \Document... डेस्कटॉप डेस्कटॉपवर संदर्भ मेनू उघडा, नवीन\दस्तऐवज निवडा...
