मालवेअर हे अनाहूत किंवा धोकादायक प्रोग्राम आहेत जे...


आज आम्ही आमच्या वाचकांना Windows 10 वरील खाते कसे हटवायचे ते सांगू. आणि आम्ही हे सर्वात वर आधारित करू भिन्न परिस्थिती: जेव्हा फक्त एकच एंट्री असते आणि तुम्हाला Microsoft वेबसाइटवरून ती अनलिंक करायची असते आणि ती स्थानिक बनवायची असते, किंवा खात्याची अजिबात गरज नसते तेव्हा. दुसरी पद्धत स्थानिक आणि नेटवर्क-बाउंड दोन्ही प्रशासक वगळता, नैसर्गिकरित्या कोणतेही अतिरिक्त खाते हटवू शकते. लेखाच्या शेवटी, आपल्या सोयीसाठी, एक व्हिडिओ सूचना आहे. तुमचे Windows खाते हटवण्याची इच्छा उद्भवू शकते, उदाहरणार्थ, जेव्हा तुम्ही बदलू शकत नाही ईमेलमायक्रोसॉफ्ट वेबसाइटवर.
चला सुरू करुया. प्रत्येक पद्धतीचा शक्य तितक्या तपशीलवार विचार केला जाईल आणि आमच्या शिफारसींचे अनुसरण करून, आपण निश्चितपणे इच्छित परिणाम प्राप्त कराल.
प्रगती स्थिर नाही, ऑपरेटिंग सिस्टम अधिक सोयीस्कर आणि कार्यक्षम होत आहेत. या क्षेत्रातील नेता फार मागे नाही - विंडोज, किंवा त्याऐवजी त्याची नवीनतम दहावी आवृत्ती. मायक्रोसॉफ्ट वापरकर्त्यांच्या खात्यांना त्यांच्या खात्यांशी जोडते जेणेकरून डेटा नेहमी क्लाउडमध्ये संग्रहित केला जातो आणि तो गमावला जाऊ शकत नाही, जे मानक वापरताना अनेकदा घडते हार्ड ड्राइव्हआणि अगदी SSD ड्राइव्ह. OneDrive वर तुमच्या फाइल्स, पासवर्ड आणि सेटिंग्ज स्टोअर करून ( मेघ संचयन Microsoft कडून, जे प्रत्येक Windows वापरकर्त्याला विनामूल्य प्रदान केले जाते), ते कधीही गमावणार नाहीत याची तुम्ही खात्री बाळगू शकता.
इंटरनेट खात्याच्या बाजूने बोलणारा आणखी एक मुद्दा आहे. हे निव्वळ आहे विंडोज पुन्हा स्थापित करत आहे. ही ऑपरेटिंग सिस्टीम इतरांपेक्षा वेगळ्या पद्धतीने तयार केली आहे. रेजिस्ट्री येथे वापरली जाते आणि मायक्रोसॉफ्ट ओएसच्या "दहा" आणि इतर आवृत्त्यांचा हा एक पूर्णपणे गैरसोय आहे. वस्तुस्थिती अशी आहे की कालांतराने ही रेजिस्ट्री गोंधळून जाते आणि सरासरी वापरकर्त्यासाठीऑपरेटिंग सिस्टम पुन्हा स्थापित करण्याशिवाय काहीही बाकी नाही. आणि येथे सर्वात मनोरंजक गोष्ट तुमची वाट पाहत आहे - विंडोज स्वतःच स्थापित करणे कठीण नाही आणि जास्त वेळ घेत नाही, परंतु सॉफ्टवेअर स्थापित आणि कॉन्फिगर करण्यात बराच वेळ लागतो. उदाहरणार्थ, आम्ही वापरत असलेला अनुप्रयोग आहे की कलेक्टर- आवश्यक आहे पुन्हा ट्यूनिंगज्याला अर्ध्या तासापेक्षा जास्त वेळ लागतो. जर तुम्ही ते क्लाउडवर स्थापित केले, तर तुम्हाला कॉन्फिगरेशन कॉन्फिगर करण्याची आवश्यकता नाही आणि प्रोग्राम 2 मिनिटांत तयार होईल. निष्कर्ष काढणे.
तुमचे खाते स्थानिक करण्याचा हा सर्वात सोपा मार्ग आहे. आम्ही सिस्टम टूल्स वापरू आणि कोणत्याही वापरकर्ता सेटिंग्ज प्रभावित होणार नाहीत. सॉफ्टवेअर किंवा वैयक्तिकरण समान राहील. चला समस्या सोडवणे सुरू करूया:
कीबोर्ड वर. उघडलेल्या विंडोमध्ये, टाइलवर क्लिक करा " खाती».

लक्ष द्या! आम्ही प्रक्रिया सुरू ठेवण्यापूर्वी, कृपया तुमचा सर्व डेटा जतन करा आणि तुमच्या प्रोग्राममधून बाहेर पडा. सह संवाद मायक्रोसॉफ्ट खातेहरवल्या जातील आणि फाइल्स ॲक्सेसेबल होतील .




की दाबल्यानंतर, चालू सत्र समाप्त होईल.


आपल्याला फक्त हा पासवर्ड टाकायचा आहे.

अशी परिस्थिती असते जेव्हा ऑपरेटिंग सिस्टमविंडोमध्ये 2 किंवा अधिक खाती आहेत, परंतु फक्त एक आवश्यक आहे. त्यानुसार, जास्तीचे खोडणे आवश्यक आहे. हे कसे करायचे ते शोधूया. प्रथम, आपण प्रशासक म्हणून लॉग इन करणे आवश्यक आहे. साहजिकच, ज्याला आपण लिक्विडेट करणार नाही. तुम्ही अतिथी खात्यातून सिस्टीममध्ये कोणतेही बदल करू शकणार नाही.





काही सेकंदांनंतर, खाते डेटाच्या प्रमाणात अवलंबून, तो पूर्णपणे हटविला जाईल. तुमच्या फाइल्सवर परिणाम होणार नाही. खाली आम्ही एक पद्धत प्रदान करू जी तुम्हाला कोणतेही खाते त्याच्या डेटावर परिणाम न करता मिटवण्याची अनुमती देईल.
नियंत्रण पॅनेल वापरून खाते हटविण्याचा दुसरा पर्याय आहे. पद्धत देखील कोणत्याही आवश्यकता नाही विशेष प्रयत्नआणि, आमच्या शिफारसींचे अनुसरण करून, आपण सहजपणे कार्याचा सामना कराल. चला सुरू करुया.







यानंतर, खाते हटविले जाईल. कोणत्याही फायली त्याच्याशी संबंधित असल्यास, त्या जतन केल्या जातील आणि तुमच्या डेस्कटॉपवरील फोल्डरमध्ये ठेवल्या जातील.
Windows 10 मध्ये खाते हटवण्याचा आणखी एक मार्ग आहे. ते वापरण्यासाठी, तुमच्याकडे पूर्वीप्रमाणेच प्रशासक अधिकार असणे आवश्यक आहे. आम्ही खालील गोष्टी करतो:



तयार. तुमच्या संगणकावरून वापरकर्ता खाते पूर्णपणे मिटवले गेले आहे.
आपण द्वारे समान परिणाम प्राप्त करू शकता कमांड लाइन. अर्ज करा ही पद्धत, वरीलपैकी काहीही कार्य करत नसल्यास. शिवाय, ही पद्धत वेगवान आहे.
लक्ष द्या! नवशिक्या वापरकर्त्यांनी कमांड लाइनद्वारे खाते हटवणे वापरू नये. सिस्टम तुम्हाला तुमच्या हेतूंबद्दल पुन्हा विचारणार नाही आणि तुमच्या खात्यासह सर्व डेटा त्वरित आणि अपरिवर्तनीयपणे हटवेल. आपण प्रारंभ करण्यापूर्वी हे लक्षात ठेवा.
चला कमांड लाइनसह कार्य करण्यासाठी पुढे जाऊया:




जसे आपण पाहू शकता, “सेरिओझा” नावाचे खाते आता नाही. सर्व काही उत्तम प्रकारे कार्य करते.
वापरकर्ता खाते नियंत्रण किंवा, ज्याला "दहा" मधील यूएसी देखील म्हणतात, बदल करण्यासाठी प्रवेश आवश्यक असलेल्या अनुप्रयोगांच्या क्रियाकलापांबद्दल आम्हाला सूचित करण्यासाठी अस्तित्वात आहे. सिस्टम फाइल्स. दुसऱ्या शब्दांत, ते प्रोग्राम जे प्रशासक अधिकारांसह चालतात. तर विंडोज प्रतिमा 10 तुमच्या सुरक्षिततेची काळजी घेते. आउट ऑफ द बॉक्स, UAC तुम्हाला ऍप्लिकेशन्सच्या कोणत्याही क्रियाकलापांबद्दल सांगतो जे प्रशासकीय अधिकारांमध्ये प्रवेश करण्याचा प्रयत्न करतात, परंतु तुम्ही कॉन्फिगर करू शकता हा मोडजशी तुमची इच्छा.
पहिली पद्धत रेजिस्ट्री एडिटरसह काम करण्यापेक्षा सोपी आहे, म्हणून ती नवशिक्यांद्वारे वापरण्याची शिफारस केली जाते. सुरू.





टीप: तुम्ही "रन" युटिलिटी वापरून "दहा" मधील खाते सेटिंग्ज स्लाइडरसह विंडोवर जाऊ शकता. त्याच्या फील्डमध्ये "UserAccountControlSettings" कमांड कोट्सशिवाय प्रविष्ट करा आणि "ओके" क्लिक करा.

तुम्ही वापरकर्ता खाते नियंत्रण स्विच सेट करू शकता अशा चार पदांचे स्पष्टीकरण:
तुम्ही UAC अक्षम करण्याचा निर्णय घेतल्यास, लक्षात ठेवा: आता कोणतेही सॉफ्टवेअर स्वयंचलितपणे सॉफ्टवेअर स्थापित करण्यास सक्षम असेल आणि तुम्हाला त्याबद्दल माहितीही नसेल. जर तुम्ही फक्त पॉप-अपमुळे वापरकर्ता खाते नियंत्रण निष्क्रिय करू इच्छित असाल, तर आम्ही तुम्हाला असे करू नका असा सल्ला देतो!
तुम्ही वापरकर्ता खाते नियंत्रण पूर्णपणे अक्षम करू शकता किंवा रजिस्ट्री एडिटरमधील चार ऑपरेटिंग परिस्थितींपैकी प्रत्येक निवडू शकता. हे कसे केले जाते ते आम्ही वर्णन करू.


मध्ये परवानग्या नियंत्रित करण्यासाठी जबाबदार असलेल्या सिस्टम रेजिस्ट्री कीच्या मूल्यांचा उलगडा करणे विंडोज सिस्टम:
लक्ष द्या! आम्ही तुम्हाला पुन्हा एकदा चेतावणी देतो - UAC अक्षम करून, तुम्ही तुमच्या PC ची सुरक्षा धोक्यात आणत आहात.
वर आम्ही Windows 10 खाते कसे अक्षम करायचे याचे वर्णन केले आहे, दोन्ही स्थानिक आणि Microsoft खात्याशी लिंक केलेले आहे. कोणत्याही दहा आवृत्त्यांवर सर्व पद्धती उत्तम प्रकारे कार्य करतात. प्रत्येक वापरकर्त्यास सर्वात जास्त निवडण्याचा अधिकार आहे सोयीस्कर पर्यायआणि त्याचा वापर करा. तुम्हाला काही समस्या असल्यास, टिप्पण्यांमध्ये लिहा, आम्ही तुम्हाला नक्कीच मदत करू.
तुमच्या संगणकावर तुमच्याकडे अनेक खाती असल्यास, काहीवेळा तुम्हाला त्यापैकी एक हटवावे लागेल. हे Windows 7 वर कसे करता येईल ते पाहूया.
खात्यांपैकी एखादे लिक्विडेट करण्याचा प्रश्न अगदीच उद्भवू शकतो विविध कारणे. उदाहरणार्थ, तुम्ही विशिष्ट प्रोफाइल वापरत नाही, परंतु जेव्हा तुम्ही तुमचा संगणक सुरू करता तेव्हा तुम्हाला ते आणि तुमचे कायमचे खाते यापैकी सतत निवड करावी लागते, ज्यामुळे सिस्टम बूट गती लक्षणीयरीत्या कमी होते. याव्यतिरिक्त, एकाधिक खाती असल्याने सिस्टम सुरक्षिततेवर नकारात्मक परिणाम होतो. हे देखील लक्षात घेतले पाहिजे की प्रत्येक प्रोफाइल "खातो" एक निश्चित रक्कम डिस्क जागा, कधी कधी खूप. शेवटी, यामुळे नुकसान होऊ शकते व्हायरस हल्लाकिंवा इतर कारणास्तव. नंतरच्या प्रकरणात, आपल्याला तयार करणे आवश्यक आहे नवीन खाते, आणि जुने हटवा. कसे ते पाहू वेगळा मार्गकाढण्याची प्रक्रिया पार पाडणे.
अनावश्यक प्रोफाइल हटवण्याचा सर्वात लोकप्रिय मार्ग आहे "नियंत्रण पॅनेल". त्याची अंमलबजावणी करण्यासाठी, आपल्याकडे प्रशासकीय अधिकार असणे आवश्यक आहे. याव्यतिरिक्त, कृपया लक्षात घ्या की तुम्ही ज्या खात्यात लॉग इन केले आहे तेच तुम्ही हटवू शकता. हा क्षणलॉग इन केलेले नाहीत.






पहिल्या प्रकरणात, निवडलेल्या खात्याशी संबंधित सर्व फायली नष्ट केल्या जातील. विशेषतः, फोल्डरची सामग्री साफ केली जाईल "माझे कागदपत्र" हे प्रोफाइल. दुसऱ्यामध्ये - फाइल्स वापरकर्ता निर्देशिकात्याच निर्देशिकेत जतन केले जाईल "वापरकर्ते" ("वापरकर्ते"), जेथे ते सध्या एका फोल्डरमध्ये आहेत ज्यांचे नाव प्रोफाइल नावाशी जुळते. या फायली भविष्यात वापरल्या जाऊ शकतात. परंतु आपण हे लक्षात ठेवले पाहिजे की या प्रकरणात, खाते हटविल्यामुळे डिस्कची जागा मोकळी होणार नाही. म्हणून, आपल्यास अनुकूल असलेला पर्याय निवडा.



प्रोफाइल हटवण्यासाठी इतर पर्याय आहेत. त्यापैकी एक माध्यमातून चालते "खाते व्यवस्थापक". ही पद्धत विशेषतः उपयुक्त आहे जेव्हा, विविध पीसी अपयशांमुळे, विशिष्ट प्रोफाइलमध्ये भ्रष्टाचार, खात्यांची सूची विंडोमध्ये प्रदर्शित होत नाही. "नियंत्रण पॅनेल". पण ही पद्धत वापरण्यासाठी प्रशासकीय अधिकारही आवश्यक आहेत.


तथापि, आपल्याला हे लक्षात घेणे आवश्यक आहे की या पद्धतीचा वापर करून, प्रोफाइल फोल्डर हार्ड ड्राइव्हवरून हटविले जाणार नाही.
तुम्ही टूल वापरून प्रोफाइल हटवू शकता "संगणक व्यवस्थापन".


पुढील काढण्याच्या पद्धतीमध्ये कमांड प्रविष्ट करणे समाविष्ट आहे "कमांड लाइन"प्रशासक म्हणून कार्यरत.


जसे आपण पाहू शकता, या प्रकरणात हटविण्याची पुष्टीकरण विंडो दिसत नाही, आणि म्हणूनच आपल्याला अत्यंत सावधगिरीने वागण्याची आवश्यकता आहे, कारण त्रुटीसाठी जागा नाही. आपण चुकीचे खाते हटविल्यास, ते पुनर्प्राप्त करणे जवळजवळ अशक्य होईल.
दुसरा काढण्याचा पर्याय वापरणे समाविष्ट आहे "रजिस्ट्री संपादक". मागील प्रकरणांप्रमाणे, त्याची अंमलबजावणी करण्यासाठी आपल्याकडे प्रशासकीय अधिकार असणे आवश्यक आहे. ही पद्धतजर सिस्टीमच्या कार्यक्षमतेसाठी महत्त्वपूर्ण धोका निर्माण होतो चुकीच्या कृती. म्हणून, काही कारणास्तव समस्या सोडवण्यासाठी इतर पर्याय वापरले जाऊ शकत नसल्यासच ते वापरा. तसेच, सुरू करण्यापूर्वी "रजिस्ट्री संपादक"आम्ही तुम्हाला फॉर्म किंवा तयार करण्याचा सल्ला देतो.
क्लिक करा "ठीक आहे".



रजिस्टरची एक प्रत जतन केली जाईल. आता, जरी काहीतरी चूक झाली तरीही, तुम्ही क्लिक करून ते नेहमी पुनर्संचयित करू शकता "रजिस्ट्री संपादक"मेनू आयटम "फाइल"आणि नंतर क्लिक करा "आयात करा...". त्यानंतर उघडणाऱ्या विंडोमध्ये तुम्हाला तुम्ही पूर्वी जतन केलेली फाइल शोधून निवडणे आवश्यक आहे.










क्लिक करा प्रविष्ट कराकिंवा ओळीच्या पुढील बाणावर क्लिक करा.



जसे आपण पाहू शकता, Windows 7 मध्ये वापरकर्ता खाते हटविण्याचे अनेक मार्ग आहेत. शक्य असल्यास, सर्वप्रथम, या लेखात सादर केलेल्या पहिल्या तीन पद्धतींचा वापर करून समस्या सोडवण्याचा प्रयत्न करा. ते सर्वात सोपे आणि सुरक्षित आहेत. आणि जर त्यांची अंमलबजावणी करणे अशक्य असेल तरच वापरा "कमांड लाइन". सह फेरफार सिस्टम नोंदणीशेवटचा उपाय म्हणून विचार करा.
काहीवेळा तुम्हाला एक वापरकर्ता खाते हटवणे आवश्यक आहे, ज्याला वापरकर्ता प्रोफाइल म्हणून देखील ओळखले जाते, ज्याला खाते म्हणून देखील ओळखले जाते. माझ्या बाबतीत हे फार व्यक्त झाले मंद कामएका खात्याच्या अंतर्गत पीसी. त्याच वेळी, प्रोसेसर आणि रॅमफक्त 15-20% वापरले गेले. मला सेवांमध्ये काहीही गुन्हेगार आढळले नाही. विंडोज लॉग देखील काहीही बोलले नाहीत. मग मी गॉर्डियन गाठ कापून समस्या निर्माण करणारे Windows 7 खाते हटवून नवीन तयार करण्याचे ठरवले. पण कसे?
1. स्थानिक खाते प्रत्येकाला परिचित आहे. हे संगणकावर स्थानिक पातळीवर तयार केले जाते आणि एका संगणकावर वितरित केले जाते. एका शब्दात, सामान्य.खाते स्थानिक किंवा डोमेन असू शकते.
Runas/वापरकर्ता:<संगणक_नाव>
गटात " या संगणकावर प्रोफाईल संचयित केलेले"आपल्याला आवश्यक असलेले एक निवडा आणि "हटवा" बटणावर क्लिक करा.
नोंदणी शाखा हटवा
संपादकाकडे जा विंडोज रेजिस्ट्रीस्टार्ट मेनूमधील शोध बारद्वारे, जिथे आपण regedit.msc टाइप करतो

HKLM\software\Microsoft\Windows NT\CurrentVersion\ProfileList

माझ्या बाबतीत, मी फक्त नाव बदलले हे फोल्डरनंतर हस्तांतरणासाठी महत्वाच्या फाइल्सनवीन प्रोफाइल फोल्डरमध्ये.
मला आशा आहे की ही सामग्री आपल्यासाठी उपयुक्त ठरेल.
सूचना
स्टार्ट मेनूवर जा – सर्व प्रोग्राम्स – ॲक्सेसरीज – सिस्टम टूल्स (सर्व प्रोग्राम्स | ॲक्सेसरीज | सिस्टम टूल्स).
अशा प्रकारे, तुम्ही ऑपरेटिंग सिस्टमला त्याच्या प्री-क्रॅश स्थितीत पुनर्संचयित करण्यासाठी उपयुक्तता लाँच केली आहे.
या उपयुक्ततेच्या शेवटी, . आणि रीबूट केल्यानंतर, खाती वापरकर्ता निवड विंडोमध्ये दिसली पाहिजेत. परंतु, तुम्हाला हे लक्षात ठेवणे आवश्यक आहे की केवळ या वापरकर्त्याचे प्रोफाइल पुनर्संचयित केले जाणार नाही, तर सर्व विद्यमान स्थिती या संगणकाचा. कोणतेही प्रोग्राम असल्यास, ते अयशस्वी झाल्यानंतर हटविले जातील. तरीही मदत होत नसल्यास, तुम्ही परत जाऊ शकता मूळ स्थितीऑपरेटिंग सिस्टम. हे करण्यासाठी, आपल्याला सिस्टम रीस्टोर युटिलिटीचा परिणाम आवश्यक आहे.
हे करण्यासाठी, सिस्टम रीस्टोर युटिलिटीवर जा. "सिस्टम पुनर्संचयित करण्यासाठी आपले स्वागत आहे" विंडोमध्ये, "रद्द करा" पर्याय निवडा शेवटची पुनर्प्राप्ती"(माझे शेवटचे जीर्णोद्धार पूर्ववत करा). त्यानंतर दिसणाऱ्या सूचनांचे अनुसरण करा. पूर्ण झाल्यावर, ते पुन्हा रीबूट होईल.
नोंद
ही उपयुक्तता कदाचित मदत करणार नाही. हे तुमच्या ऑपरेटिंग सिस्टमच्या सेटिंग्ज आणि तुमच्या कॉम्प्युटरच्या हार्ड ड्राइव्हच्या आकारावर अवलंबून असते. वस्तुस्थिती अशी आहे की सिस्टम प्रतिमा हार्ड ड्राइव्हवर संग्रहित केल्या जातात आणि जेव्हा त्यांच्यासाठी पुरेशी जागा दिली जात नाही तेव्हा या सर्व प्रतिमा नवीनसह अधिलिखित केल्या जातात. सिस्टम रिस्टोर युटिलिटी देखील फक्त अक्षम केली जाऊ शकते. हे हार्ड डिस्क जागा वाचवण्यासाठी देखील केले जाते, परंतु हार्ड डिस्क जागा वाचवतानाही, ते अक्षम करण्याची शिफारस केलेली नाही.
स्रोत:
निष्काळजीपणामुळे, काही सिस्टम बिघाडामुळे आणि इतर कारणांमुळे, खाती हटविली जाऊ शकतात. आता आम्ही लोकप्रिय मल्टीसर्व्हिस - Yandex वर खाते पुनर्प्राप्तीच्या पद्धतीचे विश्लेषण करू. उदाहरणार्थ, आपले खाते कसे पुनर्संचयित करावे विक्रम वापरकर्तायांडेक्स मेल सेवेवर, उदाहरणार्थ, जर तुमचा पासवर्ड चोरीला गेला असेल किंवा तुम्ही तो विसरलात. टीप: पासवर्ड ऑटोफिलिंग आणि लक्षात ठेवण्यासाठी एक प्रोग्राम आहे - रोबोफॉर्म, ते हॅकिंगपासून तुमचे पासवर्ड संरक्षित करते.
सूचना
जवळजवळ सर्व ईमेल (आणि केवळ नाही) सेवांमध्ये "माझा पासवर्ड लक्षात ठेवा" किंवा "माझा पासवर्ड विसरला" सारखी लिंक असते. या प्रकरणांमध्ये, तुम्हाला फक्त या लिंकवर क्लिक करावे लागेल, तुमचे लॉगिन, स्पेअर मेलबॉक्स, मोबाइल नंबर किंवा दुसरे काहीतरी सूचित करावे लागेल.
पुढे तुम्हाला ऑफर दिली जाईल खालील क्रियानोंदणी दरम्यान तुम्ही कोणती पद्धत निवडली यावर अवलंबून:
- तुम्ही तुमचा नंबर टाकू शकता भ्रमणध्वनी, जे नंतर कोड प्राप्त करेल
- तुम्ही तुमचे उत्तर देऊ शकता गुप्त प्रश्न(आम्ही आशा करतो की तुम्ही ते विसरला नसेल)
-तुम्ही एक अतिरिक्त मेलबॉक्स देखील निर्दिष्ट करू शकता. लवकरच तुम्हाला पासवर्ड पुनर्प्राप्ती पृष्ठावर जाण्यासाठी लिंकसह ईमेल प्राप्त होईल
प्रस्तावित पर्यायांपैकी एखादा पर्याय तुम्हाला अनुकूल वाटत असेल, तर तुमचा आधीच तुमच्या खिशात आहे याचा विचार करा. आम्ही पुढे वाचतो:
- कॅप्चा वापरून पहा आणि त्यातून प्रविष्ट करा, "पुढील" क्लिक करा
- आम्ही दोन्ही फील्डमध्ये पूर्वीपेक्षा अधिक क्लिष्ट आणि अवघड पासवर्ड घेऊन आलो आहोत
- तेच आहे, तुम्ही "पूर्ण झाले" वर क्लिक करू शकता
-तुम्ही स्वतःला तुमच्या ऑफिसमध्ये शोधू शकता, जिथे तुम्ही तुमच्या सोबत तुम्हाला हवे ते करू शकता मेलबॉक्सद्वारेही प्रकरणे आहेत मानक अर्थतुमचे Yandex खाते पुनर्संचयित करत आहे. काहीही कार्य करत नसल्यास, आपण आपला संकेतशब्द रीसेट करण्याच्या विनंतीसह यांडेक्स समर्थनाशी संपर्क साधावा, परंतु आपल्याकडे आपल्या बाजूने जोरदार युक्तिवाद असणे आवश्यक आहे.
विषयावरील व्हिडिओ
सुरक्षित राहण्यासाठी, अक्षरे आणि संख्या दोन्ही वापरणारे पासवर्ड निवडा. तुम्हीही ते कुठेतरी कागदावर लिहून ठेवावे आणि टांगावे सिस्टम युनिटकिंवा फक्त फ्लॅश ड्राइव्हवर पासवर्डसह फाइल जतन करा.
Windows XP ऑपरेटिंग सिस्टम एकाधिक वापरकर्त्यांसह कार्य करण्यासाठी डिझाइन केले आहे. संगणक रीस्टार्ट झाल्यावर किंवा लॉग ऑफ झाल्यावर त्यांची खाती बदलतात. आवश्यक असल्यास, कोणतेही खाते विक्रमवापरकर्ता हटविला जाऊ शकतो.

सूचना
विंडोज ऑपरेटिंग सिस्टममध्ये वापरकर्ता खाती व्यवस्थापित करणे वापरून चालते विशेष सेवा. ते लाँच करण्यासाठी, "प्रारंभ" मेनूवर जा आणि "नियंत्रण पॅनेल" बटणावर क्लिक करा. नियंत्रण पॅनेल फोल्डरमध्ये, "वापरकर्ता खाती" चिन्हावर डबल-क्लिक करा. या सेवेची विंडो या संगणकासाठी सर्व वापरकर्ता खाती प्रदर्शित करते. या सेवेचा वापर करून, वापरकर्ता खाती तात्पुरती अक्षम केली जाऊ शकतात किंवा पूर्णपणे हटविली जाऊ शकतात. फक्त खाते अक्षम करणे आणि हटवणे अशक्य आहे विक्रमविशेष अधिकार असलेले प्रशासक.
खाते हटवण्यासाठी विक्रमसंगणक वापरकर्ता, निवडा आवश्यक खातेआणि त्याच्या आयकॉनवर क्लिक करा. ही कृतीखाते सेटिंग्ज विंडो उघडेल, सर्व दर्शवेल संभाव्य क्रियातिच्याबरोबर. खाते हटवण्यासाठी विक्रम विंडोज वापरकर्ता XP, "खाते हटवा" दुव्यावर क्लिक करा. यानंतर, हटवल्या जात असलेल्या खात्याच्या फायलींसह करणे आवश्यक असलेली क्रिया निवडा. हा डेटा प्रशासकाच्या डेस्कटॉपवर जतन केला जाऊ शकतो किंवा कायमचा हटवला जाऊ शकतो. निवडून आवश्यक कारवाई, तुमचे खाते हटविण्याची पुष्टी करा.
वापरून लॉगिन करण्यास सक्षम असण्याव्यतिरिक्त स्वतंत्र खातेजवळजवळ अमर्यादित अधिकार असल्याने, तुम्ही "अतिथी" नावाचे विशेष प्रकारचे खाते वापरून Windows XP मध्ये लॉग इन करू शकता. खाते विक्रमअतिथी हटविले जाऊ शकत नाही, परंतु आवश्यक असल्यास ते अक्षम केले जाऊ शकते. हे करण्यासाठी, खाते निवडा विक्रम"वापरकर्ता खाती" सेवा विंडोमध्ये अतिथी आणि "अतिथी खाते अक्षम करा" बटणावर क्लिक करा आता, जेव्हा तुम्ही संगणक चालू कराल, तेव्हा तुम्हाला लॉग इन करण्यासाठी खाते निवडण्यासाठी सूचित केले जाणार नाही.
स्रोत:
तुमचे खाते पुनर्संचयित करण्यासाठी अनेक पद्धती आहेत. परंतु आपल्याला काही बारकावे विचारात घेणे आवश्यक आहे. तुम्ही तुमचे खाते हटवले असेल विक्रम, अवरोधित किंवा तात्पुरते निलंबित. म्हणून, आपण तांत्रिक शिफारसींचे अनुसरण केल्यास, ते अनलॉक करणे शक्य आहे.

सर्वात अंतर्ज्ञानी आणि सोपा उपायहे कार्य आहे बदलसेटिंग्जद्वारे वर्तमान एंट्रीची स्थिती. याव्यतिरिक्त, ही पद्धत प्रदान करते संरक्षणसर्व वापरकर्ता डेटा, जसे की वैयक्तिकरण.
हे करण्यासाठी, बटण क्लिक करा " सुरू करा"आणि चिन्ह निवडा" पर्याय", चिन्हाच्या वर स्थित आहे" बंद" कीबोर्ड शॉर्टकट काहीसा अधिक सोयीचा असू शकतो विन +आय. सिस्टममध्ये बदल करण्यापूर्वी, याची शिफारस केली जाते जतन करासर्व कार्यरत फायली, कारण संगणक रीबूट केल्यानंतर जतन न केलेले बदलहरवले जाईल. यानंतर आपल्याला आवश्यक आहे:
त्यापैकी किमान दोन असतील तरच हे फेरफार शक्य दिसते. द्वारे केले जाते प्रशासक. जर तुम्हाला त्यातून सुटका हवी असेल, तर तुम्ही प्रथम दुसऱ्या खात्याला प्रशासकाचे अधिकार दिले पाहिजेत आणि नंतरच्या माध्यमातून ऑपरेशन केले पाहिजे.
मागील प्रकरणाप्रमाणे, आपल्याला "" वर जाण्याची आवश्यकता आहे खाती"व्ही" पॅरामीटर्स" येथे तुम्हाला "निवडणे आवश्यक आहे. कुटुंब आणि इतर वापरकर्ते». 
बटण क्लिक केल्यानंतर " हटवा"सिस्टम चेतावणी देईल की C:\Users\Name_of_user_ येथे असलेल्या सर्व फायली आणि डेटा हटवला जाईल हरवले जाईल.
थोड्या कालावधीनंतर, डेटा मिटविला जाईल.
हे समाधान आणखी बरेच काही प्रदान करते भरपूर संधी. सर्व प्रथम, आपल्याला यासह लॉग इन करणे आवश्यक आहे प्रशासक अधिकार. रडणे राईट क्लिकमाउस वर " सुरू करा» उघडेल संदर्भ मेनू, ज्याच्या तळाशी एक लिंक आहे " नियंत्रण पॅनेल" त्याची रचना काहीही असो (“श्रेणी”, “लहान चिन्ह” किंवा “ मोठे चिन्ह"), जे उजवीकडे बदलले जाऊ शकते वरचा कोपराइंटरफेस, तुम्हाला विभाग निवडण्याची आवश्यकता आहे " वापरकर्ता खाती" या नंतर आपण पालन करणे आवश्यक आहे पुढील अल्गोरिदमक्रिया:

शेवटची पायरी आहे पुष्टीकरणकाढणे, त्यानंतर रीबूटसंगणक.
अस्तित्वात पर्यायी पद्धत, जी कीबोर्ड शॉर्टकटद्वारे लॉन्च केलेली रन युटिलिटी वापरून केली जाते विन +आर. येथे आपल्याला कमांड प्रविष्ट करणे आवश्यक आहे netplwiz, ज्यानंतर सेटिंग्ज विंडो उघडेल. 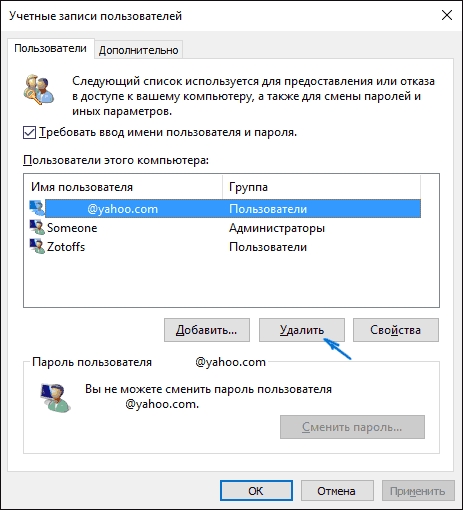
येथे तुम्हाला बटण निवडण्याची आवश्यकता आहे " हटवा", प्राथमिक हायलाइट करणेआवश्यक वापरकर्ता.
प्रक्षेपण प्रशासक म्हणून केले जाणे आवश्यक आहे. एक संघ आहे NETवापरकर्ता, जे क्रेडेन्शियल व्यवस्थापित करण्यासाठी डिझाइन केलेले आहे. शिवाय आज्ञा प्रविष्ट करणे अतिरिक्त पॅरामीटर्सत्या सर्वांची यादी करेल, आणि जोडून / हटवावापरकर्तानाव संगणकाच्या मेमरीमधून पुसून टाकेल: 
ही पद्धत कदाचित सर्वात वेगवान आहे.
ही क्रिया या खात्यांद्वारे प्रणालीचे कार्य जटिल आणि मंद करू शकते व्यवस्थापन केले जातेसंगणक. या प्रक्रियेची अंमलबजावणी करण्यासाठी आपल्याला याची आवश्यकता असेल:

प्रशासक काढून टाकणे आहे शिफारस केलेली नाहीक्रिया ते कोणत्याही प्रकारे हस्तक्षेप करत असल्यास, ते फक्त चांगले आहे लपवातिला हे करण्यासाठी, आपण कमांड लाइन शेल वापरू शकता: 