Энэ нийтлэлд бид Rufus програмыг бий болгох чадварыг авч үзэх болно ...


Дарааллаар нь эхэлцгээе, чиглүүлэгч дээрх WiFi түгээлтийг идэвхгүй болгохын тулд бид чиглүүлэгчийн тохиргоог оруулах хэрэгтэй, зарим хүмүүсийн хувьд үүнийг хийхэд хэцүү байх болно, гэхдээ бид бүх зүйлийг нарийвчлан тайлбарлахыг хичээх болно. Жишээлбэл, би Rostelecom болон MGTS-ийн захиалагчдын чиглүүлэгч дээр харуулах болно. Эдгээр операторууд нь ADSL болон GPON технологийн өөр өөр чиглүүлэгчийн маш том багцтай. Тус бүрээс нь нэг нэгээр нь сонгоод тохиргоог хийцгээе, хэрэв та бүх зүйлийг анхааралтай уншвал бусад чиглүүлэгчийн загвартай байсан ч WiFi-г унтраахад асуудал гарахгүй.
Утасгүй сүлжээгээ унтраасны дараа чиглүүлэгч эсвэл терминал руу нэвтрэх нь зөвхөн сүлжээний кабелиар, сүлжээний карт ашиглан боломжтой болно гэдгийг ойлгож байгаа тул эдгээр тохиргоог ухамсартайгаар хийж, тохируулж дууссаны дараа л хийх болно гэж найдаж байна. LAN холболт. Та тохиргооны талаарх дэлгэрэнгүй мэдээллийг эндээс авах боломжтой:
Чиглүүлэгчийн тохиргоог оруулахын тулд бидэнд WiFi болон чиглүүлэгчээс нэвтрэх нэр, нууц үг хэрэгтэй тул WiFi сүлжээнээс нэвтрэх, чиглүүлэгчийн нэвтрэх болон нууц үгтэй андуурч болохгүй, учир нь тэдгээр нь өөр өөр байдаг. Дүрмээр бол, чиглүүлэгч рүү нэвтрэх, WiFi-д холбогдох өгөгдлийг гэрээ байгуулах үед танд өгдөг. Энэ тохиолдолд та эдгээр өгөгдлийг оператороос тодруулах хэрэгтэй. Ихэнх тохиолдолд чиглүүлэгчийг үйлдвэрээс аль хэдийн тохируулсан байдаг бөгөөд Wi-Fi сүлжээнээс болон чиглүүлэгчийн тохиргоонд нэвтрэхэд нэвтрэх нэр, нууц үг нь чиглүүлэгчийн өөрийнх нь хэрэг дээр бичигдсэн байдаг бөгөөд та энэ өгөгдлийг шошгон дээрээс олох болно. эсвэл хайрцаг.
Чиглүүлэгчийн тохиргоог оруулахын тулд IP хаягийг оруулна уу. Хэрэглэгчийн нэр - тохиргоог оруулахын тулд нэвтэрнэ үү. Нууц үг - нууц үг.


Дүгнэж хэлэхэд модем руу орохын тулд танд IP хаяг хэрэгтэй бөгөөд дүрмээр бол: http://192.168.1.1, нэвтрэхийн тулд нэвтрэх \нууц үг: admin\admin.
Та мөн SSID \ WEP түлхүүр гэсэн утгатай байх ёстой - таны WiFi сүлжээний нэр \ WiFi нууц үг, үүнийг чиглүүлэгч эсвэл хайрцаг дээрээс харна уу.
Хоёрдахь сонголт бол WiFi сүлжээнээс нууц үгээ хэрхэн олох вэ?

Холболт дээр хулганы баруун товчийг дараад Properties-г сонгоно уу.

"Аюулгүй байдал" таб руу очоод "Оролтын тэмдэгтүүдийг харуулах" хэсгийг сонгоно уу.
Ростелеком нь магадгүй хамгийн баян чиглүүлэгчидтэй бөгөөд энэ нь тухайн бүс нутгаас ихээхэн хамаардаг, жишээлбэл, би үүнийг Москва, Свердловск мужуудын тоног төхөөрөмж дээр харуулах болно.
Sagem Fast 2804 дээрх WiFi-г идэвхгүй болгохын тулд модемийн тохиргоо руу очно уу.

Чиглүүлэгчийн шошго, энэ нь маш их хэрэгтэй мэдээллийг агуулдаг.

Амьдралаас жишээ авлаа.
Хөтөчийг нээгээд хаягийн мөрөнд http://192.168.1.1 гэж оруулаад Enter дарна уу.

Хэрэглэгчийн нэр, нууц үгээ оруулна уу - "админ".

WAN тохиргооны таб дээр дарна уу. "Утасгүй сүлжээг идэвхжүүлэх" сонголтыг арилгана уу.
Энэ дээр Sagem Fast 2804 чиглүүлэгч дээрх WiFi идэвхгүй байна. Тохиргоог хадгалахын тулд "Хадгалах / Хэрэглэх" хуудасны доод талд байгаа товчийг дарна уу.

Тохиргоог хадгалахын тулд хуудасны доод хэсэгт байрлах Apply товчийг дарж QTECH QBR2041WW чиглүүлэгч дээрх WiFi идэвхгүй байна.
Чиглүүлэгчийн тохиргоог http://192.168.1.1 хаягаар оруулна

Wi-Fi, Ерөнхий тохиргоог нээгээд "Утасгүй холболтыг асаах" гэснийг унтраа.
Бид "Apply" товчийг дарахад энэ WiFi чиглүүлэгч дээр D-Link DSL-2640U Rostelecom идэвхгүй байна.
Оптик терминалуудын хувьд тохиргоог ижил аргаар хийдэг, хэрэв ямар нэгэн тохируулга хийвэл би үүнийг заавал хүлээн зөвшөөрөх болно.
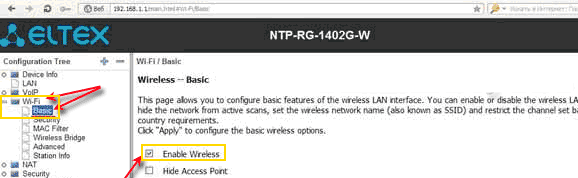
Wi-Fi, Basic-г нээгээд Wierless-г идэвхжүүлэх нүдийг сонго.
Бид хуудасны доод хэсэгт байрлах Aplly товчийг дарахад Eltex NTP-RG-1402G-W оптик терминал дээрх WiFi идэвхгүй байна.
Терминал руу нэвтрэх IP хаяг нь өмнөх сонголтуудаас ялгаатай тул терминалын тохиргоонд нэвтрэхийн тулд http://192.168.1.254-г зааж өгөх, нэвтрэх болон нууц үгийг amdin\admin эсвэл хэрэглэгч\хэрэглэгчийн аль нэгээр нь тохируулна. Нэвтэрсэний дараа интерфейсийн хэлийг өөрчлөх боломжтой гэдгийг анхаарна уу.

Бид LAN-г дарж, утасгүй сүлжээ нээгдэж, үндсэн параметрүүдийг сонгоод "Утасгүй WiFi сүлжээг идэвхжүүлэх)" параметрийн тэмдэглэгээг арилгана.
Бид хуудасны доод хэсэгт байрлах "Apply" товчийг дарахад RON RFT 620 оптик терминал дээрх WiFi идэвхгүй байна.
Терминал руу нэвтрэх IP хаяг нь өмнөх сонголтуудаас ялгаатай тул терминалын тохиргоонд нэвтрэхийн тулд http://192.168.100.1-г оруулна уу.
Нэвтрэх болон нууц үгээ Ростелекомын үйлчилгээ үзүүлэгчээс шалгах шаардлагатай бөгөөд боломжит сонголтууд энд байна.

WLAN, WLAN тохиргооны хэсгийг сонгоод WLAN-г идэвхжүүлэх хайрцгийн чагтыг арилгана уу.
Бид хуудасны доод талд байгаа Aplly товчийг дарахад Huawei Echolife HG8245H оптик терминал дээрх WiFi идэвхгүй байна.
Бид Ростелекомын үндсэн чиглүүлэгч болон терминалуудыг шалгасан. Хэрэв танд өөр хувилбар байгаа бөгөөд тусламж хэрэгтэй бол бидэнд бичээрэй, бид зааврыг нэмж оруулах болно.
MGTS үйлчилгээ үзүүлэгчийн чиглүүлэгч болон терминалуудыг ижил аргаар шинжилж, тэдгээрийн WiFi-г хэрхэн идэвхгүй болгохыг харцгаая.
Энэ чиглүүлэгчийн WiFi сүлжээг идэвхжүүлэх, идэвхгүй болгох нь модемийн хайрцаг дээрх товчлуурыг ашиглан хийгддэг.

Үүнийг хийхийн тулд WLAN товчийг ХӨНГӨН дарж, хоёр секундын турш барина уу.
Салгасны дараа WLAN сүлжээний заагч заагч самбар дээр унтарч, Intercross 5633 NE-10 чиглүүлэгч дээрх WiFi идэвхгүй байна. Сүлжээг дахин асаахын тулд ижил үйлдлийг хийнэ үү.
MGTS-ийн захиалагчдад зориулсан D-LINK 2650U чиглүүлэгчийг тохируулах нь ердийнхөөс арай өөр боловч зөвхөн гадна талд нь табууд нь бидний Rostelecom-д авч үзсэнтэй адил юм.
Чиглүүлэгчийн тохиргоог http://192.168.1.1 хаягаар оруулна

Wi-Fi, Ерөнхий тохиргоог нээгээд "Утасгүй холболтыг идэвхжүүлэх" гэснийг арилгана уу.
Бид Apply товчийг дарахад MGTS-ийн D-LINK 2650U дээрх WiFi идэвхгүй байна.
Чиглүүлэгчийн тохиргоог http://192.168.1.1 хаягаар оруулна

Нэвтрэн орсны дараа Үндсэн, WLAN табыг нээгээд WLAN-г идэвхжүүлэх сонголтыг арилгана уу.
Бид Илгээх товчийг дарахад HUAWEI HG 532C дээрх WiFi идэвхгүй байна.
Чиглүүлэгчийн тохиргоог http://192.168.1.1 хаягаар оруулна

Нэвтрэн орсны дараа Үндсэн, WLAN табыг нээгээд WLAN-г идэвхжүүлэхийн хажууд байгаа нүдийг арилгана уу.
Бид OK товчийг дарахад MGTS-ийн HUAWEI HG 532e дээрх WiFi идэвхгүй байна.
Терминалын тохиргоог http://192.168.1.254 хаягаар оруулна
Нэвтрэх болон нууц үг - админ.

Утасгүй сүлжээний таб, Ерөнхий тохиргоонууд руу очоод "Утасгүй сүлжээг идэвхжүүлэх (WiFi)" сонголтыг арилгана уу.
Бид тохиргоог хадгалдаг, энэ WiFi дээр MGTS-ийн ONT SERCOM RV6688BCM идэвхгүй байна.
Терминалын тохиргоог http://192.168.1.1 хаягаар оруулна
Сүлжээ, -WLAN, Үндсэн цэсийг нээнэ үү, унадаг жагсаалтаас Утасгүй RF горим: Идэвхгүй болгох
Бид "Илгээх" товчийг дарж тохиргоог хадгалдаг, ZTE F660 дээрх WiFi идэвхгүй байна.
Терминалын тохиргоог оруулах нь: http://192.168.100.1 хэрэглэгчийн нэр root, нууц үг админ

Бид тохиргоог хадгалдаг бөгөөд Huawei HG8245 дээрх WiFi идэвхгүй байна.
Wi-Fi-г идэвхгүй болгохыг та харж байгаа тул энэ бол энгийн зүйл. Санал хүсэлтийн хуудсанд хүслээ үлдээгээрэй.
Үг үсгийн алдаа олсон уу? Текстийг сонгоод Ctrl + Enter дарна уу
Би зөөврийн компьютер дээр Wi-Fi сүлжээг асаах бүх арга замыг тайлбарлах болно (эцсийн эцэст унтрааж, асааж болох бүх зүйлийг асааж болно ?!) Би илүү энгийн бөгөөд нийтлэг аргуудаас эхлэх болно. нэгжид шаардлагатай нарийн төвөгтэй аргууд руу шилжих болно.
Тэгэхээр, хэрэв та харвал taskbar дүрс Wi-Fi-г унтраасан (эсвэл дүрс огт харагдахгүй), энэ нийтлэл танд зориулагдсан болно.
Зөөврийн компьютерын олон загварт Wi-Fi-г асаахын тулд гулсагч эсвэл тусдаа товчлуур ашиглан Wi-Fi-г асаах хэрэгтэй. Ихэнхдээ энэ шилжүүлэгч нь зөөврийн компьютерын урд талд байрладаг.

Шилжүүлэгч нь өөр харагдах боловч нэг функцтэй - утасгүй сүлжээг асаах, унтраах.

Wi-Fi-г асаахын тулд гулсагчийг асаалттай байрлал руу шилжүүлэхэд л хангалттай.
Хэрэв таны зөөврийн компьютерт гулсагч эсвэл тусдаа Wi-Fi идэвхжүүлэх товчлуур байхгүй бол гарыг сайтар хараарай, та функцийн товчлууруудын аль нэг дээр (F1-F12) Wi-Fi дүрсийг олох боломжтой.

Энэ нь өөр өөр товчлуур дээр байрлаж болох бөгөөд энэ нь зөөврийн компьютерын үйлдвэрлэгч, загвараас хамаарна.

Wi-Fi-г асаахын тулд та энэ товчлуурыг дарах эсвэл гарын товчлолыг ашиглах ёстой

Янз бүрийн үйлдвэрлэгчдийн зөөврийн компьютерт хамгийн түгээмэл хэрэглэгддэг товчлууруудын хослолыг авч үзье.
Хэрэв эдгээр процедур нь тус болоогүй бөгөөд та гайхаж байна Зөөврийн компьютер дээр Wi-Fi хэрхэн асаах вэ?та Windows тохиргоонд утасгүй сүлжээний холболт идэвхжсэн эсэхийг шалгах хэрэгтэй. Үүнийг хийхийн тулд та Сүлжээ ба Хуваалцах Төв рүү орох хэрэгтэй. Нэг арга бол баруун товчлуур дээр дарах явдал юм сүлжээний дүрсДэлгэцийн баруун доод буланд "Сүлжээ ба Хуваалцах Төв" -ийг сонгоно уу.


Халуун товчийг ашиглах өөр нэг арга

Таны ашигласан аргуудын аль нь хамаагүй, үр дүн нь ижил байх болно - Сүлжээний холболтын цонх дэлгэц дээр гарч ирнэ. Дараа нь та утасгүй холболтыг хайж олох хэрэгтэй, хулганы баруун товчийг дараад "Идэвхжүүлэх" гэснийг сонгоно уу (хэрэв идэвхжүүлэх сонголт байхгүй бол Wi-Fi сүлжээ идэвхжсэн байна).

Хэрэв таны Wi-Fi адаптер идэвхжээгүй хэвээр байгаа бол та үүнийг ажлын менежерт идэвхжүүлсэн эсэхийг шалгах хэрэгтэй. Үүнийг хийхийн тулд "Эхлүүлэх" товчийг дарж, "Компьютер" дээр хулганы баруун товчийг дараад "Удирдах" -ыг сонгоно уу. Зүүн цэснээс Төхөөрөмжийн Менежерийг сонгоно уу.

Эсвэл гарын товчлолыг дарна уу


Хэрэв адаптерийн дүрс нь доош сумаар тэмдэглэгдсэн бол идэвхгүй болсон бөгөөд үүнийг идэвхжүүлэхийн тулд хулганы баруун товчийг дараад "Идэвхжүүлэх" гэснийг сонгоно уу.
Wi-Fi ажиллахгүй байгаа өөр нэг шалтгаан нь тохиромжгүй драйвер эсвэл байхгүй байж болно. Шаардлагатай драйверийг суулгахын тулд зөөврийн компьютер үйлдвэрлэгчийн вэбсайт руу орж, загвараа олоорой (зарим вэб сайт дээр үүнийг хийхэд хэцүү байх болно, та зөөврийн компьютерын загварыг коммент хэсэгт бичиж болно, би танд туслахыг хичээх болно) татаж аваарай. таны үйлдлийн системд зориулсан Wi-Fi сүлжээний картын драйвер. Үүний дараа драйверуудыг суулгахад хангалттай бөгөөд зөөврийн компьютераа дахин ачаалсны дараа Wi-Fi ажиллах ёстой.
Утасгүй сүлжээг аль талаас нь асаасан нь хамаагүй, эцэст нь та taskbar дээрх Wi-Fi дүрсийг харах ёстой. Та үүн дээр дарахад холбогдох боломжтой Wi-Fi сүлжээг харах болно.

Wi-Fi-г унтраах шаардлага өмнөх шигээ байнга гардаггүй ч хэрэглэгчид үүнийг хэрхэн зөв хийхийг сонирхож байна. Wi-Fi нь компьютер болон зөөврийн компьютер дээр адилхан унтардаг гэдгийг тэмдэглэх нь зүйтэй.
Wi-Fi-г идэвхгүй болгох шаардлага янз бүрийн шалтгааны улмаас үүсч болно. Жишээлбэл, хэрэв хэрэглэгч утастай холболтыг ашиглахаар шийдсэн бол. Интернетэд утсаар холбогдоход холболтын чанар, тогтвортой байдал хамаагүй өндөр байдаг нь нууц биш юм.
Энэ нийтлэлд бид компьютер, зөөврийн компьютер дээрх Wi-Fi-г хэрхэн унтрааж, дараа нь ямар ч үр дагаваргүйгээр асаах боломжийг танд хэлэх болно.
Цагийн ойролцоо баруун доод буланд байрлах Wi-Fi дүрс дээр дараад Wi-Fi товчийг дарна уу. Үүний дараа энэ нь идэвхгүй болно.
Өөр нэг арга бол дараах байдалтай байна. Үүнийг хулганы баруун товчийг дараад "Нээлттэй сүлжээ ба интернетийн тохиргоо" -г сонгоно уу.


Windows 10 дээрх сүлжээ ба хуваалцах төв
Дараа нь зүүн дээд хэсэгт байрлах "Адаптерийн тохиргоог өөрчлөх" дээр дарна уу.

Бүх идэвхтэй болон идэвхгүй сүлжээний холболтуудыг нээх
Бүх идэвхтэй болон идэвхгүй холболтуудыг харуулсан цонх нээгдэнэ. Бид утасгүй сүлжээний холболтыг сонирхож байна. Үүнийг идэвхгүй болгохын тулд хулганы баруун товчийг дараад "Идэвхгүй болгох" гэснийг сонгоно уу.

Утасгүй холболтыг идэвхгүй болгож байна
Windows үйлдлийн системийн эдгээр хувилбаруудад Wi-Fi-г идэвхгүй болгох нь Windows 10 дээрх хоёрдахь аргын нэгэн адил хийгддэг бөгөөд цорын ганц ялгаа нь сүлжээ болон хуваалцах төв рүү нэвтрэхийн тулд та зүгээр л баруун тийш- Цагийн хажууд байгаа Wi-Fi дүрс дээр товшоод "Сүлжээ ба Хуваалцах Төв" -ийг сонгоно уу.

Сүлжээ ба хуваалцах төв рүү очно уу
Дараа нь танил цонх нээгдэх бөгөөд та "Адаптерийн тохиргоог өөрчлөх" хэсэгт очиж, идэвхгүй болгохыг хүсч буй утасгүй холболтоо сонгоод хулганы баруун товчийг дараад "Идэвхгүй болгох" -ыг сонгоно уу.
Идэвхжүүлэх нь ижил аргаар хийгддэг бөгөөд зөвхөн "Идэвхгүй" гэсний оронд "Идэвхжүүлэх" гэснийг сонгоно уу.
Зөөврийн компьютер дээр утасгүй сүлжээгээр интернет холбохын тулд танд зөвхөн WiFi модуль төдийгүй ажиллах хандалтын цэг хэрэгтэй. Үүнийг хийхийн тулд та гэртээ чиглүүлэгч худалдаж авах хэрэгтэй бөгөөд кафед хаа нэгтээ суугаад интернетэд холбогдохын тулд зөөврийн компьютер дээрээ Wi-Fi-г асааж, хүссэн сүлжээнийхээ нууц үгийг оруулахад хангалттай. нэвтрэх цэг нь байгууллагын эздийн үүрэг юм.
WiFi модулийг бараг бүх орчин үеийн зөөврийн компьютерт суулгасан бөгөөд таны төхөөрөмж ийм функцтэй эсэхийг шалгахад хялбар байдаг. Үүнд:
"Утасгүй" гэсэн үгтэй төхөөрөмж нь таны зөөврийн компьютер утасгүй интернетийг дэмждэг гэсэн үг юм.
Ихэнх тохиолдолд "wi-fi" -г нэгэн зэрэг дарах хоёр товчлуураар асааж болно. Өөр өөр зөөврийн компьютер үйлдвэрлэгчдийн хувьд тэдгээрийн хослол өөр өөр байж болох ч гол Fn товчлуур нь дүрмээр бол үргэлж байдаг. Үүнийг асаахад шаардлагатай хоёр дахь түлхүүр нь тусгай WiFi дүрстэй бөгөөд гар дээр F1-F12 функциональ эгнээнд байрладаг.
Та дараах хүснэгтээс тодорхой брэндийн зөөврийн компьютер дээр Wi-Fi-г хэрхэн идэвхжүүлэх талаар илүү ихийг мэдэж болно.
Өнгөрсөн үеийн төхөөрөмжүүдэд Wi-Fi нь зөөврийн компьютерын хайрцаг дээрх тусгай гулсагчаар асаалттай байдаг боловч сүлжээний дүрс нь ижил хэвээр байна.
"Арван" "wi-fi" бүхий зөөврийн компьютер дээр системийн тохиргоо эсвэл мэдэгдлийн хэсгийг ашиглан идэвхжүүлж болох бөгөөд хоёр дахь арга нь илүү тохиромжтой бөгөөд хурдан юм.
1. Taskbar дээр системийн мэдэгдлүүдийг нээнэ үү.
2. Сүлжээний табыг нээнэ үү.

3. Харгалзах өнгөц зураг дээр дарж WiFi-г асаана уу.

Сонголтуудын цэсийг ашиглан Windows 10 дээр Wi-Fi-г идэвхжүүлэхийн тулд та дараахь зүйлийг хийх ёстой.
1. "Параметрүүд" -ийг нээж, "Сүлжээ ба Интернет" блокыг сонгоно уу.

2. WiFi цэс дээр товшоод утасгүй статусын гулсагчийг асаана уу.

Эдгээр алхмуудын дараа зөөврийн компьютер боломжтой бүх утасгүй сүлжээг хайж эхэлнэ. Хэрэв энэ нь аль хэдийн санах ойд байгаа бол холболт автоматаар үүснэ; хэрэв таны төхөөрөмжийн хандалтын цэг шинэ бөгөөд хамгаалагдсан бол (та түгжээний дүрсийг харах болно) - та үүнийг сонгоод интернетэд холбогдохын тулд нууц үг оруулах хэрэгтэй.
Windows-ийн өмнөх хувилбарууд дээрх зөөврийн компьютеруудын хувьд Wi-Fi програм хангамжийг идэвхжүүлэх алгоритм өөр байна.
1. "Хяналтын самбар" - "Сүлжээ ба интернет" рүү очих эсвэл цагийн хажууд байрлах мэдэгдлийн самбар дээрх компьютерийн дүрс дээр хулганы баруун товчийг дарна уу.

2. "Сүлжээ ба Хуваалцах Төв"-ийг сонгоно уу.
3. "Адаптерийн тохиргоог өөрчлөх" цэс дээр дарна уу.

4. Хулганы баруун товчийг ашиглан утасгүй сүлжээг асаана уу.

"Wi-fi" модуль ажиллаж эхлэхэд та нэвтрэх цэгийг сонгох хэрэгтэй (жагсаалт нь мэдэгдлийн хэсэгт байгаа WiFi дүрс дээр дарж нээгдэнэ), шаардлагатай бол нууц үгээ оруулаад холбогдох хэрэгтэй.
Хэрэв дээрх бүх зүйлсийн дараа зөөврийн компьютер дээр интернет холболт гарч ирээгүй бол сүлжээний кабелийг компьютерт шууд холбож, Control Panel-ээр дамжуулан Төхөөрөмжийн менежерийг нээж, Сүлжээний адаптер табыг сонгоод жагсаалтаас Wifi модулийг олоод драйверуудыг шинэчилж үзээрэй. . Үүний дараа интернетийн кабелийг салгаад зөөврийн компьютерээ дахин эхлүүлнэ үү.


Хэрэв үүний дараа та интернетийг асааж чадахгүй байгаа бол үйлчилгээ үзүүлэгчийн талд асуудал гарч болзошгүй, эсвэл чиглүүлэгчийн буруу тохиргоо, эсвэл Wi-Fi модуль буруу байна. Үйлчилгээний төв дэх засварын өртөг нь 1000-аас 2000 рублийн хооронд хэлбэлздэг боловч та гадаад WiFi модулийн тусламжтайгаар авах боломжтой - Aliexpress дээр ийм төхөөрөмжүүд нь 150 орчим рублийн үнэтэй байдаг.
Зөөврийн компьютер дээр. Тиймээс интернетийн холболт тасарч, чухал мэдэгдэл, сэрэмжлүүлэг ирэхгүй бөгөөд та интернетгүйгээр огт амьдрах боломжгүй гэдгийг мэдэж байгаа. Ихэнх тохиолдолд төхөөрөмж үйлдвэрлэгчдийг буруутгадаг - зөөврийн компьютер эсвэл чиглүүлэгч, гэхдээ хулганын хоёр товшилтоор асуудлыг амархан шийддэг.
Өнөөдөр бид ийм нөхцөл байдал үүсч болзошгүй гол шалтгааныг судалж, зөөврийн компьютер дээр WiFi ажиллахаа больсон тохиолдолд юу хийхээ олж мэдэх болно.
Хэрэв зөөврийн компьютерын интернетэд WiFi холболт тогтворгүй, байнга тасалддаг бол үйлдлийн системийн тодорхой тохиргоо, төхөөрөмжийн эвдрэл, үйлчилгээ үзүүлэгч эсвэл үүрэн холбооны операторын харилцаа холбоо муу байх зэрэг хэд хэдэн шалтгаан байж болно.
ххх: Өмнө нь зочдыг гэртээ ирэхэд нь цай уудаг байсан.
ххх: Одоо - WiFi нууц үг =)
WiFi холболтын тогтвортой байдалд ямар хүчин зүйл нөлөөлж байгааг ойлгохын тулд та энэ видеог анхаарч үзэх хэрэгтэй.
Зөөврийн компьютер дээрх WiFi-г байнга унтраадаг гол шалтгаан нь тэжээлийн тохиргоо, эрчим хүч хэмнэхэд оршдог. Зөөврийн компьютер нь батерейгаар ажилладаг хөдөлгөөнт төхөөрөмж учраас үйлдвэрлэгчид илүү бие даасан байдал, батерейны ашиглалтын хугацааг уртасгахын тулд төхөөрөмжийн эрчим хүчний хэрэглээг багасгахыг хичээж байна.
Анхдагч байдлаар, батерейгаар ажиллах үед төхөөрөмжийн гүйцэтгэл нь эрчим хүч хэмнэхийн тулд бага зэрэг буурдаг. Мөн ашиглагдаагүй функцүүдэд цахилгааныг үрэхгүй байхын тулд үйлдлийн систем нь компьютерийн зарим бүрэлдэхүүн хэсгүүдийг идэвхгүй болгодог. Жишээлбэл, хэрэв WiFi холболт идэвхгүй эсвэл дутуу ашиглагдаагүй бол эрчим хүч хэмнэхийн тулд WiFi адаптерийг идэвхгүй болгож болно. Тиймээс таны дуртай зөөврийн компьютерийг хараа хяналтгүй орхисон нь шаардлагагүй функцуудыг идэвхгүй болгож, интернетийн тогтвортой холболтоос хасдаг.
Эрчим хүчний тохиргоо нь хяналтын самбарт байрладаг. Гэсэн хэдий ч үйлдвэрлэгч нь эрчим хүчний хэрэглээг хянах боломжийг олгодог нэмэлт програмуудыг байнга суулгадаг бөгөөд WiFi-г идэвхгүй болгох шалтгаан нь тэдгээрт нуугдаж байгааг анхаарна уу.
Taskbar-г нээгээд тэжээлийн сонголтыг сонгоно уу. Хяналтын самбар болон бидэнд хэрэгтэй зүйлийг хайлт ашиглан хялбархан олох боломжтой.
Нээгдсэн цахилгаан цонхонд та яг одоо ажиллаж байгаа эрчим хүчний удирдлагын схемийг олж мэдэхээс гадна түүний нарийвчилсан тохиргоо руу шилжих боломжтой.
Нээгдсэн цонхонд та дэлгэц унтрах цаг болон унтах горимд шилжих хугацааг тохируулах боломжтой. Бид өөрчлөгдөж буй зүйлийг сонирхож байна эрчим хүчний дэвшилтэт сонголтууд.
WiFi-ийн ажиллагааг хариуцдаг цэгийг олоорой. Энд үүнийг утасгүй сүлжээний адаптер гэж нэрлэдэг. Өндөр гүйцэтгэлийн утгыг өөрчлөх.
Цахилгааны төлөвлөгөөг өөрчилсний дараа төхөөрөмжөө дахин эхлүүлж, асуудал шийдэгдсэн эсэхийг шалгана уу.
Хэрэв асуудал хэвээр байвал чиглүүлэгчийг дахин эхлүүлэх нь тус болно. Хамгийн хялбар арга бол цахилгааныг унтрааж, төхөөрөмжийг асаах явдал юм.
Та мөн хөтөч дээрх 192.168.0.1 эсвэл 192.168.1.1 руу орж, нэвтрэх нэр, нууц үгээ оруулаад тохирох товчийг дарснаар удирдлагын самбараар дамжуулан төхөөрөмжийг дахин эхлүүлэх боломжтой. Яг хаяг, дахин ачаалах арга нь төхөөрөмжийн загвараас хамаардаг бөгөөд нэвтрэх болон нууц үгээ стандарт админ / админаас хувийнх болгон өөрчлөх ёстой.
Wi-Fi чиглүүлэгч болон интернетийн хурдыг хэрхэн нэмэгдүүлэх талаар бид өмнөх нийтлэлүүдийн аль нэгэнд ярилцсан. Манай нөхцөлд чиглүүлэгч нь зөөврийн компьютерээс хэр хол байрладаг, дохио нь ямар саад бэрхшээлийг даван туулж байгааг анхаарч үзэх хэрэгтэй.
Хэрэв WiFi-аас гадна утастай холболтоор интернет тогтворгүй байвал үйлчилгээ үзүүлэгч рүү залгаж, интернет муутай байгаа асуудлыг шийдэх нь зүйтэй болов уу.
Интернетийн хурдыг онлайн үйлчилгээг ашиглан хялбархан шалгаж болно speedtest.net- Эцсийн эцэст, хэрэв утгууд нь үйлчилгээ үзүүлэгчийн зарласнаас доогуур байвал энэ нь чанар, дохионы түвшинд эргэлзэх шалтгаан болно.

Утасгүй адаптер драйверийг дахин суулгах нь бас тус болно. Үүнийг хийхийн тулд дараах зүйлийг хийнэ үү.

Програм хангамжийг татаж авах арга нь төхөөрөмжийн үйлдвэрлэгч болон загвараас хамаарч өөр өөр байдаг. Үйлдлийн систем болон төхөөрөмждөө хамгийн сүүлийн үеийн драйверуудыг татаж аваад үзээрэй.
Зөөврийн компьютерын WiFi байнга унтрахад хүргэдэг хамгийн түгээмэл шалтгааныг бид эрэмбэлсэн. Хэрэв эрчим хүчний төлөвлөгөөг өөрчилснөөр асуудал шийдэгдсэн бол чиглүүлэгч болон зөөврийн компьютерын гүйцэтгэл нь эргэлзээ төрүүлэхгүй байх болно. Хэрэв асуудал шийдэгдээгүй бол мэргэжилтэнтэй холбоо барих нь зүйтэй.