マルウェアとは、侵入的または危険なプログラムです。


順番に始めましょう。ルーターでの WiFi 配信を無効にするには、ルーターの設定を入力する必要があります。一部の人にとってはこれが難しいかもしれませんが、すべてを詳しく説明していきます。 たとえば、ルーター上の Rostelecom と MGTS の加入者を表示します。 これらの通信事業者は、さまざまな ADSL および GPON テクノロジーのルーターを非常に豊富に取り揃えています。 それぞれから 1 つを選択して設定を進めてください。すべてをよく読んでいただければ、他のルーターのモデルでも問題なく WiFi をオフにできます。
ワイヤレス ネットワークを無効にすると、ルーターまたは端末へのアクセスは、ネットワーク カードを使用したネットワーク ケーブル経由でのみ可能になります。そのため、これらの設定は、ローカル ネットワークのセットアップが完了した後にのみ、意識的に行ってください。ネットワーク接続 。 設定の詳細については、こちらをご覧ください。
ルーターの設定に入るには、WiFi とルーター自体のログイン名とパスワードが必要です。WiFi ネットワークのログイン名とパスワードは、ルーターのログイン名とパスワードとは異なるため、混同しないことが重要です。 ルーターにログインしてWiFiに接続するためのデータは、原則として契約時に渡されます。 この場合、この情報についてオペレーターに確認する必要があります。 ほとんどの場合、ルーターは工場出荷時にすでに構成されており、WiFi ネットワークからのログインとパスワード、およびルーター設定への入力の両方がルーター自体のケースに示されており、このデータはラベルに記載されています。または箱。
ルーターの設定を入力するための IP アドレス。 ユーザー名 - ログインして設定を入力します。 パスワード - パスワード。


要約すると、モデムにログインするには IP アドレスが必要です。通常、これは http://192.168.1.1 であり、ログイン用のログイン\パスワードは admin\admin です。
また、SSID\WEP キー - WiFi ネットワークの名前\WiFi パスワードを指定する必要があります。ルーターまたはその箱で調べてください。
2 番目のオプションは、WiFi ネットワークのパスワードを確認する方法です。

RMB 接続をクリックし、「プロパティ」を選択します。

「セキュリティ」タブに移動し、「入力された文字を表示」を選択します。
Rostelecom 社はおそらく最も豊富なルーターを持っていますが、すべては主に地域に依存します。たとえば、モスクワとスヴェルドロフスク地域の機器を紹介します。
Sagem Fast 2804 で WiFi を無効にするには、モデム設定に移動します。

ルーターのラベルには、多くの役立つ情報が含まれています。

人生の一例。
ブラウザを開き、アドレスバーに http://192.168.1.1 と入力して Enter キーを押します。

ログイン名とパスワード「admin」を入力します。

[WAN 設定] タブをクリックします。 「ワイヤレスネットワークを有効にする」チェックボックスをオフにします。
この WiFi ルーターでは、Sagem Fast 2804 が無効になっています。 設定を保存するには、「保存/適用」ページの下部にあるボタンをクリックします。

設定を保存するには、ページの下部にある [適用] ボタンをクリックします。この WiFi ルーターでは QTECH QBR2041WW が無効になっています。
http://192.168.1.1 にログインしてルーターを設定します。

Wi-Fi、一般設定を開き、「ワイヤレス接続を有効にする」を無効にします。
[適用] ボタンをクリックすると、D-Link DSL-2640U Rostelecom ルーターのこの WiFi が無効になります。
光端末の場合も同様の設定となりますので、調整があれば承ります。
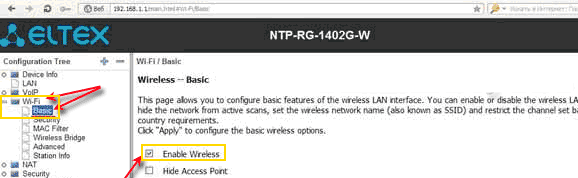
Wi-Fi、ベーシックを開き、Wierless を有効にするチェックボックスをオフにします。
ページの下部にある [適用] ボタンをクリックすると、この Eltex NTP-RG-1402G-W 光ターミナルの WiFi が無効になります。
端末に入る IP アドレスは前のオプションとは異なり、端末設定に入るには http://192.168.1.254 を示し、ログインとパスワードは amdin\admin または user\user に設定されます。 ログイン後、インターフェース言語を変更できることに注意してください。

「LAN」をクリックすると、ワイヤレスネットワークが開きます。「基本設定」を選択し、「WiFiワイヤレスネットワークを有効にする」オプションのチェックを外します。
ページの下部にある [適用] ボタンをクリックすると、この RON RFT 620 光端末の WiFi が無効になります。
端末に入る IP アドレスは、端末設定に入る前のオプションとは異なり、http://192.168.100.1 を指定します。
ログインとパスワードは Rostelecom プロバイダーに確認する必要があります。考えられるオプションは次のとおりです。

[WLAN] セクションの [WLAN 設定] を選択し、[WLAN を有効にする] チェックボックスをオフにします。
ページの下部にある「適用」ボタンを押すと、この Huawei Echolife HG8245H 光端末の WiFi が無効になります。
Rostelecomの主要ルーターと端末をレビューしました。 別のバージョンをお使いでサポートが必要な場合は、当社までご連絡ください。手順を更新します。
MGTS プロバイダーのルーターと端末を同様に見て、それらの WiFi を無効にする方法を見てみましょう。
このルーターの WiFi ネットワークの有効化と無効化は、モデム本体のボタンを使用して行います。

これを行うには、WLAN ボタンを 2 秒間軽く押し続けます。
切断後、インジケーター パネルの WLAN ネットワーク インジケーターが消灯します。Intercross 5633 NE-10 ルーターの WiFi は無効になります。 ネットワークを再度オンにするには、同様の操作を実行します。
MGTS 加入者向けの D-LINK 2650U ルーターのセットアップは標準のものとは若干異なりますが、外部的にのみ、タブは Rostelecom 用に検討したものと同じです。
http://192.168.1.1 にログインしてルーターを設定します。

Wi-Fi、一般設定を開き、「ワイヤレス接続を有効にする」のチェックを外します。
[適用] ボタンをクリックすると、この MGTS の D-LINK 2650U の WiFi が無効になります。
http://192.168.1.1 にログインしてルーターを設定します。

ログイン後、[基本]、[WLAN] タブを開き、[WLAN を有効にする] オプションのチェックを外します。
[送信] ボタンをクリックします。この HUAWEI HG 532C の WiFi は無効になっています。
http://192.168.1.1 にログインしてルーターを設定します。

ログイン後、[基本]、[WLAN] タブを開き、[WLAN を有効にする] オプションのチェックを外します。
[OK] ボタンを押すと、この HUAWEI HG 532e の MGTS の WiFi が無効になります。
端末設定へのログインは、アドレス http://192.168.1.254 で実行します。
ログインとパスワード - 管理者。

[ワイヤレス ネットワーク] タブの [基本設定] に移動し、[ワイヤレス ネットワーク (WiFi) を有効にする] オプションのチェックを外します。
設定を保存します。この WiFi では、MGTS の ONT SERCOM RV6688BCM が無効になっています。
端末設定へのログインは、アドレス http://192.168.1.1 で実行します。
ドロップダウン リストで [ネットワーク]、[-WLAN]、[基本] メニューを開きます。 ワイヤレス RF モード: 無効にする
[送信] ボタンをクリックして設定を保存します。この ZTE F660 の WiFi は無効になっています。
端末設定へのログインは、アドレス http://192.168.100.1 ユーザー名 root、パスワード admin で実行します。

設定を保存すると、この Huawei HG8245 の WiFi が無効になります。
ご覧のとおり、WiFi をオフにするのはこれだけです。「簡単です。」 フィードバックページにあなたの要望を残してください。
タイプミスを見つけましたか? テキストを選択して Ctrl + Enter を押します
ラップトップで Wi-Fi ネットワークをオンにする私が知っているすべての方法を説明します (結局のところ、オフにできるものはすべてオンにできるのでしょうか?!) よりシンプルで一般的な方法から始めて、次に説明します。少数の人だけが必要とする、より複雑な方法に移ります。
それで、あなたが見たら タスクバーアイコン Wi-Fi がオフになっている (またはアイコンがまったく表示されていない) 場合は、この記事が役に立ちます。
多くのラップトップ モデルでは、Wi-Fi をオンにするには、スライダーまたは別のボタンを使用して Wi-Fi をオンにする必要があります。 多くの場合、このスイッチはラップトップのフロントエンドにあります。

このスイッチは見た目が異なりますが、機能は 1 つあり、ワイヤレス ネットワークのオンとオフを切り替えることができます。

Wi-Fi をオンにするには、スライダーをオンの位置に移動するだけです。
ラップトップに Wi-Fi をオンにするためのスライダーや個別のボタンがない場合は、キーボードをよく見てください。ファンクション キー (F1 ~ F12) の 1 つに Wi-Fi アイコンが見つかります。

これはさまざまなボタンに配置されており、すべてラップトップのメーカーとモデルによって異なります。

Wi-Fi をオンにするには、このキーを押すか、キーボード ショートカットを使用する必要があります

さまざまなメーカーのラップトップで最もよく使用されるキーの組み合わせを見てみましょう。
上記の手順で問題が解決せず、まだ疑問がある場合は、 ラップトップで Wi-Fi を有効にする方法は? Windows の設定でワイヤレス ネットワーク接続が有効になっているかどうかを確認する必要があります。 これを行うには、ネットワークと共有センターにアクセスする必要があります。 1 つの方法は、右クリックすることです。 ネットワークアイコン画面右下隅の をクリックし、「ネットワークと共有センター」を選択します。


ホットキーを使用する別の方法

どの方法を使用しても結果は同じで、[ネットワーク接続] ウィンドウがモニターに表示されます。 次に、ワイヤレス接続を見つけて右クリックし、「有効にする」を選択する必要があります(「有効にする」オプションが利用できない場合は、Wi-Fi ネットワークが有効になっています)。

Wi-Fi アダプターがまだ有効になっていない場合は、タスク マネージャーで有効になっているかどうかを確認する必要があります。 これを行うには、[スタート] ボタンをクリックし、[コンピューター] を右クリックして、[管理] を選択します。 左側のメニューから「デバイス マネージャー」を選択します。

またはキーボード ショートカットを押します


アダプターのアイコンに下矢印が付いている場合は、アダプターがオフになっていることを意味します。オンにするには、アイコンを右クリックして「有効にする」を選択します。
Wi-Fi が機能しないもう 1 つの理由は、ドライバーが不適切であるかドライバーが存在しないことです。 必要なドライバーをインストールするには、ラップトップの製造元の Web サイトにアクセスし、お使いのモデルを見つけて (一部のサイトではこれが難しい場合があります。コメントにラップトップのモデルを書いていただければ、お手伝いいたします)、ドライバーをダウンロードします。オペレーティング システム システム用の Wi-Fi ネットワーク カード。 この後、ラップトップを再起動した後、ドライバーをインストールするだけで十分です。Wi-Fi は機能するはずです。
どのようにワイヤレス ネットワークをオンにしても、最終的にはタスク バーに Wi-Fi アイコンが表示されるはずです。 それをクリックすると、接続可能な Wi-Fi ネットワークが表示されます。

Wi-Fi を無効にする必要性はそれほど頻繁には生じませんが、ユーザーは依然として Wi-Fi を正しく無効にする方法に関心を持っています。 Wi-Fi はコンピューターとラップトップの両方で同じ方法でオフになることに注意してください。
Wi-Fi を無効にする必要性は、さまざまな理由で発生する可能性があります。 たとえば、ユーザーが有線接続を使用することに決めた場合です。 有線でインターネットに接続すると、接続の品質と安定性がはるかに高くなるのは周知の事実です。
この記事では、コンピューターやラップトップの Wi-Fi を保証付きで、後でオンにしても影響を与えずに無効にする方法を説明します。
右下隅の時計の近くにある Wi-Fi アイコンをクリックし、Wi-Fi ボタンをクリックします。 これ以降は無効になります。
別の方法は次のとおりです。 右クリックして「ネットワークとインターネットの設定を開く」を選択します。


Windows 10 のネットワークと共有センター
次に、左上にある「アダプター設定の変更」をクリックします。

すべてのアクティブおよび非アクティブなネットワーク接続を開く
開いたウィンドウには、アクティブな接続と非アクティブな接続がすべて表示されます。 私たちはワイヤレスネットワーク接続に興味があります。 無効にするには、それを右クリックして「無効にする」を選択します。

無線接続を無効にする
これらのバージョンの Windows オペレーティング システムでは、Wi-Fi の無効化は Windows 10 の 2 番目の方法と同じ方法で実行されます。唯一の違いは、ネットワークと共有コントロール センターにアクセスするには、右クリックする必要があることだけです。時計の近くにある Wi-Fi アイコンをクリックし、「ネットワークと共有センター」を選択します。

ネットワークと共有センターに移動します
次に、見慣れたウィンドウが開きます。そこで「アダプター設定の変更」に移動し、無効にするワイヤレス接続を選択し、それを右クリックして「無効にする」を選択します。
有効化も同様に実行されますが、「無効」の代わりに「有効」を選択するだけです。
ラップトップでワイヤレス ネットワーク経由でインターネットに接続するには、WiFi モジュールだけでなく、動作しているアクセス ポイントも必要です。 これを行うには、自宅でルーターを購入する必要があります。カフェのどこかに座っているときにインターネットにアクセスするには、ラップトップで Wi-Fi をオンにし、目的のネットワークのパスワードを入力するだけで十分です。アクセスポイントは施設の所有者の仕事です。
WiFi モジュールは、ほとんどすべての最新のラップトップにインストールされており、デバイスにそのような機能があるかどうかを簡単に確認できます。 これを行うには、次のものが必要です。
名前に「ワイヤレス」という単語が含まれる既存のデバイスは、ラップトップがワイヤレス インターネットをサポートしていることを意味します。
ほとんどの場合、Wi-Fi はホット キー (通常は 2 つ) を同時に押すことでオンにできます。 これらの組み合わせはラップトップのメーカーによって異なる場合がありますが、原則として、メインの Fn キーは常にそこにあります。 オンにするために必要な 2 番目のキーには特別な WiFi アイコンがあり、キーボードの機能行 F1 ~ F12 にあります。
特定のブランドのラップトップで Wi-Fi を有効にする方法の詳細については、次の表を参照してください。
前世代のデバイスでは、ラップトップ本体の特別なスライダーを使用して Wi-Fi をオンにしますが、ネットワーク アイコンは同じままです。
「Ten」を搭載したラップトップでは、システム パラメータまたは通知領域を使用して「Wi-Fi」を有効にすることができます。2 番目の方法の方が便利で高速です。
1. タスクバーからシステム通知を開きます。
2. 「ネットワーク」タブを開きます。

3. 対応するサムネイルをクリックして WiFi をオンにします。

オプション メニューを使用して Windows 10 で Wi-Fi を有効にするには、次のことを行う必要があります。
1. 「設定」を開き、「ネットワークとインターネット」ブロックを選択します。

2. WiFi メニューをクリックし、ワイヤレス ネットワーク ステータス スライダーをオンにします。

これらの手順の後、ラップトップは利用可能なすべてのワイヤレス ネットワークの検索を開始します。 すでにメモリ内にある場合、接続は自動的に行われます。 デバイスのアクセス ポイントが新しく保護されている場合 (鍵のアイコンが表示されます)、それを選択してパスワードを入力し、インターネットに接続する必要があります。
以前のバージョンの Windows を搭載したラップトップでは、Wi-Fi のソフトウェア アクティベーションのアルゴリズムが異なります。
1. 「コントロール パネル」-「ネットワークとインターネット」に移動するか、時計の横の通知パネルにあるコンピューター アイコンを右クリックします。

2. 「ネットワークと共有センター」を選択します。
3. 「アダプター設定の変更」メニューをクリックします。

4. マウスの右ボタンを使用して、ワイヤレス ネットワークをオンにします。

Wi-Fi モジュールが動作しているときは、アクセス ポイントを選択し (通知領域の WiFi アイコンをクリックするとリストが開きます)、必要に応じてパスワードを入力して接続する必要があります。
上記すべてを行ってもラップトップでインターネット アクセスが表示されない場合は、ネットワーク ケーブルをコンピューターに直接接続し、コントロール パネルからデバイス マネージャーを開き、[ネットワーク アダプター] タブを選択し、リストで Wifi モジュールを見つけて更新してみてください。運転手。 その後、インターネット ケーブルを取り外し、ラップトップを再起動します。


それでもインターネットに接続できない場合は、プロバイダー側に問題があるか、ルーターの設定が間違っているか、Wi-Fi モジュールに障害がある可能性があります。 サービスセンターでの修理費用は1000ルーブルから2000ルーブルの範囲ですが、外部WiFiモジュールを使用すれば大丈夫です。Aliexpressでは、そのようなデバイスの費用は約150ルーブルです。
ラップトップ上で。 したがって、インターネットへの接続が切断され、重要な通知や警告が届きませんが、ご存知のとおり、インターネットなしでは生きていくことは不可能です。 多くの場合、この問題はデバイス メーカー (ラップトップまたはルーター) のせいですが、ほとんどの場合、この問題はマウスを数回クリックするだけで簡単に解決されます。
今日は、このような状況が発生する主な原因を検討し、ラップトップのWiFiが機能しなくなった場合の対処法を調べます。
WiFi を介したラップトップのインターネット接続が不安定で、常に切断される場合は、特定のオペレーティング システム設定、デバイスの故障、プロバイダーや携帯電話ネットワーク オペレーターからの通信不良など、いくつかの理由が考えられます。
xxx: 以前は、家にお客さんが来るとお茶が出されました。
xxx: そして今 - WiFi パスワード =)
WiFi 接続の安定性に影響を与える要因を理解するには、このビデオにも注目してください。
ラップトップで WiFi が常にオフになる主な理由は、電力と省エネの設定にあります。 ラップトップはバッテリ駆動のモバイル デバイスであるため、メーカーは自律性の向上とバッテリ寿命の延長を優先してデバイスの消費電力を削減しようとしています。
デフォルトでは、バッテリー電源で動作するときのデバイスのパフォーマンスは、エネルギー節約を優先してわずかに低下します。 また、未使用の機能による電力の無駄を避けるために、オペレーティング システムは一部のコンピューター コンポーネントの電源をオフにします。 たとえば、WiFi 接続がアイドル状態であるか、アクティブに使用されていない場合、WiFi アダプターを無効にして電力を節約できます。 したがって、お気に入りのラップトップを放置すると、不必要な機能が注意深く無効になり、インターネットへの安定した接続が奪われます。
電源設定はコントロール パネルにあります。 ただし、製造元は電力消費を制御できる追加プログラムをインストールすることが多く、その中に WiFi がオフになる理由が隠されている可能性があることに注意してください。
タスクバーを開き、「電源オプション」を選択します。 検索を使用すると、必要なコントロール パネルとアイテムを簡単に見つけることができます。
開いた電源ウィンドウでは、現在アクティブな電源管理スキームを確認し、その詳細設定に進むこともできます。
開いたウィンドウで、画面のタイムアウトとスリープ タイムアウトを構成できます。 変わった点が気になる 追加の電源オプション.
WiFi の操作を担当するアイテムを見つけます。 ここでは、長い間ワイヤレス ネットワーク アダプターと呼ばれています。 値を高パフォーマンスに変更します。
電源プランを変更した後、デバイスを再起動し、問題が解決されたかどうかを確認します。
問題が解決しない場合は、ルーターを再起動すると解決する可能性があります。 最も簡単な方法は、デバイスの電源をオフにしてからオンにすることです。
ブラウザで 192.168.0.1 または 192.168.1.1 に移動し、ユーザー名とパスワードを入力して、適切なボタンをクリックすることで、管理パネルからデバイスを再起動することもできます。 正確なアドレスと再起動方法はデバイスのモデルによって異なり、ログインとパスワードは標準の管理者/管理者から個人のものに変更する必要があります。
以前の記事で、Wi-Fi ルーターとインターネットの速度を上げる方法について説明しました。 私たちの状況では、ルーターがラップトップからどのくらい離れているか、信号がどのような障害物を通過するかに注意を払う価値があります。
WiFi に加えて、有線接続でもインターネットが不安定な場合は、プロバイダーに電話して、インターネットの状態が悪い問題を解決する価値があるかもしれません。
インターネットの速度はオンラインサービスを利用して簡単に確認できます スピードテスト.net- 結局のところ、値がプロバイダーによって宣言された値と多少異なる場合、これは信号の品質とレベルに困惑する理由になります。

ワイヤレス アダプター ドライバーを再インストールすると解決する場合があります。 これを行うには、次のことを行う必要があります。

ソフトウェアのダウンロード方法は、端末のメーカーや機種によって異なります。 オペレーティング システムとデバイス用の最新バージョンのドライバーをダウンロードしてみてください。
ラップトップの WiFi が常にオフになる最も一般的な理由を調べました。 電源プランを変更することで問題が解決し、ルーターとラップトップの両方のパフォーマンスに問題がなければ良いのですが。 問題が解決できない場合は、専門家に連絡する価値があるかもしれません。