Вредоносное ПО (malware) - это назойливые или опасные программы,...


Чаще всего планшет используется для выхода в интернет. Посидеть в социальных сетях, посмотреть видеоролики, почитать любимые сайты, перекинутся парой писем с другом или позвонить человеку на другой конец света через скайп и абсолютно бесплатно увидеть его лицо своими глазами прямо на экране. Конечно, все это позволяет делать и современный телефон, но у телефона меньше диагональ экрана и все-таки бродить по интернету на планшете намного удобнее. Скорее всего, планшеты именно для этого и были изобретены, чтобы взять удобно и комфортно заниматься интернет-серфингом.
На некоторых коробочках к планшетам, особенно на китайских, написано MID – Mobile Internet Device (мобильное интернет устройство). Абсолютно правильное название. Мы уже перечислили, что можно делать на планшете, но забыли об играх через сеть с друзьями.
В принципе понятно, зачем нужен планшет и что на нем можно делать в интернете. Но не всем ясно как подключить к планшету интернет. Имея большой опыт общения с людьми, которые только собираются купить планшет, решено сделать обзор, где описать все способы подключения к интернету.
Хотите организовате себе незабываемый отдых? Все сервисы для поездки объединены в одном проекте "Связной Трэвел". Здесь вы легко узнаете стоимость авиабилетов по подобранным параметрам, получите страховку, найдете отель, закажете такси или арендуете автомобиль или даже подберете подходящий тур.
На всех планшетах есть wifi, даже на самых дешевых. Поэтому самый простой способ – это подключится к wifi-точке доступа. Эти точки доступа бесплатные есть в кафе, ресторанах, на вокзалах и т.д.
Если у вас дома есть интернет, вы можете подключить wifi роутер. Если интернет у вас идет через телефон, то приобретите для данного случая роутер + DSL модем в одном устройстве. К нему подключается телефонный кабель и он подает wifi сигнал. Все устройства, которые поддерживают wifi сигнал, могут подключиться к такому роутеру и на них сразу можно выходить в интернет. Wifi роутер – самый правильный способ организации домашней беспроводной сети и единственный. Все ваши устройства, которые умеют выходить в интернет через wifi (телефоны, планшеты, ноутбуки), сразу оказываются в интернете. Wifi роутер стоит от 500 руб. С одной стороны подсоединяется кабель от проводного интернета (либо телефонный кабель), с другой стороны – антенна. Чтобы настроить роутер, обратитесь к специалистам. К стати, именно такие роутеры создают точки доступа в кафе, ресторанах и пр.
Другой способ – сделать wifi точку доступа из практически любого андроид-телефона. Телефон принимает сигнал интернет через 3G и раздает по wifi. К телефону можно подключить сразу несколько устройств. Заходите в настройки телефона, беспроводные сети, режим модема, точка доступа wifi. Нажимаем и ждем несколько секунд подключения. Подключение создано, можно еще изменить пароль доступа. Также нужно включить здесь же передачу данных.
Существует специализированное устройство – 3G wifi роутер. Он так же, как и телефон, принимает интернет через 3G сеть и по wifi раздает. К нему нужно купить сим-карту, чтобы оплачивать определенному сотовому оператору за связь и иметь доступ к 3G сети.
Еще один вариант – планшет с выходом в интернет через 3G (есть планшеты, в которые вставляется симка и используется как в обычном телефоне. То есть нужно пополнять счет карточки оператора сотовой связи). Этот способ будет удобным тому, кто много путешествует и не сидит дома. Вы носите планшет с 3G с собой и он всегда позволит быть вам на связи. Просто вставляете симку и автоматически планшет сам подключается к интернету. Настраивать ничего не нужно, просто появляется в углу на экране значок подключения к интернету. Единственное, что, возможно, нужно будет сделать – нажать на экране кнопочку «Включить передачу данных», если планшет об этом попросит. Этот способ, как мы уже сказали, удобный, но не всегда (представьте себя на даче, где связь хорошо ловит только на крыше дома). Здесь придет на помощь уже описанный 3G wifi роутер. Вставляете в него симку и батарейку, оставляете его на крыше, где ловится сигнал, а он уже по всей округе раздает wifi интернет.
Если у вас есть старенький телефон, у которого есть blue-tooth (и у планшета есть есть blue-tooth), то можно, чтобы этот телефон принимал сигнал через GSM (очень дорого) или через операторов сотовой связи и по blue-tooth передает сигнал на планшет.
Подключение поэтапно:
Покупаете USB 3G модем и симку, платите оператору сотовой связи и через otg-кабель подключаете модем к планшету. Разумеется, будет неудобно носить планшет с болтающимся модемом на кабеле (именно поэтому придумали планшеты с встроенным 3G модемом, о которых мы говорили выше). Этот способ будет работать с одной оговоркой: если на планшете установлены драйвера этого USB 3G модема. Модем может быть залоченный, но его нужно обязательно перевести в режим «только модем». Делается это элементарно – запускаете на компьютере гипер-терминал, подключаетесь к модему и вводите всего одну команду (конкретную команду для своего модема можно найти в интернете). Процедура обратимая, поэтому модем можно потом вернуть в начальное состояние. Подключаете модем через otg кабель и заходите в интернет автоматически, дополнительных настроек не требуется.
Если у вас дома есть интернет, можно купить USB сетевую карту (похожа на переходник, грубо говоря) и otg кабель к ней для подключения к планшету. Подключаете ее к планшету, а с другой стороны подсоединяете интернет-кабель (там есть этот разъем). Все – вы в интернете. Если роутер настроен (автоматическая выдача ip, прописаны dns), то на планшете никакие настройки не требуются.
Если у вас на компьютере есть интернет, вы можете подключить к нему через USB порт свой планшет, настроить некоторые параметры, возможно, установить некоторые программки – и вы в интернете.
Как подключить Wi-Fi на планшете?


Многие люди используют планшет для работы или развлечений. Поэтому очень важно, чтобы на этом устройстве всегда был надежный Интернет. Одним из основных способов подключиться к всемирной паутине остается подключение по Wi-Fi. Поговорим подробнее о том, как подключить Wi-Fi на планшете.
После этого вы можете воспользоваться беспроводным Интернетом на своем планшете.
Чтобы подключиться к Wi-Fi сети вручную, выполните следующие действия:
Чтобы получить более подробную информацию о беспроводном подключении на планшете, обратитесь к своему системному администратору.
Подключить беспроводной Интернет на планшете можно также вдали от места своего проживания. На сегодняшний день во многих барах, ресторанах, кафе, музеях и торговых центрах есть точки доступа Wi-Fi. Если беспроводная сеть защищена паролем, его можно узнать у администратора заведения. Таким образом, у каждого посетителя подобного учреждения есть возможность воспользоваться бесплатным Интернетом на своем планшете.
Необходимо также обращать внимание на то, что сети, которые не защищены паролем, то есть открытые, могут быть опасны для ваших личных данных. Ни при каких обстоятельствах не пользуйтесь услугой Интернет-банка через открытую Wi-Fi сеть. Когда вы подключились к Интернету через открытую беспроводную сеть, нежелательно вводить свои пароли, логины и остальную секретную информацию на различных сайтах.
Стационарные компьютеры уходят в небытие. На смену им пришли более удобные и портативные вещи, имя которым планшеты. Развитие современной технической мысли уже сейчас позволяет их создавать в формальном выражении ничуть не уступающими обычным ПК.
Девайсы нового поколения многофункциональны, «выносливы», максимально портативны и оснащены клавиатурой. Они позволяют использовать безграничные информационные возможности интернета в любом времени и месте, но для этого, вне зависимости от выбранной модели, допуск к Сети придётся устанавливать.
Переносные ПК многофункциональны и удобны, но не лишены недостатков обычной техники. Портативные компьютеры нуждаются в настройке соединения со Всемирной паутиной. Единственным исключением из правила можно считать более дорогие модели со встроенными 4 и 3G-модемами.
Но и такой расклад не освобождает от проведения элементарных настроек.
Обладатели бюджетных моделей не могут рассчитывать на раздачу в любой точке, где есть прием сотового оператора. А ведь, по сути, планшет не может нормально функционировать без Интернета. Слаженная работа всех приложений зависит от него. Именно поэтому необходимо знать основные способы подключения гаджета через WIFI-интерфейс.
Почти все современные планшеты позволяют подключаться к Интернету через wifi-точку доступа.

Существуют два основных способа настройки:
Для домашнего подключения лучше всего подойдёт режим роутера (когда модем раздаёт интернет для всех устройств). Соединение по типу моста имеет более ограниченные возможности.
Для того чтобы устройство выполнило настройку соединения в автоматическом режиме необходимо провести ряд следующих действий:

После проведения всех необходимых действий нужно закрыть все вкладки и проверить работоспособность заданных параметров. Иногда бывают проблемы, которые требуют ручного вмешательства.
Нужно отметить, что скорость Wi-Fi-соединения намного выше, чем у встроенных 3 и 4G-модулей.
На некоторых портативных ПК необходимо прописывать настройки беспроводного соединения вручную. Это может случиться, если на роутере не включён DHCP.
Лучше всего это делать по следующему алгоритму:
После этого необходимо выбрать тип безопасности и нажать на кнопку «Подключить». Стоит отметить, что 1 и 2 DNS-адреса имеют стандартный вид по типу «8.8.8.8» и «8.8.4.4».
Существует четыре основные возможности для подключения портативной таблетки к скоростному беспроводному интернету:

Подключение с помощью ноутбука является довольно простым и удобным. Почти каждый современный портативный ПК имеет встроенный wifi-интерфейс. Мощный функционал ОС Windows 7 и 8 позволяет сделать из любого ноутбука роутер, вне зависимости от того, проводное или беспроводное включение было создано изначально.

Что касается 3g модема, то при его приобретении в первую очередь нужно обратить внимание на совместимость с имеющимся портативным устройством. Кроме того, купить придётся еще и кабель OTG. Он будет служить связующим звеном между разъемом гаджета и модемом. Это хорошее решение для устройств, работающих на основе ОС Android, но iPadов такой способ не подойдёт.
Люди, которые часто посещают торговые комплексы, кафе и рестораны, могут воспользоваться «рекламным» интернетом. Владельцы одних заведений сделали веб-доступ свободным, а иные используют его как мотивацию для клиентов (то есть, бесплатным он становится при заказе или покупке товара на определённую сумму денег).
Этот способ хорош для простого сёрфинга по бескрайним просторам сети. Но для постоянной работы он никак не подходит.
Для того чтобы подключить портативное устройство к Интернету с помощью ноутбука нужно превратить его в раздающий модуль. Новые серии ОС Windows позволяют это сделать с помощью изначально встроенных средств. Основные требования – наличие беспроводного адаптера или карты, поддерживающей wi-fi.
Алгоритм наладки следующий:

После проведения всех этих действий вопросы о том, как подключить планшет к интернету через ноутбук по wifi, возникнуть не должны.
Если есть желание сделать не только переносной ПК, но и аналогичный Интернет, нужно покупать или модели со встроенным 3g модемом, или его отдельно. Модемное устройство должно быть совместимо с планшетом.

Понадобится также специальный OTG-шнур, но после этого отладка будет максимально простой:
После того как появится значок 3g, Сеть можно считать доступной к использованию.
Если не удаётся оформить раздачу wifi на ноутбуке с помощью средств операционной системы, это возможно осуществить при помощи специальных установочных программ.
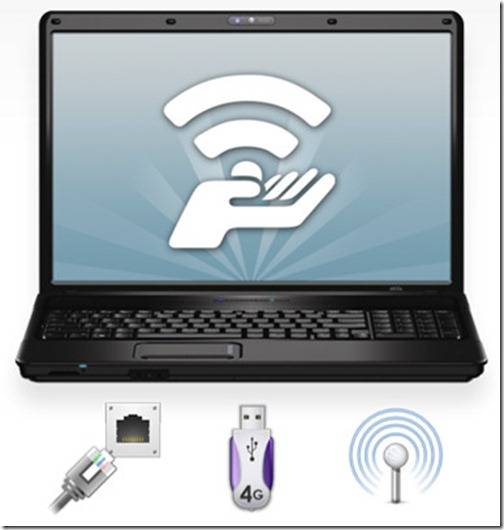
Хорошим приобретением в этом плане станут:
Они имеют свои отличия, но отладка осуществляется практически одинаково:

Портативный ПК можно без особых сложностей подключить и напрямую через wi-fi роутер. Для этого проверяем активность беспроводной сети. Желательно чтобы был включен DHCP-сервер в разделе LAN-интерфейса, ведь это избавит от постоянного прописывания рабочих адресов вручную.
Если все функционирует можно переходить к непосредственной наладке:
Все настройки завершаются нажатием кнопки «Подключить».

Дорогостоящие современные планшеты оснащены 3 и 4g модемами, которые позволяют осуществлять сетевой сёрфинг без особых проблем. Но такой доступ нельзя назвать неимоверно быстрым. Значительно его превосходит по качеству передачи данных самый простой wi-fi. Его интерфейс присутствует практически на всех современных ПК.
Монтаж данного типа подключения может осуществляться различными способами. Для домашнего пользования лучше всего настроить ноутбук в режиме роутера, и он сам будет «раздавать» нет для других устройств. Можно подключить планшет и напрямую к беспроводному адаптеру. Но наладка может быть как автоматической, так и требующей введения данных вручную.
Если есть желание и средства, то можно приобрести портативный модем для создания мобильного подключения. Но при этом забывать нельзя, что данный способ не подходит для iPad-ов. В любом случае сразу после покупки ПК-таблетки нужно настроить точку доступа. С ее помощью можно узнать о преимуществах хотспотного интернета в кафе, торговых центрах и прочих заведениях, которые все мы любим посещать.
Всем привет! Продолжаем наполнять раздел про работу с компьютером и софтом. И сегодня мы узнаем, как подключить через wifi компьютер, ноутбук, планшет или принтер с использованием созданной в прошлом уроке беспроводной сети.
Большинство современных устройств уже имеют в комплекте установленный wifi модуль — это касается большинства ноутбуков, нетбуков (небольших ноутов, созданных для работы в интернете), планшетников и смартфонов. Однако если где-то в углу бабушкиной комнаты заваленный тряпками застоялся старенький компик, то его также можно включить в нашу игру — дедуля еще может дать фору новомодным агрегатам! Для него в магазине найдется специальное устройство — беспроводной адаптер, который сделает стационарный ПК полноправным членом wifi семьи.
Адаптеры бывают двух типов — съемные или встраиваемые. Встраиваемый, или сетевой, вставляется внутрь корпуса в слот PCI, наподобие сетевой или видео карты. Плюс в его более стабильной работе, минус — его нужно вставить внутрь и забыть, в то время как съемный можно установить на другой компьютер, если понадобится.

Поэтому я использую для своего компа usb wifi адаптер и не испытываю по большому счету никаких проблем ни со стабильностью, ни со скоростью wifi — главное, чтобы он по характеристикам подходил к вашему роутеру и поддерживал те же стандарты связи.

У меня модель Trendnet TEW 624-UB, как ни странно (сужу по опыту использования их роутеров и ip камер), но вполне достойный вариант и работает безотказно. На его примере я и покажу, как подключить к сети wifi компьютер.
После этого перезагружаем комп и находим на рабочем столе ярлычок «TEW Manager». Запускаем приложение и заходим в раздел «Site Survey», то есть по-русски список доступных для подключения сетей.

Выбираем в нем свою и в зависимости от созданного вами типа шифрования (WPA или WEP) откроется новое окно, в которое вводим наш пароль. После этого интернет должен начать работать.
Это один из животрепещущих вопросов, которые мне чаще всего задают новички. За последние несколько лет все бОльшую популярность набирают так называемые планшетники. Пионером в это сфере была компания Apple со своим IPad, но теперь почти каждая фирма, производящая компьютерную технику, делает планшетники. Управляются они разными операционными системами, но самой распространенной и популярной стала на сегодняшний день Android. На ее примере я и расскажу, как подключить планшетник через wifi роутер к интернету.
Для уже успевших устареть устройств, работающих с операционкой версии 2.х алгоритм такой. Заходим в меню «Настройки > Сеть (или Беспроводные сети)». Ставим галочку на пункте WiFi.

Проследите, чтобы не стояла галочка на пункте «Автономный режим» или «Режим самолета». Далее жмем «Настройка WiFi» — появляется список доступных сетей.

После этого выбираем ту сеть, которую мы создали, вводим пароль и вуаля — интернет подключен!

В том же случае, если телефон/планшет подключился к роутеру, но не может выйти в интернет, попробуйте прописать для него вручную IP и DNS.
Для этого при использовании Android 2.x зайдите в раздел «Сеть > Настройки WiFi» и нажмите кнопку «Меню» на планшете, где выберите пункт меню «Дополнительно». Появится окно с дополнительными параметрами, в котором пропишите вручную IP в рамках диапазона адресов, которые раздает роутер и который в данный момент никем не занят.

К слову, ручное указание DNS-серверов в настройках TCP/IP в свойствах подключения также помогает в том случае, если на компьютере работает Skype (ICQ, М-Агент и т.д.), а браузер страницы не открывает.

Наконец, еще один вариант подключения планшета с OS Android — использование сервиса автоматического подключения и настройки WPS. Для его реализации необходимо, чтобы роутер поддерживал данную функцию. При подключении к беспроводной сети не вводим пароль, а в меню выбираем вкладку «PIN-код WPS».

После этого идем к роутеру, находим на его корпусе соответствующую кнопку, нажимаем ее и ждем около минуты-двух, пока устройства друг друга опознают и все само сконфигурируется.

Немного по-другому устроен интерфейс в более современных смартфонах, на которых установлена система версии 4.х.
Для простого включения заходим в «Настройки» и просто передвигаем ползунок в пункте «Wi-Fi».

После чего начнется поиск доступных сетей, из которых вы выберите ту, к которой у вас есть доступ, введете данные и подключитесь.
Дополнительные настройки можно вызвать при нахождении в разделе поиска доступных сетей. Для его вызова кликните на пункт «Настройки > Wi-Fi», после чего нажмите кнопку «Меню» на панели смартфона и выберите «Дополнительно».

Здесь можно настроить уведомление о наличии доступных подключений и режим работы беспроводного модуля телефона. А также увидите информацию о своих IP и MAC.

Как вы успели, наверное, заметить, при нажатии кнопки «Меню» также появились пункты для подключения к роутеру через автоматическое соединение WPS. Если хотите соединиться с ним этим способом, нажмите пункт «Кнопка WPS», после чего нажмите аналогичную кнопку на корпусе роутера и подождите, пока устройства настроятся друг на друга. Для защищенного присоединения выберайте пункт «Ввод PIN-кода WPS» — тогда на роутере придется вводить автоматом сгенерированный пароль.
Если же вы хотите прописать вручную статический IP адрес для своего планшета или изменить сервера ДНС, то для Android версий выше 4 это меню настроек вызывается немного по-другому, чем во второй версии. Заходим в «Настройки > WiFi» и кликаем по нашему SSID домашней сети и выбираем «Изменить конфигурацию сети». В открывшемся окне под полем ввода пароля устанавливаем флажок на «Показать дополнительные параметры» и активируем в разделе «Параметры IP» пункт «Статический».
После этого прокручиваем окно вниз и видим разделы, которые предстоит заполнить.

В качестве шлюза укажите IP самого роутера. Маска — 255.255.255.0. DNS — либо оставьте пустыми, либо поставьте DNS1 — 8.8.8.8, DNS2 — 8.8.4.4 — это бесплатные DNS от Google. Либо можно использовать службу Яндекс DNS, которая к тому же поможет защитить от опасных сайтов ваш смартфон.
Аналогично работает и подключение к wifi на планшетниках и мобильных гаджетах от компании Apple — всего пару кликов по встроенным утилитам и готово!
В принципе, можно эту утилиту не задействовать, если у вас операционка Windows 7 / Vista — достаточно одних драйверов на устройство. После их установки в нижней панели инструментов появится иконка в виде графика, отображающая силу сигнала. Щелкнув по ней вы увидите список доступных для подключения сетей. Кликаем по нашей, так же вводим ключ и готово — то есть ответ на вопрос как подключить wifi Windows 7: элементарно Ватсон!

Но подключением пары ноутбуков и компьютеров к wifi мы не ограничимся — ведь есть еще более интересная возможность: объединить разные устройства в домашние wifi сети. То есть мы сможем печатать рефераты прямо лежа на кровати и потом забирать их из принтера, стоящего на кухне, а также перекидывать их брату в соседнюю комнату без использования интернета. Звучит заманчиво, не так ли?
Давайте реализуем! Для этого понадобится одна программка. Она платная, стоит в самой расширенной версии сейчас 40 $, но у меня вместе с каким-то роутером шла как приложение, поэтому буду показывать на ней — наверняка можно найти бесплатные аналоги. Называется она Cisco Network Magic. Устанавливаем и запускаем.
Открывается окно основных настроек. Прежде всего здесь можно подключиться к доступным сетям, как в предыдущих примерах. Для этого зайдите в раздел «Работайте без проводов».


После чего вводим пароль от своей сети и соединяемся.

Теперь перейдя во вкладку карты сети (Map) можно увидеть все устройства, которые входят в домашнюю сеть wifi.

Кликнув по любому из них можно попасть в их внутренние расшаренные папки или получить доступ к общим устройствам. Для того, чтобы управлять доступом к ним, вернемся в предыдущую вкладку. Теперь нам будет интересна вторая колонка из этого меню — «Общий доступ».

Нажмите на «Общий доступ к папке» и выберите папку, которую хотите открыть для просмотра на других устройствах. После этого появится сообщение, что для доступа нужно установить Network Magic на других устройствах, но по опыту у меня с Win 7 все и так прекрасно работает в направлении Win 7 > NM. То есть с ноута с семеркой я могу видеть файлы в папках компа, на котором работает Network Magic. Теперь нужно лишь зайти в раздел «Сеть» (или Топология, Map), и увидите все подключенные к домашнему вайфаю компы и открытые папки внутри каждого из них. Но в обратном направлении это не действует — для того, чтобы пользоваться файлами на ноутбуке, заходя с ПК, надо на первый также установить программу.

Довольно распространена ситуация, когда к компьютеру подключен принтер, у которого нет wifi модуля — через параллельный порт или USB. И не удобно, когда им можно пользоваться только с данного ПК. Помните я обещал печатать лежа на кровати? Так вот, с данной программой это возможно, независимо от радиуса работы беспроводной сети. Открываем раздел «Общий доступ к принтеру», где отобразится установленный и подключенный к компьютеру принтер. Выбираем его и нажимаем кнопку «Общий доступ»

Все, теперь если зайти в раздел «Устройства и принтеры» на другом отдельно стоящем компьютере, то увидите его в списке.

Теперь на него можно выводить печать любых документов с любых устройств, входящих в домашнюю сеть wifi. Однако, поскольку он соединен параллельно с одним из компьютеров, этот комп также должен быть включен.
Вот такими инструментами я пользуюсь для подключения к домашней сети через wifi компьютера и для общего использования его папок и установленного принтера. Кто-то скажет, что это все фигня, что так никто не делает и т.д. — таким «мега-профи» я скажу, что задач научного анализа технологии беспроводных сетей в данной статье не было поставлено. Все описанное — мой ЛИЧНЫЙ опыт, я все делал сам, вышеописанные приемы прекрасно работают и мне этого вполне хватает для удобной работы домашней сети wifi — чего еще нужно обычному пользователю?
Закрепляем прочитанное моим наглядным видеоуроком, а также подписываемся на обновления!
Нашу современную жизнь давно нельзя представить без компьютера, планшета или смартфона. Введение в обиход беспроводных технологий намного упростили пользование гаджетами и компьютерами, так как появилась возможность быть «онлайн» всегда, не зависимо от места нахождения. Для этого следует лишь знать, как подключить планшет к роутеру через Wi-Fi соединение двух устройств при помощи открытой и защищенной сети. Сделать это самостоятельно вовсе не проблема, существует несколько способов сделать это.
Всем известен тот факт, что современные мобильные телефоны и планшеты, в комплектации которых предусмотрен встроенный модуль для подключения устройства к беспроводной сети. Рассматривая вопрос соединения двух гаджетов, существует четыре основных способа сделать это:
Все больше и больше людей на сегодняшний день забывают о проводной домашней сети и отдают предпочтение беспроводному варианту входа в сети Интернет. На первый взгляд, подключить планшет к беспроводной сети – самое простое, что может быть . Чтобы Интернет при помощи WiFi стал доступным на планшете, следует проверить, правильно ли настроен маршрутизатор, конфигурация сети в разделе настройки.
Сделать это можно следующим образом: входим в интерфейс маршрутизатора путем набора определенной комбинации – 192.168.0.1.
Некоторые модели роутеров требуют ввода иных цифр – 192.168.1.1 в графе адреса какого – либо из браузеров для входа в Интернет.
Далее переходим в раздел «Настройка DHCP». Включиться конфигурация должна автоматически, как это предусмотрено настройками по умолчанию, но не всегда так бывает. В конкретном случае нахождение опции, вкладки может быть разным, все зависит от фирмы – производителя роутера. На любой вкладке необходимо запустить функцию DНРС. Такой способ исключает необходимость настройки конфигурации ручным способом на планшете, так как устройство «получит» свой IP - адрес автоматически.
Следующим шагом будет активация подключения к WiFi соединению. Сделать это можно в настройках устройства: перетаскиваем индикатор в положение включения. Ожидаем несколько секунд, пока активированный модуль смартфона обнаружит все доступные беспроводные сети, расположенные в радиусе его видимости. Далее выбираем подходящую сеть и подключаемся. Если сеть защищена паролем, то для подключения вводим ключ и снимаем защиту.
В некоторых случаях конфигурацию необходимо активировать ручным способом, если элемент настройки роутера отключен. Для этого используется установка IP-адреса с комбинацией 192.168.1.2 - 1.254, либо от 0.2 до 0.254, в зависимости от адреса, который используется маршрутизатором для подачи сигнала. DNS – сервер позволяет применить 8888 или две 8, или две 4. Комбинация, используемая подсетью – универсальная, и состоит из четырех значений – 2550.
Предлагаем ознакомиться с инструкцией, как соединить планшет и беспроводное соединение WiFi при помощи ноутбука. Для этого, прежде всего, следует провести настройку персонального компьютера так, чтобы он выполнял функции раздающего устройства. В рамках использования установленной на ноутбук Windows, это несложно, но большинству пользователей необходима помощь, так как они сталкиваются с трудностями при вводе данных в разделах, выполнении команд операционной системы.
В связи с этим, лучшим способом будет использовать специальные автоматизированные утилиты. К примеру, Virtual Router, Connectify, которые можно использовать совершенно бесплатно. Для настройки необходимо лишь вести имя своей сети и пароль для доступа. Чтобы подключиться к сети, которая была создана заново, применить можно ту же методику, что и для установки соединения, используя универсальный маршрутизатор.
Для того, чтобы подключить планшет к беспроводной сети WiFi, используя модем «3G», следует приобрести кабель OTG, который имеет определенную совместимость с модемом. Кабель OTG дает возможность подключения к планшету любых периферийных гаджетов. Следует обратить внимание, что соединение устройств таким образом возможно, если операционная система, установленная на телефоне– Android. К сожалению, в отличие от Аndroid, техника производства Apple, которые используют систему IOS, не предназначены для использования такой технологии.
Приступив к настройке, система android потребует задать необходимые параметры в разделе «Передача данных». Для этого в меню главных настроек следует выбрать подходящую опцию. Далее находим индикатор активации, включаем мобильный трафик. Находим закладку параметров «Ещё», ставим отметку выбора на мобильной сети и точке доступа APN. Последним шагом в настройках подключения при помощи 3G остается ввод нужных параметров, которые можно получить у провайдера, поставляющего вам Интернет.
Разбираясь, каким образом, помимо данного способа, можно осуществить подключение планшета к беспроводной сети, то в подобной ситуации настройка схожа с методикой установки «коннекта» посредством модема «3G». Но тут внимание следует уделить тому, что подключение устанавливается ручным способом, чтобы работал WiFi модуль. Любая сеть, которую устройство обнаружит, может находиться под защитой пароля. Поэтому следует применить SSID значение, а после определить вид безопасности. Проделав эти процедуры, можно подключить устройство к сети.
Еще один из довольно популярных вариантов, которые используют для подключения электронного устройства к WiFi – использование услуг, которые предоставляют мобильные операторы связи. Множество современных гаджетов позволяют установить SIM – карту, такую же, как на мобильный смартфон, которая будет привязана к оператору сотовой связи. Существует большое количество пакетов услуг, включая получение доступа сетей 4G и 3G. В таком случае разница заключается в получении от оператора стандартных настроек, позволяющих войти в интернет или использовать прямой доступ, активируя модуль, передающий данные с мобильного устройства.
В таком случае дополнительная настройка не нужна и планшет подключится к беспроводной сети автоматически. Нельзя забывать, что трафик, поставляемый оператором мобильной связи, ограничен. За превышение нормы, которая предусмотрена пакетом услуг, будет взиматься дополнительная оплата.
Подводя итог, можно сказать, что подключить планшет к роутеру через WiFi несложно. Главную трудность составляет ввод данных, которые запрашивает система Windows. Выбор способа пользования Интернетом зависит от пользователя, который будет пользоваться дома WiFi или отдаст предпочтение мобильному интернету, получаемого в пакете услуг от мобильного оператора.