Вредоносное ПО (malware) - это назойливые или опасные программы,...

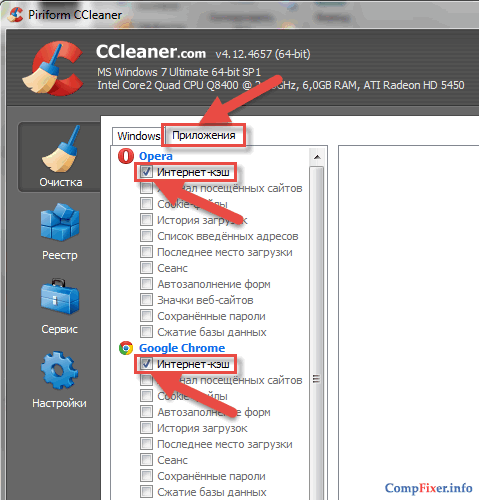
Кэш или кеш (англ. cache) в браузере — это область памяти, используемая браузером для повышения скорости загрузки страниц и минимизации нагрузки на Интернет-линию. Браузеры хранят свой кэш на жёстком диске. Кэш — очень полезная вещь, если он работает корректно. Нормально, когда браузер кэширует логотипы сайтов, фоновые изображения, видео. Ведь, какой смысл скачивать, например, фоновое изображение сайта с сервера при загрузке каждой страницы, если это изображение для всех страниц одинаково и обновляется раз в несколько месяцев или лет при смене дизайна? Но когда веб-страница обновилась на сервере, а браузер этого не понимает и выдаёт её устаревшую копию из кэша — это неправильно.
Ещё лучше сформулировать этот вопрос по-другому: в каких ситуациях нужно прибегать к очистке кэша?
Причина №1 — браузер отображает устаревшую версию веб-страниц. Пример: в блоге появилась новость от 9 апреля, а браузер показывает, что последняя запись — от 7 числа.
Причина №2 — файлы кэша занимают много дискового пространства. Опять же, понятие «много» весьма относительно и зависит от свободного места на диске. Для современных сайтов, «много» — это когда объём временных файлов превышает 3 ГБ.
Проще всего использовать программу CCleaner. Во-первых, не нужно запоминать, как чистить кэш в каждом браузере. Во-вторых, можно чистить кэш во всех установленных в операционной системе браузерах нажатием одной кнопки.
Установите CCleaner с официального сайта: http://www.piriform.com/ccleaner
Запустите программу. В разделе Очистка вам доступны две вкладки: Windows и Приложения . На вкладке Windows под пунктом Internet Explorer установите галку Временные файлы браузера :
Перейдите на вкладку Приложения . Здесь будут отображаться все установленные браузеры сторонних разработчиков (т.е. не Microsoft — Opera, Chrome, Firefox и прочие). Под каждым названием браузера будет отображён пункт Интернет-кэш . Отметьте пункт Интернет-кэш для всех перечисленных браузеров:
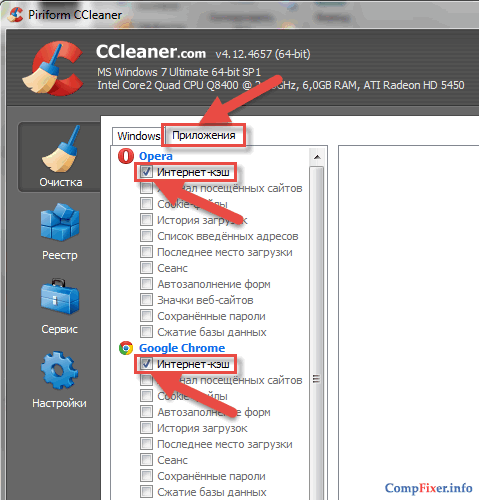
Когда вы отметили очистку кэша в нужных браузерах, нажмите в правом нижнем углу окна CCleaner кнопку Очистка :

После очистки системы от временных файлов вы увидите резюме о том, какой объём данных был очищен.
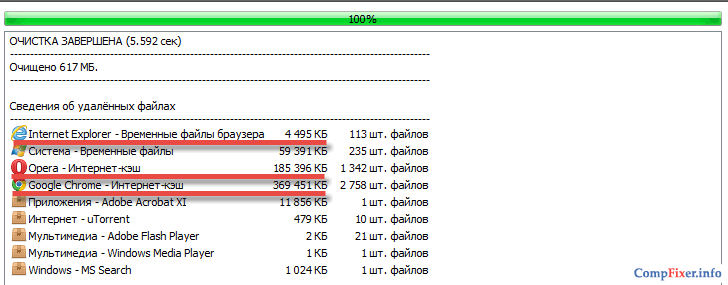
Обратите внимание! CCleaner запоминает настройки после выполнения задания. Следовательно, вы можете выделить очистку кэша во всех браузерах, выполнить задания один раз с помощью кнопки Очистка для сохранения задания, а в дальнейшем, когда вам нужно почистить кэш, вы сможете просто нажимать правой кнопкой мыши по Корзине на рабочем столе и выбирать Запустить CCleaner . После нажатия будет выполнена очистка системы с последними установленными параметрами:

Чтобы обновить страницу в браузере и загрузить её с сервера мимо кэша, нажимайте CTRL+F5
Запустите Google Chrome.
Нажмите кнопку Меню .
Выберите пункт Настройки :
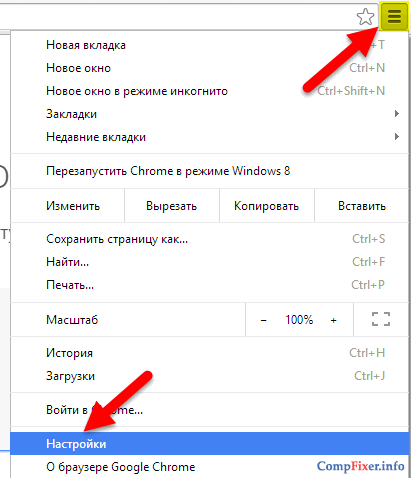

После этого вы увидите раздел Личные данные .
Нажмите кнопку Очистить историю :

В поле Удалить указанные ниже элементы выберите За всё время .
Отметьте флажок Изображения и другие файлы, сохранённые в кеше .
Внимание! Не устанавливайте никаких других флажков, если вы желаете очистить ТОЛЬКО кеш.
Нажмите кнопку Очистить историю :

Запустите Opera.
Нажмите кнопку Opera в верхнем левом углу окна браузера.
Выберите пункт Настройки :
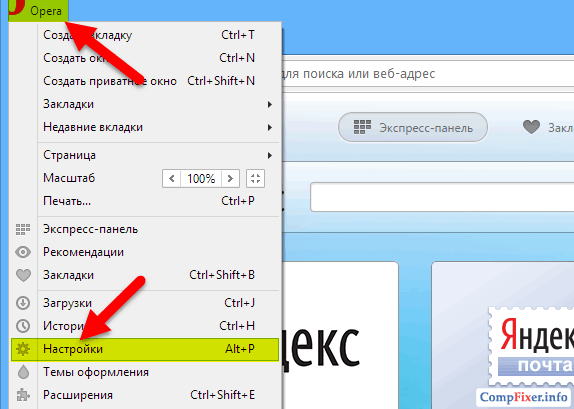
Перейдите в раздел Безопасность .
Нажмите кнопку Очистить историю посещений… :

В поле Уничтожить следующие элементы выберите С самого начала .
Установите флажок Очистить кэш .
Нажмите кнопку Очистить историю посещений :
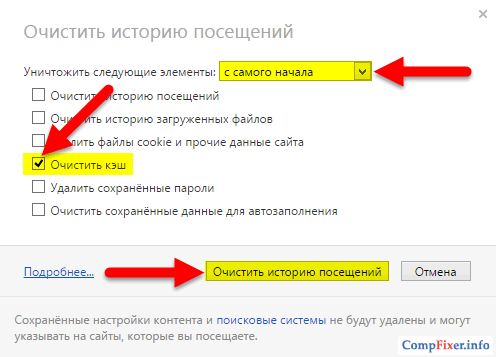
Запустите Mozilla Firefox.
Нажмите CTRL+SHIFT+DEL.
В поле Удалить выберите вариант Всё .
Установите флажок возле Кэш .
Нажмите кнопку Удалить сейчас :

Запустите Microsoft Internet Explorer.
Нажмите иконку Настройки.
Выберите пункт Свойства браузера :
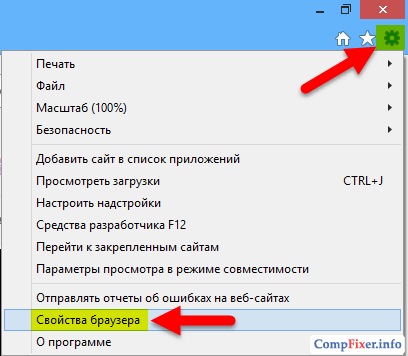
На вкладке Общие нажмите кнопку Удалить :

Отметьте флажок Временные файлы Интернета и веб-сайтов .
Нажмите кнопку Удалить :

Очистка диска в Windows 8 , как часто должна производиться и обязательно ли использовать только встроенные средства операционной системы, можно ли использовать программы сторонних разработчиков? Я почему спрашиваю, у меня ноутбук с предустановленной Windows 8 куплен два месяца назад, сначала использования операционной системы на диске C: было 100 Гб свободного пространства, а сейчас осталось только 70 ГБ, запустил очистку диска, но результата нет, всё тё же 70ГБ. Может что-то я не так делаю?
Вводим в поле ввода команду cleanmgr и жмём ОК,

Открывается средство очистки диска.
Второй способ. Ведём указатель мыши в правый нижний угол рабочего стола и щёлкаем левой кнопкой на кнопке Поиск
И набираем в поле Очистка диска

И нажимаем Искать, выходит сразу два средства способные нам помочь, давайте их рассмотрим подробнее.

Выберите диск который хотите очистить. Выберем в первую очередь диск с операционной системой (C:).

В следующем окне выбираем Очистить системные файлы .

Опять выбираем диск (C:) и нажмём ОК.


Нам предлагают удалить несравненно мало мусора, а именно Загруженные файлы программ, Временные файлы интернета и эскизы. Можете смело отметить галочками все пункты, особенно пункт Временные файлы , в них иногда накапливается несколько ГБ. Для начала процедуры очистки диска в Windows 8 нажимаем ОК. Происходит процесс очистки операционной системы от ненужных файлов.



Внимательные пользователи могут заметить в данном окне кнопку "Дополнительно", нажмём на неё.

В появившемся окне мы с вами можем очистить место на диске за счёт удаления ненужных программ, нажмите на кнопку Очистить

И откроется панель "Удаление или изменение программы", здесь вы можете выбрать давно неиспользуемую вами программу и удалить её.

Чуть ниже находится ещё одна кнопка Очистить, если нажать её, то удалятся все точки восстановления кроме последней, хочу сказать, что точки восстановления занимаю всегда очень много дискового пространства и таким образом вы сможете высвободить достаточно много свободного места на винчестере. Жмём очистить, затем ОК.


Удалить файлы. Лично у меня после этих действий освободилось 10 ГБ свободного пространства на диске C:, но осталась всего одна точка восстановления.
Примечание:
В операционной системе постоянно работает множество процессов, принадлежащих Windows и другим программам, в результате их жизнедеятельности периодически создаются временные файлы данных, которые располагаются в папках Temp, если вы сами удалите эти файлы, то вернёте себе ещё пару, тройку гигабайт. После окончания процесса очистки диска рекомендую вручную удалить всё из папок временных файлов.
C:\Windows\Temp
C:\Users\Имя пользователя\AppData\Local\Temp
Как настроить автоматическую очистку диска в Windows 8
Щёлкаем в левом нижнем углу рабочего стола правой мышью и выбираем пункт Выполнить, вводим в поле ввода команду mmc.exe taskschd.msc
и жмём ОК

Запускается планировщик заданий. Выбираем действие "Создать простую задачу"

Мастер создания простой задачи. Вводим произвольное имя задачи "Очистка диска"

В расписании для задачи указываем еженедельно.

Отмечаем галочкой любой день недели. Например Субботу.
Все мы сталкиваемся с большим количеством проблем при работе с компьютером, одной из таких проблем является замедление работы при выполнении разных задач или программ. Чаще всего причиной этого является перезаполненный кэш .
Кэш – это системное хранилище временных данных, промежуточная область, имеющая быстрый доступ к информации, которая будет запрошена с наибольшей вероятностью. Доступ к данным из кеша осуществляется быстрее , чем выборка из удалённого источника или основной памяти, одним из минусов является ограниченный объем хранения данных.
Почему следует чистить кэш на ПК? Если не чистить эту память своевременно, то скопление временных файлов превратится в мусор, затормаживающий работы системы. Как следствие снизится быстродействие работы всего компьютера.
DNS кэш – это специальная система, предназначенная для определения соответствия IP адресов и текстовых имен при использовании интернета . Это система доменных имен, эти имена-данные, сохраняются на вашем ПК и обеспечивают максимально быстрый доступ при дальнейшем пользовании, при это снижая нагрузку на сами сервера DNS. Как же очистить кэш DNS? Всё очень просто, несмотря на сложное название и определение. Далее будут представленны инструкции для всех версий Windows, пошагово.


Этот вид кэша хранит в себе миниатюра картинок на компьютере и когда вы повторно открываете папки с картинками их загрузка происходит гораздо быстрее. Для очистки этой памяти требуется:


Очистка кэша памяти компьютера – это одна из самых главных наших проверок. Он очищается с помощью встроенной программы системы. Есть два варианта.

После этого называем ярлык как нам удобно и пользуемся.
Для того чтобы облегчить жизнь простого пользователя давно были придуманы специальные программы для очистки кэша в автоматическом режиме. Одна из таких программ это – Ccleaner . Это быстрая и многофункциональная программа, которая создана для того, чтобы быстро удалить все ненужные файлы с компьютера, очистить папки и оптимизировать работу. Процесс работы очень прост.

В открывшемся экране мы можем выбирать какие элементы подвергнуть очистке, а какие не трогать, все это можно оставить по умолчанию .

Кеш на компьютере нужно чистить в зависимости от его постепенного заполнение, необязательно это делать каждый день, не давай файлам накапливаться. Лучше если вы будете проводить профилактическую чистку кэш-файлов раз в месяц , это оптимальный срок, когда у вас может накопиться достаточное количество устаревших файлов.
Всё это не индивидуально, вы, можете чистить кэш опираясь на личные ощущение про использование ПК, если вы видите потерю быстродействия, то следует задуматься об очистке.
Очистка кэша классического интерфейса
Начнём со старого окружения. Самый простой путь очистки приложений классического интерфейса от временных файлов – использования специальных инструментов, например, программы , которая умеет удалять кэш браузера, кэш DNS и шрифтов, миниатюры картинок и многое другое. Вы сможете удалить временные файлы всех установленных браузеров за один раз, без необходимости делать это отдельно для каждого.
Кроме использования CCleaner, можно попробовать несколько ручных методов.
Например, для удаления эскизов предпросмотра картинок и видео можно использовать встроенную в Windows 8 программу очистки дисков. Вызвать программу можно ярлыком из результатов поиска по запросу очистка
.
Будет вызвана утилита очистки диска и начнётся поиск ненужных файлов. После окончания сканирования отметьте Эскизы
в окне программы и нажмите ОК
.

Ещё одна вещь, которую необходимо уметь очищать – это кэш DNS. Необходимо проводить очистку кэша ДНС при проблемах с доступом к сайту при исправном интернет соединении. Вызовите командную строку, набрав cmd в диалоге Выполнить и введите команду
ipconfig /flushdns

Если несколько вещей, которые необходимо уметь делать. В первую очередь, это очистка кэша браузера.
Кэш Internet Explorer
Как ни удивительно, Метро и классическая версия браузера Internet Explorer имеют отдельные хранилища для истории сайтов, избранного и временных файлов. Откройте IE кликом по плитке на стартовом экране.



Для очистки кэша Магазина Windows откройте диалог Выполнить
сочетанием клавиш Win+R
и наберите команду
WSReset.exe


Если вы часто используете инструмент поиска из боковой панели настроек, необходимо очистить его историю. Для этого откройте Параметры ПК
через боковую панель настроек
> Параметры
> Изменение параметров компьютера
.

Очень часто проблемы в работе ПК связанны именно с этим.
Кеш присутствует на любом компьютере с Windows Если вкратце, то это хранилище временных и служебных файлов и компонентов, которое заполняется по мере использования ПК.
Когда на компьютере установлено множество ПО, которым вы активно ежедневно пользуетесь, то в кэше собирается все больше файлов.
Автоматически они не удаляются, и со временем хранилище превращается в настоящую свалку бесполезных временных данных.
Существует 2 типа кэша: DNS и непосредственно временные файлы.
Кроме того, при пользовании интернетом на компьютере накапливаются и временные файлы из сети – кэш браузеров .
Первый тип представляет собой данные, применяемые системой для преобразования числового параметра IP в текстовый доменного имени.
Таким образом, доступ к интернет-ресурсу происходит быстрей, так как данные берутся с локального вместилища, где они были сохранены при первом посещении сайта.
Ко второму типу относятся файлы обновлений, установочные и временные данные, которые хранятся на системном диске.
Они не только замедляют быстродействие ПК, но занимают ценное пространство.
Способов, как очистить кэш на компьютере, есть несколько. И если DNS очищается за мгновения, то на удаление системного потребуется больше времени.
К тому же начинающим пользователям будет трудно разобраться в этом.
DNS кэш удаляется следующим образом:
Выгодной альтернативой ручной чистке являются специальные программы для ухода за системой . Одна из наиболее эффективных – «Ускоритель компьютера».
Скачать ее совершенно бесплатно можно по адресу http://fast-computer.su .

От аналогичного софта «Ускоритель» отличается, прежде всего, простотой.
Интерфейс программы состоит из нескольких вкладок, каждая из которых отвечает за свою часть работы по очистке системы.

С помощью программы можно:

К тому же предусмотрен планировщик , с помощью которого можно автоматизировать все процессы, выставив частоту и время их проведения.
Ускоритель в фоновом режиме будет проводить манипуляции, не отвлекая пользователя.
