Вредоносное ПО (malware) - это назойливые или опасные программы,...


В данной статье мы обсудим способы, как можно на Айфоне можно прятать фотографии от посторонних.
Навигация
Каждый человек на своём телефоне имеет много фотографий, которые хотелось бы скрыть от посторонних. Это могут быть, какие-то любительские снимки с вечеринки или важные рабочие файлы, которые точно не должны попасть на глаза третьих лиц. Тем более, на iOS 8 эту задачу можно решить стандартным способом или при помощи приложения от стороннего разработчика. Итак, как спрятать фотографии на iPhone от посторонних?
С выходом iOS 8 гаджеты научились скрывать фотографии. К сожалению, разрешено это только для папок «Моменты», «Коллекции» и «Годы», но в основном альбоме они остаются. Если вас устраивает, что фотографии будут высвечиваться на главном экране «Фото», то:
Скрытый файл можно найти в папке «Недавно скрытые», у которой не имеет миниатюры, что является бесспорным достоинством. Для возврата снимка обратно:

Данное приложение позволяет делать импорт секретных фотографий и блокировать их с помощью пароля. Далее их надо стереть из общей галереи, так как Private Photo Vault о еспечит им надежную защиту.
Более того, здесь есть возможность поставить ограничение на количество раз ввода пароля. То есть, если кому-то захочется посмотреть, что есть в приложении, и он попробует ввести пароль заданное количество раз, то программа автоматически сделает снимок злоумышленника.

Данная программа выглядит как «Утилиты», потому вряд ли вообще кто-то поймёт, что в нем хранятся ваши фото. Когда приложение будет запущено, вас сразу же попросят установить новый пароль. Стоит сказать, что восстановлению он не подлежит. Поэтому при его утере вы лишитесь хранящихся снимков в программе.
Кстати, приложение также даёт возможность перенести фото в облачное хранилище или отправить по почте.

Спрятать снимки на Айфоне — способы
Это самая простая программа из всех. После переноса в нее особенно важных снимков надо поставить защитный пароль из четырёх цифр. Вместе с этим также надо убрать их из галереи. Независимо от того, что это не самая лучшая защита, большинству её хватает, потому что разгадать пароль даже из четырёх цифр быстро вряд ли получится.

Скрыть фото с Айфона — программы
Эта программа тоже маскируется, но уже под калькулятор. Когда он будет установлен на главный дисплей, то будет создан значок Ky-Calc. Это и будет новое хранилище для ваших снимков.
Самое интересное, что при включении приложения сначала высвечивается обычный калькулятор и для перехода в защищенный раздел надо правильно указать пароль, который ставится при первом же запуске.
При помощи этого приложения импортируются важные фото с ПК, галереи телефона и облачного хранилища. Кроме того, есть возможность синхронизации через Wi-fi, поэтому можно всегда быстро перенести фотографии на другое устройство.
В 2014 году пользователи «яблочной» продукции с воодушевлением восприняли новость о том, что фотографии на iPhone и iPad с iOS 8 стало возможно скрывать – однако их радость быстро сменилась разочарованием. Оказалось, эта функция на iOS работает совершенно иначе, чем на Windows для ПК – спрятанные фото всё равно доступны для посторонних глаз.
Когда пользователь скрывает снимки на Айфоне, они уходят из всех категорий («Годы », «Моменты », «Коллекции ») и попадают в отдельную папку под названием «Скрытые ». Эта папка не шифруется и не защищается паролем, поэтому любой, кто получит возможность «полазить» по телефону, сможет ознакомиться и с её содержимым.
Фото на iOS 8 скрываются так:
Шаг 1 . Запустите встроенное приложение «Фото » на Айфоне.
Шаг 2 . Нажмите «Выбрать » в правом верхнем углу экрана и отметьте галочками все фото и видео, которые хотите спрятать.

Шаг 4 . Появятся две строки – в нижней отыщите вариант «Скрыть » («Hide »).
Шаг 5 . Подтвердите, что желаете спрятать снимки – нажмите «Скрыть фото » («Hide Photos »).

Папка «Скрытое » («Hidden ») появляется в списке альбомов, и в ней оказываются самые сокровенные снимки пользователя. Эту папку на Айфоне скрыть не получится.
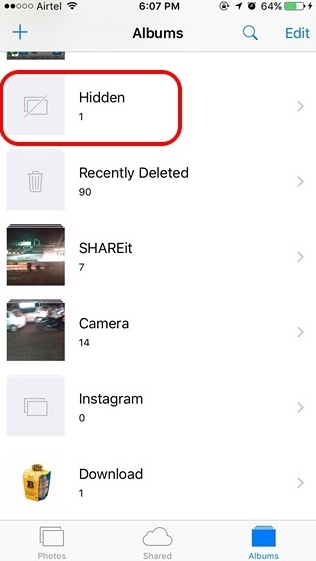
Этот метод сокрытия фото на Айфоне крайне сомнительный. Лучше уж вообще не прятать снимки, чем помещать их в каталог, название которого так и привлекает внимание. Если гаджет попадёт в руки недоброжелателей, папка «Скрытое », скорее всего, будет проверена первой – ведь она обещает компромат.
Надёжнее спрятать фото на Айфоне можно при помощи мобильных приложений из AppStore. Подобных программ в магазине Apple сейчас масса. Многие из них имеют конспирацию «на уровне» — они маскируются под калькуляторы. Кому придёт в голову, что фотографии могут быть спрятаны в калькуляторе?
Замечательной утилитой для сокрытия данных является Secret Calculator+ , «детище» китайских программистов. Это приложение бесплатное и очень простое в использовании. После установки оно будет присутствовать на рабочем столе под названием Calculator+ .

Спрятать фотографии с помощью этой программы можно так:
Шаг 1 . Запустите приложение и установите пароль. Ограничения по длительности пароля, похоже, нет. Мы решили остановиться на 20 знаках.

По завершении ввода нажмите клавишу %.
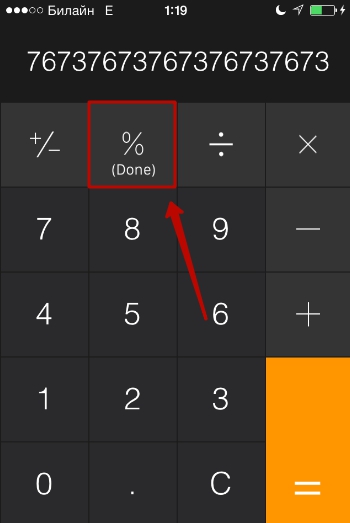
Затем введите пароль ещё раз, также поставив своеобразную точку кнопкой с символом процента. Если установка пароля прошла удачно, на экране появится такое окно:

Нажмите «OK, I got it ».
Шаг 2 . Сначала нужно завести новый альбом. Кликните на кнопку «+» в нижней части экрана.

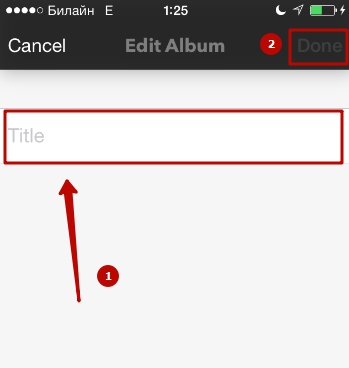
Шаг 3 . Через кнопку «+» добавьте фото, которые вы хотели бы скрыть от посторонних.

Шаг 4 . Проследуйте в приложение «Фото » и удалите из него спрятанные снимки.
После этого вы можете вернуться в приложение Secret Calculator+ и убедиться, что фотографии на месте. Если вы нажмёте на клавишу с тремя горизонтальными линиями, то увидите: программа способна хранить не только фото и видео, но также и заметки, контакты, пароли от интернет-ресурсов.
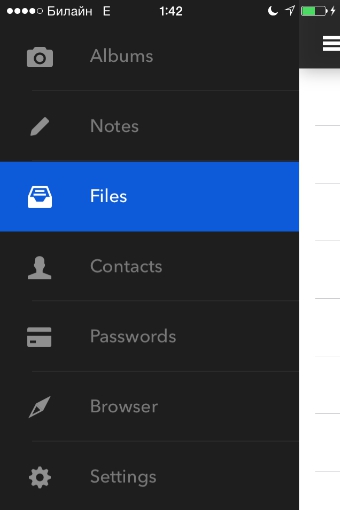
Хранение файлов Word, Excel, Power Point по силам полной версии приложения. Владельцы iPhone могут приобрести её за 229 рублей.
Главное для пользователя Secret Calculator+ — самому не пасть жертвой хитроумной маскировки и не удалить приложение по невнимательности. Вместе с программой окажутся безвозвратно стёрты все фото, которые она хранила.
Достойной альтернативной Secret Calculator+ является приложение Private Camera . Принцип действия этой программы иной. Она не прячет фото за калькулятором, а позволяет делать снимки прямо из своего интерфейса. Эти снимки не отражаются в приложении «Фото », однако при необходимости их можно туда выгрузить (экспортировать).

Программа позволяет хранить под паролем не только фотографии с собственной камеры, но также и снимки, сделанные ранее, скопированные из альбомов приложения «Фото».
Владельцы техники Apple отмечают уязвимость приложений для сокрытия фото – несмотря на то, что снимки защищены паролем, получить доступ к ним всё же можно . Достаточно задействовать компьютер со специальным софтом. Например, утилита iTools позволяет просмотреть всё содержимое Айфона – спрятано оно или нет.
Пользователю, который ищет 100%-ной гарантии конфиденциальности фото, вариант с применением специальных приложений для хранения фото не подходит. Ему лучше прибегнуть к следующему способу.
Наиболее сокровенные фотосессии пользователю iPhone стоит хранить в программах, которые поддерживают шифрование AES-256. Алгоритм шифрования AES-256 – один из самых надёжных; им вовсю пользуются банковские структуры и правительственные организации. Приложения с поддержкой AES-256 собирают фото (и другие данные) в контейнеры – специально зашифрованные файлы. В iTools и аналогичных программах содержимое контейнеров не видно. Получить доступ к содержимому можно только одним способом — введя пароль.
В число мобильных приложений, способных шифровать данные, входят:
Программа uPassword, которая выполняла те же функции, что и 1Password, через AppStore больше не распространяется.
Сокрытие фотографий при помощи собственных средств Айфона – «так себе» способ. Фото, которые нужно спрятать, просто собираются в одной папке, доступ к которой никак не защищён. Чтобы поместить снимки под пароль, следует воспользоваться одним из сторонних приложений – например, Secret Calculator+.
100%-ную гарантию защиты информации способны дать программы, поддерживающие AES-шифрование. Такие приложения помещают фото в контейнеры, содержимое которых не распознаётся никаким специальным софтом.
Рабочий стол на "яблочном" гаджете - самый удобный. Здесь сразу представлены значки приложений, расширений, настроек, галереи, игр. А знаете ли вы, что их быстро и легко можно группировать в директории? Если нет, то мы научим вас, как создавать папки на айфоне. Итак, за дело!
Алгоритм наших действий прост:
Вот мы и разобрали, как создавать папки на айфоне. В современной версии iOS на рабочем столе можно разместить до 180 таких директорий.
Также мы хотим показать вам, как создавать папки на айфоне через программу iTunes (она должна быть предварительно установлена на вашем компьютере). Инструкция выглядит так:

Если вы ищете, как создать папку на айфоне 5s, то эта инструкция вам точно будет полезной.
Допустим, вы хотите спрятать какое-то приложение на рабочем столе от посторонних глаз. Как создать скрытую папку на айфоне? Мы можем подсказать вам, как при помощи директории спрятать приложение. И сделать это можно без подозрительного джейлбрейка.
Вот простая инструкция:
Вот и все, нужная нам иконка пропала с рабочего стола! Найти ее можно теперь только через поиск.

Обратим ваше внимание, что приложение будет скрыто таким образом не навсегда, а до первой перезагрузки айфона.
Мы разобрали, как создать папку на айфоне 7, 6, 5, 4. В заключение покажем, как организовать двойные директории. Для этого "фокуса" нужна созданная папка и две программы. А далее поступаем так:

На современных айфонах можно создавать до 180 папок (на айпадах - до 220). В каждой из директорий можно разместить до 20 иконок. И теперь вы в курсе, как их создавать - не только стандартные, но и скрытые, двойные.
Джейлбрейк не нужен.
Статьи с пометкой «ФИШКА» включают короткие рецепты для активации малоизвестных функций в операционных системах iOS, OS X и в гаджетах Apple. Если вы уже знали об этом – мы с гордостью вручаем вам виртуальную медаль «продвинутого пользователя». Давайте подарим возможность получить такую награду и другим читателям;)
На любом iOS-девайсе есть приложения, функциональность которых для рядового пользователя остается спорной. Wallet, Напоминания, Game Center, Подкасты, Советы, Компас, Watch – всем этим пользуется далеко не каждый. Но Apple категорически против того, чтобы мы вмешивались в архитектуру операционной системы iOS и удалить все это обилие «жизненно необходимого софта» нельзя.
Удалить нельзя, но можно скрыть с глаз долой. В любом случае, этот вариант предпочтительнее, чем создание отдельной папки «Хлам».
Для того, чтобы скрыть иконки неиспользуемых приложений следует выполнить следующее (скрывать будем приложение Wallet ):






Для удаления скрытого приложения достаточно перейти в Настройки – Основные – Хранилище и iCloud – Управлять (в категории Хранилище) и, открыв требуемое приложение, нажать на Удалить программу .

Примечание: Для запуска спрятанных приложений пользуйтесь поиском Spotlight (свайп сверху-вниз от центра экрана Springboard). Чтобы вернуть все на свои места и вновь увидеть «пропавшие» приложения, достаточно перезагрузить iOS-устройство .

С появлением технологии iPhone пользователи теперь могут держать их содержание на телефоне, защищены в любое время. Имея в виду пользователей конфиденциальности потребности, компании начали несколько приложений iPhone, которые могут быть использованы для держать личные данные конфиденциальными.
Эти приложения по существу добавляет дополнительный уровень безопасности к iPhone и обеспечения, предназначены для защиты конфиденциальной информации. Существует несколько способов скрыть фотографии на iPhone с использованием или без использования приложений. Вы можете попробовать их все и подобрать тот, что вам больше нравится.
Если вы хотите, чтобы избежать хлопот копирование и сохранение фотографий с помощью других приложений или думаете, что вы не сможете вспомнить пароль для любых приложений, упомянутые метод ниже является самым простым способом для вас, чтобы сохранить фотографии прямо в вашем iPhone.
Шаг 1 Перейти к фотографии app в вашем iPhone и запустить его.


Шаг 3 Теперь можно скрыть значок в нижней части экрана, чтобы скрыть выбранные фотографии.

Затем появится всплывающее окно проверить если вы хотите, чтобы скрыть выбранные фотографии, нажмите кнопку «Скрыть 2 фотографии» на экране, чтобы скрыть фотографии. Затем фотографии были спрятана и не будут показаны на странице моменты iPhone легко.

Несколько приложений iPhone вы, позволяя пользователям хранить свои фотографии, скрытые в телефоне. Ниже приведены наиболее популярные iPhone приложений, которые могут быть использованы для держать ваши фотографии скрыты:
Это один из лучших и самых частных фото приложений, которые хорошо работает для iPhone и iPad. Это требует пароль, чтобы получить фото Vault, введя секретный код.
Приложение поддерживает точка блокировки и блокировки пароля. Это позволяет пользователям блокировать и управлять фотографиями, которые вы хотите сохранить частные или секрет. Шаги для достижения этой цели упоминается как показано ниже.
Шаг 1 Выберите фотографию, которую нужно скрыть.
Шаг 2 После долгого нажатия фото, он исчезнет и идет к «Private» папку в хранилище фото.
Теперь если кто-то смотрит на папку камеры, Фото не будет доступна как его скрытый.
Примечание: Чтобы вернуть фотографию или сделать его общественности снова, перейдите к фото Vault, введя секретный код, перейдите на папку Private и long нажмите фотографию, которую вы хотите сделать общедоступным.

Моя папка секрет является большое приложение, которое может помочь вам сохранить ваши питания как фотографии частные, позволяя добавить секретный код. Приложение может использовать для хранения любой информации, как фотографии, контакты, заметки, видео, клипы, песни и даже фильмы.
Приложение также предлагает дополнительные функции, позволяя вам знать, если кто-то пытался получить доступ к вашей собственной фотографии, но в конечном итоге ввести неправильный пароль. Приложение будет также принимать их фото и сохранить на вашем телефоне для вас, чтобы узнать об этом инциденте. Круто не it?
Шаг 1 Войти в «Мой секрет папку» с помощью пароля.
Шаг 2 Оттуда доступ вашего iPhone фотоальбом выберите фотографию, которую требуется импортировать в папку секрет. Щелкните, чтобы выбрать фотографию, и он будет перемещен в папку секрет.
Фотографии перемещаются таким образом, не будет доступен для просмотра кем-либо.

Keep Safe является бесплатное приложение, которое позволяет пользователям iPhone скрывать свои фотографии от случайных случайных браузеров телефона. Это снова большое приложение, которое не разрешает доступ к скрытых фотографий с помощью 4-значный ПИН или пароль.
Держите сейф также имеет функцию для съемки фотографий с помощью этого приложения, в случае, если пользователь намеревается напрямую переместить фотографию держать безопасности. Это приложение поставляется с собственной камерой, так что вы можете сделать снимок с помощью сохранить безопасные приложения и сохранить фотографию прямо внутри приложения. Таким образом, это экономит усилия и время, затраченное на перемещение фотографий с iPhone камеры ролл держать безопасным для сокрытия их.
Шаг 1 Вход для держать безопасного использования PIN-код защиты.
Шаг 2 Решите и выберите фотографии, которые требуется скрыть.
Шаг 3 Нажмите кнопку «Скрыть», и фотографии будут скрыты из папки камеры.
Примечание: Чтобы показать фотографии, нажмите «Показать» в нижней части интерфейса.

SpyCalc позволяет хранить изображения или фотографии под слоем простой глядя калькулятор. Как подсказывает название, SpyCalc это функциональный калькулятор. Но приложение отображает фотографии, только когда пользователь вводит правильный пароль.
Хотя это позволяет фотографии, чтобы перевести это приложение из Photolibrary, SpyCalc также позволяет классификации и упорядочивания фотографий, таким образом делая поиск легко.
Шаг 1 Скачайте SpyCalc к вашему iPhone.
Шаг 2 Перейдите на SpyCalc «Настройки» и включите опцию веб-сайта.
Шаг 3 С помощью браузера, войдите в iPhone.
Еще один простой способ скрытия фотографий и блокировка их с паролями, является с помощью Dropbox. Шаги для достижения этой цели как показано ниже:
Шаг 1 Решите и выберите фотографии, которые вы хотели бы защитить или скрыть.
Шаг 2 Переместите выбранные фотографии из камеры приложения Dropbox.
Таким образом фотографии скрытые, используя этот метод не может быть открыт без использования правильного пароля делает ваши фотографии, скрытые и безопасно.

С помощью упомянутых выше методов теперь пользователи iPhone могут расслабиться и быть уверены, фотографии на iPhone останется скрытым и не будут доступны для других для просмотра даже в случае случайной обработки и просмотра телефона.