Вредоносное ПО (malware) - это назойливые или опасные программы,...


Как сделать резервную копию игровых сохранений на Android?
Итак, представьте, что ваша SD-карта или внутренняя память устройства уже трещит о швам от количества загруженной информации. Вы, конечно, можете удалить часть данных, но тогда вы потеряете драгоценные сохранения от любимых игр. Как быть? Очень просто - вам нужно скачать, установить и настроить программу , которая поможет вам сэкономить время и спасти ваши данные.
Скачайте и установите приложение под название Carbon - оно бесплатно и не требует разблокировки вашего устройства, что вдвойне приятно. Теперь скачайте приложение для вашего компьютера. Оно также бесплатно и отлично работает на Windows, Mac и даже Linux, так что никто не уйдет с пустыми руками.
Запустите оба приложения и подключите ваш смартфон или планшет к компьютеру. Вам будет предложено включить опцию отладки через USB - сделайте это.
Теперь мобильное приложение выдаст вам список всех установленных на устройство программ. Здесь все просто: поставьте галочку напротив приложения, данные которого вам хочется сохранить (или на всех сразу). Обратите внимание, что отдельная галочка «Сохранять только данные приложения» позволит вам спасти только сохранения от любимых игр, а не все приложение целиком - эта удобная опция позволит уменьшит размер архива ваших сохранений от игр. Как только вы определитесь со списком любимых игр, смело нажимайте кнопку «Сохранить».
Теперь настало время выбрать место, где будут храниться ваши сэйвы. Carbon позволяет сохранять их на Dropbox и Google Drive - это дает гарантию того, что ваши драгоценные данные не потеряются или не будут случайно удалены. К сожалению, эти функции работают только в , но вы всегда можете выбрать опцию «Сохранить на мой компьютер» и самостоятельно залить резервную копию на свой любимый сервис хранения данных.
После установки приложения, по которому вы уже успели соскучиться, вам достаточно будет подключить устройство к компьютеру, выбрать резервную копию данных и отметить галочкой ту игру, которую собираетесь восстановить. Остается лишь подождать пару секунд и… вы может продолжить с того же места, где вы остановились в прошлый раз.
Потратив на любимое увлечение достаточно много времени, геймеры начинают переживать за сохранность достигнутого результата и задаваться вопросом, как восстановить свой профиль вместе со всеми достижениями при возможном сбое на Андроиде или при покупке нового девайса. Сразу нужно отметить, что в подавляющем большинстве случаев вернуть все сохранения игр можно без малейшего ущерба. Рассмотрим, как сохранить прогресс в игре на Android при ее удалении или смене мобильного гаджета.
В зависимости от типа приложения (онлайн или офлайн), уровня ее взаимодействия с сервером и ряда других параметров сохранить или возвратить достигнутый прогресс можно несколькими методами:
Если вы обзавелись новым смартфоном и хотите перекинуть на него со старого гаджета какую-либо офлайн игру со всеми сохранениями, можно воспользоваться бесплатным файловым менеджером TapPouch Wi-Fi File Transfer. Для успешного выполнения поставленной задачи вам потребуется сделать следующее:
Для защиты канала передачи на смартфоне-источнике сгенерируется цифровой код. Его нужно ввести на принимающем аппарате. После этого начнется процесс копирования, длительность которого будет зависеть от объема данных. По окончанию загрузки найти игру на новом гаджете можно в папке Wi-Fi File Transfer на внешней карте памяти.
Описанный способ сохранения прогресса работает только с офлайн приложениями, то есть с теми, в которых вся информация хранится непосредственно на мобильном устройстве. Для восстановления достижений в онлайн играх следует применять другие инструменты.
Практически все онлайн игры, предлагающиеся сервисом Play Market, после инсталляции на телефон или планшет привязываются к аккаунту Google. В этом случае весь прогресс будет храниться на удаленном сервере, к которому можно будет получить доступ в любое время и с любого устройства Android. И даже удаление игры не приведет к его безвозвратной утрате.
Чтобы восстановить игру со всеми сохранениями и достижениями после слета системы, выполнения factory reset или при покупке нового девайса, вам потребуется:

После этого вы сможете продолжить юзать игру с того места, на котором ранее остановились.
Восстановить удалённые игры или перенести их на другой гаджет без потери сохраненных данных также можно через программу для создания бэкапов Titanium Backup. Единственный ее минус – необходимость рутирования устройства. Однако современный софт позволяет получить права суперпользователя за несколько кликов.
Так получилось, что Apple создала Game Center для iOS, но ограничила его возможности. Сохраненные данные игр на мобильных устройствах компании могут либо копироваться в iCloud, либо пропасть навсегда в случае удаления приложения или выхода iPhone или iPad из строя. Многие активные игроки согласятся, что терять прогресс в той или иной игре, на прохождение которой были потрачены недели или даже месяцы, крайне неприятно. Абсолютно та же ситуация и с приложениями. Именно эту проблему, точнее даже ее возникновение, мы попробуем предотвратить при помощи данной инструкции.
Начнем с того, что определимся, какое именно приложение перед нами. К сожалению, далеко не все разработчики предусматривают сохранение данных программы или игры в iCloud, но время от времени подобная забота о пользователях все-таки имеет место. Обычно приложение предупреждает, что намерено сохранять данные в iCloud. Реже оно позволяет настроить этот процесс, например, . Предположим, что вы не знаете, копирует или нет данная конкретная игра или программа сведения в iCloud. Попытаемся это определить.
Открываем Настройки -> iCloud -> Хранилище и изучаем раздел «Документы и данные ». Здесь представлены приложения, которые хранят свои данные в iCloud, а, следовательно, они надежно сохранены в облаке, откуда их можно в любой момент вернуть на устройство.

К сожалению, таким способом видны не все приложения. Например, многие игры, завязанные на использование доступа к Интернету, сохраняют свои данные на серверах разработчика. Это и , и , и многие другие проекты. Тут, увы, нельзя с уверенностью сказать, сохранятся ли ваши данные после удаления игры и ее последующего восстановления, поэтому в данном случае лучше всего перестраховаться и сделать полноценную резервную копию данных, чему и посвящен этот материал.

Существует два варианта дальнейших действий. Первый - создание стандартной резервной копии при помощи iTunes или в iCloud. Данные в таком случае никуда не денутся и будут восстановлены из бэкапа при первой необходимости. Минус данного подхода один - вы не можете выбрать, какие данные восстановить. Кроме того, большинство пользователей облачного сервиса Apple по-прежнему ограничены в свободном пространстве. Немного почистить iCloud и настроить резервное копирование вы сможете при помощи данной .

В упрощенном виде процесс выглядит следующим образом:
1. Подключаем iOS-устройство к сети для зарядки и подключаем к беспроводной сети Wi-Fi.
2. Переходим Настройки -> iCloud -> Резервная копия -> Создать резервную копию.
Теперь придется подождать, потому что процесс сильно зависит от объема выгружаемых в облако данных, а также от скорости доступ в Интернет. Не забудьте предварительно оптимизировать размер резервной копии при помощи инструкции выше.
Чтобы восстановить устройство из резервной копии необходимо сбросить его к заводским настройкам и в процессе первичной конфигурации выбрать восстановление из резервной копии в iCloud. Вновь придется подождать и, как видите, для бэкапа одно или нескольких приложений этот способ подходит не сильно.
Для резервного копирования отдельных приложений мы будем использовать программу iTools , который вы уже могли прочесть некоторое время назад. Далее весь процесс пошагово:
1. Загружаем iTools (OS X , Windows) и устанавливаем.
2. Закрываем iTunes, подключаем iOS-устройство, запускаем iTools.
3. Устройство распознано, переходим на вкладку Apps и выбираем необходимое приложение.
4. Нажимаем кнопку Backup и выбираем место, куда сохранить файл приложения, соглашаемся включить туда файл с данными (обязательно).
Теперь у вас на диске имеется полная копия игры или программы со всеми данными, которую можно в любой момент восстановить или даже перенести на другое устройство. Для установки достаточно перетащить файл в окно iTools при подключенном устройстве или нажать кнопку Install.

В качестве альтернативы можно предложить скопировать не все приложение, а лишь папку Documents. Ее содержимое зачастую и является всеми вашими достижениями в игре или результатами работы в программе. Зачастую, но не всегда. Некоторые игры впоследствии отказываются видеть подкинутые таким способом данные.

Пользуясь одним из представленных способов или их комбинацией, можно надежно сохранить данные из практически любой игры или программы на случай возможных неожиданностей. Все-таки порой лучше предотвратить возникновение проблемы, чем потом горько сожалеть о потерянной информации, пусть даже это сохранение в очередной игре.

Сохранения игры
больше не является проблемой! У вас в отдельной папке может храниться сохранение
всех пройденных игр
. Восстановить их вы можете в любой момент, даже если только переустановили Windows или пришли к другу!
У многих, я думаю, была такая ситуация, когда сохранение в играх
которые вы так долго проходили, терялись или вы про них забывали, и они бесследно исчезали. Проходило время, вы хотели ещё раз поиграть в эту игру, а надо начинать заново. И так раз за разом, раз за разом.
Очень долго, от этого страдали много людей, теряя свои бесценные сохранения и… выход был найден!
SaveGameBackup – бесплатная портативная программа, которая предназначена для сохранения пройденных игр, с дальнейшей возможностью их восстановления. Написанная на Vb.net языке, она имеет простой интерфейс, портативная и очень лёгкая в управлении.
На данный момент SGB поддерживает 1219 игр и ниже лишь малая часть того, что она умеет:
Скачать SaveGameBackup (программа переименовала себя в gamesave-manager с недавнего времени) вы можете с официально сайта нажав [сюда]
Внимание! Для работы программы требуется Microsoft .NET Framework 4. Если у вас его нет скачайте и установите тут
После того как вы скачали программу разархивируйте её и запустите sgbnet.exe
. Перейдите в Option
и выберите Русский язык
После этого укажите путь сохранения ->перейдите в пункт “Резервирование
” -> выделите галочками игры
, которых сохранения нам нужны -> нажмите Резервирование

Сохранение наших игр находится в той папке, которую мы указали в предыдущем шаге.
Откройте sgbnet.exe
. После этого укажите путь до сохранений игр
(где находятся ваши сохранения)->перейдите в пункт “Восстановление
” -> выделите галочками игры
, которых сохранения нам нужны -> нажмите Восстановление

Спасибо за внимание! Ждём ваших предложений и замечаний!
О популярности мобильных игр говорить нет никакого смысла, достаточно оглянуться на сокурсников во время лекции, на попутчиков в электричке, в конце концов, дорогой читатель, и вы совсем не случайно читаете сейчас тему, как перенести игру с Андроида на Андроид. Поэтому, мы сочли правильным опустить пустопорожние разглагольствования и сразу перейти к сути сегодняшнего разговора.
ОС Android при всех своих преимуществах увы, не имеет единого хранилища данных, позволяющего простой манипуляцией «скопировать – вставить» выполнить перенос файлов с одного аппарата на другой. Тем не менее проблема легко решается использованием специального программного обеспечения. Сейчас мы рассмотрим наиболее популярные способы.
Однако этот способ нельзя назвать эффективным, и вот почему:
Переносить игру с прогрессом с одного Android-устройства на другое мы будем с помощью файлового менеджера TapPouch Wi-Fi File Transfer . Приложение распространяется бесплатно и подходит для всех версий Андроид 2.2 и выше. Наши шаги будут выглядеть следующим образом:
Устанавливаем утилиту на оба устройства между которыми планируется осуществить передачу фалов. Убеждаемся, что гаджеты подключены к одной сети Wi-Fi.

Выбираем папку с игрой (на скриншоте «Criminal Case Game ») и нажимаем кнопку «Отправить». Чтобы запустить процесс передачи на принимающем аппарате «нажимаем Get files / folders » (скачать файлы/папки), после этого на аппарате отправителя будет сгенерирован уникальный шестизначный PIN-код, который нам нужно будет ввести на втором гаджете и нажать кнопку «Get Files » (получить файлы). После завершения аутентификации произойдёт передача файлов, которые сохранятся на карте памяти:
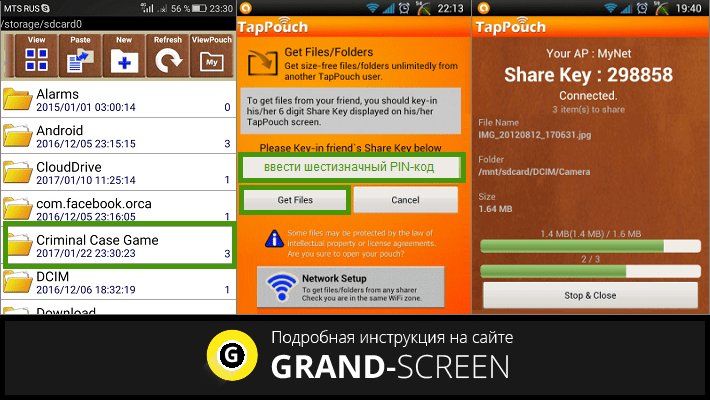
Приложением легко и просто пользоваться, и если вам приходится часто прибегать к процедуре переноса файлов, то оно станет хорошим подспорьем. Однако, не исключено, что этот способ для переноса игры с одного смартфона Android на другой именно в вашем случае окажется недейственным.
Самое популярное приложение, с помощью которого можно переносить игры между устройствами Андроид с сохранением данных. Для его функционирования оба гаджета должны быть рутованы (как получить рут доступ ).
При первом запуске поступит запрос от системы на предоставление прав Суперпользователя – жмём кнопку «Предоставить ». Затем вверху дисплея нажимаем на вкладку «Резервные копии ». В открывшемся перечне приложений находим нужную игру (для ускорения поиска можно нажать на значок лупы вверху и ввести название и нажать «enter »). «Тапаем» на строку с названием искомой игры, в появившемся меню активируем кнопку «Сохранить », после чего все данные запакуются в архив:

Теперь нам нужна папка TitaniumBackup. Открываем её и передаём находящиеся здесь на принимающий смартфон наши файлы посредством Bluetooth-соединения или же копируем их на SD-карту и вставляем её во второй гаджет, в памяти которого создаём папку с аналогичным названием «TitaniumBackup ».
Затем копируем нужные файлы с эс-ди карты (или из папки «Bluetooth» и перемещаем их в папку «TitaniumBackup ». Запускаем на принимающем аппарате «Титаниум», находим резервные копии, открываем дополнительное меню (кнопка «Резервные копии ») и активируем обновление списка:

Теперь возвращаемся к перечню приложений, находим сохранённую игру, в ней открываем настройки и жмём кнопку «Восстановить ». После наших стараний переданная игра со всеми достижениями будет также находиться в списке установленных приложений на втором устройстве.
Ну и в заключение предлагаем посмотреть видеоинструкцию как перекинуть игру с Андроида на Андроид с отсутствием рут доступа: