Вредоносное ПО (malware) - это назойливые или опасные программы,...


), в лучшем случае удалилось лишь "тело" программы, а многое от нее ведь осталось в недрах вашего компьютера. Большинство новичков об этом даже подумать не может, и вспоминают только тогда, когда под тяжестью хлама от различного программного мусора ваша система начинает не только прогибаться, и а трескаться по швам, выдавая, например, всевозможные «синие экраны».
К чистке реестра Windows нужно подходить очень грамотно и осторожно. По крайней мере это дело не для новичков. Тем более не советуют поручать работу с реестром Windows всяческим программам, даже если они и супер-классные
ВНИМАНИЕ: Если решили таки чистить реестр Windows — отдавайте себе отчет, что работать Вам придется не с чем либо, а с реестром Windows — святая-святых системы, и неосторожное с этим самым реестром обращение — все-равно, что вальс на минном поле. При халатном отношении к реестру могут возникнуть проблемы . Можно удалять только те файлы, которые вам знакомы
Ага! Сейчас я стану тут учить, как большинство моих собратьев-админов на похожих сайтах, мол запустите редактор реестра, сотрите там то-то и то-то… Уж нетушки:о) Первым делом бэкап, бэкап и еще раз бэкап. Для тех кто не в теме и не знает, что такое backup — это создание резервной копии данных, на случай если пойдет что-то не так. Тем то компьютер и отличается волшебным образом от пылесоса, что позволяет почти всегда «откатиться» до более раннего, рабочего состояния, если вы умудритесь чего-нибудь «нахимичить» со своей системой, в том числе невнимательно читая этот урок.
Действие первое: Делаем резервную копию системы…
Итак, значится, делаем бекап системы и реестра: причем делаем все это стандартными средствами Windows. И последнее «китайское» предупреждение:
Если у Вас установлена не оригинальная Windows (сборка) — лучше воздержитесь от использования любых рекомендаций изложенных в этой статье, так как чистить реестр на ломанной Windows — дело рискованное втройне!
Дальше, чтобы не возникало никаких вопросов — буду описывать порядок действий для каждой версии Windows, отдельно для XP и отдельно для Windows Vista, Windows 7. Пожалуйста не перепутайте ничего, будьте внимательны. Сомневаетесь в своих силах — лучше воздержитесь от экспериментирования!
Если на вашем компьютере по какой-либо причине была отключена функция «Восстановление системы» — ее необходимо включить, затем сделать контрольную точку восстановления. В Windows XP — это делается так: В меню Пуск щелкаем правой кнопкой мышки на значке Мой компьютер и выбираем пункт Свойства . В открывшемся окошке Свойства системы найдите и щелкните на вкладку Восстановление системы . Поставьте галочку на Включить восстановление системы . Теперь можете смело «жамкать» кнопку ОК .
Но это еще не все: теперь нам нужно создать непосредственно саму точку восстановления системы. Для этого нужно выполнить следующую последовательность действий (напомню — это для ХР): Пуск — Программы — Стандартные — Служебные — Восстановление системы и там кликнуть на Создать точку. Можно еще и другим способом: Пуск — Выполнить , там вводите rstrui и нажимаете Enter и далее как и в первом способе.
Теперь опишу как включить Восстановление системы и создать контрольную точку в Windows Vista, Windows 7. Из-за похожести этих двух систем, описанные ниже действия будут справедливы для обеих версий: Для этого нужно зайти в систему под учетной записью с правами администратора. Далее нажмите Пуск , щелкните правой кнопкой мыши на Компьютер и выберите в контекстном меню Свойства . В появившемся безымянном окне, на панели слева нажмите Защита системы . Если появился запрос прав администратора или подтверждения согласия, введите пароль (опять же если нужно) или подтвердите. В поле Параметры системы выберите диск С (или тот диск на котором у Вас установлена Windows 7) и нажмите на кнопочку Настроить . Далее вам необходимо нажать на Восстановить параметры системы и предыдущие версии файлов - это важно, так как не дай Бог конечно, но возможно нам придется восстанавливать системные настройки и прежние версии файлов. И теперь не выходя из этого окошечка нужно нажать на кнопочку Создать . Указываем название этой контрольной точки и «жамкаем» Создать. Windows немного погоняет зеленую полосочку и выдаст вам поздравление — мол успешно создано! Теперь нажмите Ок , и еще раз Ок . На этом подготовительный этап можно считать завершенным.
Действие второе: ищем то, что нам нужно очистить…
И снова я еще пока не буду рассказывать о том, как копаться в реестре, ибо немного рановато… Для начала нам нужно определиться досконально, что именно очистить в реестре, а уж потом приступим к чистке реестра непосредственно. Другими словами семь раз отмерь и один раз… очисти!
Прежде чем удалять любую программу поинтересуйтесь — кто ее разработчик. Это пригодится Вам в дальнейшем, чтобы корректно очистить реестр от этой программы. Дело в том, что разработчики программ любят при установке своей программы на компьютер, создавать в реестре Windows записи с названием своей компании. Более того иногда случается, что когда компания меняет свое название — соответствующие записи реестра, которые создаются при установке их программы, имеют именно старое название разработчика (наверное это сделано для совместимости).
Например, если взять знаменитую программу Nero для записи дисков, обнаруживаем, что программа Nero, имеет одноименную компанию разработчика, сосредоточившегося на одном из своих успешных продуктов. Тем не менее более опытные товарищи не дадут мне соврать, что раньше компания Nero имела другое название — Ahead. Потому в реестре Windows, да и в названиях папок, где установлена программа, встречается и название Ahead, как теперь оказывается, связанное с программой Nero. Да-да! Оказывается не так просто очистить реестр, нужно многое узнать перед этим. И как Вы теперь очистку реестра доверите какой-нибудь тупой программе-чистильщику?
Действие третье: Удаляем корректно программу, которая нам уже не нужна…
Пожалуй на Nero и потренируемся. Тем более, что мы с вами знаем два волшебных слова Nero и Ahead. Удаляем эту замечательную программу с нашего компьютера. Заходим в Пуск — Панель управления и для Windows XP в Установка удаление программ , а для Windows 7 (Vista) в Программы и компоненты. Но и тут не все так просто. Оказывается Nero — это целый комплекс программ, и это тоже необходимо знать. Например если вам вдруг стал не нужным Microsoft Word, скорее всего в вы не найдете его в списке установленных программ. Потому что Microsoft Word входит в состав программного комплекса Microsoft Office, поэтому удалить Word отдельно от Офиса вам врятли удастся (хотя и можно).
Следовательно, удаляем по по очереди все программы входящие в состав Nero. Для этого делаем двойной клик левой кнопкой мышки на каждой программке: Nero Burning Rom, Nero Express, и так далее, пока из списка не исчезнут все программки с надписью Nero.
Когда с деинсталляцией программ закончено — заходим в Мой компьютер - Диск С — Program Files и ищем там папочки с названиями, содержащими наши два заветных слова: Nero и/или Ahead. Очень часто такие папки остаются, хотя программы самой по себе уже нет. Удаляем эти папки в Корзину . Для Windows Vista и 7 нам нужно проверить еще в одну папку — Program Data . Для этого должно быть включено отображение скрытых файлов. как это делается повторять не хочу — можно почитать . Не расстраивайтесь и не удивляйтесь если в папках Program Files и Program Data, вы не найдете указанных папок — некоторые программы ведут себя корректно и полностью удаляют себя при деинсталляции, но все же проверить это никогда не мешает.
И это еще не все — не ленимся и заглядываем (если в Windows XP) в папку С:\Documents and Settings\Имя_пользователя\Application Data, и С:\Documents and Settings\Имя_пользователя\Local Settings\Application Data, а еще проще воспользоваться поиском и найти все папки с названиями, содержащими Nero и Ahead. В Windows 7, благодаря ее улучшенному поиску это будет сделать еще проще, и также эти папочки (Nero и Ahead) удаляем в Корзину.
Когда с корректным удалением программы наконец покончено — переходим к самой главной и ответственной части всей нашей с вами затеи…
Действие четвертое: Чистим реестр Windows…
Нажимаем Win+R и вводим в строку запуска regedit и щелкаем на Ок , запустив таким нехитрым образом редактор реестра Windows. В левой части вы увидите раздел Компьютер , развернув его кликнув на треугольничек вы увидите разделы
*HKEY_CLASSES_ROOT*,
*HKEY_CURRENT_USER*,
*HKEY_LOCAL_MACHINE*,
*HKEY_USERS*
*HKEY_CURRENT_CONFIG*.
*HKEY_CLASSES_ROOT* мы пропустим, там нет для нас ничего.
Способ1. Чистим реестр
Теперь… Не-е-ет! Ничего еще не чистим а снова делаем резервную копию, теперь уже самого реестра. Для этого кликаем левой кнопкой мыши на Файл — Экспорт… и сохраняем реестр Windows в файлике с расширением .reg , желательно на другом диске, не на С. Теперь со спокойной душой можно наконец приниматься за редактирование и очистку реестра. В редакторе реестра кликаем один раз на надписи Компьютер (или Мой компьютер в Windows XP), и затем нажимаем сочетание клавиш Ctrl+F появится окошко поиска. Вводим туда сначала слово Nero и нажимаем Ок. Компьютер «подумает» немного и выдаст вам ветку реестра в которой вы увидите искомое слово. Внимательно смотрим чего там написано, если написан путь к программе например С:\Program Files\Nero\… и т.д. — очевидно что этот путь принадлежал удаленной нами программе. Удаляем эту запись из реестра. Затем нажимаем клавишу F3 , и поиск находит нам следующее значение в котором содержится Nero. Или целый раздел увидим с названием Nero в секции Software, его тоже удаляем. И так циклически повторяем наши действия пока редактор реестра не выдаст нам фразу Поиск в реестре завершен - значит мы достигли конца реестра и уже ничего программа нам не найдет.
То же самое повторяем и с Ahead . И так очищаем реестр от программы. После этого закрываем редактор реестра и перезагружаем компьютер. Если компьютер загрузился нормально — значит у нас с вами все получилось, и вы можете бежать хвастаться к своим друзьям и знакомым, что вы самостоятельно, вручную почистили реестр Windows!
Вот так можно корректно и без следа удалять программы с компьютера и очистить реестр Windows, от уже не нужной удаленной программы, а поднаторев в этом деле вы даже вирусы некоторые сможете вручную удалять, без антивируса! Не забывайте об осторожности и внимательности! И еще, запомните! Никакой даже самый хваленый сиклинер никогда не заменит вашего ума и рук. Любителям же portable-программ сделаю еще одно напутствие — учтите что не всегда конечно, но довольно часто ваши любимые «портейблы» тоже захламляют реестр своими записями. Все зависит от того кулибина который этот самый портейбл смастерил.
Способ 2. Очищаем реестр вручную от программ.
Разворачиваем *HKEY_CURRENT_USER*,
раскрываем раздел * Software*
. Теперь читаем весь список папок, там будет много программ, которые вы давно удалили, но запись о них осталась. И эти записи засоряют и замедляют компьютер.
И, к сожалению не все программы видят и удаляют их. Поэтому, когда видим такую запись, жмём на неё второй кнопкой мыши и выбираем *удалить*, или просто выделяем эту папку и жмём кнопку Del на клавиатуре. Учтите, что сотрутся все (или многие, зависит от ситуации) настройки этой программы, и при следующей установке их придётся выставлять заново. Но это не так уж сложно.
Теперь сворачиваем *HKEY_CURRENT_USER*, открываем *HKEY_LOCAL_MACHINE*
, в ней раздел *SOFTWARE*
. И также выискиваем и удаляем ненужные записи. Удаляйте записи только о тех программах, которые удалены. Иначе программа может перестать работать. Когда вы очистите и этот раздел, закрывайте *Редактор реестра*. Перезагрузите компьютер. Всё.
По материалам luxhard.com
Итак, сегодня мы поговорим с вами о том, как чистить реестр в Windows 7 вручную. Это довольно интересное занятие, которое поможет нам стабилизировать работу операционной системы. Кроме того, данный процесс - отличный помощник при освобождении свободного пространства на жестком диске. Давайте же поскорее посмотрим, как проходит Windows 7 вручную.
Что ж, стоит сразу отметить, что любые манипуляции, связанные с операционной системой и ее настройкой, могут выйти боком всем пользователям. Так что наша сегодняшняя задумка требует определенной подготовки. Какой именно? Сейчас мы в это разберемся.
Для начала сохраните свои В случаях, когда что-то идет не так, целостность ваших файлов под угрозой. После того как вы удостоверились, что за документы можно не бояться, можно подумать, как чистить реестр в Windows 7 вручную.
Первым делом нам потребуется попасть в него. В этом нам поможет функция "выполнить". Ее можно найти в "Пуске" или попросту нажать Win + R. В появившейся строчке требуется написать команду, которая откроет нам реестр. Это "regedit". Нажмите "Ввод" и подождите немного. Перед вами откроется окошко, которое и будет называться системным реестром. Теперь можно думать, что же делать дальше. Windows 7 не займет очень много времени, особенно если знать, куда нажимать.
Итак, вот мы и попали с вами в необходимую нам службу. Перед тем как начинать работать и думать, как чистить реестр в Windows 7, лучше всего перестраховаться и создать так называемую Сейчас мы научимся ее делать.
Для того чтобы очистка реестра Windows 7 вручную прошла успешно и не вызывала опасений за целостность данных, нам придется нажать на "Файл", а затем выбрать "Экспорт". В диапазоне выберите "Весь реестр" и нажмите на сохранение документа. Лучше всего поместить его на рабочий стол, а затем перезаписать на съемный носитель. После того как вы завершите данное действие, внимательно изучите окно службы. В правой части отображаются отдельные элементы папок, а в левой - сами папки. Вы сразу узнаете их - они носят длинные и непонятные названия.

Теперь, когда предварительная подготовка завершена, можно приступать к делу. Сейчас мы посмотрим, как чистить реестр в Windows 7 вручную. Начнем мы с вами с наиболее интересного и веселого занятия.
Если вы задумались, как удалить реестр Windows 7 (а точнее, весь "мусор" оттуда), то надо начинать с чистки системы от Занятие это, прямо скажем, довольно "веселое". Особенно если вы не помните, что у вас когда-то было установлено. Напрягите свою память и вспомните все приложения, которые только могли осесть в реестре.
Для начала дважды щелкните по папке HKEY_CURRENT_USER, а оттуда перейдите в Software. Здесь появится список программ, которые только остались в реестре. Так что не пугайтесь, если вы вдруг забыли название или разработчика какого-либо приложения. Здесь вы найдете все, что только могло оказаться в системе.

Выделите необходимые папки, а затем кликните по клавише Del. Удалите все файлы когда-либо удаленных программ. Это поможет вам избавиться от лишней мороки. После можно думать, что еще потребуется, если мы чистим реестр Windows 7 вручную.
Что ж, мы продолжаем с вами нашу работу. Теперь для того чтобы навсегда избавиться от лишних файлов в операционной системе, нам стоит поискать оставшиеся от приложений документы по названию "проги". Для этого достаточно нажать в реестре Ctrl + F, а затем ввести в строку поиска необходимое имя.
На самом деле данный процесс не займет у вас много времени. После того как вы дождетесь результатов поиска, просто удалите все файлы, отображенные в правой части окна. Далее от нас потребуется совершить еще несколько довольно простых действий, которые помогут осуществить задумку.
Теперь нам осталось с вами очистить параметры автозагрузки, а затем посмотреть на конечный результат. Сейчас мы разберемся, как это сделать.
Для начала перейдите в папку, находящуюся по адресу: HKEY_LOCAL_MACHINE\ SOFTWARE\ Microsoft\ Windows\ Current Version. После этого требуется перейти в Run, а затем удалить все доступные файлы. Готово? Тогда проследуйте по следующему адресу: HKEY_CURRENT_USER\ SOFTWARE\ Microsoft\ Windows\ Current Version, а затем проделайте то же самое, что и в прошлый раз.
Теперь можно сказать, что дело завершено. Если перезагрузить компьютер, то можно заметить, что на жестком диске освободилось пространство. Так что чистка реестра вручную Windows 7 не прошла даром.

На самом же деле "ручной" метод хорошо помогает тогда, когда ваша операционная система заражена какой-нибудь компьютерной заразой. А вот в других случаях, как правило, пользователи предпочитают более продвинутые меры борьбы с "захламленностью" системы. Сейчас, когда мы уже знаем, как чистить реестр в Windows 7 вручную, давайте познакомимся с вами с более интересным и легким способом.
Как уже было сказано, "ручная" работа с реестром - это дело "пыльное" и довольно долгое. Хорошо оно помогает при наличии вирусов. Особенно когда оные прописываются в автозагрузку. Но если вы задумались, каким образом можно облегчить себе работу, то можете воспользоваться специализированными программами.
Наиболее популярное приложение - Ccleaner. Оно бесплатное и легко скачивается из интернета. Достаточно просто установить его, а затем запустить. Несколько кликов мышью - и все дела.

Для начала настройте приложение. Для этого выставьте настройки сканирования в левой части окна. Лучше всего поставить галочки напротив браузеров и всех разделов жесткого диска. После того как вы справитесь с поставленной задачей, посмотрите на правую часть окна. Здесь, внизу, вы увидите кнопку "Анализировать". Нажмите на нее, а потом дождитесь результатов. Остается только щелкнуть по "Очистке", а затем посмотреть на результат. Вот и все. Теперь вы знаете, каким образом можно очистить реестр системы.
В процессе долгой работы компьютера на нем сохраняются данные о всевозможных действиях, которые записываются в реестре Windows. Кроме необходимых записей, сохраняется также «мусор», оставшийся после удаления программ.
Реестр был создан для упорядочивания информации хранившейся на компьютере. Если он переполнился — это может стать серозной проблемой, из-за которой дальнейшее взаимодействие с компьютером будет ограниченным. Рассмотрим более подробно как почистить реестр в Windows 7.
Реестр Windows – это некая база данных, в которой хранятся информация о настройках ОС, ее пользователе, расширении файлов, настройках программ, конфигурации компьютера. Имеет древовидную систему хранения данных, где размещаются системные файлы для упорядочивания информации.
Основными недостатками использования реестра в Windows являются:
Для того чтобы не переполнять реестр и не тормозить систему, необходимо проводить своевременную чистку.
В данной статье рассмотрим два способа очистки реестра – удаление ненужных файлов вручную, либо с помощью специализированных программных средств. Оба способа подходят для версий операционной системы Windows 7, 8, 8.1, 10.
Этот процесс занимает много времени и заключается в удалении оставшихся файлов приложения или информации о системных ошибках. Рассмотрим очистку реестра на примере остаточных файлов после удаления антивирусной программы «Avast».

В конце когда реестр очищен, перезагружаем компьютер.
Важно! Самостоятельно чистить таким образом реестр опасно, удалив случайно системный фрагмент ваша система может перестать работать. Восстановить удаленный файл невозможно.
Также можно очистить всю информацию об устройствах когда-либо подключаемые к компьютеру, например о флешках. Ведь в результате подключения и определения новых устройств, данные сохраняются в реестре и заполняют память компьютера.

Важно! Очищать реестр вручную могут лишь опытные пользователи, поскольку новичку неизвестно, что нужно удалять. Наиболее правильным решением будет использование специальной программы, которая решит проблему загруженности.
В сети распространено множество программных продуктов ориентированных на роботу с реестром, среди самых популярных можно выделить две: «Wise Registry Cleaner» и «CCleaner». Как вы уже поняли в этой статье рассмотрена работа первой программы, ведь она более усовершенствована в плане работы с реестром.
Утилита предназначена для быстрой и безопасной очистки реестра операционной системы, а также ускорения производительности работы компьютера. Основное достоинство в том, что утилита полностью бесплатна, скачать ее можно с официального сайта .
Рассмотрим как ней пользоваться:




Эта программа создана для удаления из системы временных файлов, мусора оставшегося после деинсталляции программ, кэша браузера и других ненужных данных, которые лишь занимают место на диске и замедляют работу системы. Рассмотрим как пользоваться утилитой.

Помимо очистки системы, с помощью утилиты можно проводить ее оптимизацию, которая заключается в изменении системных настроек, поиске опасных приложений, удалении малозначимых элементов из автозагрузки.
Эта утилита легко справляется с чисткой и оптимизацией реестра, но основным недостатком является отсутствие бесплатной версии. Данную программу можно купить на официальном сайте перейдя по ссылке .
Использование специализированных программ сэкономят ваше время и тщательно выполнят поставленную задачу без негативных последствий. Проведя очистку на компьютере за пару секунд, утилита поможет вам забыть о проблеме загруженности реестра и проблем, связанных с ним. Ваш компьютер заработает намного быстрее.
Большинство проблем, с которыми сталкиваются пользователи ПК, может решить чистка реестра. Воздействие вредоносного ПО, медленная работа компьютера, спам-вирусы и пр. Справится со всеми этими «недугами» можно просто . Но как это сделать? Для начала необходимо понять, что такое реестр.
Реестр или же системное хранилище – одна из важнейших составляющих любой операционной системы. Без нее функционирование компьютера невозможно в принципе. Что из себя представляет реестр? По сути, это гигантская база данных, которая содержит все программные и аппаратные настройки ПК. Там хранятся данные о месторасположении файлов, программ и пр.
Как открыть реестр в Windows 10 и других версиях этой ОС? Существует несколько способов сделать это.
Простейший способ открыть реестр в Windows 7, 8, 10 – использовать встроенную утилиту под названием «Выполнить». Для ее вызова надо воспользоваться комбинацией клавиш Win + R. После появления нового окна необходимо ввести команду regedit и нажать клавишу Enter.
Как открыть реестр в Windows 7 или 10, если утилита «Выполнить» не запускается. В таком случае легче всего отыскать редактор системного хранилища через поиск.

Сначала необходимо открыть меню «Пуск». В появившейся вкладке есть небольшое поле поиска. Вводим туда имя программы, которую необходимо найти. В нашем случае это regedit. Нажимаем клавишу Enter, после чего операционная система покажет нам иконку утилиты. Чтобы открыть редактор реестра просто запускаем найденную программу.
Редактор реестра имеет исполняемый файл, который расположен на системном диске. Сначала нужно зайти в «Компьютер». Для этого запускаем меню Пуск и выбираем соответствующий пункт. Затем заходим на диск С, после чего переходим в папку Windows. Там и располагается исполняемый файл, запустив который можно открыть редактор реестра Windows 10. Приложение называется regedit и выглядит следующим образом:

Вместо того чтобы искать исполняемый файл, можно создать его ярлык прямо на рабочем столе. Делается это следующим образом. Нажимаем ПКМ по пустой области рабочего стола, переводим курсор на пункт «Создать». В выпадающем списке нажимаем на «Ярлык».
Появится новое окно. Вводим туда название исполняемого файла (regedit). Нажимаем на кнопку «Далее».

Вписываем в поле имя для ярлыка, после чего нажимаем кнопку «Готово». На рабочем столе появится ярлык, через который можно войти в реестр.

Активацию редактора реестра в Windows можно привязать к комбинации горячих клавиш. Чтобы сделать этого необходимо нажать по нашему ярлыку ПКМ и нажать на выбрать «Свойства». Во вкладке «Ярлык» нажимам на поле, которое расположено напротив надписи «Быстрый вызов», после чего вводим желаемую комбинацию. Стоит подметить, что глобальные сочетания клавиш (к примеру, Ctrl + C) использовать нельзя.
Для чего надо чистить реестр? Это может быть полезно если на компьютере завелись вирусы. Как правило, даже самые лучшие системы защиты не могут полностью убрать следы вредоносной программы. Какие-то файлы все равно остаются. Они способны снизить производительность компьютера, а то и вовсе повторно заразить вычислительную машину.
Но вредоносные программы – это не единственная причина проводить очистку реестра. Во время установки софта формируются временные файлы, которые далеко не всегда удаляются с компьютера. Ненужные данные могут попасть в реестр и при деинсталляции, если та была проведена некорректно. Таким образом мусорные файлы постепенно накапливаются и замедляют работу компьютера. Единственный способ исправить это – освободить системное хранилище данных.
Автоматическая чистка проводится с использованием специализированного программного обеспечения. На просторах Всемирной паутины существует множество программ, которые позволяют очистить реестр Windows 7. Среди чистильщиков можно выделить такие утилиты, как Wise Registry Cleaner, Eusing Free Reegistry Cleaner, Easy Cleaner и пр. Но мы воспользуемся программой под названием CCleaner. На это есть несколько причин:
Загрузить CCleaner можно на официальном сайте разработчика . Но как почистить реестр с помощью данной программы? Сначала нужно запустить чистильщик и перейти в раздел «Реестр». Затем надо нажать на кнопку «Поиск проблем», которая расположена внизу. Программа начнет искать ошибки и ненужные записи в реестре. Это займет определенное количество времени.

По завершении поиска CCleaner выдаст список файлов, которые подлежат удалению. Чтобы очистить реестр Windows 10 жмем на кнопку «Исправить выбранное». Утилита предложит сделать резервную копию. Лучше согласиться на эту процедуру. Копия понадобится, чтобы восстановить систему, если чистка реестра Windows 7 приведет к каким-то неожиданным последствиям.

Появится новое окно. Чтобы провести автоматическую очистку нажимаем на клавишу «Исправить отмеченные».

Очистка реестра Windows 7 вручную – задача не из простых. Чтобы не навредить компьютеру заниматься ей должен опытный пользователь. Для проведения чистки для начала нужно в него войти. О том, как зайти в реестр Windows 10 уже было рассказано выше.

Прежде чем выполнить очистку необходимо сделать резервную копию параметров. Для этого заходим в меню «Файл» и в выпадающей в кладке нажимаем пункт «Экспорт». Указываем желаемое имя и место, где будут храниться данные. Внизу отмечаем пункт «Весь реестр» и кликаем на кнопку «Сохранить».

Теперь можно переходить непосредственно к чистке реестра. Переходим в раздел HKEY_LOCAL_MACHINE и открываем SOFTWARE. Именно там хранятся все записи о приложениях. Чтобы удалить остатки программы необходимо нажать ПКМ на названии, после чего появится соответствующая вкладка.

Искать следы вредоносного софта довольно трудно. Чтобы облегчить задачу можно использовать встроенный поиск. Для вызова поискового меню надо нажать стандартную комбинацию клавиш Ctrl + F. В строку вводим название программы, после чего нажимаем на кнопку «Найти далее». Если по заданному запросу нам выдаст файл, то удаляем его и повторяем эту процедуру до тех пор, пока полностью не очистим реестр от мусора.

Регулярная очистка реестра – важнейшая процедура, которая обеспечит вашему компьютеру долгие годы жизни. Её необходимо проводить хотя бы раз в месяц. Если у вас нет желания копаться в системном хранилище данных и самостоятельно выискивать ненужные файлы, то можете доверить эту рутину программам чистильщикам. Всего за пару минут они освободят регистр от мусорных данных.
Очень часто компьютер, проработав достаточное количество времени без сбоев, начинает тормозить, долго загружаться и виснуть в процессе работы с каким-либо приложением.
Многие пользователи начинают искать ответ на этот вопрос, большинство из них склоняются к тому, что на компьютере присутствуют вирус, но проверка антивирусом доказывает обратное. В этом случае причина кроется, скорее всего в том, что необходимо чистить реестр.
Для начала разберемся, что же такое реестр. Он представляет собой базу данных операционной системы, в которой хранятся параметры и ее настройки.
Пока компьютер работает, он вносит в реестр новые записи, касающиеся установки и удаления ПО, подключения устройств (например, флешка, принтер, модем и другие).
Со временем реестр заполняется, из-за чего ОС становится сложнее находить нужные файлы. Кроме этого, он может некорректно работать, если после удаления программы остались ее некоторые компоненты. Из-за этого возникает конфликт ключей, что приводит к нестабильной работе компьютера.
Очистка реестра помогает оптимизировать систему и тем самым ускорить работу ПК. Для чистки можно использовать специальное программное обеспечение, такие, как «Ccleaner» или чистить реестр своими собственными ручками.
Многие пользователи знакомы с Ccleaner - небольшой утилитой, которая позволяет произвести быструю очистку реестра, удалить временные файлы, настроить автозагрузку и не навредить windows.
Ccleaner обладает интуитивно понятным интерфейсом, благодаря чему в ней легко сможет разобраться любой начинающий пользователь. На данный момент последняя версия утилиты имеет номер 4.19.4867. Скачать ее можно с сайта программного обеспечения. Также она существует в нескольких редакциях: стандартная, портативная и легкая.
Во время первого запуска пользователь увидит главное окно, где с левой стороны будут представлены несколько пунктов: очистка, реестр, сервис и настройка. Вверху главного окна утилиты отображены сведения о версии программы и системная информация о компьютере.

«Очистка» позволяет произвести удаление временных файлов из системы, браузеров, утилит, мультимедиа и многих других. Пользователь по своему желанию может отметить в списках те пункты, где необходимо произвести очистку.
Нужно заострить внимание на пункте «Cookie-файлы». Если поставить галочку на этом пункте, программа произведет удаление сохраненных паролей в браузерах, так как они и хранятся в так называемых cookie-файлах.
Здесь отображен список возможных проблем с реестром. Ccleaner проанализирует его целостность (найдет старые ключи, которые были оставлены из-за неправильного удаления программ).
При этом нужно отметить, что любая ошибка в реестре введет к замедлению работы компьютера, система начинает работать менее стабильно (произвольная перезагрузка компьютера, замедление работы приложений, сравнительно долгая загрузка операционной системы при старте и многие другие проблемы).
Работать с вкладкой достаточно просто:







С помощью функции «Сервис» пользователь может произвести удаление приложений и компонентов, настроить автозагрузку, найти нужные файлы, выполнить восстановление системы и стереть диск.
Теперь разберемся с каждым представленным пунктом:
Для удаления нужно:

В настройках представлены основные параметры программы:

Очистка реестра производится не только с помощью ПО, но и вручную:

Обратите внимание на предупреждение.

Резервная копия ОС необходима, как профилактическая мера. В случае сбоя, с помощью резервной копии можно за считанные минуты восстановить полностью работоспособную систему, со всеми ранее установленными приложениями и драйверами.
Чтобы сделать резервную копию требуется выполнить следующие действия:

Работать с реестром можно через командную строку, позволяющую добавлять, удалять, просматривать, копировать и сравнивать его элементы. Учитывая то, что корректная работа операционной системы напрямую зависит от реестра, вносить в него какие-либо изменения нужно очень аккуратно.
Перед началом работы обязательно нужно сделать резервную копию системы.
Управлять реестром из под командой строки можно с помощью команды «REG».
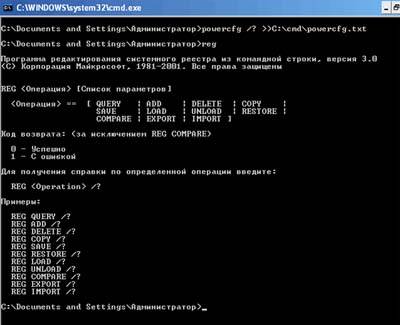
Данная подкоманда также поддерживает несколько дополнительных подкоманд:
Пример: REG DELETE(Имя_компьютера)HKLMSoftwareIntel
После ввода данной команды должно появиться предупреждение об удалении определенного раздела реестра. Затем необходимо выбрать «Y» («Да») или «N» («Нет»).
В этой статье были рассмотрены способы очистки реестра. Очистка реестра необходима для обеспечения стабильной работы операционной системы.