Вредоносное ПО (malware) - это назойливые или опасные программы,...

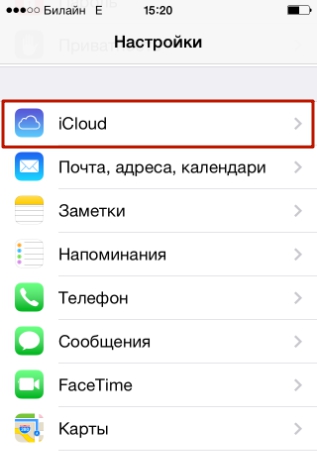
Мобильные устройства Apple с iOS версией выше 5.0 оснащены превосходным защитным механизмом – функцией «Найти iPhone ». Функция позволяет дистанционно заблокировать утерянный / украденный гаджет и узнать его местоположение. Благодаря «Найти iPhone» количество зарегистрированных краж «яблочных» устройств во всём мире существенно снизилось – в Лондоне, например, на целых 50%.
Российские пользователи, увы, до сих пор не «распробовали» «антиворовскую» функцию Apple — многие из них не верят в её эффективность; кто-то и вовсе предполагает, что таким способом Америка следит за россиянами. На самом деле механизм поиска, предложенный Apple – действенный. Есть смысл отказаться от параноидальных предрассудков ради того, чтобы не лить слёзы после кражи дорогущего девайса.
Служба «Найти iPhone» даёт пользователю возможность:
Функцией получится воспользоваться только в том случае, если она активирована на самом мобильном устройстве и если владелец гаджета помнит пароль от своего аккаунта в iCloud.
После потери смартфона Apple пользователь может зайти на www.icloud.com под данными той учётной записи, которая активирована на устройстве, выбрать раздел «Найти iPhone» и увидеть карту города, на которой зелёной точкой отмечено местоположение гаджета.
Владельцу потерянного «мобильника» остаётся включить «Режим пропажи» и выдвигаться на поиски. С собой лучше прихватить друга, у которого тоже есть «яблочное» устройство – но только с установленным приложением «Найти iPhone». Через приложение можно воспроизвести на утерянном девайсе сигнал.
Более подробная инструкция по использованию «антиворовской» технологии Apple присутствует в нашей статье, посвящённой тому, как найти потерянный Айфон .
Настройка функции «Найти iPhone» на мобильном устройстве производится следующим образом:
Шаг 1 . Зайдите в раздел «iCloud » в «Настройках » Айфона.
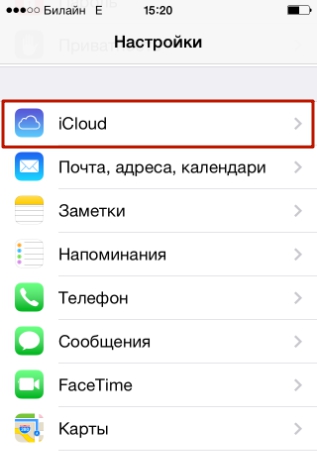
Шаг 2 . Введите Apple ID и пароль от него – если вы не сделали этого ранее.
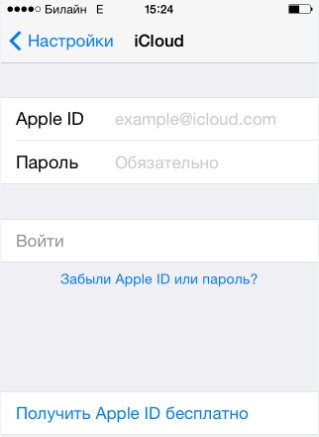
Затем нажмите «Войти ».
Шаг 3 . Дайте согласие на объединение данных, хранящихся в iCloud и на iPhone – либо откажитесь, если хотите отделить «мух от котлет». Также разрешите iCloud использовать геопозицию Айфона.

Эти два запроса появятся на экране последовательно, одно за другим.
Шаг 4 . Прокрутите экран вниз и отыщите ползунок «Найти iPhone ».
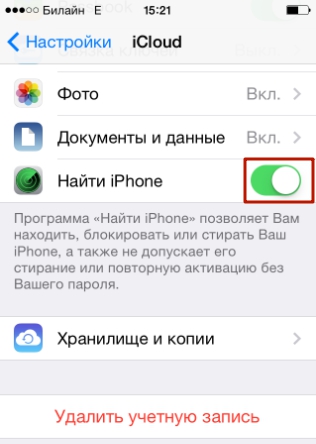
Переведите его в активное положение.
Шаг 5 . На экране появится уведомление о том, что служба «Найти iPhone» будет активирована. Нажмите «ОК ».

Шаг 6 . Остаётся проверить, включена ли функция «Найти iPhone» в «Службах геолокации ». Снова зайдите в «Настройки » и проследуйте по пути «Приватность » — «Службы геолокации ».
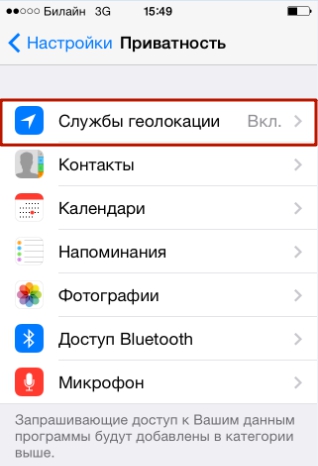
В разделе «Службы геолокации » находится подраздел «Найти iPhone » — посетите его.

Убедитесь, что одноимённый тумблер активирован.
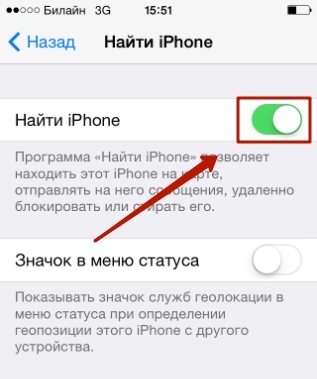
Осуществить эту проверку очень важно. Если служба «Найти iPhone» не использует геолокацию, увидеть потерянный гаджет на карте не удастся.
Полезное дополнение для службы «Найти iPhone» под названием «Блокировка активации » (или «Activation Lock ») впервые появилось на iOS 7. Дополнение позволяет «намертво» заблокировать мобильное устройство, привязанное к аккаунту Apple ID – то есть фактически превратить смартфон в «кирпич». Не помогут реанимировать гаджет ни перепрошивка, ни восстановление в режиме DFU.
«Activation Lock» — это, собственно, и есть «Режим пропажи», о котором упоминалось ранее и который можно включить на сайте iCloud.

При действующей «Блокировке активации » вводить Apple ID придётся всякий раз, когда нужно выполнить следующие действия:
То есть злоумышленник, укравший гаджет, обнаружит, что у него на руках аппарат, с которым он ничего не может сделать. Разумнее всего для вора будет связаться с владельцем и, притворившись, будто нашёл гаджет, предложить вернуть устройство за символическое вознаграждение.
Пользователю нужно быть осторожным и производить активацию «Режима пропажи» только после того, как пароль от Apple ID записан во всевозможных блокнотах и компьютерных программах. Если он потеряет пароль или забудет его, то и сам не сможет вернуть девайсу работоспособность. При таких обстоятельствах и сервисные центры, и служба поддержки Apple, и даже компьютерные хакеры окажутся бессильны.
Человеку, который активировал функцию «Найти iPhone» на своём «мобильнике», придётся относиться к конфиденциальности учётных данных своего Apple ID очень серьёзно. Если данные окажутся в руках злоумышленников, те получат возможность заблокировать гаджет и, поменяв пароль от iCloud, шантажировать владельца мобильного устройства. Этот метод мошенничества – не «из области фантастики»; в последнее время всё больше пользователей страдают от подобных противоправных действий.
Сторонников продукции компании Apple, ожидающих пятый выпуск смартфона, наверняка постигло некоторое разочарование. И недовольство. А как же? Ждали чего-то нового, необычного, а получили все ту же модель, правда, в чуть иной одежке. Но, несмотря на то, что iPhone4S не поражает воображение настолько, как его предшественник, давайте все-таки рассмотрим его. Не будем оценивать с первого взгляда. Тем более, что первый взгляд бывает обманчив, да и смартфон заслуживает нашего внимания.
Итак, процессор более быстрый, камера – улучшена, да и виртуальный помощник стал «умнее». К тому же встроенной памяти в два раза больше. Благодаря этому новый 4S превзошел iPhone 4 по классу и нашел свою нишу на рынке, не смотря на то, что с виду такой же.
Apple утверждает, что это — самый удивительный iPhone. Возможно. Действительно ли аппарат настолько обновлен?
В 2010 году компания Apple представила свой новый необычный проект. Своим уникальным дизайном смартфон №4 захватывал, останавливал на себе взгляды, поражал воображение. Это было совершенно новое и уникальное творение, представленное на рынке в тот период. Сочетание нержавеющей стали, на передней и задней панелях — стекло и выступающие винты, казалось «брутальным», но все же содержало изысканную изюминку. Оно обращало на себя внимание даже спустя время от начала продаж. Манило людей. Каждый хотел почувствовать на ощупь новое творение. Компания вызвала громкую сенсацию.
Что же касается iPhone 4S, он не поражает своим внешним видом, ведь идентичен своему «предшественнику». И все же, не только внешность является приятной восприятию. iPhone 4S придает ощущение чего-то маленького, плотного и тяжелого. Эти совершенно разные ощущения полностью отличают его от пластиковых конкурентов.

iPhone4S, унаследовав все хорошее от своего предшественника и добавив более совершенные элементы, вызывает интерес к себе. Все так же привлекательный, более усовершенствован, потяжелев всего с 137 до 140 грамм, Iphone4S пользуется спросом у поклонников Apple.
Корпус нового Apple 4S выполнен в прежней стилистике компании. От прежнего 4-ого он отличается разве что смещением кнопок на какие-то доли миллиметра. Даже расположение внешних антенн осталось прежним. На первый взгляд даже самый верный почитатель продукции компании Apple не смог бы отличить 4S от CDMA 4-ого. Но дело не в том, как расположены внешние антенны данной модели, а как они функционируют. И вот об этом сейчас пойдет речь.

Теперь, когда Вы общаетесь по смартфону, Вас не должно беспокоить, какой уровень сигнала на устройстве. Ведь модель Apple 4S способна самостоятельно переключаться с одной антенны на другую, не вызывая никаких неудобств. Однако нельзя утверждать, что теперь iPhone изменит к себе отношение потребителей, которые отказывались от него из-за систематической потери сигнала. Очень сложно изменить устоявшееся мнение. Для того, чтобы раскрыть все недочеты, потребуется много времени и огромное количество пользователей, которые будут истязать прибор тысячи и тысячи раз.
Только плотная и полная эксплуатация поможет выявить все недостатки новой модели. Тем не менее, при сравнении уровня качества принимаемого сигнала отдельно взятых моделей Apple 4S прежнего 4-ого, экспериментально выявлено, что при одном и том же операторе и местонахождении аппаратов новая модель показывала уровень приема сигнала, немного превышающий показатели прежнего 4-ого. И еще один плюс — новенький 4S гораздо лучше адаптируется к 3G сетям, и связь гораздо устойчивей и качественнее.

Несмотря на схожий внешний вид 4s 4-ого, разработчики сменили большую часть начинки. Хоть Apple и умалчивают, но 4S построен на двух ядерном чипе, который применялся в iPad 2. И работает он на частоте производительности 800 МГц, что нельзя считать полномерным 1 ГГц, как это у планшетника. Да и оперативная память осталась прежней, те же 512 Мб. Но вот встроенной памяти для хранения информации стало гораздо больше, 64 Гб.

Теперь появилась возможность использовать Apple 4S практически в любой стране мира, так как расширена поддержка сотовых сетей. На данный момент это четыре диапазона UMTS/HSDPA/HSUPA (850, 900, 1900, 2100 МГц) и четыре диапазона GSM/EDGE (850, 900, 1800, 1900 МГц) и так же два диапазона CDMA EV-DO Rev (900, 1900 МГц). Это позволяет данной модели работать во всех существующих сетях 3G. А вот с 4G пока моделей в продаже нет.

На лицевой части нового iPhon 4Sрасположен 3,5 дюймовый дисплей 960х640 Retina с плотностью пикселей 326ppi. На сегодняшний день это дисплей с самым высоким разрешением, который ставится на телефон. Любая картинка на нем смотрится прекрасно и очень четко, что дает максимальную оценку качеству дисплея. Но вот размер самого дисплея оставляет желать лучшего. Ведь выпускаются устройства и с большими размерами дисплеев. После того, как Вы использовали устройство с дисплеем 4,2 дюйма, Apple представляется телефоном с узковатым экраном.
Прошло совсем мало времени после выхода iPhone 4S, но с приходом новой модели на рынок всему миру стало известно о новой iOS 5. Это последняя операционная система для мобильных устройств, и именно она способна доказать всем, чтоApple еще способен быть лидером. В данной iOS заложено около 200 новшеств по сравнению с предыдущей версией. Добавились такие функции, как обновление ПО без компьютера, обновлена версия модема, улучшена работа системы безопасности и еще многое другое, что позволит использовать Ваш iPonhe 4S на полную мощность и сделать его неотъемлемой частью Вашей жизни.

Наверное, вы уже не единожды слышали про Siri, персонального помощника, управляемо посредством голосовых команд. Siri – это усовершенствованная версия программы Siri Virtual Assistant, которая в свою очередь создавалась по такому же принципу, что и программное обеспечение CALO, голосовой помощник для военнослужащих.

В настоящее время Siri вы сможете встретить только на смартфонах iPhone 4S. Apple объясняет это тем, что для установки Siri необходимы особые характеристики процессора, которые пока есть только у данной модели популярногосмартфона. Однако, если учесть, что для полноценной работы Siri обязательно нужно активное подключение к интернету, возникает сомнение в том, именно процессор определяет возможность установки Siri на смартфон – вероятнее всего всю громадную работу по распознаванию голоса проделывают в центре обработки данных на мощнейших компьютерах. Если это так, то, по сути, голосовой помощник может быть установлен и на другие устройства, более простые по характеристикам. К тому же возникает вопрос, почему Siri нет на iPad 2, ведь, как известно, у него начинка более мощная, чем у iPhone 4S.

Siri – очень умная программа, она умеет делать то, чего не умели делать её последователи. Почему же все называют Siri «она»? Наиболее очевидный ответ – это женский голос, которым Siri отвечает своему хозяину, хотя на прямой вопрос «каков твой пол?» она выдаст ответ «Мне не был присвоен определенный пол». В настоящее время Siri понимает всего 3 языка: английский, французский и немецкий.
У Siri огромный арсенал различных функций – работает с смс-сообщениями и сообщениями электронной почты, отвечает на поисковые запросы и прокладывает маршруты от одной точки до другой по вашему желанию. Эти функции, конечно, не новы по своей природе и мы могли видеть подобное, но на других устройствах, однако несравненный плюс Siri – её способность сравнительно легко понимать разговорную речь и не стандартные команды.
С Siri можно просто разговаривать, как с настоящим человеком. Например, если вы хотите послать смс своей маме и сказать, что вы с семьей заедете к ней на выходных, вам достаточно просто сказать «Скажи маме, что мы приедем в субботу». Смс-сообщение будет следующего вида: «мы приедем в субботу». В первый раз Siri конечно не будет знать, кто из контактов есть ваша мама, она спросит, вы ей ответите, и она запомнит это навсегда.

Или допустим, вам приходит смс-сообщение с предложением где-нибудь встретиться, вы просите Siri проверить ваши планы на конкретный день и затем просто даете команду: «Ответь, что встреча состоится там-то во столько-то». Siriдаже не спросит, кому ответить. Она все понимает сама, это не просто удобная программа для организации рабочего пространства, экономии времени и не просто справочник в телефоне – это ваш помощник в прямом смысле слова.
Для общения с Siri нет необходимости помнить шаблоны команд как на других платформах типа Android. Например. Если вы, допустим, хотите перекусить, но не знаете поблизости ни одного места, где можно это сделать, вы не должны четким голосом произносить «рестораны на Арбате», Siri достаточно спросить «где можно поесть на Арбате», или просто попросить: «покажи мне рестораны на Арбате» или «скажи, где можно поесть на Арбате». Siri поймет практически любую формулировку. Однако, что касается маршрутов, то карты google, разумеется, более понятны и точны, чем карты на iOS.
Давайте посмотрим видео, на котором наглядно показано как работает Siri. Ролик очень веселый 🙂 .
Однако, Siri – не единственная в своем роде, приложение Vlingo также способно на подобные трюки. К этому следует заметить, что Siri далеко не всегда более точна, чем другие аналогичные программы на рынке. Проводились сравнительные тестирования возможностей операционки iOS 5 с ее голосовыми функциями для смартфонов на базе операционных систем Windows и Android и определили, что они во многом схожи.
У Siri сервис написания под диктовку обладает более дружественным интерфейсом, чем у Android и более упрощен в работе с экраном, однако точность у них одинаково хорошая. Windows Phone упорно силился выполнить дословное распознавание, однако при этом неизменно терял слова, запредельно усложняя речевые конструкции. Например, произнесенное предложение «Kurt Vonnegut livednear Schenectady, New York» («Курт Воннегут, который жил недалеко от Шенектэди в штате Нью Йорк») превратилось в «Could I get laid in your Schenectady New York» («Могу ли я переспать с тобой в Шэнектэди в штате Нью Йорк»). Это пикантное сообщение, наверняка, понравилось бы мистеру Воннегуту, но перевод оказался не таким, как нам хотелось.
И все же потенциал Siri позволяет сделать большее - она оповещает вас о новом входящем сообщении, после этого зачитывает его вам и позволяет ответить на него голосом! Огорчает, правда, то, что Siri не может так же легко прочесть вам вашу электронную почту. Не беда, это означает лишь, что вы не можете полностью перейти к голосовому управлению - вы, разумеется, можете продиктовать свой ответ на e-mail, но перед этим необходимо небольшое мануальное воздействие на смартфон.

Или, допустим, вы захотели найти в Интернете информацию о Вольфрам-Альфа. Разумеется, вы могли бы попросить Siri найти что-нибудь на эту тему, и она старательно это сделает, но сама она не сумеет прочесть вам ответ на ваш запрос. Вам придется самому глядеть на экран смартфона, поскольку информация о Вольфрам-Альфа будет получена в виде изображений, а не привычного текста. Здесь-то и кроется суть ограничения функциональности.
Добросовестный помощник будет старательно исполнять ваш запрос, после чего оперативно доложит вам о результатах своей работы, но ему никогда не придет в голову напечатать свой ответ и заставить вас его читать. Именно поэтому необходимость периодически выхватывать из кармана смартфон и изучать его сообщения, делает Siri менее волшебной программой, но даже и с этими недостатками она производит сильное впечатление. А это значит, что компания Appleпроявляет стратегическую заинтересованность в программе распознавания голоса и дальнейшего голосового взаимодействия между человеком и смартфоном. Хочется дожить до того времени, когда мы сможем поболтать о жизни с Siri какого-то следующего поколения.

Есть большая надежда, что будущие младшие братишки и сестренки Siri смогут работать в режиме автонома, поскольку в настоящее время Siri требует абсолютно свободное соединение 3G или WiFi. Сейчас даже простые голосовые команды, доступные в предыдущих версиях iOS, больше не работают в автономе, и если вы один из тех немногих, кто ими пользовался - вам придется поискать что-то другое. Надеемся, что Siri все-таки расширит свои горизонты, и сможет охватить не только всю Европу, но и, желательно, Россию.
Как ни жаль было взламывать такое замечательное устройство, но вскрытие задней крышки показало, что новый аккумулятор для iPhone 4S лишь незначительно больше, чем аккумулятор в предыдущей модели, iPhone 4. Значит, обещание Apple увеличить срок автономной работы связано с более эффективным энергопотреблением самогосмартфона. А это, по сути, очень важная новость - совершенствование смартфона и оптимизация его энергозатрат гораздо привлекательнее для пользователя, чем необдуманное увеличение размеров аккумулятора, а, значит, и веса всего аппарата.

В новой модели, по обещаниям Apple, аккумулятор обеспечит до восьми часов автономной работы смартфона в активном режиме 3G, что на 1 час дольше, чем в предыдущей модели. Любопытно, что «спящий режим» уменьшился с 300 часов у «четверки» до 200 часов у «4S». Похоже, новый смартфон чем-то обеспокоен во время сна. Другие расходы энергии аккумулятора не изменились: как и в прежней модели, ее хватает на 14 часов непрерывного разговора в сетях GSM, или на 40 часов аудиопрослушивания, или на 10 часов видеопросмотра.

Если же вас мало беспокоит емкость аккумулятора и интересует лишь максимальная скорость, то модель 4S вас не обманет в ожиданиях. В тесте SunSpider 9,1 JavaScript он показал гораздо более быструю загрузку Web-страниц, а именно – 2200 мс у iPhone 4S против 3700 мс у модели iPhone 4. Кроме того, оказалось, что реакция Web-браузера гораздо лучше, чем у многих других смартфонов. И правда, скорость браузера в 4S одинакова со скоростью Galaxy Tab10.1 (2200 мс), но он пока не может обогнать iPad 2 с его скоростью 1700 мс.
На 4S опробовали и другие тесты. В тесте на скорость выполнения общих задач смартфон показал себя замечательно. Однако, поскольку производительность «четверки» по-прежнему очень высока, несмотря на её технологическое старение, мы не увидели заметного различия при одновременном эксплуатации обоих устройств. Да, в новом мобильникеприложения будут загружаться чуть-чуть быстрее и реагировать чуть-чуть более четко, Web-страницы будут загружаться столь же шустро, но разработчики из Apple, создавая «четверку», добились таких блестящих результатов, что обновление скорости в новой модели почти не сильно заметно.

Разумеется, все может измениться при загрузке игр, требующих особых ресурсов. Но пока такие игры еще не созданы и проверить на них преимущество нового смартфона над старым невозможно.
Фирма Apple совершенно обоснованно гордится статусом своего iPhone 4, как популярнейшей фотокамеры на таких сайтах, как, например, Flickr. Что же тогда нового появилось в 4S? Разрешение iPhone 4S увеличилось от 5 до 8 млн.пикселей, фотокамера получила новый набор линз с повышенной светосилой и диафрагмой F:2.4 вместо F: 2,8. Улучшенное качество фотокамеры, разумеется, не гарантирует создание лучших снимков, но выглядит блок фотокамеры в новом iPhone 4S весьма впечатляюще.

При первом нашем тестировании камеры мы прикинулись туристами, которые щелкают спуском налево и направо и делают случайные снимки. Качество этих снимков оказалось весьма высоким, пожалуй, одним из лучших средисмартфонов с фото-модулем экстра-класса. Контрастность – не избыточна, как у Galaxy S II, фокусировка – быстрая и точная (у нас оказалась всего лишь пара неудачных снимка в макро-режиме).

Качество видеосъемки также великолепно. Камера iPhone 4S умеет отлично снимать в формате 1080p с частотой 30 кадров в секунду, при этом полученное видео получается очень четким и ярким. Автоматическая фокусировка работает безошибочно и быстро.
Имеется, правда, одна неприятная мелочь, которую Apple, пока что так и не устранил - местоположение камеры в корпусе. Объектив находится рядом с краем устройства, из-за чего на многих снимках в поле зрения оказался наш палец.
Какой же следует вывод, это действительно лучший из семейства iPhone? Да, это так. Устройство iPhone 4S достойно наследует все заслуги предыдущей модели, добавляет заметно улучшенную фотокамеру – и все это без какого-либо заметного утяжеления смартфона. Теперь осталось ответить на собственный вопрос - стоит ли решиться на обновление своего iPhone 4? Однозначно да, если вы горячий поклонник операционки iOS и неустанно скачиваете с сайта AppStore новые заманчивые приложения, особенно игры. Но если вас и так все устраивает в iPhone 4 – не бросайте его. Да, разумеется, iPhone 4S выполняет все лучше, чем iPhone 4, но чтобы заметить эту разницу нужно одновременно пожить с обоими аппаратами.
Ребята, мы вкладываем душу в сайт. Cпасибо за то,
что открываете эту
красоту. Спасибо за вдохновение и мурашки.
Присоединяйтесь к нам в Facebook
и ВКонтакте
Смартфоны, разработанные компанией Apple, уже давно заняли уверенную позицию на рынке мобильных телефонов. Тем не менее у операционной системы «яблочных» телефонов еще остались нераскрытые возможности, о которых вы даже не догадывались.
сайт делится с вами потрясающими трюками, которые можно проделать с вашим iPhone.
Теперь перед сном вы сможете наслаждаться любимыми мелодиями без забот о том, как не уснуть и оставить играющую музыку на всю ночь. Просто заведите на нужное вам время таймер, который находится на вкладке «Часы». В разделе «По окончании» вместо заданного рингтона выбираете пункт «Остановить» и засыпаете. Всю остальную работу ваш телефон сделает за вас. Настоящая находка для любителей аудиокниг!
Вместо стандартной схемы вибрации для текстовых сообщений вы легко можете создать свой собственный шаблон.
Кроме того, вы можете создать персональную вибрацию для каждого контакта из своей телефонной книги.
Для того чтобы ваш iPhone работал быстрее, попробуйте очистить оперативную память устройства. Сделать это можно с помощью нескольких простых действий:
Вы легко сможете узнать точное время отправки сообщения с помощью нескольких простых шагов:
Для того чтобы вручную не заниматься подсчетом символов, используемых в сообщении, включите на iPhone стандартную функцию счетчика:
Готово! Как только вы начнете вводить текст сообщения, почти сразу заметите сбоку счетчик символов, который показывает, сколько символов вы уже ввели.
Если вы хотите, чтобы окружающие не заметили, как вы ведете фото- или видеосъемку, проделайте следующие действия:
Вы можете изменить скорость перемотки, перемещая ползунок. Так, желтая область используется для быстрой перемотки, красная перематывает в два раза медленнее, а зеленая делает это еще дольше.
Если вы хотите позвонить на добавочный номер с iPhone, наберите основной номер, а затем зажмите звездочку на несколько секунд. После основного номера на экране появится запятая, введите добавочный номер и нажмите «Вызов».
Легко измените направление съемки панорамы на iPhone, просто нажав стрелку на экране телефона.
Если вы заметили ошибку в набранном числе, то удалите любую крайнюю цифру, проведя пальцем слева или справа в поле для ввода.
Если вы заранее заполните в телефоне свою «медицинскую карточку», любой пользователь сможет предоставить врачам информацию, которая важна для спасения вашей жизни в критической ситуации. Рекомендуем указать там хотя бы группу крови и сведения о том, на какие лекарства у вас может быть аллергия.
Чтобы увидеть последние открытые вкладки в браузере Safari, просто нажмите на значок «+» внизу экрана.
Если вы ранее уже загружали необходимую карту, то, написав в поиске «OK maps», вы сможете использовать просмотренные карты в режиме оффлайн.
На iPhone доступны служебные коды, с помощью которых можно получить различную информацию о гаджете, мобильном операторе и сети сотовой связи. Простым звонком по номеру *3001#12345#* можно вызвать скрытое меню с информацией о SIM-карте, сети сотового оператора, уровне сигнала и т.д.
Появление сервиса Apple Music существенно расширило горизонты предпочтений для любителей музыки, но ряд лишних вкладок несколько усложняет взаимодействие с привычной программой. Убрать ненужные вам вкладки (при условии, что сам сервис вас не интересует) можно с помощью нескольких простых действий:
Наверняка бывают такие ситуации, когда ваш телефон завис или просто «капризничает» и отказывается исправно работать. Дайте своему iPhone небольшой тайм-аут. Для этого удерживайте кнопки «Home» и «On/off» до тех пор, пока экран iPhone не погаснет. Это может занять до 10 секунд. Затем ваш телефон выполнит перезагрузку, и на экране появится логотип Apple.
Когда я пару лет назад собирался покупать свой первый iPhone 4s
, то конечно же интересовался всем, что касалось этого устройства. И перед его покупкой задавал множество вопросов Яндексу, Гуглу и своим знакомым, у кого он уже был. Даже что-то записал в то время.
И вот недавно, листая блокнот, наткнулся на эти записи, и решил сохранить их на блоге.
Сегодняшнюю статью вряд ли можно назвать актуальной: у кого есть Айфон – скорее всего и так всё это знает. Тем не менее, пусть мое “неофициальное руководство пользователя iPhone
” останется здесь.
Если вам это понадобится, то официальное руководство пользователя iPhone
вы можете просмотреть на своем iPhone через браузер Safari
, открыв закладку “Руководство iPhone”: Также можно зайти в приложение iBooks
и бесплатно загрузить руководство из магазина iBooks Store.
Также можно зайти в приложение iBooks
и бесплатно загрузить руководство из магазина iBooks Store.
А еще можно зайти на сайт Apple с компьютера
и там найти нужный мануал для вашей версии iOS .
Итак, мои вопросы до и после покупки Айфона и ответы на них:
1. Подойдет ли моя обычная сим-карта для Айфона?
Нет. Для iPhone 4S нужна Micro-Sim
, для iPhone 5 и 6 – нужна Nano-Sim
: Можно попробовать самостоятельно сделать из вашей обычной сим карты симку для Айфона, обрезав ее ножницами. Но лучше не рисковать, а просто обратиться в салон связи вашего мобильного оператора – вам выдадут новую. С меня за это взяли 50 рублей, причем их же и зачислили на мой счет. После того, как вам выдадут новую – старая симка работать перестанет.
Можно попробовать самостоятельно сделать из вашей обычной сим карты симку для Айфона, обрезав ее ножницами. Но лучше не рисковать, а просто обратиться в салон связи вашего мобильного оператора – вам выдадут новую. С меня за это взяли 50 рублей, причем их же и зачислили на мой счет. После того, как вам выдадут новую – старая симка работать перестанет.
2. Что купить для защиты Айфона от царапин?
Лично я сразу же после покупки iPhone, приобрел в магазине защитную пленку для него. Набор из двух пленок (для передней и задней стороны смартфона) мне обошелся в 400 рублей. Дело в том, что я не захотел сразу покупать для Айфона ни чехол-книжку, ни защитную крышку для задней стенки. Но если смартфон никак не защитить, то на нем очень быстро появятся микроцарапины (особенно на задней стороне). Вот поэтому я купил защитную пленку, наклеил ее и доволен.
Клеить пленку совсем не сложно: достаточно прочитать инструкцию к ней (либо посмотреть видеоролик на ютубе) и сделать всё не спеша. Если боитесь, что сами ее аккуратно не наклеите и “будут пузыри”, то можете обратиться к специалистам (мне прямо в магазине предлагали это сделать за 200 рублей).
3. Что делать с Айфоном сразу же после покупки?
Сначала нужно вставить в него сим-карту и затем включить сам аппарат. Включается iPhone 4S
и 5
удержанием кнопки сверху:
На iPhone 6
эта кнопка находится на правой боковой грани:
4. Куда вставлять сим-карту в Айфоне?
В коробке с Айфоном имеется специальная скрепка
. Возьмите ее и вставьте в отверстие сбоку аппарата. Из корпуса выдвинется небольшой лоток. В него вставляем сим-карту и задвигаем лоток обратно.
Кстати, устанавливать и извлекать симку из Айфона можно, не выключая само устройство.
5. Что делать с Айфоном сразу после включения?
После первого включения iPhone нужно активировать . В этом нет ничего сложного: следуйте инструкциям на экране – Айфон умный и сам вам все подскажет. Единственное, что вас может смутить – это предложение . Ничего не бойтесь – просто создайте его.
Для полноценной настройки будет нужен доступ к интернету. Поэтому в этот момент лучше находиться в зоне действия какой-нибудь Wi-Fi сети.
6. Что такое Apple ID?
Apple ID – это ваша учетная запись, которая дает возможность пользоваться всеми сервисами Apple. А именно – это связка: адрес электронной почты + пароль , которые вы укажете при регистрации учетной записи.
Имея Apple ID, вы сможете устанавливать игры и приложения из App Store, покупать медиа контент в iTunes, пользоваться облачным хранилищем iCloud и с его помощью синхронизировать вашу почту, контакты, заметки и прочее. В общем, если вы являетесь обладателем iPhone или iPad, без Apple ID вам не обойтись.
7. Как активировать Айфон?
После первого включения iPhone нужно будет активировать. Сначала нас встретит приветственный экран. Проведите по нему пальцем слева направо, чтобы разблокировать устройство:
Затем выберите язык (в нашем случае – русский). Далее страну нахождения (Россия):

Затем выбираем Wi-Fi сеть (без интернета активировать Айфон не получится). Дальше нужно включить или отключить службу геолокации . Геолокация определяет ваше местоположение (нужна для карт и навигации, для проставление на фотографиях геометок). Ее можно будет включить позже для отдельных приложений:
 Настроить iPhone можно двумя способами: как новый
, и восстановить резервную копию
из облачного сервиса iCloud или компьютера посредством программы iTunes. Если у вас первый Айфон, тогда смело выбирайте пункт “Настроить как новый iPhone
”.
Настроить iPhone можно двумя способами: как новый
, и восстановить резервную копию
из облачного сервиса iCloud или компьютера посредством программы iTunes. Если у вас первый Айфон, тогда смело выбирайте пункт “Настроить как новый iPhone
”.
На следующем экране жмем “Создать Apple ID бесплатно ”:

Дальше укажите ваш E-mail (я ввел адрес своего почтового ящика, которым и так всегда пользуюсь), придумайте пароль (он должен состоять не менее чем из 8 символов, и содержать минимум одну заглавную букву и одну цифру).
Обязательно запомните или запишите придуманный пароль – его и e-mail теперь придется частенько вводить при обращении к сервисам Apple. Заданные e-mail и пароль – это и есть ваш Apple ID .
Дальше для обеспечения безопасности учетной записи вам зададут несколько дополнительных вопросов, попросят указать резервный адрес электронной почты – делаем то, что просят. На почтовый ящик, указанный выше, вам будет отправлено письмо. Можете открыть его позже (я, например, зашел в свою почту с компьютера уже спустя несколько часов) и перейти по ссылке в письме, чтобы завершить создание Apple ID.
Дальше у вас будут спрашивать, согласны ли вы использовать различные сервисы Apple. Можете соглашаться или нет – в любом случае всё это потом можно будет включить или наоборот, отключить в настройках смартфона.
В последнем пункте нас спросят – хотим ли мы отправлять данные диагностики в Apple. Вы можете отказать компании в помощи.
Вот и всё. Наконец-то iPhone готов к работе!
8. Какая операционная система на Айфоне?
Операционная система: iOS . На момент написания статьи актуальная версия: 8.4
9. Как проверить, что мой Айфон оригинальный (не подделка)?
Каждое оригинальное устройство имеет собственный серийный номер . Найти его можно на коробке внизу, на самом смартфоне на лотке для сим-карты или посмотреть в настройках:
Нажмите иконку “Настройки
” на главном экране iPhone – затем выберите “Основные
” – “Об этом устройстве
”. Прокрутите экран вниз, найдите серийный номер.
Номера везде должны совпадать (и на коробке, и в настройках).
После того, как мы нашли серийный номер устройства – его можно проверить на сайте Apple . На открывшейся странице вводим серийный номер Айфона и жмем “Продолжить”.
Если все буквы и цифры серийного номера мы ввели правильно, то должно появиться название и модель нашего аппарата. Если появилось – то значит наш iPhone оригинальный и выпущен официально. Если вы только купили новый iPhone и еще его не активировали, то при проверке на сайте увидите следующее сообщение: “Необходимо подтвердить дату приобретения продукта”: Если ничего не нашлось, значит у вас в руках подделка.
Если ничего не нашлось, значит у вас в руках подделка.
10. Звоню с нового Айфона, но плохо слышу собеседника. В чем дело?
Вы будете смеяться: сразу же после покупки я проверял качество связи и звонил с Айфона другу – слышал я его плохо. Я даже уже успел расстроиться, но тут заметил, что не отклеил защитную пленку с экрана
, которая закрывала динамик 🙂 . Когда я ее снял, слышимость стала отличной.
Не путать с той пленкой, которую я специально купил для защиты от царапин.
11. Как скопировать фотографии и видео с Айфона на компьютер?
Подключите ваш Айфон к компьютеру с помощью usb-шнура (он идет в комплекте со смартфоном). Windows автоматически определит устройство.
Открываем его двойным щелчком – затем открываем “Internal Storage
” – заходим в папку DCIM
. Здесь мы увидим папку (или папки), в названии которой содержатся буквы и цифры. В ней и лежат фото и видео, снятые на Айфон. Выделяем необходимые файлы и копируем их себе на компьютер.
Более подробно и со скриншотами я описал этот процесс .
12. Как скопировать музыку с компьютера на Айфон?
Чтобы скинуть песни или, например, аудиокниги, с компьютера в iPhone – необходимо установить на этот компьютер программу iTunes . Все манипуляции по копированию любых файлов на устройства от Apple выполняются только через эту программу.
Т.к. инструкция по копированию музыки с компьютера на iPhone получилась довольно объемной, я оформил ее в виде отдельной статьи – можете .
В iPhone уже встроено официальное приложение для чтения книг – называется оно iBooks . Эта “читалка” умеет открывать форматы PDF и ePub . О том, как скопировать книги с компьютера в Айфон – я рассказал .
14. Как установить приложения в Айфон?
На главном экране iPhone нажимаем на иконку App Store
. Откроется магазин приложений. Здесь есть как платные приложения, так и бесплатные. Нажмем пальцем на слово “Топ-чарты
” внизу экрана – затем сверху перейдем на вкладку “Бесплатно
”. Перед нами появится длинный список приложений, которые можно установить совершенно бесплатно. Нажимаем справа от понравившегося приложения кнопку “Загрузить
”. Потом “Установить
”:
Дальше нас попросят ввести пароль от своего Apple ID
. Вводим его. Затем ждем, когда индикатор загрузки приложения сделает полный круг. Всё – приложение установлено. Оно появилось у нас на главном экране, можем его открывать:
15. Как удалить приложение с Айфона?
Нажимаем пальцем на иконку любого приложения и не отрываем палец несколько секунд. Вдруг на экране всё начнет “ходить ходуном”: приложения начнут “дребезжать”. На иконках тех приложений, которые можно удалить, в левом верхнем углу появится крестик. Нажимаем на него и выбираем “Удалить”.
16. Как включить Wi-Fi на Айфоне?
Нужно зайти в “Настройки ” – “Wi-Fi ”. Здесь можно не только включить Wi-Fi, но и выбрать сеть, к которой следует подключаться.
А еще можно провести пальцем по экрану снизу вверх
– выйдет дополнительное меню, в котором нужно нажать на значок Wi-Fi
:
17. Как закрывать приложения в Айфоне?
Нажмите дважды кнопку Home на смартфоне (это круглая кнопка в центре). Откроется панель многозадачности с запущенными приложениями. Пальцем смахните вверх прямоугольник с нужным приложением. Скриншот этого приложения “улетит” с экрана. Это означает, что приложение было успешно закрыто.
Закрыть сразу все приложения невозможно, зато можно закрывать по три штуки за раз, смахивая их вверх тремя пальцами.
Вам не обязательно каждый раз закрывать приложение. Нет ничего страшного в том, что оно будет висеть в панели многозадачности (в таком состоянии приложения практически не потребляют ресурсов вашего iPhone).
18. Как отключить мобильный интернет на Айфоне?
Многие приложения на iPhone периодически обращаются к интернету. И если вы хотите, чтобы они делали это только посредством Wi-Fi сетей, то обязательно отключите доступ вашего iPhone к глобальной сети через EDGE и 3G. Иначе вы рискуете столкнуться с ситуацией, когда с вашего счета будут списываться деньги непонятно за что.
Зайдите в “Настройки
” – “Сотовая связь
” и деактивируйте здесь переключатели “Сотовые данные
” и “Включить 3G
”:
19. Как убрать пароль для разблокировки Айфона?
Если при первоначальной настройке вашего iPhone вы задали пароль на разблокировку, и теперь вам надоело каждый раз его вводить – сделайте следующее:
Зайдите в “Настройки
” – “Пароль
” – затем введите ваш пароль – нажмите “Выключить пароль
” – и в последний раз введите пароль. Больше iPhone не будет его спрашивать.
20. Как включить фонарик в Айфоне?
Проведите пальцем по экрану снизу вверх – выйдет дополнительное меню, в котором нужно нажать на значок фонарика в левом углу. Выключается он аналогичным образом.
21. Как перевести Айфон в беззвучный режим?
Нажмите переключатель “Звонок/Бесшумно
”, чтобы перевести iPhone в беззвучный режим: В этом режиме Айфон не воспроизводит сигнал вызова (только вибро), звуковые предупреждения и другие звуковые эффекты; но при этом будильник, звуковые приложения (например, “Музыка” или “YouTube”) и некоторые игры по-прежнему будут воспроизводить звук через встроенный динамик.
В этом режиме Айфон не воспроизводит сигнал вызова (только вибро), звуковые предупреждения и другие звуковые эффекты; но при этом будильник, звуковые приложения (например, “Музыка” или “YouTube”) и некоторые игры по-прежнему будут воспроизводить звук через встроенный динамик.
22. Как отключить звук камеры Айфона при фотографировании?
Для этого просто переведите ваш iPhone в беззвучный режим с помощью переключателя, который расположен с левой боковой стороны корпуса.
23. Как скинуть входящий звонок на Айфоне?
Если ваш iPhone находится в заблокированном состоянии и вам поступает входящий звонок, то на экране смартфона нет кнопки “Отклонить” – только “Ответьте”. Как же отклонить вызов или хотя бы выключить звук входящего звонка? Выключить звук при входящем звонке можно, если нажать 1 раз на кнопку включения Айфона (Power):
Выключить звук при входящем звонке можно, если нажать 1 раз на кнопку включения Айфона (Power): Повторное нажатие кнопки Power сбросит входящий звонок, а звонивший человек услышит короткие гудки.
Повторное нажатие кнопки Power сбросит входящий звонок, а звонивший человек услышит короткие гудки.
24. Как сделать скриншот экрана в Айфоне?
Для этого нужно одновременно нажать круглую кнопку Home и кнопку включения Айфона (Power): Скриншот автоматически будет сохранен там же, куда и сохраняются все ваши фотографии. Зайдите в приложение “Фото” и увидите сделанный скришот экрана.
Скриншот автоматически будет сохранен там же, куда и сохраняются все ваши фотографии. Зайдите в приложение “Фото” и увидите сделанный скришот экрана.
25. Как поставить свою мелодию на звонок в Айфоне?
На Айфоне поставить свою мелодию на звонок не так то просто. Для этого необходимо проделать определенные манипуляции. Если коротко, то порядок действий следующий:
1. Добавляем нужную нам мелодию в программу iTunes
на компьютере.
2. Из этой мелодии вырезаем музыкальный фрагмент длительностью не более 38 секунд
. Это будет наш рингтон, который мы затем поставим на звонок.
3. Конвертируем рингтон в формат AAC
.
4. После конвертации меняем расширение у получившегося файла на .m4r
.
5. Готовый рингтон копируем из программы iTunes на Айфон
6. На Айфоне ставим нашу мелодию в качестве звонка на конкретного человека, либо на всех.
Хотя список действий и получился внушительным, на самом деле всё это делается довольно быстро. Если не испугались, тогда переходите , в которой я расписал всё более подробно.
26. Как сгруппировать несколько приложений в одну папку на экране Айфона?
Нажимаем пальцем на иконку любого приложения и не отрываем палец несколько секунд. Вдруг на экране всё начнет “ходить ходуном”: приложения начнут “дребезжать”. Перетяните выбранную иконку приложения на другую иконку. Автоматически создастся папка, в которой будут находиться оба этих приложения. Название папки можно отредактировать, зайдя в нее.
Папка удалится автоматически, если из нее убрать все иконки приложений.
27. Через какой браузер выходить в интернет на Айфоне?
В iPhone уже встроен браузер Safari , который отлично подходит для серфинга в интернете. Если хотите поэкспериментировать, можете установить и сторонний браузер (Google Chrome, Яндекс Браузер, Opera). Лично меня Safari вполне устраивает.
28. Как скопировать видео с компьютера на Айфон?
Это можно сделать через программу iTunes . Но здесь есть один важный момент: чтобы добавить видео в iTunes, оно должно быть конвертировано с использованием кодека h.264 и иметь формат .mp4, .mov или .m4v . Если же ваше видео в другом формате (например, .avi ), то его необходимо сконвертировать в нужный формат. Подробнее можно прочитать .
29. Как передавать файлы по блютузу на Айфоне?
В Айфоне не предусмотрена функция передачи или приема файлов с помощью технологии Bluetooth. В iPhone блютуз нужен для синхронизации с различными внешними устройствами: гарнитуры, спортивные аксессуары, моноподы. Честно говоря, когда я сам только стал обладателем Айфона, то был очень удивлен этому обстоятельству. Однако со временем убедился, что не особо то мне это и надо 🙂
Передать файл с одного Айфона на другой можно по технологии AirDrop . Вот только оба этих Айфона должны быть не ниже 5-ой версии (так что я со своим 4s пролетаю 🙂).
Замечу, что передать файл по блютузу на другой смартфон (не iOS) могут обладатели Айфона с Джейлбрейком . Для этого нужно будет скачать специальное расширение в альтернативном магазине приложений Cydia (наподобие App Store).
30. Что такое Джейлбрейк на Айфоне?
Джейлбрейк (Jailbreak ) – это программная операция с мобильными устройствами, работающими под операционной системой iOS, которая открывает для различного программного обеспечения доступ к файловой системе. Говоря простыми словами, Jailbreak дает вам доступ к системе, как Администратору, а не как Пользователю.
Данную операцию можно проделать самому: в интернете полно программ для джейлбрейка iOS и инструкций к ним.
Основное преимущество джейлбрейка – это возможность установки сторонних приложений, которые Apple по каким-то причинам не одобрила для скачивания в App Store.
После джейлбрейка на вашем Айфоне автоматически появится программа Cydia
. Это альтернативный магазин приложений для iPhone – наподобие App Store. Так же, как в App Store в Cydia можно скачать различные приложения (большинство из них бесплатны).
Также после джейлбрейка можно будет скачивать платные приложения из App Store бесплатно.
Хотя Джейлбрейк – официально неподдерживаемая Apple операция, она не является нарушением авторских прав компании. Правда после проведения процедуры джейлбрейка аппарат теряет гарантию Apple и не подлежит гарантийному ремонту. Но вы можете восстановить заводские настройки Айфона через программу iTunes и никто не докажет, что вы когда-либо делали Джейлбрейк на этом устройстве.
Знайте, что если на вашем iPhone сделан Джейлбрейк, и вы решите обновить iOS до последней версии – это приведет к удалению джейлбрейка с iPhone. Каждый раз, когда выходит обновление прошивки для iPhone, нужно ждать некоторое время, пока энтузиасты выпустят новый Джейлбрейк.
Нужно ли делать Джейлбрейк? Лично я считаю, что в этом нет особой необходимости: только если ради интереса, просто “поиграться”. А вот в то, что Джейлбрейк может принести вред, я верю. Программное обеспечение, доступное в Cydia, в отличие от App Store, не проверяется на надёжность и безопасность, и поэтому может нанести ущерб вашим данным на аппарате или стать причиной его нестабильной работы.