Вредоносное ПО (malware) - это назойливые или опасные программы,...

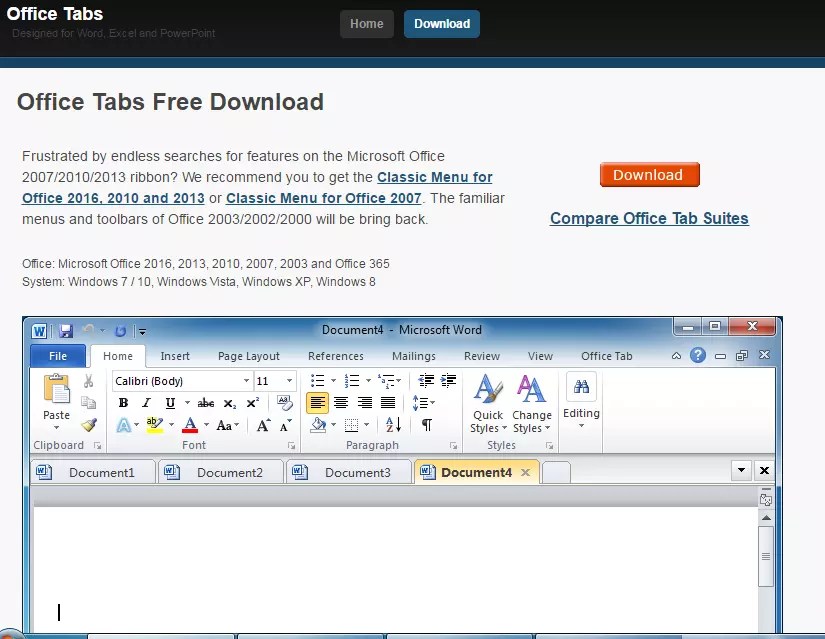
Office Tab – что это за программа и как ею пользоваться, – часто спрашивают пользователи MS Windows у поисковиков.
Платформа Office Tab даёт возможность работать с отдельными документами, представляя их в виде вкладок.
Это позволяет не искать нужное название на панели или в выпадающем списке, помогая сэкономить несколько нелишних секунд.
Времени на настройку отображения документов во вкладках требуется немного.
От пользователя требуется всего лишь найти одну из последних версий платформы, выбрав подходящий (платный или бесплатный) вариант и пользоваться преимуществами Office Tab.
Идея создания утилиты для отображения документов Microsoft Office во вкладках возникла в 2008 году у китайской компании Extend Office.
Благодаря разработчикам платформы все популярные приложения, входящие в стандартный офисный пакет (от Word до Visio), могут открывать файлы в отдельных вкладках, но в одном окне.
Домашняя страница бесплатной версии программы расположена по адресу: www.office-tabs.com.
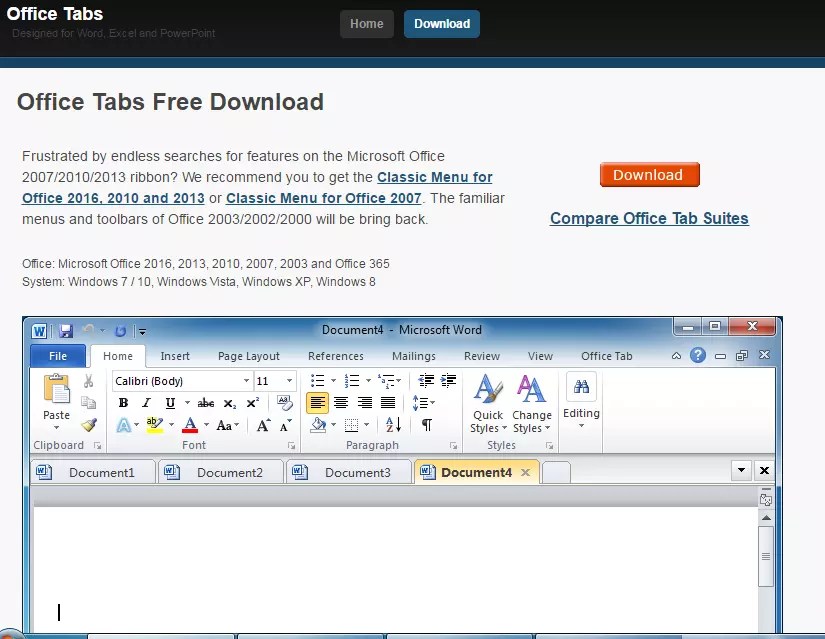
Совет: лучше всего скачивать официальное приложение с ресурса разработчика, чем пытаться устанавливать взломанные версии, возможно, содержащие вредоносный код и несущие угрозу для вашего компьютера.
Существует три версии Office Tab:
Ограничения бесплатной версии:
Активация нужна только для платной версии Office Tab, которая даст возможность пользоваться всей функциональностью платформы.
Enterprise Edition отличается расширенным количеством стилей (11 в последних версиях) и совместимостью с любыми версиями Офиса, даже с ещё не вышедшим MS Office 2016.
Часть пользователей считает, что в установке платных версий Офис Таб нет особой необходимости, так как большинство людей работает именно с Word и Excel, практически не применяя таких приложений, как MS Vision.
Если на экране появляется требование ввести ключ активации (в основном после окончания действия 30-дневной пробной версии), обычно его просто игнорируют и пользуются дальше версией с ограничениями.
Справка: Office Tab Center – общий центр платформы, позволяющий настраивать стиль и цвет вкладок, включать горячие клавиши и изменять расположение панели для каждого приложения из пакета MS Office.
Программа имеет множество преимуществ, благодаря которым и пользуется популярностью среди пользователей.
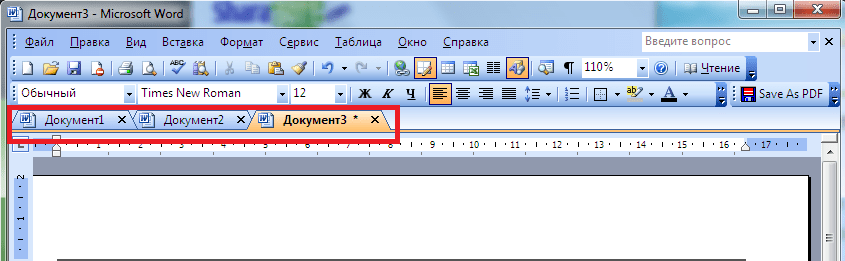

Среди других преимуществ можно отметить невысокую ресурсоёмкость программы, не столь заметную для владельцев мощных компьютеров, но важную для пользователей не слишком производительной техники.
Это достигается благодаря использованию Office Tab того же программного пакета, что и Офис, и платформа тратит не больше памяти ПК, чем стандартный набор инструментов от Microsoft.
Немаловажной является возможность перемещать вкладки, пользуясь функцией перетаскивания и переключаться между ними (используя мышь или комбинацию клавиш Alt +«номер вкладки »).
Можно воспользоваться в Office Tab и персонализацией вкладок, настраивая их цвета или выбрать один из стилей коллекции приложения.
А ещё один плюс платформы – поддержка большого количества языков, включая русский.

Одним из немногих недостатков использования Office Tab можно назвать уменьшение видимого места на экране за счёт вкладок (по умолчанию панель занимает 40 пикселей в высоту, хотя это значение можно изменить).
Эта особенность может быть важной для владельцев небольших мониторов или ноутбуков.
Однако для обычного современного ПК этот минус не такой существенный, как увеличение удобство пользования документами.
Устанавливать вкладки в Microsoft Office с помощью Офис Таб сравнительно несложно. Для этого пользователю потребуется не больше нескольких минут.
Последовательность действий для получения возможности пользоваться платформой следующая:
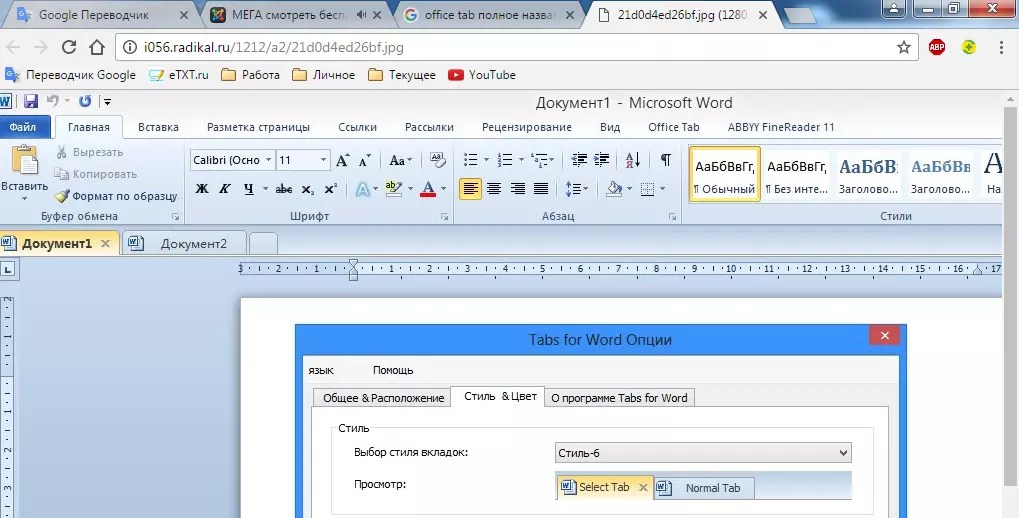
Настраивать характеристики отображения элементов Офис Таб можно как через центр управления (приложение, которое можно найти в меню «Пуск» или на рабочем столе), так и отдельно в каждой открытой программе MS Office.
Платформа позволяет пользователю:

На специальной вкладке «Стиль и цвет» происходит настройка этих параметров.
Стиль можно выбрать из стандартного набора или же установить свои значения цвета шрифтов, панели, активных и неактивных вкладок.
В контекстном меню можно выбрать такие действия, как:
Настройки сохранятся после того как закрыть все активные приложения MS Office. Открыв их заново, можно увидеть изменения – другой цвет, ширину или положение.

Добавить вкладки не только в приложения MS Office, но и в проводник Windows с помощью этой же платформы невозможно.
Для реализации такой возможности придётся скачать другую утилиту – QTTabBar, после чего работа в проводнике начинает напоминать действия в браузерах.
Office Tab - программа для оптимизации работы с несколькими документами. Она позволяет приложениям Microsoft Office поддерживать вкладочный режим работы, где переключение между документами происходит не в окнах, а во вкладках (привычный браузерный интерфейс). Современные компьютеры с большим объемом оперативной памяти позволяют одновременно работать со многими десятками документов. В офисной работе их обычно открывают до одного десятка, но интерфейс быстрого переключения все равно лишним не будет.
Простая и небольшая по занимаемому объему программа. Реализуется на платной основе, так как является частным проектом, который устраняет широко известный недостаток официального Microsoft Office. Также есть бесплатная версия с несколько урезанным функционалом, но и его возможностей для обычной работы вполне достаточно. Платная версия стоит 25-35 $. Срок действия лицензии не ограничивается и программе не нужна повторная активация.
Имеет базовый функционал для переключения между документами во вкладках, без ограничения на их количество. Объем открытых одновременно файлов определяется только оперативной памятью компьютера. Есть ограничение на поддержку программ из пакета Office: PowerPoint, Word и Excel. Переключение вкладок ведется как в браузере мышкой, или с помощью клавиатуры «Alt + номер вкладки». Есть поддержка цветов для ярлыков вкладок, задание приоритета, порядка расположения. Все это оптимизирует работу с несколькими документами.
Ограничение на количество поддерживаемых программ снято. Стоимость бессрочной лицензии - 25 $. Улучшена работа программы в 64-х битных версиях Windows.
Стоимость бессрочной лицензии 35 $. Добавлено быстрое одновременное сохранение изменений одним кликом (в бесплатных версиях это делается через меню, кнопка «сохранить все»). Расширена языковая поддержка. Упрощенное переименование документов. Главное преимущество платных версий Office Tab - возможность работать с любыми программами Office от PowerPoint до Visio. Кстати, в обычной офисной работе этого не требуется, поэтому бесплатная версия Office Tab пользуется наибольшей популярностью.
Office Tab скачивается и устанавливается с официального сайта. После установки в Word и других программах Office появляется строка вкладок. Ресурсоемкость программы очень низкая. Она почти не занимает оперативной памяти и ресурсов процессора. Действительно, ведь Office Tab, это всего лишь графическое дополнение к Office.
Сразу после установки строка вкладок по умолчанию имеет ширину 40 пкс. Это очень много и первая ручная настройка - уменьшение ширины этой строки до стандартных 25 пикселей. Office Tab настраивается через меню. Второй этап - настройка цветов и шрифтов. По шрифтам представлен стандартный набор Microsoft Office.
Вкладка Office поддерживает множество встроенных, а также пользовательских ярлыков для обработки вкладок, скрытия / отображения панели вкладок, переключения между вкладками и выбора определенных вкладок. Персонализированные ярлыки легко назначить.
Вы можете поместить панель вкладок в верхнюю, нижнюю, правую или левую сторону рабочего пространства. Вы можете даже скрыть панель вкладок, когда есть только одна вкладка. Вы также можете показать или скрыть панель вкладок с помощью настраиваемой клавиши быстрого доступа (клавишей быстрого доступа по умолчанию является «Win + Q»).
Контекстное меню содержит следующие параметры: «Открыть», «Открыть в новом окне» и «Открыть папку». Легко открыть существующий файл или папку и открыть более одного окна с вкладками.
Вкладка Office имеет мощный Центр настроек, в котором вы можете настроить все настройки вкладки Office. Вы можете использовать Tab Center для управления всеми вашими настройками, такими как включение / отключение вкладки отдельно, с помощью ярлыков (или нет), отображение панели вкладок в верхней, нижней, левой или правой позиции, выбор стиля вкладки и настройка цвета вкладки.
Вы можете быстро создать новый документ, дважды щелкнув левую кнопку в пустом пространстве панели вкладок или выберите «Новый» элемент команды в контекстном меню.
Команды «Сохранить» и «Сохранить все» в контекстном меню могут использоваться для сохранения всех документов одним щелчком мыши. Вкладка Office помещает измененные документы или книги со звездочкой (*) в именах файлов, чтобы указать их измененный статус.
Контекстное меню также содержит следующие параметры: «Закрыть», «Закрыть все» и «Закрыть другое», предлагая пользователям гибкость при закрытии открытых документов. Двойной щелчок левой кнопкой мыши на вкладке или щелчок средней кнопкой мыши быстро закройте открытый документ.
Длина вкладки может быть установлена на автоматическую, самоадаптивную или фиксированную (длина по умолчанию «автоматическая»). Автоматически показывает как можно больше имени файла. Self-adaptive показывает имя файла в зависимости от свободного места на вкладке. При фиксированной длине вкладки все вкладки имеют одинаковую длину.
Сразу после установки оригинальной операционной системы Windows 7 любой разрядности на рабочем столе будет отображаться только один значок – «Корзина». По умолчанию значок «Компьютер» на рабочем столе не отображается, зато на панели задач закреплён значок «Проводника» в виде полуоткрытой жёлтой папки, с помощью которого можно открыть, переименовать, удалить или скопировать любой файл с Вашего жёсткого диска. Но у каждого свои привычки, и, возможно, кому-то удобнее пользоваться значком «Компьютер» или, как его все запомнили с операционных систем старых версий, «Мой компьютер». Но как добавить значок «Компьютера» на рабочий стол в операционной системе Windows 7? Рассмотрим два основных способа.
Начнём, пожалуй, с самого простого метода добавления значка «Компьютера» на рабочий стол Windows 7 . Откройте меню «Пуск», нажав на значок Microsoft, расположенный в левом углу на панели задач системы, левой клавишей мыши. Вы увидите меню «Пуск», которое визуально разделено на две половины. В правом столбце найдите пункт меню «Компьютер» и нажмите на нём один раз правой клавишей мыши. Появится окошко контекстного меню, в котором одним щелчком левой клавиши мыши выберите пункт «Отображать на рабочем столе».
Теперь значок «Компьютер» будет отображаться на рабочем столе Windows 7
. Вам останется только выбрать место, где он будет располагаться – классически в левом верхнем углу или где-нибудь ещё. Ничего сложного в этом способе нет – справятся даже дошколята. Удалять значок и снова добавлять его на рабочий стол можно сколько угодно раз. Операционной системе это не навредит.
Теперь рассмотрим ещё один способ, воспользовавшись которым ярлык «Компьютера» станет доступным для использования на рабочем столе операционной системы Windows 7. Для этого на свободном от значков месте рабочего стола щёлкните правой клавишей мыши, чтобы вызвать контекстное меню, из которого нам потребуется пункт «Персонализация». По нему и кликаем левой клавишей мыши.
Тут же откроется окно настроек оформления и персонализации системы. В левом столбце меню найдите пункт «Изменение значков рабочего стола», после чего щёлкните по нему левой клавишей мыши.
Запустится ещё одно небольшое окошко, называющееся «Параметры значков рабочего стола». Чтобы значок «Компьютер» отображался на рабочем столе, поставьте галочку напротив одноимённого пункта. Здесь Вы также сможете добавить и другие значки на рабочий стол
, например, «Панель управления», «Корзина», «Сеть» и другие. Для сохранения внесённых изменений необходимо нажать кнопку «Применить» в нижней части окна, а затем кнопку «Ок», чтобы окошко настроек закрылось. Оставшееся открытым окно персонализации Вы можете тоже закрыть, оно нам больше не понадобится.
Значок «Компьютера» теперь отображается на рабочем столе, чего мы и добивались. Каким именно способом Вы воспользуетесь, чтобы обогатить рабочий стол Windows 7
дополнительным значком, решать Вам. Если всё же что-то оказалось непонятным, не стесняйтесь спрашивать в форме комментариев к статье. Будьте с компьютером на «ты»!