Вредоносное ПО (malware) - это назойливые или опасные программы,...

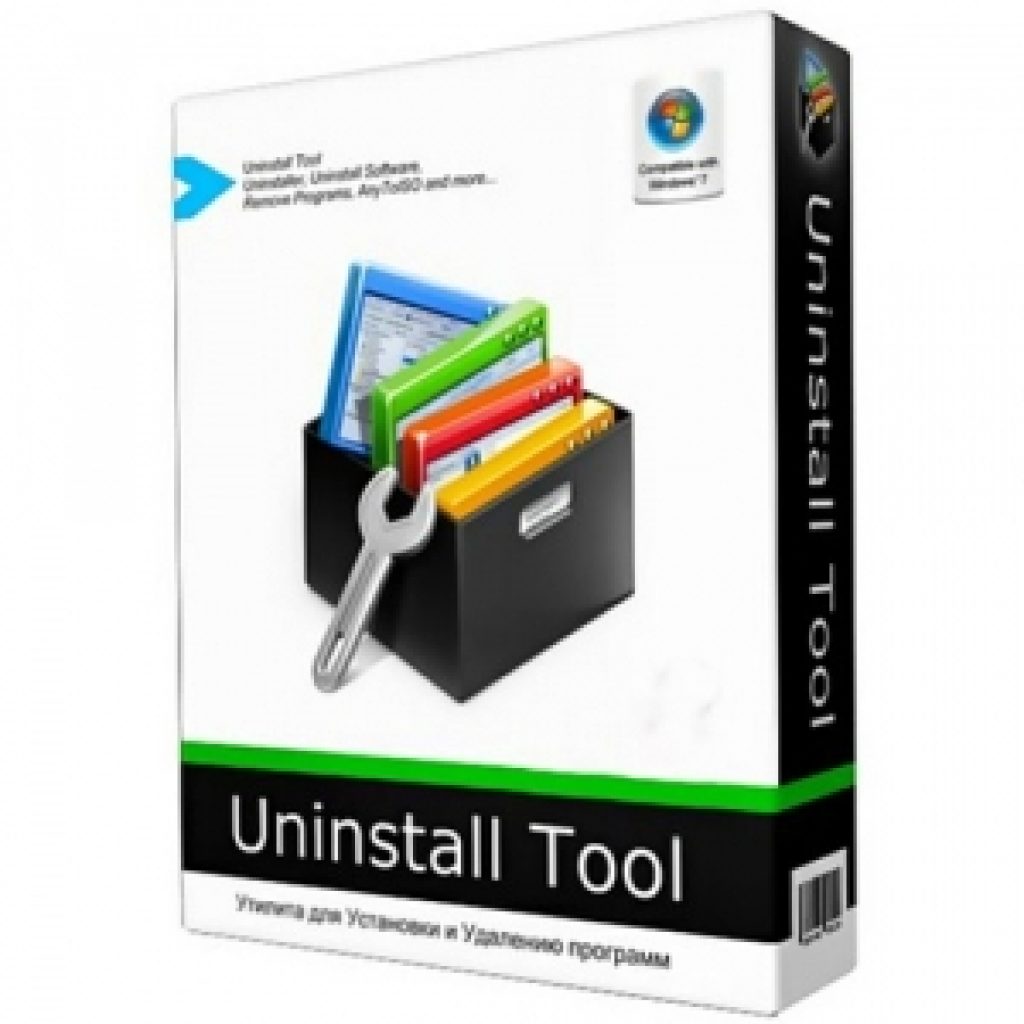
Каждому ноутбуку или стационарному компьютеру требуется защита от различных вирусов , троянских программ и так далее.
На сегодняшний день одной из самых популярных антивирусных программ в России и СНГ считается «Касперский» - продукт российского разработчика.
Но иногда случаются ситуации, при которых необходимо произвести удаление этой программы.
Многие люди не знают, как правильно удалить антивирус Касперского с компьютера.
Для того чтобы у вас не возникло вопросов на данную тематику, мы и сделали эту инструкцию, в которой подробно расписаны все шаги.
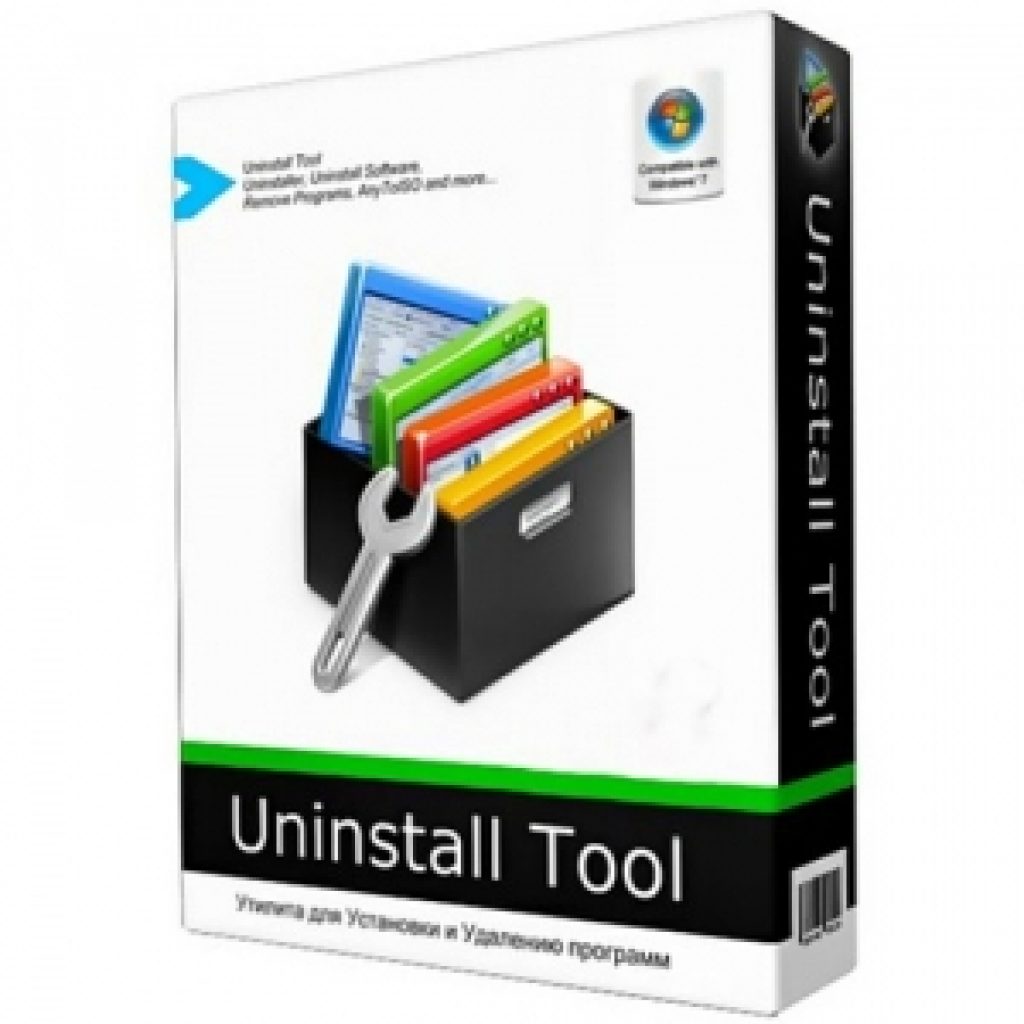
С помощью данной утилитой стало возможно производить удаление любых программ с персонального компьютера.
Загрузив программу, требуется выбрать любое приложение, ранее установленное на ПК . Например, вы можете выбрать KIS-2014.
В этом случае нужно:
Данная программа поможет новичкам и профессионалам деинсталлировать КИС, а также и Яндекс-версию.
СкачатьСтоит учесть, что существуют и другие способы удаления. О них мы поговорим чуть ниже.
Для того чтобы удалить Касперский данным методом, необходимо:
Для деинсталляции Касперского зачастую пользователи используют КАВРемувер, который был разработан лабораторией Касперского.
Так как при деинсталляции с помощью обычных средств операционный системы Виндовс через панель управления или параметры антивирус Касперский удаляется с персонального компьютера не полностью или частично, корректней всего использовать данную программу сразу же.

«Я согласен»

Стоит заметить, что нельзя сразу удалить несколько продуктов Касперского. Деинсталляция может занять несколько минут.

Нажимаем «Удалить»
Скачать
Многие опытные пользователи советуют при использовании программы под названием КАВРемувер переходить в безопасный режим работы операционной системы Виндовс.
Для этого необходимо в тот момент, когда персональный компьютер загружается, нажать несколько раз клавишу «F8» , которая находится на клавиатуре. Далее требуется выбрать безопасный режим.
С помощью работы в безопасном режиме появляется возможность добраться до защищенных файлов.
После выполнения предыдущего шага нужно запустить kavremover.exe, согласиться с целым рядом правил, далее кликнуть по вкладке «OK» .
Система попросит вас весту капчу, а также выбрать интересующую антивирусную программу, которую требуется деинсталлировать.
Для этого требуется загрузить редактор реестра. Это можно сделать, выполняя нижеизложенные шаги:
1 Перейдите в меню «Пуск» ;
2 Запустите «Выполнить» ;
3 В «Выполнить напишите команду под название «Regedit» . Это позволит вам открыть, непосредственно, редактор.
4 В открывшемся окне необходимо деинсталлировать две ветки реестра:
Стоит заметить, что данную процедуру можно выполнить следующим образом:
После выполнения всех вышеизложенных шагов «Касперский» полностью удалится с вашего персонального компьютера.
Антивирус Касперского — вполне достойный инструмент защиты компьютера от непрощенных «гостей» — вирусов, троянов, шпионов и прочей нечисти.
Но и он может со временем надоесть, показаться слишком дорогим, медленным и т. д.
Не суть важно, по какой причине вы решили отказаться от Касперского, важно другое — чтобы в дальнейшем не было головной боли, нужно правильно удалить его из системы.
Не полностью удаленный Антивирус Касперского может:
Рассмотрим возможности, плюсы и минусы различных способов деинсталляции «Каспера».
Под стандартным способом мы понимаем удаление с помощью собственного деинсталлятора Kaspersky.
Этот вариант удаления антивируса Касперского с компьютера, к сожалению, оставляет много мусора в системе, который потом приходится удалять вручную.
А мусор (остатки программы на жестком на диске и в реестре) может стать источником проблем.
По сравнению с мастером удаления Касперского, специальные приложения для деинсталляции программ куда эффективнее уничтожают следы пребывания на компьютере этого антивируса.
Они имеют функционал глубокой очистки системы, позволяющий находить на диске «забытые» файлы и ненужные ключи реестра. Это как раз то, что мы и называем мусором.
Программ этого класса существует немало, в том числе бесплатных. Например:
Рассмотрим принцип использования такого софта на примере Revo Uninstaller. Этот инструмент позволит удалить Касперского полностью.




К этому методу приходится прибегать, чтобы вычистить застрявшие в реестре остатки антивируса после удаления всех его файлов. Например, когда вы не можете после Касперского установить другой продукт. Если нет деинсталлятора, остается надеется только на собственные руки и знания.
Но помните, вмешательство в реестр может убить систему. И если вы не очень хорошо знаете Windows, лучше поищите другой способ. Перед началом работы не забудьте создать точку восстановления.
Так вы сможете найти хоть и не всё, но солидную часть невычищенных остатков. Особенно важно полностью удалить службы, управляющие работой драйверов — «kl1», «klflt», «KLIF», «klim5» и т. д., которые находятся в ветке HKLM\SYSTEM\CurrentControlSet\Services\.

Для полного удаления продуктов Касперского существует специальный инструмент — утилита KAVRemover .
Она чистит всё, что остается после стандартной деинсталляции, включая информацию о лицензии.
Перед запуском KAVRemover загрузите компьютер в безопасном режиме.
AV Uninstall Tools Pack — это набор бесплатных средств для деинсталляции антивирусных продуктов разных разработчиков. В том числе и лаборатории Касперского.
Сюда всходит KAVRemover и пакет «Password Reset» для сброса паролей.
Набор покажется удобным тем пользователям, кто пока не определился с выбором антивируса и пробует то один, то другой.
Перед использованием AV Uninstall Tools Pack нужно деинсталлировать антивирусный продукт.

Способов удаления антивирусных продуктов более чем достаточно, правда?
Неопытным юзерам предпочтительнее использовать автоматические решения — вроде комплексных программ-деинсталляторов или KAVRemover, а тем, кто уверенно знает Windows, можно запустить руки и в реестр.
Ведь вы знаете, чем рискуете, и готовы взять на себя ответственность за последствия? Ну а если нет, всегда можно попросить более опытного пользователя.
Из данной статьи вы узнаете как удалить антивирус Касперского с компьютера. Наверняка у каждого пользователя была потребность удалить антивирус касперского с компьютера. Это могло произойти по разным причинам, но зачастую, когда хочется установить новый антивирус, то старый мешает и не дает, так как после неправильного удаления файлы от программы все еще остались.
Есть программы, которые очень легко установить, а затем легко и удалить. Антивирус Касперского к таким не относиться. При установке его файлы разлетаются по компьютеру и в связи с этим в дальнейшем и возникают проблемы.
Для того чтобы
, выполните следующие указания.
Шаг 1
. Заходим в меню
Пуск
. Раскрываем весь список программ, нажав на кнопку
Все программы
. Находим и заходим в папку
Kaspersky Internet Security
(У вас она может называться немного по другому). И нажимаем на кнопку
Удалить Kaspersky Internet Security
.




