Вредоносное ПО (malware) - это назойливые или опасные программы,...


Как удалить search protect – «знаменитый» западный аналог всеми известного и столь нелюбимого guard mail.ru .
Процесс нередко осуществляется в полуавтоматическом режиме.
Западные юзеры окрестили приложение термином Browser Hijacker, что означает захватчик браузера.
Так и есть: софт полностью перерабатывает настройки ваших обозревателей, включая стартовую страницу, поисковые страницы и прочие элементы.
Также вы можете наблюдать систематическую ненужную и лишнюю рекламу практически во всех вкладках. Adblock с этим сделать ничего не может.
Попасть на ПК продукт может практически отовсюду. Вы даже можете быть уверенным в источнике. Просто кто-то «заразил» программу вот такой надстройкой.
Итак, search protect можно удалить несколькими методами:
Итак, начнем разбираться с вредителем. Откройте папку Programm Files. Для 64-битных версий открывайте сразу обе. Ищите папки, которые имеют название MiniTab, MiuiTab, или Xtab.
Шанс ничтожно мал, но если они есть, пытайтесь отыскать там файл uninstall.exe.
Нажмите на него и действуйте согласно указаниям инсталлятора. Можно сказать, что по завершении процесса вы практически полностью избавитесь от ПО.
Как ни странно, но для удаления нужно открыть программу. Найти ее можно в панели уведомлений внизу справа, где находится ярлык с громкостью, сетью и прочими параметрами.
Перейдите в настройки, установив нужную стартовую страницу, избавляясь тем самым от Trovi Search.
Откройте New Tab, чтобы указать браузер по умолчанию, после чего избавьтесь от флажка Enhance my search experience, который представляет собой «улучшенный поиск».
Его тоже верните в исходное значение. Настройки сохраните.
Данный перечень манипуляций будет очень кстати в дальнейшем.
Теперь открываем панель управления, ищем пункт «программы и компоненты» и удаляем вредоносный продукт.

Следуйте указаниям деинсталлятора и наслаждайтесь процессом.
Хотя лучше будет воспользоваться программами вроде Revo Uninstaller, или же ее аналогами, которые дополнительно еще и реестр чистят , а также убирают остаточные файлы из системы.
Совет! В случае если мастер удаления запросит параметры обозревателя, которые стоит оставить, сбросьте домашнюю страницу до стандартной. Если же увидите в списке установленных приложений неизвестные тулбары (Toolbar), проделайте с ними то же, что и с Search Protect.
С их помощью вы избавитесь от ряда сомнительных плагинов, расширений и прочих модулей, установленных ранее. Все ПО бесплатное и крайне действенное.
После полной очистки нужно убедиться, что больше вас ничего не побеспокоит.
Во-первых, нужно пересоздать все браузерные ярлыки, или убедитесь, что в них нет никаких сомнительных подписей.
Для этих целей жмем по правой кнопкой по иконке – свойства. Нас интересует поле «Объект».

Если видите сомнительную надпись в этом поле – избавьтесь от нее. В противном случае при включении обозревателя вы поспособствуете повторному скачиванию Search Protect.
В конце стоит убедиться, что все сделано правильно. Откройте автозагрузку . Сделать это можно нажав Пуск и прописав «msconfig» в строке.

Ищем нужную вкладку и высматриваем сомнительные процессы вроде Background Container. Если нашли – избавляемся.
В качестве альтернативы используйте CCleaner, который делает процесс куда более удобным.
Еще один момент – сетевое подключение. Программа могла прописать собственный прокси-сервер.
Чтобы убедиться в этом, откройте панель управления, найдите свойства обозревателя, т.е. браузера.

Ищем подраздел, связанный с подключением и жмем на кнопку с настройками.

Сейчас мы поделимся инструкцией, как избавиться от еще одной нежелательной программы, которая может захватить ваш браузер – Search Protect. Здесь будет рассмотрено два основных способа ее удаления, один из них предусматривает полностью ручное выполнение всех операций, а в другом будут использованы еще и специальные утилиты.
Search Protect представляет собой типичную вредоносную и нежелательную программу, которая полностью изменяет под себя настройки браузеров, транслирует свою рекламу и навязывает ненужные сервисы. Причем избавиться от нее довольно сложно. Попасть на компьютер, эта программа может при установке другой, возможно даже скачанной с проверенного сайта.
В первую очередь, откройте системный диск и перейдите в папку Program Files. Попытайтесь найти в ней папку XTab (MiniTab, MiuiTab). В ней может находится файл с именем uninstall.exe. Если вы нашли его, то запускайте и выполните процедуру удаления. Иногда этого может быть вполне достаточно и более сложных действий не потребуется. Если на этом шаге у вас все получилось, и вы успешно избавились от Search Protect, рекомендуем посмотреть еще видео, в конце статьи, в нем будет парочка полезных советов о том, что еще нужно сделать после удаления такой вредоносной программы.
При автоматическом удалении Search Protect следует понимать, что этот способ далеко не всегда может гарантировать абсолютно полного уничтожения данной программы. Так что после этого рекомендуется выполнить еще и ручные действия по удалению. Вообще, это приложение имеет сразу несколько своих вариаций. В данном случае, мы будем удалять Conduit Search Protect, но эта инструкция подойдет и для других разновидностей.
Может прозвучать несколько странно, но с начала нам необходимо запустить сам Search Protect, с помощью одной из его иконок. Дальше откройте параметры и укажите там свою домашнюю страницу вместо той, что указанна по умолчанию. Также возле параметра «New Tab» установите значение «Browser Default». Кроме того, потребуется снять флажок возле параметра «Enhance my search experience», здесь же укажите свою поисковую систему, с которой привыкли работать. После этого сохраните все выполненные изменения.
После этого начинаем удалять через раздел «Программ и компонентов» в Панели управления (отыскав Search Protect в списке установленных приложений). Также хорошим решением будет использования специальной утилиты-деинсталлятора, к примеру, хорошо подойдет бесплатный Revo Uninstaller.
Во время удаления, в диалоговом окне может появится вопрос о том, какие параметры для интернета нужно оставить. Здесь необходимо выбрать вариант сброса на стандартные параметры браузеров. Кроме того, просматривая список установленных приложений, вы можете обнаружить различные тулбары и расширения, которые вы явно не ставили на свой компьютер. Их таким же образом необходимо удалить.
Далее, переходим к использованию специальных утилит, которые предназначены для удаления нежелательных и вредоносных программ. Все предложенные варианты бесплатны и рекомендуем их применять в следующем порядке:
Последнюю утилиту можно загрузить с официального ресурса ,
как скачать остальные две можете посмотреть .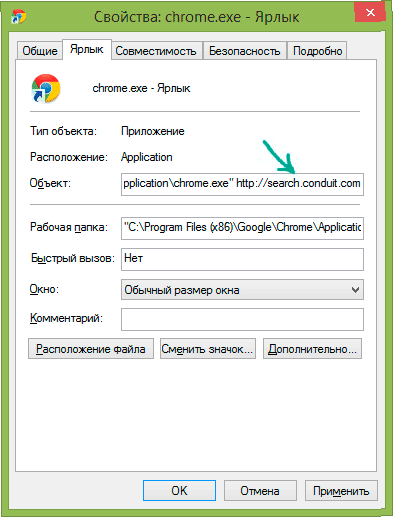
Не лишним будет удаление всех ярлыков своих браузеров и создание новых. Для этого, после удаления старых, откройте папку, в которую установлен браузер, и перетащите на рабочий стол исполняемый файл. Если, по каким-либо причинам, не хотите удалять старые ярлыки, то можете открыть их свойства и в разделе «Ярлык» – «Объект» установить первоначальные значения, удалив все лишнее, что не относится к его работе.
Конечно же лучше всего работает именно совместное использование автоматизированных средств и ручного удаления. Поэтому, мы рекомендуем с начала воспользоваться инструкцией из предыдущего пункта, а затем уже переходить к ручной очистки системы от остатка нежелательной программы Search Protect.
Search Protector – вредоносная программа, которая маскируется под поисковик и крадет персональные данные пользователя. Ее можно загрузить по ошибке, с какой-либо другой программой или перейдя по сомнительной ссылке. Удалить ее не так просто, поскольку она оставляет множество следов в системе. Но сделать это все-таки возможно и без вызова специалиста.
В первую очередь удаляем процесс Search Protector . Если вы откроете список значков на панели задач, то увидите значок этого приложения – синий с буквой «e ». Чтобы остановить процесс выполнения этого приложения, нажимаем Ctrl +Alt +Del и переходим в диспетчер задач. В нем выбираем вкладку «Процессы» и ищем ProtectService.exe , после чего кликаем на него и нажимаем «Завершить процесс». Теперь можно приступать к удалению файлов Search Protector . Чтобы удалить программу обычным путем, откройте «Пуск» и перейдите в «Панель управления». Выберете «Удаление программы». В новом окне найдите программу Conduit Engine и щелкните вверху на кнопку «Удалить/изменить». Иногда обычным способом Search Protector удалить не получается. Но, как это ни удивительно, у столь вредоносной программы есть команда деинсталляции . Находится этот файл в папке Programs Files /Xtab и называется uninstall . Запускаем его и удаляем все файлы в этой папке. Если какие-то файлы не были удалены, удаляем их вручную вместе с папкой Xtab . Теперь нужно очистить системный реестр от следов программы. Опытные пользователи могут сделать это вручную через команду regedit , задав поиск в реестре по слову Condoit и удаляя все строчки реестра, связанные с этим ключом. Однако удобнее воспользоваться сторонним бесплатным ПО, которое само найдет все следы Search Protector в системе и реестре и удалит их. Одной из такой полезных программ является Malwarebytes Anti-Malware . Ее можно бесплатно скачать на официальном сайте и установить. Она работает быстрее и эффективнее антивирусов и способна быстро очистить систему от вредного мусора. Установив Anti-Malware , запустите сканирование. После сканирования отправьте все вредоносные файлы в карантин. Будет очищен реестр, а также все системные и временные папки. Следующий этап – чистка вашего браузера от следов Search Protector . В Google Chrome очистка делается в меню «Настройки». Эта кнопка находится в правом верхнем углу браузера. Чтобы не мучиться с каждой настройкой в отдельности, нужно нажать на «Показать дополнительные настройки», после чего в самом низу меню кликнуть на кнопку «Сброс настроек». Настройки будут сброшены, но все ваши закладки останутся нетронутыми. В браузере IE сброс настроек находится в меню «Сервис» – «Свойства браузера» – «Дополнительно». В FireFox для сброса настроек перейдите в меню «Справка», а затем кликните по «Информация для решения проблем». Нажмите на «Очистить FireFox».
Создатели знаменитого в рунете браузера Яндекс выпустили очередное обновление, в котором уже была встроенная защита пользователей от различного рода хакерских атак и мошенничества.
В чём выражается эта защита?
Переходя на сайт, в котором скрыта платная подписка, например; регистрируясь на каком-нибудь ресурсе, вы можете не знать об этом.
Часто информация о том, что услуга или подписка платная, скрыта или завуалирована под цвет фона страницы или мелким шрифтом. Соответственно подтверждая свой выбор, с вас будут сняты деньги, особенно это актуально для мобильных версий браузера Яндекс, где автоматически будет отправлено смс с энной суммой.

Функция защиты protect выводит предупреждение, при загрузке такого сайта, пользователю. Такое предупреждение трудно не заметить. А также система будет предупреждать вас об опасности, что несёт тот или иной сайт при посещении такового.

В Яндекс браузере есть функция защищённого режима, который автоматически включается при посещении банковских сайтов и платёжных систем. В этом режиме цвет фона окна браузера становиться тёмно-серым и отключаются все плагины и дополнения, не проверенные Яндексом.
Потому что, если у вас установлено расширение, которое может содержать вредоносный код, то злоумышленники могут получить ваши пароли к платёжным системам. А также вы можете сами включить сайт, который использует HTTPS в список защищённых.


Таким же образом можно отключить защищённый режим с сайтов, где он автоматически включается.
По умолчанию Яндекс браузер устанавливается с предустановленными оптимальными настройками для большинства пользователей. Но бывает, что данная защита только мешает. К примеру, ложно определять сайт как опасный. Тогда защиту можно отключить

Снимая отметки с вышеперечисленных пунктов, вы снимете защиту на всех сайтах. Что повысит риск заразить свой компьютер вредоносным ПО или потерять сбережения с привязанной к соц. сети карты.
Нажмите на замочек, на «умной строке», в открывшемся окошке прокрутите колесиком мыши до графы «общих настроек безопасности» - снимите отметки с разделов безопасности или отметьте их, для лучшей защиты.

Protect делает всё в автоматическом режиме, предотвращая перенаправление запроса на фишинговй сайт для кражи паролей, Автоматически определяет подключение к общедоступной сети, включая защиту Wi-fi. Блокирует шокирующую рекламу незаметно для пользователя, ведь предотвратить угрозу гораздо легче, чем исправлять последствия.
Если на дисплее вашего ПК появился значок Search protect, бейте тревогу - засучивайте рукава и принимайтесь за очистку операционной системы. Несмотря на своё «полезное» название, - тут тебе и защита (protect), и поиск (search) - это приложение сулит одни неприятности:
Плюс к этому, зловред скрытно проникает в систему. Как правило, в процессе инсталляции бесплатных программ (через инфицированные установщики).
Ниже приведены две инструкции, подробно рассказывающие, как удалить Search protect. Первым делом задействуйте автоматическую ликвидацию (надёжней и быстрей!), и только в случае неудачи очищайте ОС вручную.

1. Найдите и нейтрализуйте полностью нежелательное ПО при помощи следующих утилит (на выбор):
Hitman Pro
Условно бесплатная (одноразовая лицензия - 30 дней). Разработана на базе облачной технологии. Детектирует вирусы посредством экспертизы файлового кластера и поведенческого анализа объектов (приложений, браузерных аддонов). Быстро выполняет проверку разделов (в зависимости от объёма, до 5 минут). Не требует инсталляции, запускается с DVD/CD – диска или USB-флешки. Имеет много настроек, рекомендуется опытным пользователям.
Malwarebytes Anti-Malware
Бесплатная (урезанная версия free). Быстро находит и убирает с компьютера самые коварные трояны, черви и руткиты. «Лечит» инфицированные файлы. Легко устанавливается, настраивается и запускается.
Dr.Web Cureit!
Утилита для одноразового использования. Скрупулёзно проверяет на вирусы все основные элементы ОС: загрузочные сектора, реестр, системные файлы и т.д. В ходе сканирования блокирует доступ в интернет, приостанавливает активированные процессы. И тем самым не даёт возможности вирусам скрыть своё присутствие. Обладает дружественным интерфейсом (начинающему пользователю ПК понадобится 10-15 минут, чтобы освоить программу).
2. Выполните сброс настроек в браузерах и удалите вредоносные аддоны при помощи программы Avast Browser Cleanup:
3. Восстановите свойства ярлыков браузеров (они также могут быть модифицированы вирусным приложением), задействовав программу FixerBro или AdwCleaner.
Примечание. Приведённые утилиты совместимы с другими антивирусными программами. Размещены в свободном доступе на офсайтах производителей.
1. Кликните в трее иконку Search Protect (маленькая буква «e»).

2. Наведите курсор на ярлык назойливого приложения, расположенный на панели задач (он появится после клика). А затем нажмите правую кнопку мышки.
3. В открывшейся панели снова кликните программу (её название) правой кнопкой.
4. В контекстном меню Windows выберите пункт «Свойства».
5. В общих настройках ярлыка в графе «Расположение» скопируйте путь к файлам Search protect:
Внимание! Также определить местонахождение программы-вредоноса можно в диспетчере задач: «Ctrl+Shift+Esc» → вкладка «Процессы» → клик правой кнопкой по процессу Search protect (может называться - HPNotify, XTab, cltmng, SearchProtection) → Свойства → Расположение.

6. Нажмите «CTRL+E» (откроется окно с разделами диска).
7. Установите курсор в поле «Компьютер» (строчка вверху).
8. Нажмите «CTRL+V» (старая запись должна удалиться, а вместо неё появится директория зловредного ПО).
9. Нажмите «ENTER». Откроется папка Search protect - XTab (но может называться и по-другому).

10. Активируйте от имени администратора файл uninstall.exe (деинсталлятор).

11. В панели модуля удаления нажмите кнопку Uninstall.
12. Дождитесь завершения процедуры. Папку с оставшимися файлами уберите с компьютера утилитой Unlocker (). Либо перезагрузите ПК в безопасном режиме (удерживайте «F8» в момент запуска), а затем отправьте в корзину папку XTab, воспользовавшись штатной функцией ОС.
13. Восстановите во всех браузерах стартовую страницу при помощи помощника Browser Cleanup от Avast или вручную. Просканируйте свойства ярлыков AdwCleaner (см. способ №1 – автоматическое удаление).
14. Обновите основной антивирус и проверьте им все разделы (диски С, D, E и т.д.) Выполните «уборку» в Windows программой CCleaner.