Вредоносное ПО (malware) - это назойливые или опасные программы,...

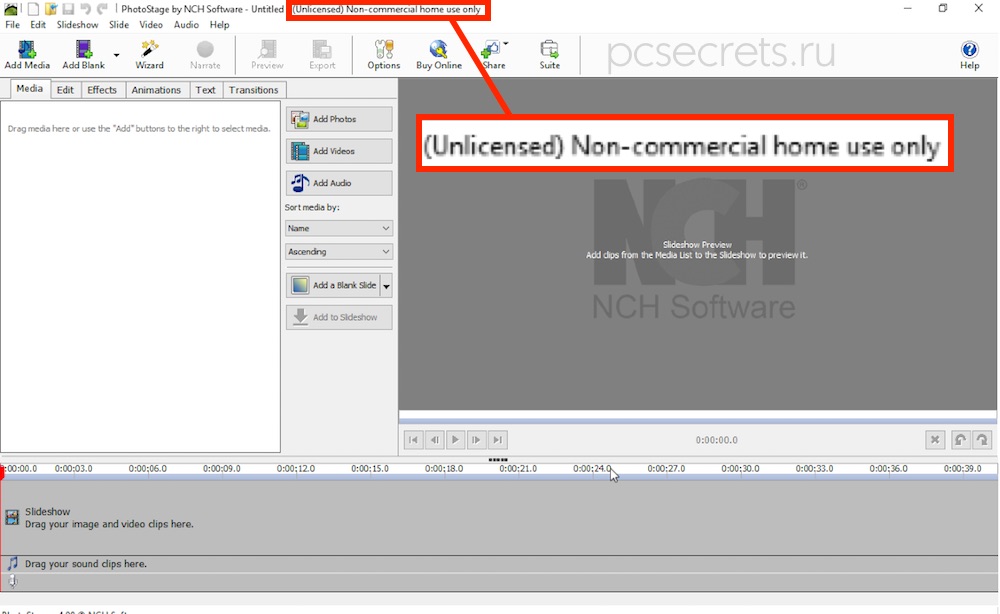
Некоторое время назад у меня возникла необходимость создать слайд-шоу из моих фотографий. При этом я хотел сделать из слайд-шоу видео и добавить к нему музыку.
Я пересмотрел довольно много программ, предназначенных для создания слайд-шоу, и остановил свой выбор на PhotoStage.
Эта программа умеет создавать прекрасные слайд-шоу из фотографий, с красивой анимацией, переходами и музыкой. У нее есть один минус — она на английском языке. Но, с моей точки зрения, ее интерфейс понятен и не составит труда в нем разобраться даже без знания английского.
Давайте посмотрим, как сделать слайд-шоу из ваших фото с помощью этой программы.
Во-первых, скачаем программу.
Сделать это можно с официального сайта — www.nchsoftware.com
Есть версии программы для Windows, для Mac OS и даже для Android и iPad.
Скачаем и установим программу. Процесс этот стандартный и очень простой, поэтому я не буду на нем заострять внимание.
После запуска программы мы увидим в строке заголовка, что программа не лицензирована и предназначена только для домашнего использования, что нас вполне устраивает.
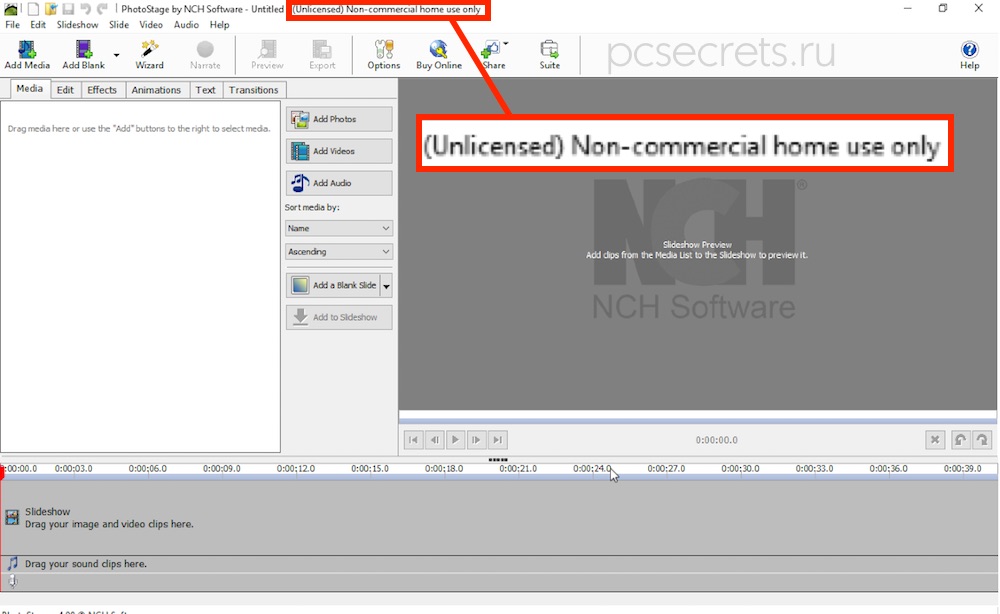
Лицензия стоит 35$, но покупать ее не обязательно. Программа полнофункциональна и мы можем приступать к созданию нашего слайд-шоу.
ВНИМАНИЕ! Условия использования программы изменились!
В бесплатном варианте можно создать ТОЛЬКО три слайд-шоу, затем при попытке экспорта будет появляться окно с предложением приобрести программу.
В начале нам нужно подготовить папку с фотографиями и музыкальный файл, например, с расширением mp3. Я их вынес для удобства на рабочий стол.
Итак, приступим…
Нажимаем на кнопку «Add Photos» для добавления фотографий в программу.
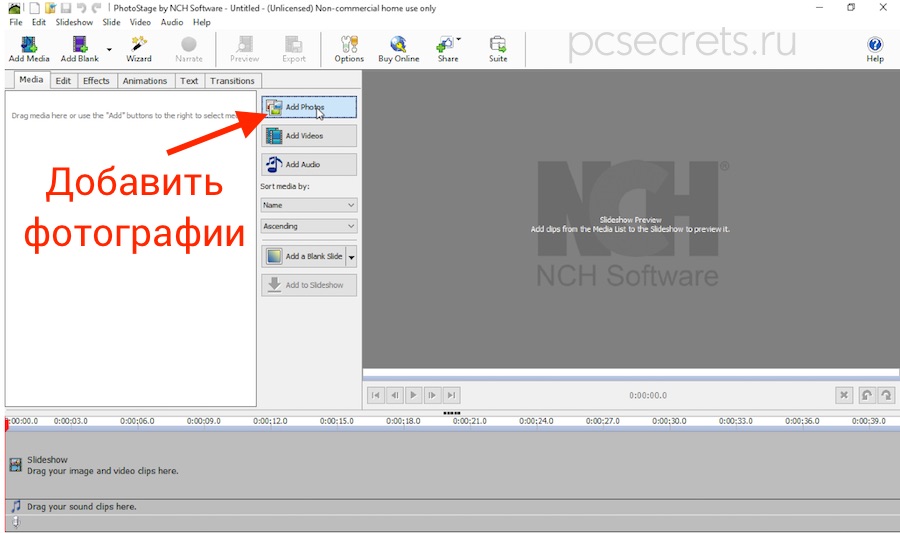
Находим папку с фотографиями и выбираем их. Фотографии будут загружены в программу и появятся на вкладке «Media».
Чтобы приступить к созданию слайд-шоу из фотографий, нужно их перенести в рабочую область программы. Для этого достаточно захватить одну или несколько фотографий мышью и перетянуть их.
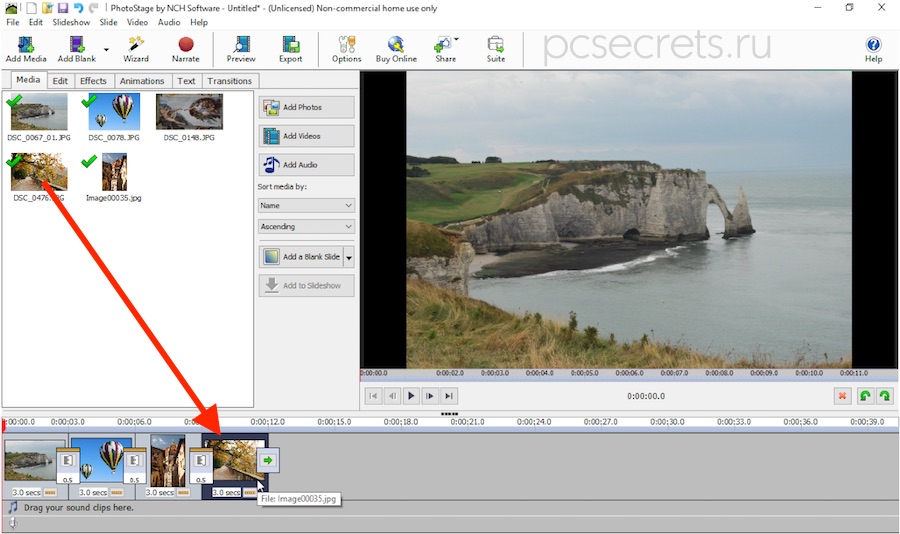
Я буду перетягивать по одной фотографии в нужном мне порядке. Таким образом мы формируем кадры нашего будущего слайд-шоу.
Если в дальнейшем возникнет необходимость поменять очередность фотографий, то можно прямо в рабочей области переместить фото мышью.
Обратите внимание, что на вкладке «Media» фотографии, которые мы помещаем в рабочую область, помечаются зеленой галочкой. Это удобно, ведь если фотографий будет много, то можно по ошибке дважды добавить одно и тоже фото.
Ну и приступим к созданию слайд-шоу.
На первый взгляд в программе очень много настроек, но при пристальном рассмотрении оказывается, что действительно полезными будут всего несколько опций, хотя, возможно, вы задействуете больший функционал, нежели я.
Во-первых, мы можем дважды щелкнуть по любому из слайдов и откроется окно, в котором мы должны указать длительность демонстрации слайда.

Если вы хотите все слайды демонстрировать одинаковое время, то достаточно его указать, а затем установить галочку «Apply to all» (применить ко всем). Я для всех слайдов установлю продолжительность в 7 секунд.
Теперь перейдем на вкладку «Edit» (Редактирование).
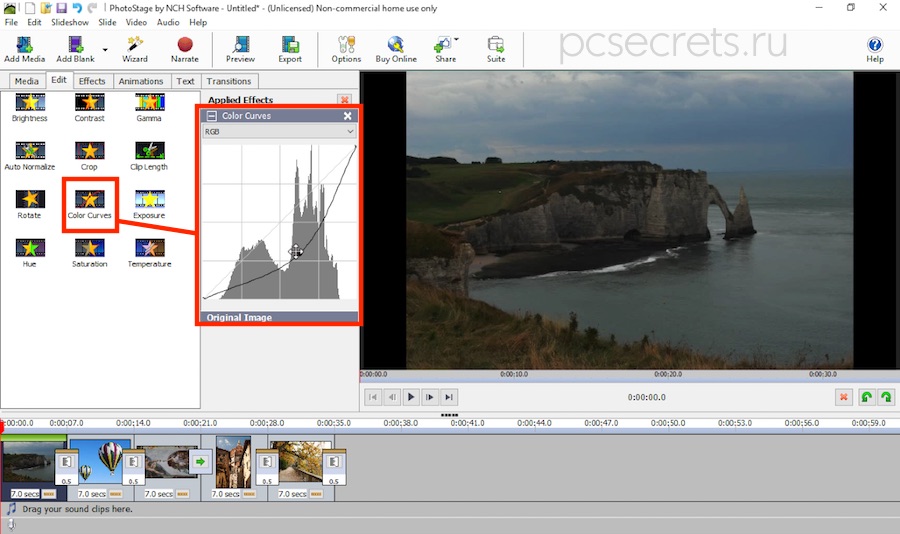
Сказать по правде, вообще не вижу в ней смысла. Мне кажется, что фотографии лучше подготовить заранее в специализированных редакторах и создавать слайд-шоу уже из обработанных фото. Но если все же возникнет необходимость что-то подредактировать, то на вкладе «Edit» есть несколько инструментов.
Здесь представлены стандартные для любого фоторедактора настройки — яркость, контрастность, гамма, подрезка и поворот изображения, экспозиция, температура и так далее.
При выборе любого из инструментов откроется его палитра с настройками. Не буду подробно на этом останавливаться. Здесь лишь нужно запомнить, что все настройки применяются только к выбранному слайду. То есть сначала выбираем фото в рабочей области, а затем уже выбираем инструмент и настраиваем его.
Перейдем на вкладку «Effects» (Эффекты). С моей точки зрения, также бесполезная вкладка. Все тоже самое, опять же, можно сделать в фоторедакторе. Но стоит знать, что некоторые эффекты можно добавить прямо здесь. Это может быть, например, виньетка или перевод изображения в черно-белое…

Ну и подходим к самому нужному — вкладка «Animations» (Анимация). Именно здесь мы будем настраивать красивое движение в слайде. Опять же скажу, что я из всех анимационных эффектов оценил лишь один — Zoom.
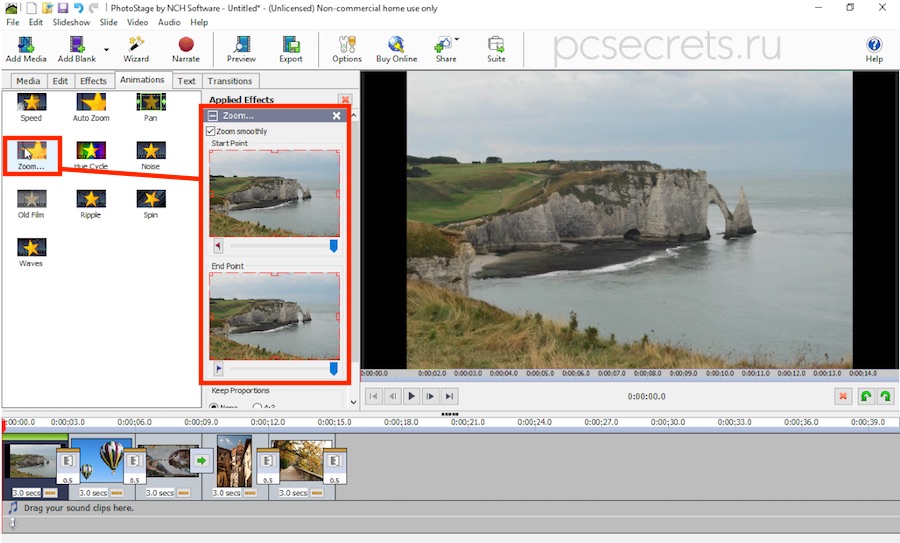
Давайте на его примере разберемся с анимацией, а затем вы сможете опробовать и другие эффекты. Возможно, вам понравится что-то еще.
 Итак, выбираю первый слайд, а затем на вкладке «Animations» щелкаю по эффекту Zoom. Откроются настройки эффекта.
Итак, выбираю первый слайд, а затем на вкладке «Animations» щелкаю по эффекту Zoom. Откроются настройки эффекта.
Суть настроек очень проста: у нас есть два положения слайда — начальное и конечное. Мы рамкой указываем область, которая будет показываться в начале воспроизведения слайда. Затем выбираем область, к которой во время воспроизведения будет перемещаться виртуальная камера.
Например, я хочу, чтобы на первом слайде у меня шло увеличение арки в море. Для этого я первый слайд оставлю без изменений, а во втором изменю размеры рамки.
И тут самое время рассказать еще об одной важной детали.
В конечном итоге мы хотим получить видео из нашего слайд-шоу. Есть некоторые стандарты в размерах видео. Речь идет о разрешении ролика и соотношении его сторон — ширины и высоты.
Сейчас в окне предварительного просмотра мы уже видим черные полосы слева и справа от фотографии.
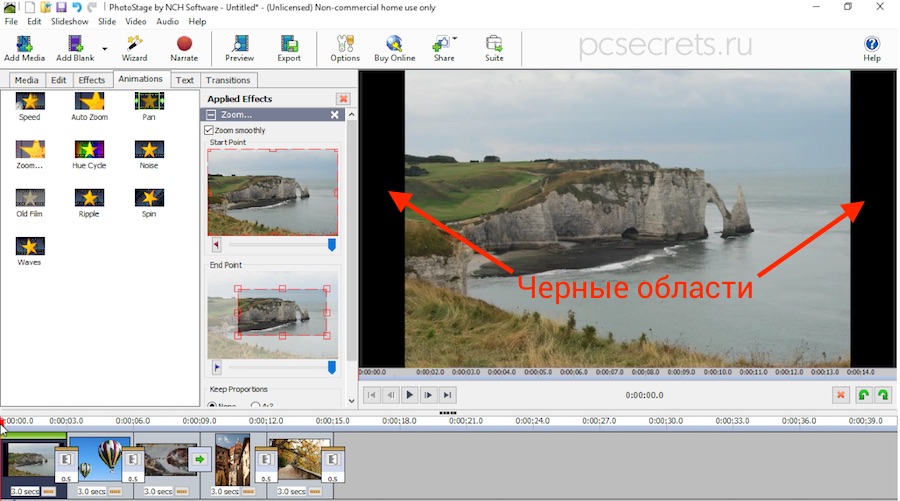
Дело в том, что фото сделано с пропорцией сторон 4:3, а ролик у нас будет в широком формате 16:9. Сейчас широкий формат стал определенным стандартом и большинство мониторов и экранов ноутбуков имеют такое соотношение сторон.
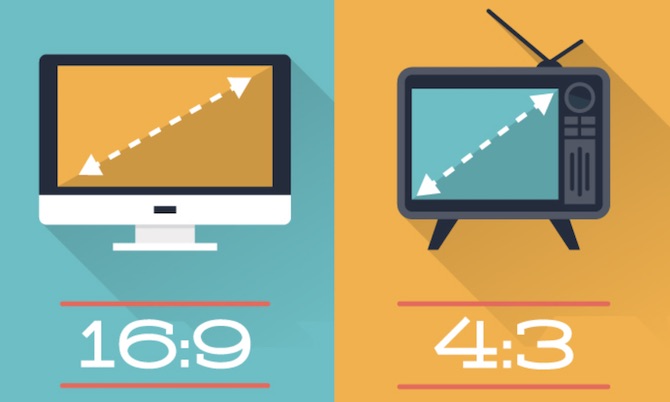
По этой причине логично, чтобы и наш ролик был к этому адаптирован и на экране мы не видели черные полосы по сторонам.
 Сделать это можно автоматически. Чуть ниже в настройках есть блок «Keep Proportions».
Сделать это можно автоматически. Чуть ниже в настройках есть блок «Keep Proportions».
По умолчанию используются произвольные пропорции, но давайте изменим пропорцию на 16:9 и программа автоматически адаптирует фото, а точнее рамки, под эти пропорции. От нас лишь потребуется переместить рамки в нужное положение.
Можно посмотреть, что у нас получилось, воспользовавшись окном предварительного просмотра.
Теперь обратите внимание на область между слайдами. Это переход, который мы также можем настроить. По умолчанию уже используется один из эффектов, но мы можем перейти на последнюю вкладку «Transitions» (Переходы) и указать стиль перехода вручную.
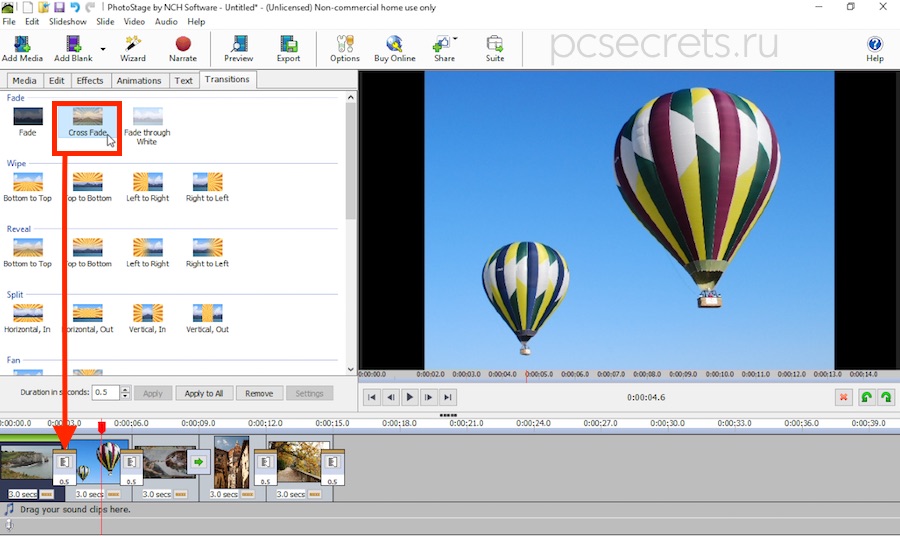
Здесь есть довольно много переходов, при этом есть даже переходы с эффектами, которые можно дополнительно настраивать. Я не ковырялся здесь основательно, так как мне нравится самый простой эффект c затемнением Cross Fade , который используется программой по умолчанию.
Я буду использовать этот эффект, лишь увеличу продолжительность перехода, щелкнув по нему в рабочей области и изменив значение на 1 секунду.
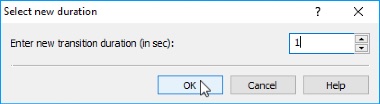
Ну и давайте разберем последнюю вкладку «Text». Как понятно из ее названия, с помощью инструментов этой вкладки мы можем добавлять текст на слайды.
Вариантов тут довольно много, но все они, с моей точки зрения, выглядят довольно некрасиво. Поэтому я пользуюсь только первым вариантом — Text Overlay. Он позволяет добавить обычный текст поверх слайда.
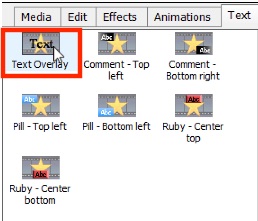
При этом здесь есть стандартные инструменты, позволяющие изменять шрифт, его размер, начертание и цвет. Кроме этого можно изменить положение текста, а также задать ему тень.

Вот и все! Мы полностью подготовили первый слайд. По аналогии я настрою остальные слайды. После этого останется лишь добавить музыку.
Для этого переходим на вкладку «Media» и щелкаем по «Add Audio».
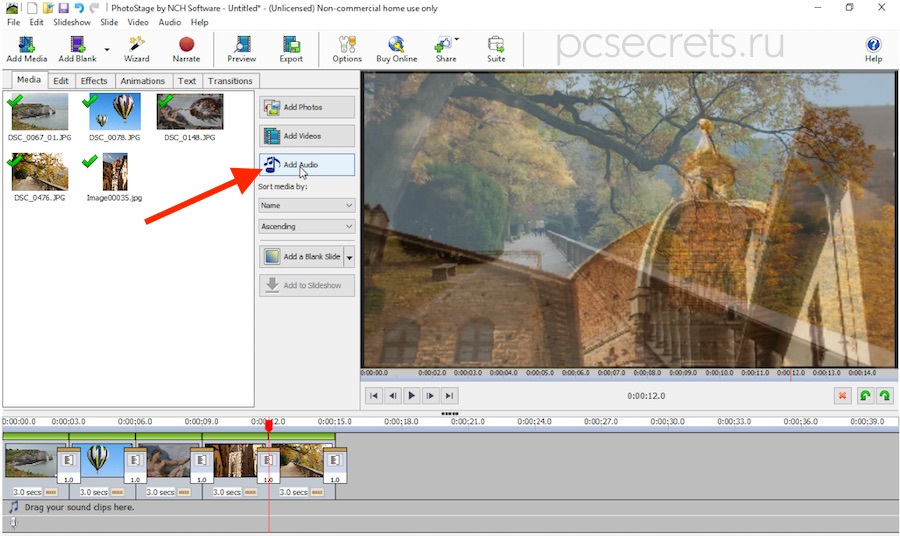
Выбираем музыкальный файл на компьютере (я его заранее вынес на рабочий стол) и он появится в нашей медиатеке.
Просто перетягиваем аудиофайл в рабочую область и мышкой смещаем его к началу слайд-шоу.
Дважды щелкнем на музыкальной дорожке и откроется редактор. Здесь мы можем довольно многое исправить. Например, можно отрегулировать громкость или сделать плавные переходы.

Но все же самое главное — здесь мы можем подрезать звуковую дорожку, так как она значительно длиннее созданного слайд-шоу. Для этого указываем начало и конец дорожки. Необходимое время воспроизведения можно посмотреть в рабочей области, здесь же будет отображаться и длина дорожки.
Создаются слайд-шоу с использованием самых разных программ - как платных, так и бесплатных. Их можно приобрести в магазине либо скачать в сети. Кроме того, существуют специальные онлайн-сервисы. Большинство из них - англоязычные. Что же касается редакторов, то далее рассмотрим возможности некоторых из них, наиболее популярных.
Программа для слайд-шоу PowerPoint считается одним из лучших на сегодняшний день приложений такого рода. Интуитивно понятный интерфейс и масса возможностей, предоставляемых пользователю, делают ее необыкновенно популярной. Слайд-шоу с ее использованием создаются в несколько шагов.
Предварительно, конечно, необходимо выбрать подходящие фотографии и для удобства поместить их в отдельную папку. Далее открываем программу и переходим во вкладку «Вставка». Затем переходим в раздел «Фотоальбом» и выбираем опцию «Создать фотоальбом». В появившемся меню находим команду «Файл или диск». После этого выделяем у себя на компьютере нужные фото и нажимаем поочередно на «Вставить» и «Создать».
На следующем этапе жмем на «Вид» и выбираем опцию «Сортировщик слайдов». Здесь редактор предоставляет пользователю возможность менять кадры местами. Далее следует выбрать режим. Лучше всего нажать на «Обычный». После этого можно будет изменить название клипа. Чтобы сделать его эффектным, следует зайти во вкладку «Переходы». При желании можно установить как разные переходы между фото, так и один и тот же. В последнем случае следует нажать на «Применить ко всем».
Итак, мы выяснили, как сделать слайд-шоу на компьютере в программе PowerPoint. Теперь посмотрим, как можно его сохранить. Для этого лучше всего выбрать тип файла Windows Media Video. В этом случае в последующем созданное слайд-шоу можно будет просматривать в любом медиапроигрывателе.

Программа PowerPoint предоставляет пользователю еще одну интересную возможность. При желании можно изменить оформление, размеры и стиль фотографий. Кроме того, разработчики встроили в редактор уже готовые шаблоны. Чтобы воспользоваться одним из них, необходимо пройти в главное меню, а далее «Создать» - «Готовые шаблоны». Выбранный шаблон можно откорректировать по своему усмотрению.
Редактор PhotoShow - еще одно достаточно популярное приложение, предназначенное для создания слайд-шоу из фотографий. Программа также предоставляет пользователю массу интересных возможностей. Перед началом создания клипа необходимо так же, как и в первом случае, подобрать подходящие фото. Кроме того, понадобится какой-нибудь музыкальный файл. Фотографии помещают в отдельную папку. При этом желательно расположить их в том порядке, в котором они далее будут показываться на экране, и пронумеровать.

Теперь рассмотрим, как сделать слайд-шоу на компьютере с использованием редактора PhotoShow. Для начала следует дважды кликнуть по ярлыку-солнышку и выбрать пункт «Новый проект». Далее слева нужно найти папку с сохраненными фото и нажать на нее. После этого все изображения появятся справа. На следующем этапе следует перенести нужные фотографии на панель, расположенную внизу. Здесь изображение появляется после клика по нему вверху. Можно также нажать на значок папки под фотографиями. В этом случае все они будут перемещены на нижнюю панель одновременно.
Теперь можно перейти во вкладку «Переходы». При желании можно выбрать любой из них. После клика по какому-либо переходу он вмонтируется между первым и вторым фото. При этом появится кнопка «Применить ко всем».
После выбора переходов можно приступать к музыкальному оформлению будущего слайд-шоу. Для этого нужно нажать на расположенную внизу кнопку «Настройка проекта». Далее - «Музыка» - «Добавить музыкальный файл». В открывшемся окне выбираем подготовленную заранее композицию - «Открыть». После закачки файла следует нажать на кнопку «Синхронизировать».
Затем можно приступить к настройке экрана. Для этого необходимо опять нажать на кнопку «Настройка проекта». Здесь, помимо всего прочего, можно изменить интервалы показа самих фотографий, а также переходов между ними. Сохраняем готовое слайд-шоу и идем во вкладку «Экран». Здесь можно выбрать размер экрана. Лучше всего поставить такие пропорции, которые имеются у самих фотографий. Тогда изображения будут показываться без черных полос сверху и снизу. Так можно создать свадебное, детское слайд-шоу и т.д.

Для того чтобы сделать красивое видео, необходимо выставить пропорции изображений 16:9. Нажимаем на «Создать» - «Создать видеослайд-шоу», а затем выбираем высокое качество HD. Выставляем пропорции экрана 16:9 для видео и жмем на «Конвертировать». Сохраняем полученное видео в любую папку, предварительно дав проекту имя.
Рассмотренные выше приложения являются платными. Без покупки ключа пользоваться можно только триал-версиями. Для создания слайд-шоу существуют и другие подобные редакторы. Достаточно популярными являются, к примеру, Movie Maker, Smilebox, Foto2avi и т.д. Очень неплохой считается также бесплатная программа для слайд-шоу Bolide® Slideshow Creator. Принцип работы с ней очень похож на принцип работы с PhotoShow и PowerPoint. Предварительно выбираются нужные фото. Далее устанавливаются переходы между ними, а затем шоу синхронизируется с музыкальным файлом. При желании практически в каждом редакторе к фотографиям можно подобрать сопровождающий текст.

Большинство онлайн-сервисов предоставляет своим посетителям возможность создания слад-шоу совершенно бесплатно. На некоторых из них нужно предварительно пройти регистрацию. Некоторые сервисы платны. В этом случае перед созданием клипа необходимо будет внести определенную, обычно не слишком большую, сумму.
Таким образом, вопрос о том, как сделать слайд-шоу на компьютере, никакой особенной сложностью не отличается. Достаточно скачать одну из имеющихся на сегодняшний день программ, предназначенных для этой цели, и потратить несколько минут на ее изучение.
Как сделать красивое слайд шоу из фотографий с музыкой? Как сделать профессиональный видео фильм из фотографий? - Этим вопросом как то заинтересовалась и я. Честно скажу, - пересмотрела кучу материала в интернете, провела огромное количество времени по за поиском подходящей для меня программы по созданию слайд шоу а потом и за уроками к этой программе. Программ для создания слайд шоу (видеороликов), разной сложности - существует много.
Да... у программы характеристики не слабые, но простому пользователю. я думаю не понятно о чём тут речь.

уже много лет работает над своей программой для создания профессиональных слайд шоу.И, как видно по самой программе это удобный инструмент, где есть все функции, которые нужны для создания слайд шоу. Кроме этого разработчики постоянно улучшают и совершенствуют ProShow Producer.
В программе, встроено большое количество стилей для слайдов и переходов между слайдами. Разработчики программы постоянно выпускают дополнительные пакеты стилей и коллекции переходов. Часто такие стили и переходы разработчики раздают бесплатно в рамках различных акций.
Программа умеет работать не только с фотографиями, а ещё и позволяет добавлять в слайд шоу видео,что позволяет еще больше расширить ваши возможности и делать по-настоящему красочные и интересные фильмы.(добавление своего видео или футажа). Встроенный видео редактор имеет необходимые функции, такие как обрезка видео, прозрачность цвета.
Футажи (видео вставки) могут быть из платных комплектов, авторские или бесплатные. Футажи изготавливаются в таких программах Adobe Premiere и After Effects. Бесплатные курсы по этим программам:
В Proshow Producer в плане работы со звуком имеется отдельный аудио редактор, в котором есть все необходимые функции, чтобы добиться идеального звучания во время показа слайд шоу. Нарастание и понижение звука, затухание фонового звука во время дополнительного звучания, добавление нескольких звуковых дорожек, запись собственной речи и т.д.
В ProShow Producer можно работать со слоями, и каждый кадр слайд шоу может состоять из неограниченного количества слоёв, и каждый слой может двигаться по любой траектории, иметь свою прозрачность и взаимодействовать с другими слоями. Кроме этого в программе есть возможность работы с масками и ключевыми кадрами.
Когда ваше слайд шоу готово, его нужно экспортировать в один из популярных форматов. Здесь Proshow Producer также на высоте! Возможность вывести готовый видео файл во множество различных форматов под разные устройства и сервисы. (Например вывод видео сразу на youtube)
В программе есть несколько режимов работы. В упрощенном режиме вы можете сделать слайд шоу буквально за несколько минут по готовому шаблону. Вам нужно только выбрать стиль оформления слайд шоу, музыку, и указать папку, где лежат фотографии... и слайд шоу готово!
Следующий вариант - это готовые пакеты стилей, проекты и шаблоны не предусмотренные как встроенные в программу. Этот вариант идеально подходит когда у Вас пока еще нет определенных навыков в программе, но есть желание создать качественное, профессиональное слайд шоу - за достаточно короткое время.
Проще сказать это набор фонов, картинок, фотографий, к которым уже профессионально, по-секундно применены все эффекты и движения для оформления и ваших фотографий. В каждом - уже есть свой стиль и сюжет. Музыкальное сопровождение выполнено профессионально. Но при желании, Вы можете очень легко заменить мелодию на любую другую. И Вам останется лишь заменить место для фото в шаблоне на свои фотографии - вывести видео, в любом формате и Вуаля! Ваше слайд шоу готово!
Проект - шаблон, для создания слайд шоу, Вы сможете использовать сколько угодно раз. Для этого вам нужно просто сохранить копию скаченного архива.
Пакет стилей это стили созданные и собранные по одной тематике и стилю оформления в один комплект. Всё что Вам нужно - это установить стили в программу и применить каждый из них к слайду, затем ставим ваши фотографии в места для фото, добавляем любую музыку, выводим видео и Ваше профессиональное слайд шоу готово! По сути дела - пакет стилей - это тот-же проект или шаблон для слайд шоу, только по частям.Стили так же как и проекты можно использовать сколько угодно раз.
Мои для создания слайд шоув программе ProShow Producer Вы можете
Бесплатно скачать или на моём сайте.
Вы хотите сделать слайд шоу сами? Тогда вперёд!
Ну а программа - ProShow Producer - где же её взять?
Её я вышлю вам бесплатно вместе с приобретённым у меня проектом (шаблоном) и с подробной инструкцией по её установке.
Минимальные требования:
Операционная система: Windows XP, Vista, 7, или 8
Разрешение экрана: 1024 x 768 px
Процессор: 1Ghz+
Оперативная память: 1GB
Видеокарта: 64MB
Поддержка видеокартой DirectX 8.0 или выше
DVD+R/RW/-R/RW привод (если планируется запись слайдшоу на диск)
Место на жестком диске: 70 MB
Программа поддерживает работу и в 32-х, и в 64-битной версии Windows.
Так же вы можете заказать у меня изготовление ПРОЕКТА ДЛЯ СЛАЙД ШОУ на любую тематику.
Слайд-шоу из фотографий с музыкой? Подробный урок о том, как сделать слайд-шоу бесплатно, быстро и красиво за 10 шагов. Фото-презентацию будем создавать в Proshow Producer 7. Можно добавить видео, текст и стильные эффекты.
Теперь давай перейдем во вкладку «Эффекты» и выберем подходящие эффекты появления, показа и скрытия нашей надписи. Делается это в блоке Поведение надписи.

При помощи кнопки browse очень удобно просматривать все эффекты. Настоятельно рекомендую пользоваться.

В Proshow Producer в своем слайд-шоу можно использовать не только фотографии, но и виде! Конечно же, смонтировать большой фильм тут будет проблематично, но вставить короткие ролики будет очень кстати. Принцип работы с видео практически такой же, как и с фото. Берешь, да и перетаскиваешь видео-файл в пустой слайд. Но тут придется подождать. Мой ролик до 4-х минут подгружался в программу около 10 минут. Я успела разогреть обед J

Когда файл будет готов к работе, его можно будет просмотреть в программе вместе с создаваемым тобой слайд-шоу. Можно оставить все без изменений, но все же ты должен знать, что видео, как и фото, можно масштабировать, поворачивать, всячески корректировать и + обрезать. У меня есть отдельный по этому поводу.
Но я тебе коротко покажу, как это сделать.
Двойным щелчком по слайду с видео открываем Параметры слоя – Параметры слайда – Обрезка.

При помощи флажков и инструментов просмотра выбираешь желаемый фрагмент видео для показа. Иногда для более точного выбора кадра полезно пользоваться ползунком масштаба. Когда все готово, нажимаешь «ОК».

Забыла совсем на скриншотах показать, поэтому объясню на словах. После того, как ты добавил ролик на панель, время этого слайда будет равно времени видео-файла. Если ты обрезал видео, рекомендую или вручную поменять время слайда или поставить галочку здесь: Параметры слайда –Параметры слоя – Параметры видео - Слайд (Время видео для слайда). Вот и все.
Полезно: У меня есть статья о том, как применять стили к видео и использовать футажи (фоновое видео под фото) в шестой версии программы, но ничего в этом плане нового в семерочке не появилось, поэтому урок актуален, можешь .
В процессе работы над слайд-шоу нужно периодически сохранять презентацию. Особенно в тех случаях, если ты не успел ее закончить. Для этого идем в Файл – Сохранить как… и сохраняем, дав понятное название и запомнив, куда сохранил. Имей в виду, ты сохранил не готовое видео, а рабочий файл, к которому можно будет вернуться позже.

Пока ты работаешь над своим слайд-шоу, удалять или перемещать фото, музыку и видео в другое место на компьютере не рекомендую.
Когда работа над слайд-шоу завершена, его нужно экспортировать из программы в готовый видео-ролик. Для этого переключаемся в окно «PUBLISH» Верхний правый угол программы. И в разделе «Форматы публикации» выбираем нужный формат. Например «Video for Web, Devices…» (Видео для Веб, Девайсов и Компьютера). Нажимаем «create».

Выбираем разрешение и нажимаем на «Создать», даем название и запоминаем куда сохраняем.

Потребуется некоторое время на создание готового видео-ролика. Нужно подождать. Слайд-шоу из фотографий продолжительностью до 5 минут у меня создается где-то минут 20. К слову, есть у мня короткий видео-урок о том, рекомендую посмотреть.

Чтобы добавить вторую (третью и т.д.) музыкальную дорожку, нужно просто перетащить ее на звуковую панель (как и первую).

Для редактирования звуковых дорожек мы обычно ходим сюда: Презентация – Музыка презентации… Или, как альтернативный вариант, дважды щелкаем по звуковой дорожке под слайдами.

Композиции можно менять местами при помощи стрелочек в блоке «Звуковые дорожки».
Чтобы обрезать музыку, нам нужно попасть в окно «Звуковые дорожки».
Выбери ту дорожку, которую нужно обрезать и нажми на кнопку «Нарастание и понижение звука».

Здесь, при помощи флажков и инструментов проигрывателя выдели фрагмент, который хочешь оставить. Затем нажми «Ок»

В окне «Звуковые дорожки» используй функцию «Понижение громкости в конце презентации».

По умолчанию фон презентации будет черный. Чтобы заменить его на любой другой цвет или изображение, нужно пройти в: Презентация – Фон презентации. Можно задавать индивидуальный фон для каждого отдельного слайда в окне «Параметров слайда» в разделе «Background».
Ключевые слова:
слайд из фотографий, слайд шоу из фотографий, слайд шоу бесплатно, фото презентация, слайды из фотографий с музыкой, как сделать слайд, создание слайдов, слайд шоу с музыкой бесплатно, видео слайд, программа для слайд-шоу, proshow producer 7