Вредоносное ПО (malware) - это назойливые или опасные программы,...


Вывести из душевного равновесия человека, который очень слабо разбирается в компьютерной технике, в её функционировании, может даже простейший системный сбой.
Если однажды при включении компьютера вместо привычной загрузки Windows, вы внезапно обнаружите сообщение «BOOTMGR is missing», не следует паниковать, а вот сконцентрировать внимание и настроиться на выполнение определённых действий, конечно же, необходимо.
Ошибка «BOOTMGR is missing» встречается, в принципе, нередко, но волнует она пользователей тем, что всегда провоцируется в самый неподходящий, на взгляд владельцев ПК, момент, когда важно срочно выполнить работу, быстро нужно написать реферат или в ближайшее время ответить на письмо.
Если вы ознакомитесь с рекомендациями, как устранить BOOTMGR is missing, что делать в этот момент, то вам удастся достаточно быстро вновь вернуть работоспособность своему компьютеру, запустить свой привычный Windows .
Предлагаем вам заранее изучить причины, провоцирующие BOOTMGR is missing Windows 7. Такие знания позволят вам предотвратить нежелательные сюрпризы, обеспечить корректную работу Windows.
Большинство проблем, которые время от времени возникают в Windows, являются последствиями неграмотных действий самих пользователей, которые не владеют достаточным объёмом знаний, поэтому допускают некоторые «стратегические» промахи.
Овладев необходимыми навыками, разобравшись полностью, что делать в таких ситуациях, вам будет психологически проще встречать такую проблему, а впоследствии также просто её решать.
Ошибка «BOOTMGR is missing» связана непосредственно с загрузчиком Windows. Загрузчик представляет собой программу, которая ориентирована на запуск некоторых программ одновременно с Windows.

Вследствие системного сбоя BIOS не может обнаружить загрузчика, поэтому приостанавливает процесс, не загружая Windows, а выдавая сообщение «BOOTMGR is missing».
Спровоцировать такую проблему может пользователь, который привык выключать компьютер, нарушая все существующие требования и установленные правила.
Также системная ошибка может выступать в качестве «привета», если вы решили изменить настройки непосредственно в самом BIOS , совершенно не имея навыков и соответствующих знаний.
Кстати, такая проблемная ситуация присуща тем, кто стремится достаточно часто очищать операционную систему от лишнего мусора. Всё это правильно, если удалять, действительно, временные файлы и прочие ненужности. Однако неопытные пользователи могут зайти глубже и удалить по неопытности файлы операционной системы, без которых она просто будет не в силах запуститься.
К сожалению, такая ошибка может возникнуть, если ваш компьютер побывал в перипетиях, вследствие которых жёсткий диск пришёл в негодность или серьёзно повреждён.
Нежелательный сюрприз может также возникнуть на вашем компьютере, если вы проигнорировали установку антивирусных программ или своевременное обновление их баз. В этом случае на ПК проникают вирусы, оставляющие серьёзные следы, провоцирующие всевозможные системные сбои.
Владея информацией относительно того, по какой причине возникает ошибка «BOOTMGR is missing», полезно разобраться в том, что конкретно нужно делать, чтобы восстановить работоспособность Windows.
Вариантов действий существует несколько, придётся испробовать некоторые из них поочерёдно, пока проблема не устранится.
Если на компьютере имеются несколько логических дисков, то в BIOS могут сбиться настройки, в результате чего будет указан неправильный диск. Естественно, загрузиться операционная система не сможет, поскольку будет обращаться к диску, на котором нет загрузочных компонентов. Откройте BIOS, перейдите к разделу «Boot», в котором важно указать диск, с которого стартует Windows, выставьте правильную букву.

Если в настройках BIOS есть ошибка в порядке загрузки — исправьте ее
Также автоматический сбой может произойти, если вы подключили к компьютеру флешку, которая выступает в качестве загрузочной . ПК воспримет её за ту, которая отвечает за запуск Windows, пытаясь именно с неё запустить ОС. Если вы обнаружили в USB-разъёме флешку, просто извлеките её и заново запустите компьютер, принудительно перезагрузив систему.
Также можно будет воспользоваться автоматической средой восстановления, которую презентовали разработчики ОС. Для того чтобы воспользоваться таким предложением, следует перезагрузить систему, а в момент последующего запуска быстро нажать на кнопку «F8». Этим вы сумеете вызвать своеобразное меню на чёрном фоне. Среди предлагаемых возможностей выберите строку «Устранение неполадок компьютера», после этого кликните по клавише «Enter».
Может быть, таких действий будет достаточно, сама система сможет восстановить повреждённые файлы и благополучно запуститься. Если же этого не случится или вы никак не сможете вызвать меню путём нажатия кнопки «F8», вам придётся восстанавливать систему иным способом.
Восстановить Windows можно, если воспользоваться загрузочным диском или флешкой. Для этого диск вставляется в дисковод или флешка в USB-разъём, после этого компьютер перезагружается.
Не забудьте только в BIOS выставить в качестве загрузочного диска букву, указывающую на ваш диск или флешку. Для того чтобы БИОС сохранил ваши изменения, нажмите обязательно кнопку «F10». В этом случае и изменения сохраняться, и компьютер сам перезагрузиться, и запустится загрузочный диск.
После того как на экране вашего компьютера появляется первое окно загрузочной программы, вы сможете выбрать варианты действий. Поскольку вам нет необходимости переустанавливать операционную систему, а важно только её восстановить, выбрать нужно будет пункт «Восстановление системы» .

Выберите первый пункт — Восстановление запуска
После проверки системных файлов на наличие ошибок, может возникнуть очередное окно, в котором выберите пункт «Исправить и перезапустить». Всё должно исправиться автоматически, компьютер перезагрузится, операционная система запустится, а ошибка «BOOTMGR is missing» больше не появится.
К сожалению, такое везение не всегда имеет место, упрямая ошибка вновь возникает, ухудшая вам в очередной раз настроение. Это указывает на то, что нужно делать что-то иное, поэтому следует перейти к освоению следующих рекомендаций.
Если вы вновь обнаружили на экране сообщение об ошибке «BOOTMGR is missing» вновь воспользуйтесь загрузочным диском, проделайте все те действия, которые были описаны выше, только после загрузки первого окна, выберите пункт «Командная строка».
Командную строку мы запускаем не зря, мы будет восстанавливать раздел диска, на котором находится повреждённый файл BOOTMGR.
Чтобы разобраться, на каком конкретно диске, находится этот файл, вам нужно набрать первоначально «diskpart», далее «list volume». Откроется список дисков, важно обратить внимание на букву диска, пространство которого равно 100 Мб.
Больше команда «diskpart» вам не нужна, поэтому завершите её действие, набрав «exit».
Теперь в командной строке наберите «copy bootmgr C:\», предварительно перейдя на CD-ROM. В результате таких действий вам удастся скопировать повреждённый файл на ваш диск, на котором установлена операционная система. Об удачном завершении операции вас возвестит система, указав, что один из файлов был успешно скопирован.

Если даже после таких действий вы всё равно видите на экране ошибку «BOOTMGR is missing», следует вмешаться в процесс, позволяющий проверить, какой конкретно диск имеет статус активного.
Делать в этом случае также не придётся что-то сложное, если вы неукоснительно последуете рекомендациям. Первоначально вновь наберите «diskpart», а затем «list volume».
Выберите тот диск, на который установлена операционная система, обратите внимание, какая цифра установлена рядом с этим диском, после этого введите «select disk 0 или 1».
Следующим шагом нужно ввести «list partition». Теперь в появившемся перечне вам нужно разобраться, на каком диске установлена система. Чаще всего этот диск должен иметь объём около 100 Мб.
Введите новую командную фразу «select partition 1 или 2», затем сразу же - «active», «exit». Система благополучно примет ваши исправления, сделает определённый диск активным и попросит перезагрузиться.

Если, несмотря на все ваши старания, всё равно возникает ошибка, а операционная система не загружается, что делать вы, возможно, поймёте, проверив работоспособность жёсткого диска.
Зайти необходимо вновь в БИОС и внимательно посмотреть, виден ли он там. Если имеются серьёзные повреждения винчестера, вы его там не обнаружите, восстановить вам ничего не удастся. По этой причине, интересуясь, что делать, каждый вам уверенно укажет на магазин компьютерной техники, где вам придётся потратить средства, чтобы приобрести новый жёсткий диск.
Если же винчестер виден, но у него повреждены отдельные кластеры, можно воспользоваться специальными программами, например, HDD Regenerator, которые «полечат» ваш жёсткий диск и порадуют вас возобновлением работоспособности компьютера. В этом случае делать больше ничего не придётся.
Существует дополнительное программное обеспечение, в качестве которого выступают MbrFix, Bootice, Acronis Disk Director, способное успешно реанимировать операционную систему, но работать с такими программами лучше всего при наличии определённых знаний и практических навыков, чтобы не спровоцировать дополнительные проблемы.
Можно отнести компьютер в сервисный центр, где опытные мастера быстро восстановят ваш компьютер, при этом вам также ничего не понадобится делать.
Однако гораздо заманчивее выступить в качестве «лекаря» для своего компьютера, нежели в качестве стороннего наблюдателя. Попытайтесь выполнить последовательно все описанные действия, вернуть собственными силами работоспособность своему ПК.
Ошибка в загрузке операционной системы Winodows 7 не самое лучшее с чем можно столкнуться в работе с операционной системой Microsoft. Но иногда подобные вещи случаются (нужно признать, что в Windows 7 гораздо реже чем, например в Windows XP). Переустановка операционной системы зачастую является крайним методом устранения проблемы. В этой статье я пошагово опишу, как исправить ошибку при загрузки Windows 7.
Итак, после включения компьютера/ ноутбука имеем зловещую надпись "BOOTMGR is missing Press Ctrl+Alt+Del to restart ". Зачастую такая ошибка возникает после неудачных экспериментов с разделами жесткого диска.
Для устранения этой ошибки необходимо вставить диск с вашей операционной системой и загрузиться с него. Как это сделать описано в статье- как загрузиться с диска
.
После этого выбираем язык и другие параметры, нажимаем «Далее
».
Затем нажимаем «Восстановление системы
».
После этого автоматически запуститься восстановление компьютера с помощью созданного ранее образа. В параметрах восстановления системы нажимаем «Нет
».



Активный раздел
– это основной раздел, с которого происходит загрузка компьютера. На компьютере может содержаться несколько основных разделов с собственной операционной системой. При этом, загрузка происходит именно с того основного раздела, который в данный момент является активным.
Например, если вы нажмете правой кнопкой мыши на ярлыке Компьютер выберите «Управление – Управления дисками
» вы увидите все жесткие диски и их разделы. Для Windows 7 Активный раздел должен быть раздел размером 100 Мб (в Windows 8 – 350 Мб.). Атрибут "Активен" нужен BIOS, чтобы кратчайшим способом определить, на каком из основных разделов находятся файлы загрузки, а то что этот раздел не отображается в проводнике Windows и помечен как "Зарезервировано системой", указывая на его чрезвычайную важность и не стоить с ним ничего делать.
Последовательно запускаем команды:
1 Diskpart
- утилита работы с разделами жёсткого диска для командной строки, включённая в версии линеек ОС Windows NT начиная с Windows 2000, которая заменила fdisk что была под MS-DOS.
2 List disk
- команда выведет список всех подключенных к вашему компьютеру дисков и назначит им номера.
3 Select Disk x
– где x- номер диска, содержащего раздел, который вы хотите сделать активным.
4 List partition
–команда просмотра всех разделов на выбранном ранее диске.
5 Select Partition x
- где x- номер раздела, который необходимо сделать активным
6 Active
- сделает выбранный вами раздел активным.
После этого перезагружаем Windows 7. Если все сделано правильно ошибки BOOTMGR is missing Press Ctrl+Alt+Del to restart
не должно быть, операционная система должна загрузиться в нормальном режиме.
BOOTMGR is missing что делать, если при включении компьютера вместо привычной вы увидели эту ошибку!?
Не паникуйте, с компьютером все в порядке, ошибку можно исправить. О том, как это сделать, поговорим в сегодняшней статье.
Ошибка «BOOTMGR is missing » возникает в случае, когда система не может обнаружить загрузчик операционной системы.
Что это такое? Это мини-программа, которая, как следует из названия, выполняет загрузку системы после включения ПК.
Данная проблема может возникнуть при наличии битых кластеров на жестком диске компьютера, а также после сбоя напряжения в сети электропитания, некорректного выключения компьютера, выполнения настроек в .
Ниже в порядке возрастания сложности мы приведем несколько способов решения данного вопроса.
Данный вариант решения проблемы следует рассматривать, если ваш компьютер имеет более одного физического (не логического!) жесткого диска, в противном случае следует перейти к следующему пункту.
Ошибка «BOOTMGR is missing » может возникнуть, в случае, когда в BIOS , в качестве загрузочного выбран носитель, на котором не установлена операционная система .
Для устранения ошибки зайдите в и посмотрите, какое устройство выбрано загрузочным.
Выбираем пункт устранение неполадок компьютера.
Если данная среда восстановления по каким-то причинам не может быть запущена через нажатие клавиши «F8», воспользуемся установочным диском (или флешкой) с Windows.
Загружаемся с установочного носителя.
При появлении на дисплее надписи «Press any key to boot from CD or DVD», следует нажать на клавиатуре любую клавишу, подтвердив, что вы хотите осуществить загрузку с компакт-диска.
В случае, если клавиша не будет нажата произойдет загрузка с жесткого диска компьютера и вы вновь увидите ошибку.
Выбираем пункт «Восстановление системы», расположенный в нижней части окна программы.
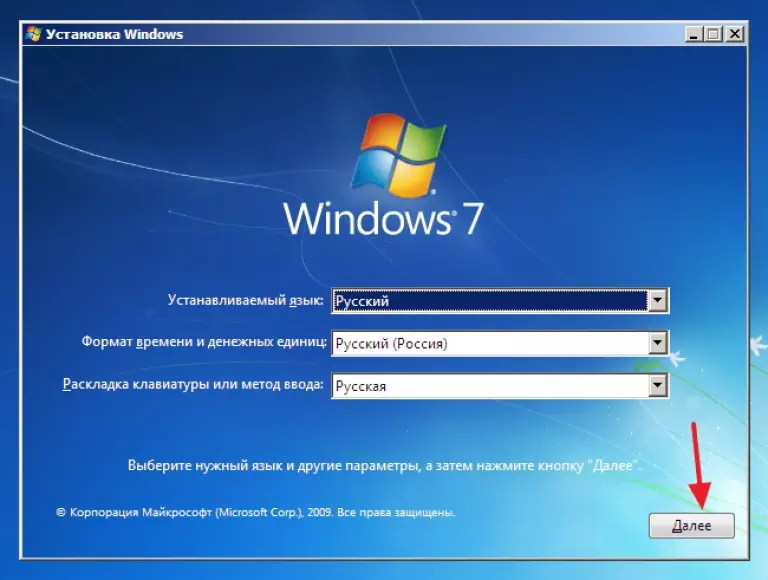
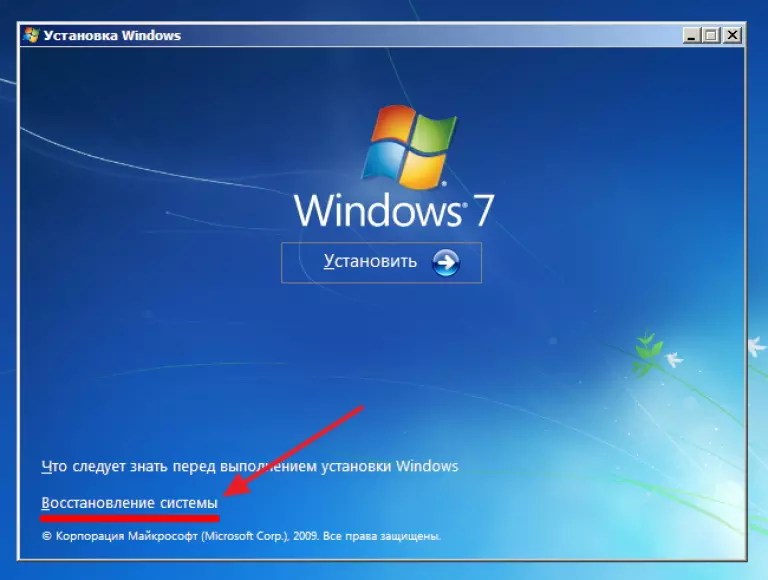
После этого следует выбрать в списке операционную систему и нажать «Далее».

Выбираем пункт «Восстановление запуска».


После восстановления пробуем заходить в Windows. Зачастую на этом этапе проблема решается.
Если проблема все же не была решена, воспользуемся еще более эффективным средством. Выполняем шаги из предыдущего пункта, но в окне выбора средств восстановления выбираем командную строку.
Вспомним причину, по которой возникает ошибка - на скрытом разделе Windows, был поврежден загрузчик bootmgr.
Задача состоит в замене поврежденного загрузчика на новый, который можно найти на установочном диске Windows.
Первое, что мы должны сделать понять откуда и куда копировать загрузчик, т. к. в зависимости от логической разбивки устройств, буквы будут разными.
Именно поэтому мы не можем дать универсальных рекомендаций с какого на какой диск следует скопировать файл.
В командной строке вводим команды, которые даны ниже.
Обратите внимание! После ввода каждой команды необходимо нажимать клавишу «Enter».
Заходим в программу diskpart, предназначенную для работы с дисками:

Отобразим список всех доступных дисков:

Из списка разделов нам необходимо выбрать диск с размером тома 100 Мб - это скрытый раздел, на котором содержится поврежденный загрузчик. В нашем случае это диск С.

Выходим из программы diskpart:

Переходим на установочный носитель:

Копируем файл загрузчика с установочного устройства в загрузочный раздел локального диска компьютера.
copy bootmgr C:\

Должно появится сообщение, об успешной операции копирования файла.

В случае отсутствия скрытого раздела объемом 100 Мб, можно сбросить загрузчик на любой другой локальный носитель. В нашем случае это диски D и E.
Можно упростить ситуацию и скопировать загрузчик на оба раздела, чтобы потом не гадать какой носитель указать как загрузочный.
Для этого в команде «copy bootmgr C:\» следует заменить букву диска.
Перезагружаем компьютер, ошибка не исправлена? Опять выбираем в качестве средства восстановления командную строку и вводим команду:
bootsect /nt60 All
Перезагружаемся. Если запустить операционную систему не удалось, то проблема заключается в том, что диск, на которой был сброшен загрузчик, не является активным разделом.
Заходим в командную строку и выполняем следующие команды:
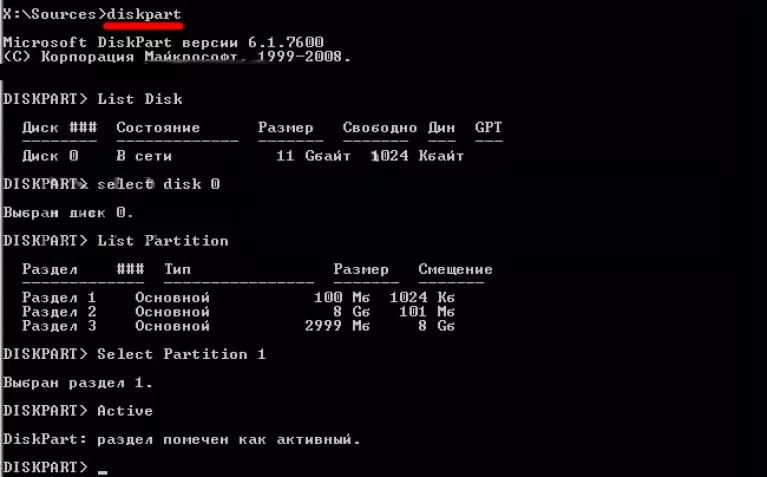
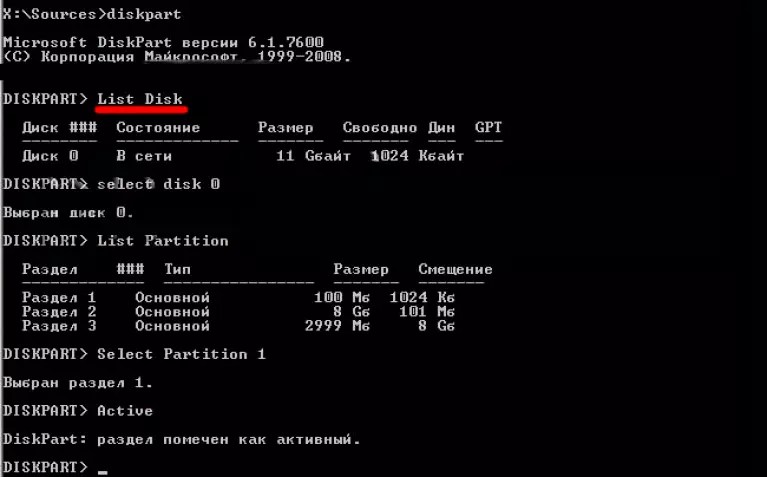
Зачастую, особенно на компьютерах, имеющих ОС Windows 7, имеет место довольно распространённая неприятность – «Press Ctrl-Alt-Del to restart - BOOTMGR is missing
», естественно, вызывающая негодование. Это свидетельствует о том, что не обнаружен загрузчик вашей операционной системы. Но не стоит огорчаться раньше времени, ваш компьютер цел и невредим. Стоит лишь произвести настройки и проблема – устранена.
Постараюсь прояснить ситуацию для вас. Когда происходит запуск компьютера, начинается поиск у вас на жёстком диске особой мини-программы, благодаря которой и загружается операционная система. Когда вы сталкиваетесь с такой ситуацией, знайте, мини-программа повреждена или не доступна. Причиной этому могут служить: перепады напряжения в сети, выключение ПК неправильное или некомпетентные манипуляции в bios, а также вирус.
Пойдём от простого к более сложному. Таковы пути решения:
Иногда случается, ошибочно взят не тот диск у БИОСа в настройках. . Необходимо проверить, какой диск вы выбрали или сразу сменить его на другой, потом вновь перезагрузить компьютер.






Для проведения этой операции нам будет в помощь командная строка, это снова черное окно, запуск которого вы производите. Прежде стоит определиться с какого и на какой диск необходимо скопировать файл, потому как от конфигурации или ещё чего либо может это зависеть, но буквы дисков на различных ПК, могут быть разными.
Необходимо набрать в командной строке следующую команду:
Diskpart
После приветствия, сразу набираем следующую команду:
List volume
Обращаем внимание на наш 100-мегабайтный размер – ему присвоена буква «С», а буква «F» - CD/DVD-ROM. Диски и мои данные, обозначены буквами «D», «E».

Бывает, при установке Windows на заранее разделённый по разделам диск, вам не удастся найти скрытый раздел размером в 100 мегабайт. Тогда следует копировать файл bootmgr прямо в корень на диски с данными. И не заморачиваться по поводу, на каком из дисков, файлы операционной системы, скопировав файл на диски. В моём случае диски D и E – это 2 команды.
Copy bootmgr D:\
и Copy bootmgr E:\
Теперь перезагружаем ПК и наблюдаем: нет? Снова открываем командную строку, начинаем вводить команду:
Bootsect/nt60 All
Всё. Перезагружаем.
Если и теперь BOOTMGR is missing так и не исчезла, тогда остаётся одно – диск не тот или данный раздел помечен – «Активный ».
Ошибка «bootmgr is missing» возникает при попытке загрузки операционных систем Windows xp, 7,8,10 и действительно является критической. После прохождения теста и активации микропрограмм BIOS, компьютер пытается запустить установленную на жестком диске ОС, но не может этого делать по причине отсутствия или неисправности так называемого загрузочного сектора.
Критический сектор (или сектор начальной загрузки)– это особый сектор на диске по адресу 0000:7c00, в котором записан код начальной загрузки операционной системы. Код этот запускается не самой Windows 10, а микропрограммами записанными в ПЗУ компьютера. Появление ошибки «bootmgr is missing» означает, что по указанному выше адресу записано вовсе не то, что ожидается. И что кода начальной загрузки системы Windows 10 – там попросту нет.
Любопытно, что некоторые операционные системы хранят свой загрузочный сектор не в определенном участке жесткого диска, а в обычном файле. Тогда по адресу 0000:7c00 размещается адрес этого загрузочного файла.
Иногда бывает так, что данный файл был случайно стерт или перемещен в другое место. Тогда его восстановление обеспечит нормальную загрузку системы. Но, бывают и другие варианты, к рассмотрению которых мы и переходим. Существует несколько способов решения данной проблемы. Мы опишем их все по порядку.
Будем использовать специальный инструмент восстановления в процессе запуска системы в так называемой среде восстановления – «WinRe». Для этого нам понадобится загрузочный диск Windows 10. Вставьте этот диск в DVD-ROM вашего системного блока и перезагрузите компьютер. Нет необходимости выставлять в BIOS порядок загрузки – после появления ошибки «bootmgr is missing» и отказа запуска Windows 10 – система автоматически загрузится с диска. Однако для пущей уверенности эти настройки лучше все-таки произвести.
Для этого стартуем в BIOS по нажатию одной из специальных клавиш (обычно это клавиши «F2», «Del», «F10» или, что реже, «Esc») и после появления меню BIOS ищем в нем раздел с примерно таким названием: «Boot Order». Перед нами появится список последовательности загрузки компьютера с разных носителей. Этот список можно редактировать при помощи клавиш со стрелками. Нужно будет переместить лазерный носитель на первое место в списке и сохранить измененную конфигурацию. Тогда проблемы загрузки с DVD-ROM исчезнут.
Вновь загрузитесь с загрузочного диска и в появившемся меню выберите пункт «Восстановление системы». Это и есть пресловутый WinRe. Далее появится окно выбора параметров восстановления и будет предложено указать раздел жесткого диска с установленной в нем Windows 10 – сделайте это. В открывшемся меню вновь выберите «Восстановление системы», укажите конкретный экземпляр Windows 10 и жмите на кнопку «Далее». Появится пункт «Восстановление при загрузке» — нужно выбрать этот пункт и больше ничего не делать система сделает все сама и ошибка «bootmgr is missing» больше вас не потревожит. До следующего такого случая.
Данный вариант мало чем отличается от предыдущего. В борьбе с ошибкой «bootmgr is missing» — все так же используем WinRe. На начальном этапе нужно будет проделать все то же, что и выше: отыскать загрузочный лазерный диск Windows 10 и подправить настройки BIOS, но на некоторой стадии восстановления эти пути разойдутся. После выбора экземпляра восстанавливаемой операционной системы, нужно делать иной выбор – принять опцию «Командная строка» в параметрах восстановления системы.
 Многие уже поняли, что подобный выбор означает необходимость вводить какие-то команды. Действительно, перед нами откроется полноэкранная консоль с обычным, знакомым по Windows, приглашением для ввода инструкций. Не стоит пугаться, придумывать мы ничего не станем.
Для наших целей есть готовая команда: Bootrec /RebuildBcd. Единственное, что нужно делать – это набрать ее в терминале и дождаться результатов реанимации загрузочного сектора. Если все делать правильно, то ошибка «bootmgr is missing» не возникнет и компьютер с Windows 10 загрузится нормально.
Многие уже поняли, что подобный выбор означает необходимость вводить какие-то команды. Действительно, перед нами откроется полноэкранная консоль с обычным, знакомым по Windows, приглашением для ввода инструкций. Не стоит пугаться, придумывать мы ничего не станем.
Для наших целей есть готовая команда: Bootrec /RebuildBcd. Единственное, что нужно делать – это набрать ее в терминале и дождаться результатов реанимации загрузочного сектора. Если все делать правильно, то ошибка «bootmgr is missing» не возникнет и компьютер с Windows 10 загрузится нормально.
 Описываемый ниже вариант пригоден только для компьютеров с предустановленным инструментарием реанимации при запуске. Чтобы им воспользоваться, не нужно делать ничего из того, что мы делали ранее – в этом и состоит вся его прелесть. Извлеките из компьютера все компакт-диски и перезагрузитесь при нажатой клавише «F8» — это стандартный способ добраться до меню особых вариантов загрузки. Клавишу нужно успеть нажать до появления логотипа Windows 10, в противном случае придется делать все сначала. Далее появиться меню, где нужно указать нужный экземпляр реанимируемой операционной системы. Укажите нужный вариант и жмите на «Enter». От вас затребуют пароль и логин ОС – укажите их. После этого вы попадете уже в знакомое вам меню «Восстановление системы» и можете воспользоваться одним из уже описанных способов.
Описываемый ниже вариант пригоден только для компьютеров с предустановленным инструментарием реанимации при запуске. Чтобы им воспользоваться, не нужно делать ничего из того, что мы делали ранее – в этом и состоит вся его прелесть. Извлеките из компьютера все компакт-диски и перезагрузитесь при нажатой клавише «F8» — это стандартный способ добраться до меню особых вариантов загрузки. Клавишу нужно успеть нажать до появления логотипа Windows 10, в противном случае придется делать все сначала. Далее появиться меню, где нужно указать нужный экземпляр реанимируемой операционной системы. Укажите нужный вариант и жмите на «Enter». От вас затребуют пароль и логин ОС – укажите их. После этого вы попадете уже в знакомое вам меню «Восстановление системы» и можете воспользоваться одним из уже описанных способов.
Вот, пожалуй, и все что нужно делать для избавления от ошибки «bootmgr is missing». Но, у нас есть еще несколько замечаний по данной теме.
Многие современные ОС все-таки хранят свои загрузочные сектора в файлах. Для своих служебных целей они отводят небольшой, скрытый от пользователей раздел на жестком диске, объемом порядка 100 Мб. Метки у данного раздела нет, но именно в нем хранится загрузочный файл c именем bootmgr. Проблемы с этим файлом – есть обычная причина появления ошибки «BOOTMGR is missing. Press Ctrl Alt Del to restart». Все эти рассуждения наталкивают на идею еще одного способа восстановления работоспособности. Делать это станем все в той же командной строке, с которой мы имели дело выше. Итак:

Вы, наверное, уже догадались, что мы проделали то же самое, что и в способе втором, только сделали это вручную. Это еще один способ избавиться от навязчивой ошибки «BOOTMGR is missing. Press Ctrl Alt Del to restart».
Иногда бывает так, что диск, на котором была размещена ОС, перестал быть активным. Это еще одна причина невозможности нормально загрузиться. В данном случае ошибка «bootmgr is missing» вызвана не отсутствием или поломкой загрузочного файла, а тем, что раздел диска, с размещенной на нем ОС, не активен. Для активации воспользуемся все той же консолью. Последовательно набираем diskpart и list partition. Запоминаем номер скрытого раздела и набираем команду select с номером этого раздела в качестве параметра. Затем последовательно исполняем инструкции active и exit. Все наш раздел активен.
 Вот теперь наш рассказ о том, что делать с ошибкой «bootmgr is missing» на компьютерах с ОС версии выше XP – можно считать законченным.
Вот теперь наш рассказ о том, что делать с ошибкой «bootmgr is missing» на компьютерах с ОС версии выше XP – можно считать законченным.