Вредоносное ПО (malware) - это назойливые или опасные программы,...

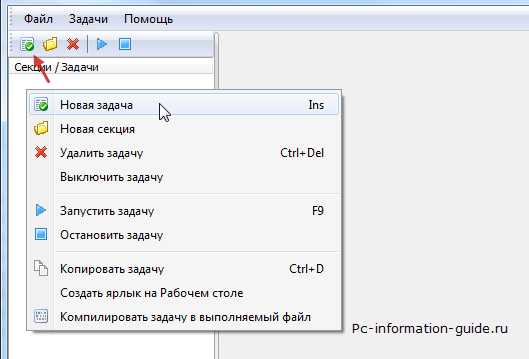
Приветствую всех, уважаемые читатели блога сайт. Сегодня будет не совсем обычная статья, ведь сегодня мы будем говорить не про , а про одну очень интересную программу, позволяющую автоматизировать некоторые процессы на компьютере. Программа имеет очень мощный функционал, о котором в рамках одной статьи рассказать не представляется возможным, поэтому будут рассмотрены только основные возможности, которых, если быть честным, рядовому пользователю должно хватить "с головой".
Первая вкладка «Общие» в основном служит для указания имени задачи и того, что она состоит из краткого резюме. Следующий шаг - решить, из чего состоит задача, то есть, какие действия выполняет задача. Вы можете запустить программу или сценарий, отправить электронное письмо или отобразить сообщение.
При желании вы можете настроить две другие вкладки: «Условия и настройки». В Условиях вы можете указать еще большую причину выполнения задачи или нет, учитывая, что другие программы запущены, разряжены батареи или имеют доступ к Интернету или нет. В разделе «Настройки» вы найдете дополнительные параметры, определяющие, выполняется или не выполняется задача в любой момент времени.
Думаю, многие знают про стандартный планировщик задач Windows, большинству он не нравится (как и мне) за довольно скудный функционал и неудобный интерфейс. Но недавно, бродя по интернету в поисках альтернативы стандартному планировщику, я наткнулся на утилиту под названием "xStarter". Причем возможности этой программы меня приятно удивили и даже поразили, вот только некоторые из них:
Разумеется, с основной задачей, которую вы получаете, чтобы покрыть ваши потребности в автоматизации, но если вам нужна определенная настройка, вам придется иметь дело с вариантами, которые мы видели раньше. Если вы сбегаете, вы можете перейти к справке, интегрированной в программу, и с небольшим тестом на ошибки вы сможете вытащить программиста.
Но если вы думаете об этом, то лучше всего автоматизировать. Это откроет окно «Планировщик заданий», как вы можете видеть вверху. Теперь вы готовы планировать задачи. Убедитесь, что планировщик заданий выбран на левой панели навигации. Для этого урока мы создадим задачу для каждого приложения, поскольку она проще, чем с другими методами.
Плюс ко всему - программа полностью бесплатная и постоянно обновляется, что тоже не может не радовать. И что самое интересное, для автоматизации задач на компьютере от вас не потребуется никаких навыков программирования, правда для этого необходимо тщательно изучить интерфейс, чем мы с вами сейчас и займемся.
Как только откроется диалоговое окно, просто следуйте инструкциям. Во-первых, нам нужно дать нашей задаче имя и описание. Выберите кнопку «Неделя» и нажмите «Далее». Теперь вам нужно выбрать отправную точку для этой задачи. Теперь установите флажки и убедитесь, что над днями недели говорят «Периодически каждые: 1 неделя».
В следующем пункте отобразится выбранная кнопка «Пуск», затем нажмите «Далее». Если у вас его есть, не волнуйтесь, все в порядке. Поиск программы требует входа в папку и поиска для каждого приложения по имени. Нажмите «Далее», чтобы просмотреть сводку созданной задачи, и если вам все по вкусу, нажмите «Готово».
Небольшое отступление - просто хочется прояснить ситуацию, дабы избежать путаницы. Необходимо понимать разницу между планировщиком заданий и планировщиком задач. В первом случае программа позволяет организовать удобный список заданий на текущий день, что то вроде ежедневника или записной книжки. А вот второй случай это как раз то, о чем сегодня идет речь. Но вернемся к нашим баранам.
Диагностируйте систему, откалибруйте монитор, запишите изображения и инструкции для учебных пособий, а также создайте и управляйте виртуальными машинами с помощью этих бесплатных инструментов. Если вы внимательно присмотритесь, вы найдете множество утилит, многие из которых избавят сторонние решения от избытка. Другой помогает исследовать проблемы стабильности системы. И есть тот, который позволяет записывать экранные действия, чтобы вы могли создавать учебные пособия для приложений.
Разве мы отказались от какой-либо достойной полезности? Наш список и оставьте свои предложения в комментариях в конце статьи. Эту утилиту можно найти в панели управления: на экране «Пуск» введите «Панель» и нажмите «Ввод». На графике показана история проблем, обнаруженных на вашем компьютере, расположенных по временной шкале, и является интерактивной. Если вы нажмете на столбец, вы увидите текст с деталями чуть ниже.
Итак, для начала необходимо скачать и установить xStarter, сделать это можно отсюда , причем скачивать нужно именно ту версию, которая называется "xStarter", остальные нам не подойдут. Процесс установки здесь описывать не считаю нужным, ибо там все просто. После запуска программы откроется окно, в котором слева можем наблюдать поле "Секции/Задачи" - здесь теоретически можно создавать неограниченное количество задач и задавать последовательность их выполнения.
Монитор не только сообщает о проблемах с мониторингом, но также отслеживает, были ли установлены или обновлены приложения и драйверы, чтобы вы могли идентифицировать точные даты и использовать эту информацию для диагностики или восстановления вашей системы. Например, как только вы обнаружите точную дату установки неисправного драйвера, вы можете использовать точку восстановления для отката машины до состояния предварительной установки, устраняя проблему.
На вкладке «Звук» вы найдете информацию, относящуюся к аудиоустройству и его драйверам. И даже если вы не можете понять отображаемую информацию, они могут быть полезны при запуске технической поддержки. Это не может быть проблемой, если вы целый день работаете над электронными таблицами или текстовыми документами, но если вы редактируете фотографии, видео или даже просматриваете фильмы, вам нужно настроить их, чтобы отображать изображения как можно точнее.
Для того, чтобы создать задачу, необходимо вызвать правой кнопкой мыши контекстное меню и выбрать в нем пункт "Новая задача", либо выбрать иконку с таким же названием чуть выше сверху, после чего рядом (справа) должны будут появиться несколько вкладок.
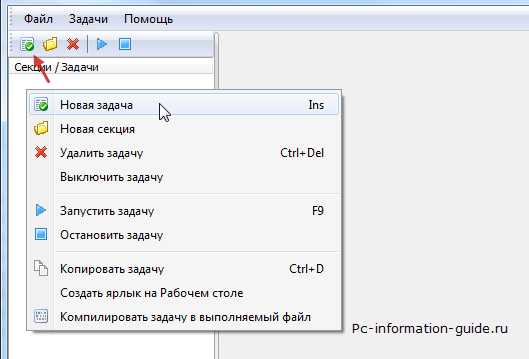
Откалибруйте цвета вашего монитора, не тратя на него больше. Откройте панель управления, введите калибровку в поле поиска в правом верхнем углу окна и нажмите кнопку «Калибровать параметры видео». Теперь просто следуйте инструкциям на экране и внимательно прочитайте объяснения. При первом запуске этого инструмента не пропустите никаких шагов. Они в порядке: регулировка гаммы, яркость, контрастность и цветовой баланс.
В более ранних версиях системы эта утилита называлась сценами записи, чтобы воспроизвести проблему. Чтобы открыть эту утилиту, просто введите шаги на экране «Пуск» и выберите пункт «Шаг записи» в списке результатов. Но если вы печатаете текстовый редактор, например, вместо каждого введенного символа будет отображаться только полный текст.
Нас интересуют только три вкладки - первая из которых называется "Расписание и информация". Здесь мы можем дать имя нашей только что созданной задаче, а также выбрать, каким образом запускать эту самую задачу на выполнение. И здесь есть несколько вариантов:
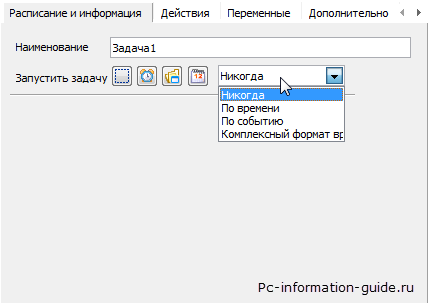
После завершения записи вы можете просмотреть, что было захвачено, и внести некоторые простые изменения. Типичным примером является планирование выполнения резервного копирования. Но он также позволяет создавать сценарии с более сложными задачами, которые могут выполняться в определенном порядке в заранее определенные моменты времени. Чтобы запустить эту утилиту, откройте «Панель управления», введите расписание в поле поиска в правом верхнем углу окна и нажмите «Расписание задач» в разделе «Администрирование».
Планировщик заданий позволяет автоматизировать выполнение программ. Поэтому, даже если вы не планируете планировать задачу или не создаете скрипт, вам стоит взглянуть на Планировщик, чтобы увидеть, перемещены ли там какие-либо приложения. Создание и управление виртуальными машинами.
По времени - просто выбираем время и дату, либо указываем интервал времени, через который будет запущена задача. Также можно сделать так, чтобы задача запускалась каждые X часов.
Второй вариант - запуск по событию. Тут сосредоточен весь самый "убойный" функционал программы. Нам доступно огромное количество вариантов, начиная от запуска самой xStarter (запуск программы это тоже событие), и заканчивая извлечением/загрузкой компакт-диска из оптического привода.
Но по умолчанию он не установлен. И помните: большинство инструментов, которые остаются в этой опции, требуют использования административных привилегий. Требовать административные привилегии для их использования. Осознавая это, перечислим. Инструмент «Службы» позволяет управлять системными службами.
Некоторые из них важны для вашей системы, в то время как другие бесполезны и монополизируют системные ресурсы. По мере активизации все большего числа сервисов система будет замедляться. Чтобы сделать вашу систему светлее и выполнять только то, что вам действительно нужно, вы должны использовать инструмент «Службы», который позволяет вам отслеживать службы и отключать или приостанавливать их через контекстное меню.
Ну и последний, третий по счету вариант, предлагает нам все тоже самое, что было в первом пункте, с той лишь разницей, что можно выбрать не только время, но и определенный день недели и месяц (только в этот день недели, месяц и время - будет выполняться задача).
В любой задаче есть список действий, задача состоит из определенной последовательности действий. Самих действий может быть как несколько, так и вовсе - одно. Действий в программе достаточно много, вот только некоторые из них:
Однако, хотя это простое в использовании средство, не рекомендуется продолжать активацию или деактивацию сервисов, если, конечно, вы не знаете, что вы на самом деле делаете. Необходимо быть очень осторожным с использованием этого инструмента, потому что если вы сделаете что-то не так, это может поставить под угрозу работу системы.
Чтобы получить представление о том, что может сделать этот инструмент и даже как его использовать, взгляните на учебник. В принципе, это не что иное, как инструмент, который регистрирует многие вещи, такие как логины пользователей и действия программы и обмен сообщениями. Несмотря на то, что сообщения и предупреждения, которые появляются в средстве просмотра событий, не всегда так важны, они могут очень помочь, когда вы отлаживаете свою систему, чтобы найти конкретную проблему с журналами в средстве просмотра событий.
Такое многообразие действий позволяет позволяет создавать задачи практически любой сложности. Кстати, если хотите - можете воспользоваться официальным форумом xStarter , где есть специальный раздел с примерами выполнения самых разных задач.
Конечно, интерфейс программы по-прежнему немного неуклюжий, но как только вы привыкнете к нему, вы можете легко настроить свои собственные автоматизированные задачи. Хороший пример использования этого инструмента можно найти в учебнике. Например, опция «Локальные пользователи и группы» предоставляет широкий спектр информации и настроек для управления всеми учетными записями пользователей, группами пользователей и их ассоциациями.
Основная сила средства управления компьютером заключается в том, что он обеспечивает унифицированный интерфейс, и из-за этого вам не нужно запускать отдельные приложения для различных административных задач. Хотя это соблазн использовать его без разбора, помните, что неправильная конфигурация может привести к последствиям, которые трудно обойти. Каждый день на полках физических или виртуальных магазинов появляются более современные, красивые и мощные компьютеры.
Теперь предлагаю перейти от слов к делу. Давайте для начала попробуем создать самую простую задачу, например - выключение компьютера через определенное время . Для этого в поле "Запустить задачу" выбираем "По времени", ставим флажок на "Через некоторое время" и указываем промежуток времени, через который, по нашей задумке, компьютер должен выключиться сам.
Тем не менее, люди не всегда имеют достаточно времени, чтобы сохранить машину в порядке или получить максимальную отдачу от оборудования. Откройте инструмент, перейдите к «Создание основной задачи» и следуйте инструкциям мастера. Вы можете запланировать открытие приложения, дефрагментацию или очистку диска и многое другое. Например, некоторые приложения, такие как антивирус, дефрагментаторы, программы для загрузки видео или файлов, помогают определить задачи, которые необходимо выполнить.
Всем известно, что безопасность вашего компьютера от онлайн-угроз очень важна для вашей безопасности. Большинство из этих приложений позволяют планировать сканирование, поэтому перейдите в область настроек и включите день и время, когда вы будете вдали от компьютера, но следите за своей безопасностью.
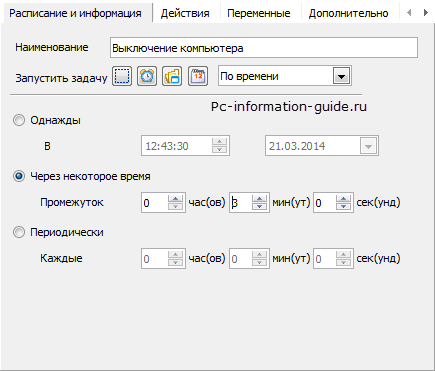
Хорошо, задача создана, событие указано, но мы еще не задали никаких действий, а без этого задача работать не будет. Переходим на вкладку "Действия", нажимаем правой кнопкой мыши и выбираем "Новое действие", ищем пункт меню "Питание" - Выключить компьютер.
Если вы не используете упомянутый выше антивирус, не беспокойтесь, настройки планирования в других программах жанра обычно находятся в области «Настройки», просто найдите их и установите наилучшую дату для сканирования. Нет ничего более утомительного, чем обслуживание компьютера. Опорожнение корзины, дефрагментация или очистка диска или удаление повторяющихся файлов - трудоемкие задачи. Тем не менее, все может быть автоматизировано, и вы получаете бесплатно.
Чтобы начать очистку, приступайте к работе с дефрагментаторами. Дефрагментация диска является чрезвычайно важной для бесперебойной работы и повышения производительности компьютера. Для этой задачи ничего лучше, чем наличие точных фильтров поиска, поиск всего, что вам нужно, и удаление только того, что вы не пропустите.
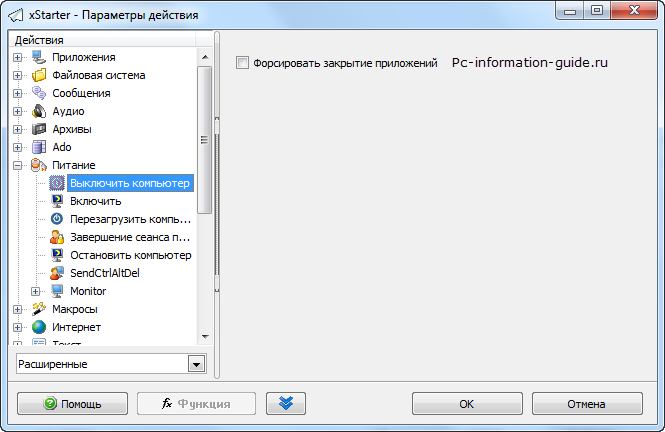
Можете если хотите поставить галочку напротив "Форсировать закрытие приложений", чтобы ускорить процесс. Все, теперь можете быть спокойными, в заданное время компьютер сам выключится.
Часто бывают ситуации, когда нужно, чтобы компьютер выключился сам, но при этом, чтобы результаты работы всех приложений, запущенных на момент выключения, сохранились. Это просто сделать, фактически этот способ мало чем отличается от предыдущего. Делаем все то же самое, что и раньше, только на этот раз в окне выбора действий выбираем пункт "Остановить компьютер" и снимаем галочку с первого пункта (способ остановки). После чего жмем "ок". В результате выполнения этой задачи компьютер как бы уйдет в спящий режим, но при этом он полностью выключится, а при следующем его запуске все приложения останутся на том же месте, на каком были перед выключением. Т.е. получается, что компьютер сохраняет образ на , а при следующем включении просто загружает этот образ обратно в память. Но я не рекомендую долго работать в ОС после такой загрузки - лучше сразу сохранить все несохраненное и перезагрузиться "по нормальному", иначе могут возникнуть системные ошибки (у меня спустя несколько минут завис компьютер, хотя возможно это никак не связано).
Все три программы позволяют автоматически планировать запуск процессов или приложений. Выберите один из вариантов и включите микрофон. Для тех, кто не знает, есть несколько исследований в области здравоохранения и астрономии, которые вам нужны. Сделав так много всего, вы и микро заслуживаете отдыха, не так ли? Да, но для этого вам нужен хороший фильм или музыка, чтобы повеселиться, пока вы стоите с ногами в воздухе. Для изменения делегируйте задачу на микрофон и дайте ему сами скачать песни и видео.
Итак, найдите ссылки в файлах и оставите все остальное в руках компьютера. После всей этой работы ваш компьютер заслуживает хорошего отдыха. Однако, если вы не хотите сейчас положить руку в тесто, рассчитывайте на помощь программ, которые отключают компьютер, когда захотите.
К примеру я бы воспользовался вышеописанным методом так: оставил бы компьютер включенным на ночь , а сам пошел спать, но предварительно прикинув, через сколько должен скачаться фильм (например).
Обязательно нажмите кнопку "применить" в конце - по ее нажатию задача автоматически начнет выполняться. Остановить ее можно, опять же через контекстное меню, кликнув правым кликом по задаче.
С помощью xStarter можно запретить запуск любого приложения (например игры), делается это так: снова создается задача, событие - "запуск/остановка процесса", в имени процесса указываете собственно процесс вашего приложения - если в списке его нет, просто запустите и сверните свое приложение, тогда процесс должен появиться.
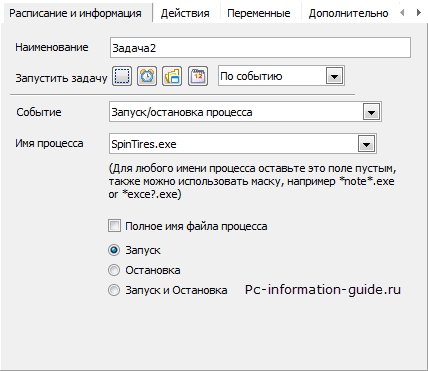
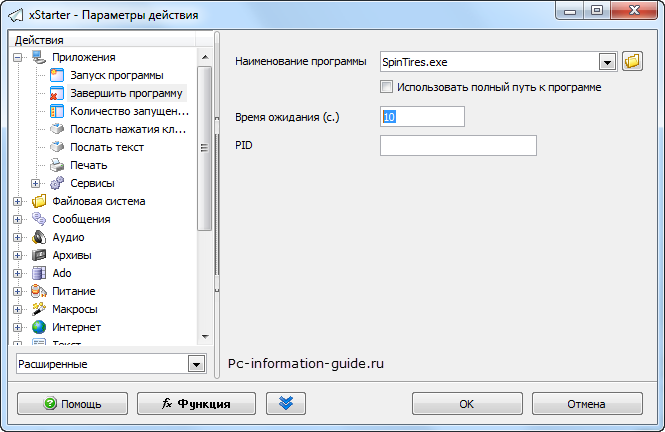
После чего создаем еще одно действие, это будет текстовое уведомление в окне - пишем свой title (заголовок окна) и само сообщение.
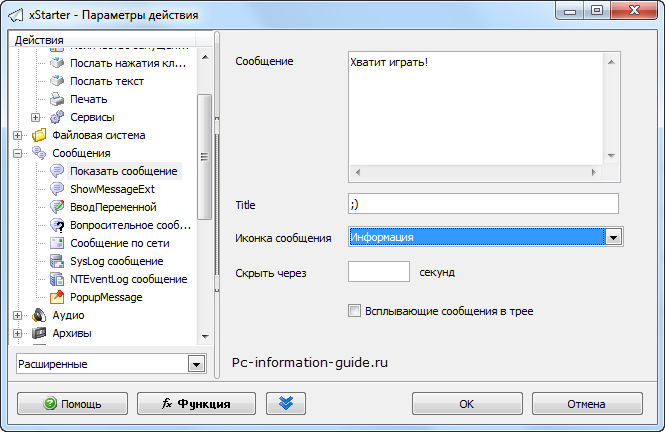
У меня при запуске игры получилось вот так:
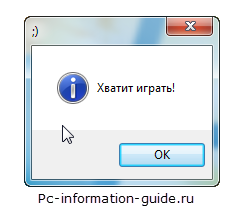
Вот еще один вариант применения xStarter, с ее помощью можно копировать/перемещать файлы из одной папки в другую, причем это не потребует от вас никакого участия . Создадим отдельную задачу с запуском по событию, запускаться задача будет по нажатию определенных клавиш.
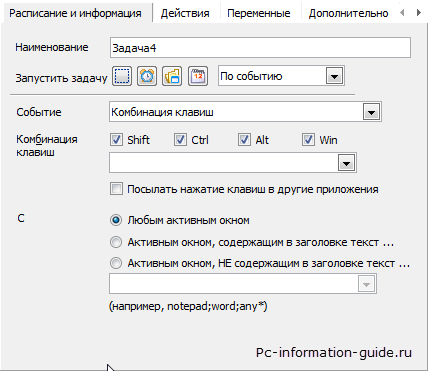
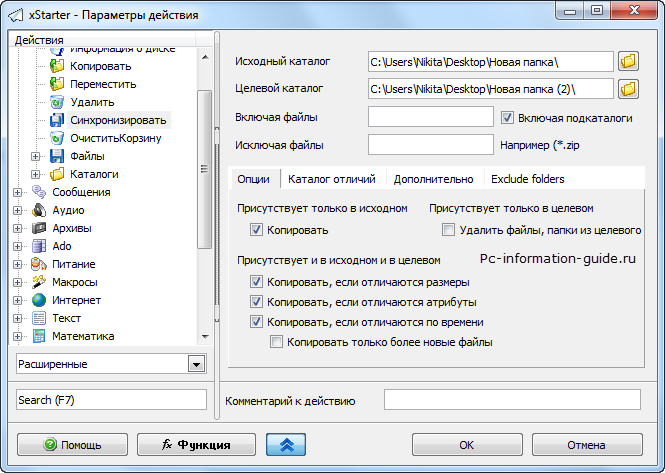
Ну и для удобства можно создать текстовое оповещение об успешно выполненной задаче.
В общем программа довольно интересная, конечно далеко не все функции были рассмотрены, но я надеюсь, что мне удалось познакомить вас с некоторыми ее возможностями, а дальше вы можете получить информацию на форуме, ссылка на который была чуть выше по тексту.
Забыл сказать, для события "Окна Windows" нужно будет предварительно установить специальный плагин, который называется xStartHooks . Ну и напоследок, любую задачу в xStarter можно скомпилировать в отдельный.exe файл , работоспособность которого не зависит от наличия самой программы.
Ну а на сегодня это все, увидимся в следующих статьях блога сайт
Если вы работаете в интернете, то наверняка вам приходится иногда выполнять нудную механическую работу, которую хочется поручить помощнику или роботу. Wildfire станет для вас таким помощником, не знающим усталости и ошибок.
Основная функция Wildfire - запись последовательности ваших действий в браузере, а затем их повторение. При этом расширение способно распознавать и воспроизводить практически любую операцию, в том числе создание новых вкладок, клик любой кнопкой мыши, переход по ссылке, обновление страницы.
После установки расширения в панели инструментов браузера появится новая иконка. При нажатии на неё открывается всплывающее окно с двумя кнопками. Для начала записи макроса нажмите на кнопку Start Recording. Иконка расширения станет красного цвета, и вы сможете выполнить все операции, которые хотите записать. Для окончания записи нажмите на кнопку Stop Recording.
Записанный макрос откроется во встроенном редакторе в виде блок-схемы. Здесь вы сможете отредактировать любую операцию. Для этого выделите нужный элемент или связь, чтобы сбоку появилась панель их свойств.
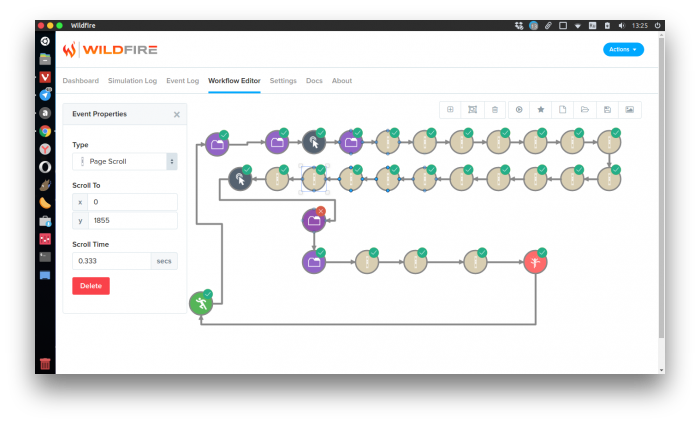
Записанный макрос можно запустить в любой момент. Выглядит это просто волшебно - сами открываются новые вкладки, загружаются нужные сайты, пишутся заданные вами комментарии, скачиваются файлы.
Если записанный макрос вы планируете использовать в дальнейшем, то необходимо сохранить его в избранном. Для этого щёлкните по кнопке со звёздочкой на панели инструментов редактора макросов и задайте имя для сценария. Сохранённый макрос можно найти в разделе Settings на вкладке Favorites. На соседней вкладке Scheduled можно задать время запуска макроса и указать интервал повторения.
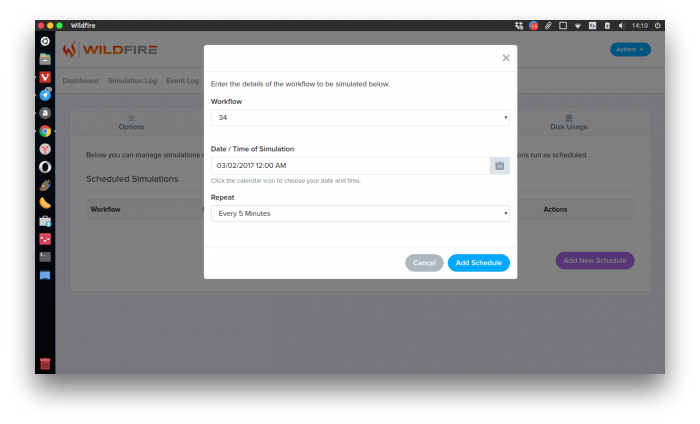
Wildfire - удобный инструмент, благодаря которому не нужно каждый раз повторять одни и те же действия. Его можно использовать как для полезных действий, например тестирования сайтов, так и для накрутки просмотров и спама. Надеемся, что вы сделаете правильный выбор.