Вредоносное ПО (malware) - это назойливые или опасные программы,...


Бесплатная программа Rufus предназначена для создания загрузочных USB дисков (загрузочных флешек). Записанный, с помощью программы Rufus, образ операционной системы можно использовать для установки операционной системы на компьютер, восстановления системы, выполнения других задач.
Программа Rufus работает в операционной системе Windows, начиная с Windows XP SP2 и выше. По словам производителя программы, Rufus создает загрузочные USB накопители с Windows и Linux быстрее, чем многие другие известные утилиты, которые используют для этих целей.
На сайте разработчика Rufus, вы можете посмотреть на список поддерживаемых ISO образов Windows, многочисленных дистрибутивов Linux, и других образов дисков, различных LiveCD.
По словам создателя приложения, утилиту Rufus полезно будет использовать в следующих случаях:
Для загрузки предлагаются две версии программы: обычная и переносная (Rufus Portable). Разницы между ними нет, кроме того, что настройки обычной версии программы, будут записаны в системный реестр, а после закрытия переносной версии утилиты, рядом с ней будет сохранен файл настроек.
Поэтому для более удобного использования portable версии программы, будет лучше создать специальную папку Rufus Portable, куда следует поместить файл переносной версии программы Rufus для того, чтобы настройки приложения находились в одной папке вместе с исполняемым файлом утилиты.
При использовании обычной версии программы, в случае необходимости, ключи приложения из реестра, можно будет удалить при помощи сочетания клавиш клавиатуры «Alt» + «R».
Скачать программу Rufus можно с официального сайта разработчика.
Rufus скачать
Программа Rufus не требует установки на компьютер, ее можно будет запускать с любого диска вашего компьютера. Для запуска программы необходимо кликнуть по исполняемому «exe» файлу.
Начиная с версии Rufus 3, у программы изменился интерфейс и настройки, поэтому я дополнил статью обзором новой версии приложения.
Основные отличия между Rufus 3 и Rufus 2:
Сначала в статье размещен обзор Rufus 3, а затем обзор прежней версии Rufus 2, которую также можно использовать на компьютере.
Запустите программу Rufus на компьютере. В окне программы Rufus 3 имеются два раздела: «Свойства диска» и «Параметры форматирования».
В разделе «Свойства диска» происходит настройка параметров создания загрузочной флешки.
В опции «Устройство» автоматически определяется USB накопитель, подключенный к ПК.
Нажмите на кнопку «Выбрать», выберите образ Windows для создания загрузочной флешки.
В настройке «Параметры образа» оставьте «Стандартная установка Windows». Здесь еще имеется пункт «WindowsToGo» для создания специальной флешки, с которой можно запускать Windows.
В параметре «Схема разделов» выберите «GPT» или «MBR», в зависимости от того, какую разметку имеет диск на компьютере.
От данного параметра зависит «Целевая схема»:
Для того, чтобы флешка смогла загрузится на вашем компьютере, определите тип диска жесткого компьютера. Перейдите по ссылке, чтобы диск используется на вашем ПК.
Нажмите «Показать расширенные свойства диска», чтобы включить другие опции. Для схемы разделов MBR можно включить настройку «Использовать исправления для старых BIOS», если флешка будет использоваться на старых компьютерах.
В разделе «Параметры форматирования» настраиваются порядок форматирования флешки.
Можно задать свое имя для загрузочной флешки в поле «Новая метка тома». Выбор файловой системы зависит от разметки диска (GPT или MBR) компьютера. На компьютерах с GPT необходимо использовать файловую систему FAT32.
Нажмите на опцию «Показать расширенные параметры форматирования». Поставьте флажок напротив пункта «Проверить на плохие блоки», чтобы убедиться, что флешка записана без ошибок.
После заврешения настройки, нажмите на кнопку «Старт».

В окне с предупреждением о том, что на флешке будет удалена вся информация, нажмите на кнопку «ОК».
После этого, начнется процесс создание загрузочной флешки. После проверки флешки (если включена данная опция) и завершения записи, нажмите на кнопку «Закрыть».

После запуска утилиты, будет открыто окно программы Rufus. В правом верхнем углу расположена иконка, с помощью которой можно будет изменить язык интерфейса программы. Так как, в данный момент, к компьютеру не подключены USB флеш накопители, то в поле «Устройства» ничто не отображается.

В данном случае, это USB накопитель Transcend размером в 8 ГБ. Информация об этом будет отображена в разделе «Устройство». Если к вашему компьютеру будет подключено одновременно несколько флешек, то в поле «Устройство», вам нужно будет выбрать определенную флешку.
После этого можно будет перейти к настройкам записи образа системы.

Это разные варианты, которые поддерживает программа Rufus: обычный BIOS или графический интерфейс UEFI, варианты разделов MBR и GRT.
В большинстве случаев подойдет следующий вариант: MBR для компьютеров с BIOS или UEFI. Другие варианты актуальны для современных компьютеров, да и то не для всех.
Вам нужно будет учитывать то, что если образ записываемой операционной системы имеет размер более чем 4 ГБ, то тогда вам необходимо будет выбрать файловую систему NTFS. После добавления образа системы, программа Rufus сама изменяет файловую систему на ту, которую утилита считает необходимой для записи данного образа.
В поле «Размер кластера» оставьте значение по умолчанию.
В поле «Новая метка тома» будет отображаться название образа системы. Вы можете заменить стандартное название образа системы на свое, например, Windows 10, или на что-то подобное. В этом случае, при подключении флешки к компьютеру, вы сразу поймете, что именно записано на этой загрузочной флешке.
В разделе «Параметры форматирования» вы можете посмотреть «Дополнительные параметры», нажав для этого на кнопку в виде стрелки.
Если на вашем компьютере установлена операционная система Windows 8 или выше, то при записи на флешку образа системы Windows 7 Enterprise, Windows 8.1 Enterprise, или Windows 10 Enterprise, в окне программы Rufus появится специальный пункт «Windows To Go».

В случае активации этого пункта, с помощью программы Rufus, вы можете записать на USB накопитель специальную версию операционной системы Windows Enterprise - Windows To Go, которую можно будет запускать с флешки.
Для этого необходимы специальные флешки большого объема, от 32 ГБ и более. Только имейте в виду, что для записи системы на флеш накопитель, подойдут далеко не все флешки. Список некоторых поддерживаемых USB флешек можно найти на сайте Microsoft.
Процесс создания переносной версии Windows не прост и не всегда завершается успешно. По словам разработчика программы, для создания Windows 8.1 To Go, запись системы на флешку в программе Rufus, должна происходить на компьютере с установленной операционной системе Windows 8.1, это касается и операционной системы Windows 10.
После создания загрузочной флешки с Windows To Go, вы сможете запускать эту специальную версию системы с флешки на разных компьютерах.
Далее, с помощью соответствующих кнопок, необходимо будет выбрать образ и метод загрузки. Нажмите на кнопку «Метод загрузки» и выберите ISO-образ. Затем, с помощью следующей кнопки с изображением DVD-ROM (оптического привода), выберите образ диска на вашем компьютере.
В открывшемся окне Проводника выберите нужный образ системы.
После завершения всех настроек в приложении, нажмите на кнопку «Старт».

Сразу после этого откроется окно с предупреждением о том, что все данные на USB диске будут уничтожены. Нажмите в этом окне на кнопку «ОК», для продолжения процесса записи образа системы на USB флеш накопитель.


После завершения процесса, вы можете закрыть окно программы Rufus.

Теперь вы можете открыть окно Проводника и увидеть, что к вашему компьютеру подключена загрузочная флешка, записанная с помощью программы Rufus.
На этом изображении, видно, что я присвоил флеш накопителю, на который был записан образ операционной системы, понятное имя: Windows 10 x64. Поэтому после подключения этой флешки к какому-либо компьютеру я сразу пойму, что это загрузочная флешка с конкретной операционной системой.

После этого вы можете загрузиться с внешнего USB накопителя, для установки операционной системы на данный компьютер. Загрузочный образ операционной системы Windows, созданный с помощью программы Rufus, я установил на VHD (Виртуальный жесткий диск) на своем компьютере в качестве второй операционной системы.
С помощью бесплатной программы Rufus можно создать загрузочную флешку с операционной системой Windows или Linux. Для установки операционной системы на свой компьютер, необходимо загрузиться на ПК с внешнего USB накопителя.
Загрузочная флешка Windows в программе Rufus (видео)
Windows дает возможность заблокировать экран, для того, чтобы неавторизованные пользователи не могли получить доступ к конфиденциальной информации, если не введут правильный пароль. Безопасность вашего рабочего стола в Windows 7 и Vista можно обеспечить, выбрав опцию блокировки в меню «Пуск », а в Windows 8 вы должны нажать на имя пользователя или учетной записи чтобы включить данный режим.
Тем не менее, единственный способ заблокировать экран после определенного количества времени бездействия вашего компьютера, является установка экранной заставки.
ScreenBlur небольшая бесплатная утилита, которая включает в себя множество параметров конфигурации, для того чтобы помочь запретить доступ другим пользователям, блокируя экран мастер-паролем. Кроме того, когда компьютер не используется в течении определенного пользователем времени, программа может скрыть окна, иконки, гаджеты и панель задач.
Целью инструмента является предложение вам дополнительной защиты, в то время когда вы находитесь в дали от компьютера, без необходимости использования дополнительных приложений, которые специализируются на блокировке папок и файлов с помощью различных алгоритмов шифрования. Вы можете рассчитывать на эту программу используя для активации режима блокировки один щелчок мыши или горячую клавишу, либо автоматический.
Программа не требует установки . Вы можете просто загрузить содержимое пакета RAR в нужное место на вашем компьютере и запустить файл EXE для активизации процесса. Портативность приложения имеет свои плюсы для вашей системы. Например в реестре не остается никаких следов. Кроме того, вы можете копировать его на любой USB флэш-накопитель или другие устройства, и перенести его на другое устройство.
После запуска программы вам предлагается возможность выбрать нужный язык для GUI и настроить текст сообщений, выводимых на экран, изменяя шрифт, стиль шрифта и размер. Кроме того, вы можете изменить настройки непосредственно с панели конфигурации.
Панель управления с несколькими вкладками обеспечивает быстрый доступ к ряду важных функций – пароль, автоматизация, горячие клавиши, разное, дополнительно и интерфейс. В каждой из этих вкладок есть свои параметры которые легко настраиваются.
Так же можно получить доступ к некоторым функциям сделав клик правой кнопкой на значке приложения в системном трее, таким как например блокировка экрана, затемнение, настройки. Хотя пользовательский интерфейс вполне интуитивен, можно узнать больше о каждом параметре из встроенного раздела помощи по руководству.
Важно отметить, что цвет значка ScreenBlur в трее красный в течение трех дней, после того как установлен или изменен пароль. После цвет автоматически становится синим или вы можете самостоятельно выбрать нужный цвет, если пароль остается прежним.
Когда режим блокировки включается, утилита автоматически отображает на экране предустановленное изображение с сообщением «Отказано в доступе. Введите пароль ». Для того чтобы получить доступ к рабочему столу, вы должны ввести правильный пароль.
Лучшее в этом процессе является то, что вам не придется искать выделенного окошка, где вы должны ввести пароль, так как вы можете просто ввести его в любом месте на экране. По умолчанию, утилита не раскрывает характер вашего пароля (даже в виде звездочек). Эта функция оказывается особенно полезной, если другие пользователи будут вокруг вас, когда вы разблокировываете экран.
Так же имеется небольшая кнопка встроенная на экране блокировки, в верхнем правом углу, которая поможет вам выключить компьютер. Если вы не настроили приложение для автозапуска при включении ПК, то нужно сделать предварительные настройки параметров конфигурации. Из диспетчера задач невозможно завершить данный процесс, хотя он там отображается.

Для того, чтобы заблокировать экран, вы должны создать мастер-пароль, вы можете настроить утилиту с возможностью показать или скрыть символы пароля.
Когда дело доходит до создания параметров автоматизации, ScreenBlur дает вам возможность сделать так чтобы инструмент запускался при старте Windows, заблокировал компьютер, когда он не используется в течение пользовательского времени (в минутах), воспроизводил звуковые уведомления, и заблокировал компьютер после входа в систему или перезагрузки. Приложение начинает считать время простоя, когда вы не нажмете клавиши на клавиатуре или мышке.
Вы можете отключить процесс блокировки в режиме простоя в случае, если вы смотрите фильм в полноэкранном режиме и повторно включить его после.
Кроме того, когда экран заблокирован, вы можете отключить звук и скрыть окна, иконки, гаджеты, и панель задач, минимизировать окна и спрятать иконки на рабочем столе, или включить утилиту для отображения всего, что есть на экране.

ScreenBlur обеспечивает поддержку горячих клавиш, которые могут быть переназначены для блокировки экрана, активирования / деактивации функции затемнения рабочего стола, временно отключить / включить режим блокировки , когда компьютер находится в режиме ожидания, а также открыть панель настройки. Кроме того, при помощи горячих клавиш можно перевести компьютер в спящий режим, если он был заблокирован в течении определенного времени(в минутах), завершить работу, либо отключить эту функцию. Можно включить режим ведения журнала в котором будет отображаться информация о времени событий, которые можно экспортировать в обычный формат текстового файла либо просто удалить.
Функция затемнения рабочего стола позволяет автоматический скрыть все значки за черной непрозрачной вуалью. В этом случае панель задач остается видимой, так что вы легко сможете открыть нужное приложение и сосредоточится исключительно на работе с ним.
Вы можете использовать несколько дополнительных параметров для скрытия мыши и клавиатуры, отключения окна других приложений и моделирования щелчков мыши.

Инструмент предлагает поддержку нескольких функций настройки, разработанных специально для изменения внешнего вида программы. Вы можете загрузить собственное изображение с вашего компьютера, которое используется в качестве фонового фото (PNG, JPEG, BMP ) или выбрать один из предустановленных вариантов, выбрать положение изображения (центр, на весь экран, или увеличение), а также изменить изображение, отображаемое в центре экрана, отдав предпочтение предустановленным или пользовательским фотографиям, выбирая цвет, и устанавливая непрозрачность.
Плюс ко всему, вы можете выбрать цвет фона, выявить или скрыть таймер, кнопку выключения, выбрать цвет для значка программы, который отображается в системном трее, а также предварительный просмотр всех настроек. Режим предварительного просмотра можно отключить путем выполнения двойного щелчка мыши, нажатием на этикетке или кнопке выключения или набрав пароль.
В целом, ScreenBlur это удобное программное обеспечение, которое поможет вам сохранить ваши данные с помощью мастер-пароля и различных вариантов настройки. Его общая простота делает его идеальным инструментом для новичков и профессионалов.
Данная статья посвящена замечательной, простой и надёжной (как всё немецкое) программе, которая поможет Вам заблокировать исполняющие файлы компьютерных программ от нежелательных пользователей.
Утилита Simple Run Blocker лёгкая, портабельная, бесплатная и на русском языке. Она чудно работает на Windows 8, 7, Vista, XP. Кроме защиты ярлыков программ умеет блокировать доступ к логическим дискам и скрывать их.
Эта имеет три режима работы — блокировка отключена, блокировка всех программ в списке и блокировка всех программ, кроме списка.
Растягивать статью брызгами своих мыслей о данной программе не буду, а просто покажу на примере как она работает. Итак, скачал Simple Run Blocker по ссылке с официального сайта производителей (кстати, весит она всего 374 кб)…
…разархивировал полученный файл и разместил папку с программой на флешке. Запустил утилиту…

…и перетащил мышкой три ярлыка программ с рабочего стола в окно программы…

…кликнул по жирной галочке (слева вверху, возле плюсика) и закрыв Simple Run Blocker отсоединил флешку от компьютера.
Теперь при попытке любого пользователя запустить эти три программы на моём компьютере выскакивает такое окно…

Замечательно — программы заблокированы от несанкционированного запуска.
Разблокировать ярлыки можно запустив снова Simple Run Blocker и удалив их из списка (или просто сняв галочки напротив них).
Не забываем жать на жирную галку для сохранения настроек.
Для блокировки (или скрытия) логических дисков заходим в опции программы (шестерёнка на панели управления) и тыкаем на «Скрыть или заблокировать диски»…

…устанавливаем нужные галочки и да прибудет с Вами хакерская сила.
Осторожнее со скрытием и блокировкой дисков — потеряв флешку с программой Вы можете потерять и логические диски…
…хотя всегда можно заново скачать Simple Run Blocker и открыть доступ к ним, я так думаю.
Вот такая она — простая программа для блокировки программ Simple Run Blocker.
Напоследок хочу сказать, что как и любая, даже самая мощная, автомобильная сигнализация защищает авто только от детей и наркоманов, так и ЛЮБАЯ защитная компьютерная программа не спасёт Ваш комп от злобных и опытных хакеров. Помните об этом всегда.
До новых полезных и интересных компьютерных программ.
Простая и удобная утилита для полной блокировки указанных Вами программ. Позволяет за пару кликов запретить или разрешить запуск любого исполняемого файла или ярлыка на это приложение.
Smart Windows App Blocker это бесплатное и интуитивно понятное программное решение для блокировки доступа к любому приложению Windows. Утилита не является профессиональным средством для защиты от несанкционированного запуска программных продуктов. По своему скромному функционалу программа более подходит для запрета использования приложений на домашнем или офисном компьютере без Вашего присутствия. При обращении к заблокированному приложению пользователю будет выведено системное сообщение о том, что данная программа запрещена администратором.
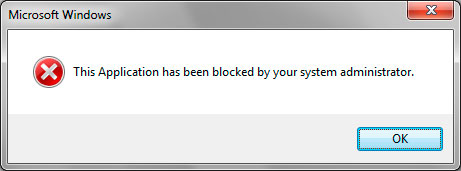
Утилита Smart Windows App Blocker способна блокировать запуск абсолютно любого приложения, установленного на Вашем компьютере или размещенного на диске в виде портативной программы (Portable).
Для установки блокировки от Вас требуется указать в файловом проводнике утилиты на исполняемый файл или на ведущий, на него ярлык. Также можно просто перенести *.EXE файл на пользовательский интерфейс Smart Windows App Blocker.
VSUsbLogon - бесплатная программа позволяющая использовать USB-флешку в качестве электронного ключа для блокировки компьютера или автоматического входа в систему.
VSUsbLogon удобная программа, которая даёт возможность управлять доступом к компьютеру при помощи обычной флешки. VSUsbLogon позволяет привязать учетную запись Windows к любому USB-накопителю. Это может быть обычная USB-флешка или флэш-карта, вставляемая в картридер, внешний жесткий диск (USB HDD) или даже мобильный телефон/смартфон, включая iPhone и IPod. Привязка переносного носителя к учетной записи позволяет безопасно входить в Windows без ввода пароля и логина. При этом, система остаётся защищена паролем любой сложности, просто при вставленной ключевой флэшке, вход в систему можно производить автоматически. Это удобно, когда пользователю не хочется каждый раз при перезагрузке вводить пароль. Кроме того, VSUsbLogon позволяет мгновенно заблокировать систему при отключении флэшки. Дополнительно защититься можно еще и дополнительным ПИН-кодом. В этом случае, при входе в систему или смене пользователя, в окне приветствия появится пункт входа в систему при помощи VSUsbLogon.

Процесс привязки несложен. Достаточно запустить программу, затем вставить устройство, которое будет выступать в качестве электронного ключа, после чего оно появится в списке доступных устройств в главном окне программы. Потом нажать кнопку "Связать" или "Связать с" и настроить данные пользователя (доступные учетные записи выбираются в поле "Домен"), а также настроить параметры входа в систему и действия при удалении/обнаружении USB устройства во время работы Windows. Допускается следующие действия при удалении флэшки: Блокировка компьютера, Выход из системы, Переход в режим сна, Режим ожидания, Выключение компьютера, Перезагрузка, а можно указать программе вообще не производить никаких действий, в этом случае электронный ключ будет действовать только при входе в систему. При установленной галочке в пункте "Авто логин" вход в систему будет автоматическим, если вставлен ключевой носитель.

Привязку к USB можно отредактировать или удалить в любой момент из главного окна программы. Кроме того, доступны общие настройки программы, где можно выбрать язык интерфейса (есть Русский язык), настроить вид информационного окна при блокировке, а также скины программы.

Сама установка программы VSUsbLogon никаких сложностей не представляет. Язык можно изменить после установки: Setting - Language - Russian.
VSUsbLogon программа бесплатная, очень проста в использовании, позволяет улучшить безопасность и, одновременно упростить вход в систему Windows, сделав его более комфортным.