Вредоносное ПО (malware) - это назойливые или опасные программы,...


Если вы только что заключили договор с одним из поставщиков интернета и приобрели всё необходимое (маршрутизатор, кабель), у вас может возникнуть желание установить и настроить доступ в сеть самостоятельно, без дополнительных трат на технических специалистов. Поэтому вы попали на данную страницу и поэтому у вас всё получится.
В данной статье будет подробно рассмотрен процесс самостоятельного подключения интернета через Ethernet-кабель к роутеру Zyxel Keenetic ii для различных провайдеров и протоколов передачи данных (PPPoE, L2TP, PPTP).
Аккуратно достаньте из упаковки все комплектующие устройства и следуйте следующему алгоритму при его подключении:
Теперь в правом нижнем углу экрана вашего ПК должно отображаться новое подключение. Проведём некоторые подготовительные работы:
На этом подготовительные работы завершены. Переходим к основным настройкам.
Во время конфигурирования роутера Zyxel Keenetic ii мы будем использовать общий для всего семейства Кинетик веб-конфигуратор. Поэтому, научившись настраивать данную модель, вы сможете справиться с подключением устройств третьего и третьего поколения и других типов вроде Lite, 4G и т.д.
И так, для начала нам необходимо открыть этот самый веб-конфигуратор:
И вот вы попали в основное меню устройства. В нём можно найти данные о текущей прошивке (верхний список справа), о подключённых соединениях (верхний слева), а также два вида меню: текстовое сверху и нижнее, состоящее преимущественно из графических иконок. Нас интересует второе – «Интернет».
Но прежде чем перейти к вводу параметров найдите в договоре провайдера либо получите у службы поддержки следующие данные:
Всё это потребуется нам для подключения роутера Zyxel Keenetic ii к сети.
После перехода во вкладку Интернет основного меню вы увидите обновлённый список вкладок в верхней части страницы. Перейдите в раздел PPPoE/VPN и нажмите на клавишу добавления соединения. В открывшемся окошке проводим следующие настройки:

Пример настройка роутера в режим PPPoE

Пример настройка роутера в режим PPTP
В случае если договор поставки предусматривает статический IP, и настроить соединение по алгоритму выше у вас не получилось, попробуйте дополнительно следующее:

Пример ручной настройки ip-адресов
Для достоверности можно перезагрузить Zyxel Keenetic ii и отключить, затем (через 15 секунд) включить сетевой адаптер используемого ПК.
Если же роутер не новый, и настройка проводилась ранее для других провайдеров, необходимо сбросить параметры к заводским. Для этого на задней панели устройства необходимо найти кнопку Reset и зажмите её на 10-15 секунд, после чего маршрутизатор перезагрузить. При этом пароль входа (1234) и другие параметры станут изначальными. Теперь можно снова провести настройку и продолжить пользоваться качественным Интернет-соединением с помощью роутера Zyxel Keenetic ii.
Нашли опечатку? Выделите текст и нажмите Ctrl + Enter
Маршрутизатор ZyXEL Keenetic Omni II — одна из моделей роутеров линейки Keenetic, устройства которой отличаются только дизайном и техническим оснащением: в модификациях Lite отсутствует USB, а в версиях 4G он применяется только для синхронизации с USB-модемами. Реальные различия есть только между моделями Extra и Giga. По сути, роутер ZyXEL Keenetic Omni II стандартный, сочетает в себе особенности и характеристики устройств всей линейки за исключением младшей и старшей моделей.
Беспроводной ZyXEL Keenetic Omni II поставляется в стандартной комплектации. Упакован в классическую коробку. Вторая версия роутера отличается от первой наличием специального программного обеспечения для управления устройством.
Комплект включает в себя сам роутер, кабель для подключения к персональному компьютеру, адаптер питания, инструкцию к ZyXEL Keenetic Omni II, гарантийный талон. Отдельно стоит отметить, что вся линейка ZyXEL Keenetic является российской разработкой.
Все модели маршрутизаторов данной линейки выполнены в едином стиле: корпус из глянцевого пластика с рисунком волн. В отзывах о роутере ZyXEL Keenetic Omni II пользователи отмечают неудобство такого решения: на поверхности быстро остаются отпечатки пальцев. Система охлаждения представлена расположенными на боковых гранях решётками. Клавиша WPS располагается с правой стороны. Разъёмы USB, как и сам модуль, предусмотрены только в моделях 4G и Omni. Модели линейки отличаются только наличием USB, формой и расположением антенн. К примеру, ZyXEL Keenetic Omni II оснащён двумя антеннами, находящимися на боковых гранях, что очень удобно для подключения интерфейсов к разъёмам позади маршрутизатора.
Модели роутеров без модуля USB оснащаются восемью светодиодами зелёного цвета, в то время как у модификаций с USB их девять. Они индицируют наличие питания, интернет-соединения или поиск линии, подключение к четырём портам LAN или модулю Wi-Fi либо разъёму USB (при оснащении таковым) в конкретной модели роутера.
Программируемая кнопка настройки роутера ZyXEL Keenetic Omni II находится на боковой панели, в то время как у остальных модификаций она вынесена на заднюю грань. Клавишу можно настроить на различные функции: активация Wi-Fi, безопасное извлечение подключённых через USB устройств, включение WPS. Клавиша сброса до заводских настроек располагается там же. Рядом находятся порты LAN и WAN, кнопка подачи питания и разъём для подключения адаптера питания.

Вся модельная линейка, за исключением старшей и младшей моделей, обладает аналогичной аппаратной конфигурацией, в основе которой лежит процессор с тактовой частотой в 580 МГц. Память DDR-64 Мб, для прошивки достаточно 8 Мб флеш-памяти. Оснащается роутер ZyXEL Keenetic Omni II беспроводным контроллером 802.11 b/g/n с максимальной скоростью передачи данных в 300 Мбит/сек. В некоторых моделях линейки установлен модуль USB 2.0.
По своим характеристикам роутеры ZyXEL Keenetic значительно уступают аналогам — тому же Xiaomi Mi Mini Router, к примеру, который при значительно меньшей цене оснащён в разы лучше. Впрочем, плюсом в копилку ZyXEL можно засчитать тот факт, что их значительно проще настраивать и прошивать.

После первого подключения ZyXEL Keenetic Omni II просит ввести логин и пароль от интернет-соединения и сразу же начинает работу. Маршрутизатор оснащён интегрированным унифицированным программным обеспечением с функцией автообновления и большим количеством сервисов, которые можно активировать по желанию. К примеру, можно отключить встроенный модуль торрент-клиента, особенно если в нём нет нужды.
Роутер ZyXEL Keenetic поддерживает соединения L2TP, IPoE, PPTP и PPPoE. Функционал устройства позволяет использовать его в качестве отдельной точки доступа и репитера, подключать сторонние гаджеты по Wi-Fi, через USB-разъём, авторизатор и беспроводному соединению, поддерживаемому модулем 802.1.
Поддержка модемом ZyXEL Keenetic Omni II настроек разных соединений даёт возможность подключать их по установленному приоритету. Работоспособность каналов регулируется модулем Ping Check: при отсутствии пинга маршрутизатор переподключается к другому источнику сигнала.
Роутер ZyXEL Keenetic Omni II может поддерживать работу IPTV посредством протокола IGMP. Встроенный сервер и возможность выделения отдельных портов позволяют подключать приставку.
Широкий функционал беспроводного роутера поддерживает захват пакетов, работу модуля IPv6, может идентифицировать пользователей для предоставления им доступа к файлам, подключается к серверу DLNA, синхронизируется с большинством принтеров и USB модемов, способен работать с системой загрузки файлов transmission.

Настройки ZyXEL Keenetic Omni II подразумевают включение средств ограничения и контроля доступа к сети. С этой целью активируется межсетевой экран, благодаря которому можно установить конкретные настройки для каждого из интерфейсов. При поиске возможна фильтрация по сайтам и словам посредством функционала сервисов "Яндекс.DNS" и SkyDNS. Несмотря на то что последний сервис предоставляет расширенный пакет функций на платной основе, базовых достаточно для того, чтобы ограничить доступ детей к нежелательному контенту. Распространить подобные ограничения можно не только на всю сеть, но и на конкретное соединение или устройство.
В домашнюю группу через роутер ZyXEL Keenetic Omni II можно вносить отдельные устройства, переименовывая их удобным образом. Любому из подключённых устройств можно дать новое имя и внести изменения в выданный ему сервером DHCP IP-адрес. Такая функция роутера весьма удобна и позволяет избежать конфликтов, связанных с IP-адресами. Если маршрутизатор имеет сразу несколько интерфейсов соединения, то можно задать на каждый конкретный порт свой адрес и имя.
Установленные модули и необходимость в их обновлении отображается системой автообновления. Пользователь может активировать/дезактивировать отдельные модули и запустить их обновление в случае необходимости.
Роутер поддерживает практически все существующие файловые системы и легко синхронизируется с жёсткими дисками. Программное обеспечение позволяет работать с накопителями. Для сетевого доступа используются протоколы FTP и SMB/CIFS. Доступно удалённое управление через интернет и настройка серверов через сети DLNA, Microsoft Windows и BitTorrent.

Настройка сети для подключения интернета осуществляется через удобный и интуитивно понятный веб-интерфейс. Подключиться к нему можно посредством ввода в поисковой строке браузера комбинации 192.168.1.1. На нижней панели роутера обычно печатается логин и пароль, который необходимо ввести при входе в веб-интерфейс. Заводские настройки желательно сразу же сменить на собственные. Сделать это можно в разделе «Пользователи» после двойного введения пароля.
Интерфейс предлагает два разных варианта настройки сети: быстрая или с использованием веб-конфигуратора. Обычным пользователям желательно выбирать первый способ. В разделе «Подключение к интернету» указываются данные авторизации: логин, пароль и прочие сведения. Вводимая информация должна соответствовать той, которая была выдана пользователю оператором.
В нижнем меню роутера находится значок с изображением глобуса, переход по которому открывает вкладку подключений, где выбирается нужная конфигурация. В пункте «Описание» устанавливается флажок Broadband connection, затем открывается вкладка «Подключение по Ethernet», где устанавливается сразу несколько флажков: напротив пунктов «Использовать WAN-разъём» и «Использовать для выхода в сеть».
Изменения MAC-адреса не требуется, но при этом параметр IP-адреса фиксируется в положении «Без IP-адреса».
Добавить новое соединение можно в разделе PPPoE/VPN. Для этого выполняются следующие действия:
При правильной настройке подключение к интернету появится сразу же после сохранения внесённых изменений.

Для провайдера то есть L2TP, осуществляется аналогичным образом в соответствии с уже приведёнными шагами:
Функционал роутера ZyXEL позволяет использовать его в качестве устройства, раздающего сеть Wi-Fi. В интерфейсе маршрутизатора выбирается пункт «Точка доступа», после чего выставляются следующие параметры:

Линейка роутеров ZyXEL Keenetic по праву считается одной из самых лучших: пользователь может подобрать модель, оптимальную для него по функционалу, техническим характеристикам и стоимости. Сравнивать модель с аналогами наподобие Xiaomi бесполезно: несмотря на более широкий функционал, добиться аналогичных свойств можно и на Xiaomi, однако придётся помучиться с прошивкой, но в итоге можно получить неплохой роутер в более привлекательном дизайне и с возможностью работы в двух диапазонах сетей. ZyXEL Keenetic работает из коробки, не требуя перепрошивки и сложных настроек, обладает неплохой аппаратной составляющей и характеристиками.
Заменять старые модели из линейки на новые не стоит: технические характеристики и аппаратная составляющая у них абсолютно одинаковая, единственное различие — внешний вид и расположение антенн. Если же роутер от ZyXEL приобретается впервые, то лучше остановиться на новых моделях серии — они дешевле, выглядят презентабельнее и, как уже говорилось, их антенны очень удачно расположены по бокам.
Производитель Zyxel выпустил обновленную модель роутера Omni из серии Keenetic, он получил более широкую функциональность, в отличие от своего . Настройку Zyxel KIeenetic Omni теперь следует осуществлять с учетом новых требований, в том числе это касается и нового программного обеспечения.
Устройство можно назвать мультифункциональным, ведь оно может совмещать в себе функции модема и роутера одновременно. Модель подключается к интернету через провода LAN и далее подключается к ПК или ноутбуку через WAN. В роутер встроены две антенны, которые могут раздавать интернет другим устройствам, находящимся в радиусе их действия.
Краткие характеристики:
Внешний вид у устройства не очень примечательный. Модель серии Keenetic черная, сделана из пластика. Как у любого подобного устройства у нее есть две антенны, находящиеся симметрично с обеих сторон. По бокам решетки охлаждения.
Спереди расположена панель уведомления, со световыми индикаторами, очень удобно отслеживать состояние, т.к. панель сразу может сказать об ошибке. Индикаторы сообщают о состоянии устройства (включено оно или выключено), о состоянии портов (каждый индикатор привязан к своему порту), состоянии сети (в том числе и wi-fi). Наверху находится кнопка WPS.
Сзади у Omni версии 2 в ряд расположены:
Слева находится:
Габариты: 110x140x30 мм.
Выбор места – ответственная часть, т.к. для роутера существуют помехи, значит, от места установки будет зависеть мощность антенн и, соответственно скорость раздаваемого ими интернета. Помехи могут быть из-за мебели или стен, причем влияет на сигнал больше не размеры объекта, а материал, из которого он изготовлен.
Напрашивается вывод – не следует располагать Wi-Fi роутер (для Omnni II это тоже актуально) в глухих местах квартиры, которые окружены толстыми стенами или класть его на системный блок ПК. Рекомендуется монтировать устройство рядом с потолком в прихожей (идеальная высота – 2 м) – это обеспечит хорошее покрытие в пределах всей квартиры. Это экономит время и деньги, т.к. не надо протягивать кабель своего провайдера дальше порога квартиры, а дверные проемы улучшают качество сигнала. Еще не нужно располагать роутер рядом с другими устройствами, т.к. они работают с ним на одной частоте и глушат сигнал.
Подключение роутера не будет сложной задачей. Провод LAN, идущий от провайдера требуется подключать к одному из 4 имеющихся гнезд LAN в роутере. Wi-Fi раздают антенны, как уже было сказано выше. После соединения провайдера кабелем к устройству (с учетом того, что пользователь убежден в том, что интернет со стороны провайдера действительно будет) требуется соединить его уже с ПК или ноутбуком. Делается это проводом WAN, для которого предусмотрено только одно гнездо. Подключать WAN следует к разъему Ethernet (на ноутбуке он располагается всегда сбоку, а на ПК на задней панели). Для более легкого понимания инструкция по установке на рисунке.

Передачу сигнала осуществляют антенны, при подключении Zyxel к локальной сети требуется использовать IP-адрес, для данной модели он статический – 192.168.1.1. Также для входа в систему при первой настройке Wi-Fi сети требуется пароль. Обычно он клеится на само устройство, но для Omni при первой настройке требуется ввести пароль по умолчанию – 1234.
На состояние сети вай-фай указывает индикатор на передней панели.
Настраивается как название сети, так и все остальное (пароль, скрытая сеть, мощность сигнала) с помощью веб-конфигуратора (о нем позже).
Интернет центр Zyxel требует тщательной настройки при подключении к локальной сети, после которой не должно возникнуть проблем с интернетом в помещении.
Проверка настроек на ПК или ноутбуке:

Ethernet и кликнуть на него правой кнопкой мыши, после этого выбрать пункт свойства;



После этого надо открыть любой интернет-браузер, ввести IP-адрес для устройства и перейти в меню настроек.
Такая настройка подразумевает собой тот случай, когда все параметры уже были настроены заранее и не требуется много изменений со стороны пользователя.
После подключение LAN к порту «Интернет» (синий порт), загорится индикатор. На компьютере после открытия браузера выйдет пункты «быстрая настройка» и «веб-конфигуратор»
Появится список доступных Mac-адресов. Затем идет автоматическая настройка ip-адреса. Требуется щелкнуть задать DNS-адреса вручную
Появляется окошко, в котором требуется вручную вписать адреса. Если IP-адрес для устройства статический, то требуется выбрать ручную настройку и его вписать. После заполнения данных вылезает окошко по типу подключений, которое надо заполнять в соответствии с документами, которые предоставил провайдер.
После этого начинается перезагрузка. Затем, когда она закончилась, следует опять войти в браузер и уже в пункте веб-конфигуратор ввести пароль для администратора.
Следует выполнить пункты с картинки.


Такой метод подключения является альтернативой быстрой настройки и выполняется с помощью веб-конфигуратора. После выбора конфигуратора возникает окно иконок. Каждая иконка отвечает за один из пунктов меню. Навигация в меню Zyxel Keenetic omni 2 достаточно простое и не требует особых навыков.
Требуется выбрать первую пиктограмму (системный монитор), выскочит новое меню.
Следуем по пути: Система, Пользователи, Admin. Далее необходимо задать свой собственный .
Кстати, сброс настроек можно осуществить с помощью пункта «система».
Также, как и при настройке PPPoE требуется следовать трем пунктам с картинки, после которых выскочит почти такое же окошко.


Также по пунктам конфигуратора.

Выйдет окно, почти такое же, как и в двух предыдущих пунктах, только наверху еще будет изображена задняя панель Zyxel серии Keenetic (через это виртуальное меню можно осуществить перенаправление или проброс портов).

Для первых трех пунктов нужно поставить галочки и выбрать «вручную». Все остальное заполняется по данным, которые обязан предоставить поставщик интернета. Кликнуть применить. Роутер настроен с помощью динамического IP.
В меню веб-конфигуратора следуя пути: Система, Режим, в котором выбрать пункт «усилитель». Далее, одиночным коротким нажатием кнопки WPS на репитере и маршрутизаторе активируется усиление, об это должен сигнализировать индикатор «Интернет» на передней панели.
Протокол для подключения к телевизору осуществляется в кинетике с помощью:
При стандартных настройках для подключения телеприставки не требуется никаких особых манипуляций, нужно просто вставить кабель LAN в любой свободный порт, Омни II сразу увидит ее и произойдет сопряжение.
Можно завести свою собственную учетную запись, которая будет альтернативной относительно учетки Admin. Путь: Система (1 иконка) – Пользователи – Добавить пользователя. Ввести свое собственное имя и пароль, щелкнуть галочки для разрешения прав. Когда настраиваете омни не обязательно знать как от и до настроить wi-fi на Omni , можете указать удобное для вас имя и пароль, главное чтобы он соответствовал параметрам безопасности (чтобы роутер не был взломан).
Раздел «система» дает возможность настроить роутер под себя.
Настраивается через DNS–мастер. На сайте www.nic.ruможно получить пароль и логин. Потом, в меню веб-конфигуратора кликнуть на 2 пиктограмму (Интернет), ввести логин и пароль, которые были получены на сайте, и ввести в нужной строке то, что используется сервис DNS-мастер.
Раздел безопасность:
Первый необходим для того, чтобы скрыть от других сетей адреса устройств, входящих в эту домашнюю сеть (другие сети не узнают никакой информации об этих устройствах). Для того, чтобы настроить видимость отдельно взятых устройств используют программы remotedescktop (для ПК) и т.д.
Помимо всего остального НАТ может использоваться для защиты от подключение внешних устройств (может разрешать подключать другие устройства к zyxel).
Экран используется для:
Роутер может работать с сервисами и использовать VPN сервера.
В уже знакомом меню выбрать путь: Домашняя сеть – Устройства. Там зарегистрировать постоянный айпи адрес для того устройства, которое используется ребенком.
Затем: Система-расписание, где можно установить расписание работы устройства.
Уже вышеперечисленные сервисы для DNS можно использовать для защиты от «вредоносных» сайтов.
Путь: Система – кнопки. Отрегулировать кнопку под запросы пользователя.

Делается через предыдущее меню в разделе «Кнопки»
DLNA позволяет всем устройствам в сети видеть все содержимое подключенного жесткого диска.
Приложения Сервер DLNA. В окне поставить галочку для «Включить», щелкнуть по полю, чтобы выбрать каталог медиафайлов. Остальные поля ни в коем случае не трогать. Кликнуть «применить».
Если при включении не работают два индикатора, то значит, либо сгорел сам wi-fi роутер, либо зарядное устройство. Если роутер не реагирует на команды, или в его работе случаются сбои, требуется сделать возврат к настройкам с помощью кнопки «резет». Если не помогает, то попытаться восстановить настройки с помощью утилиты Keenetic recovery.
Через веб интерфейс
Через мобильное приложение
Кинетик Омни 2 является вполне рабочим и удобным в эксплуатации роутером.
Короткое нажатие
Запускает функцию быстрого подключения (WPS)
Нажатие более 3 секунд
Включает или выключает беспроводную сеть
(Разъем многофункционального хоста USB) Находится на боковой панели маршрутизатора.Разъем для подключения совместимых USB-устройств, таких, как USB-модемы мобильного Интернета 3G/4G, USB-накопители, USB-принтеры. Актуальный список совместимых USB-устройств вы можете найти на странице маршрутизатора Keenetic Omni, посетив веб-сайт ZyXEL.

8. Индикатор Питание (Статус)
9. Индикаторы 0, 1, 2, 3, 4 (Подключение к сетевым разъемам)
10. Индикатор (Беспроводная сеть Wi-Fi)
12. Индикатор (Подключение к разъему «USB»)
Настройка компьютера для подключения к маршрутизатору:
Для настройки маршрутизатора, потребуется компьютер с сетевым адаптером Ethernet или Wi-Fi, настроенным на автоматическое получение IP-адреса (в настройках протокола TCP/IP вашего компьютера выберите Получить IP-адрес автоматически
).
1. Включите маршрутизатор в электросеть через адаптер питания из комплекта поставки. Подождите, пока индикатор «ПИТАНИЕ» маршрутизатора перестанет мигать и будет гореть непрерывно.
2. Подключите маршрутизатор к компьютеру, с которого будет производиться настройка. Для этого соедините разъем «1» на маршрутизаторе с Ethernet-адаптером компьютера, используя прилагаемый сетевой кабель. Включите компьютер и дождитесь загрузки операционной системы. При правильном подключении к компьютеру на маршрутизаторе загорится индикатор «1».
Для доступа к настройке маршрутизатора откройте веб-браузер и введите адрес по умолчанию http://192.168.1.1 в адресной строке после чего нажмите ENTER. Откроется окно с выбором типа настройки маршрутизатора. В данном окне необходимо выбрать пункт Веб-конфигуратор
.
Сразу после выбора варианта настройки появится окно в котором Вам будет предложено создать пароль для входа на маршрутизатор чтобы предотвратить несанкционированный доступ к настройкам системы.
В обоих окнах необходимо ввести один и тот же пароль, в случае несовпадения появится сообщение о несовпадении пароля.
После этого вы попадете на главную страницу настроек и диагностики. В данном окне отображается общая информация о состоянии подключения, а так же пункты меню настроек.
Для настройки автоматического получения IP адреса (DHCP) марушрутизатором, необходимо нажать на кнопку
После нужно выбрать тип подключения Broadband connection который подлежит настройке (дважды нажав на него левой кнопкой мыши):

После выбора типа подключения откроется новое окно в котором можно произвести настройку автоматического получения IP адреса.
Использовать разъем: В данном разделе можно выбрать порт который будет являтся основным для связи с вашим провайдером. При настройке должен быть отмечен порт по умолчанию «0». Напротив других портов должны оставаться пустые ячейки.
Передавать теги VLAN ID: Данное поле можно оставить пустым.
Включить:
Описание: В данном поле можно задатть название подключения, то как оно будет отображаться в поле настроек маршрутизатора. Можно в данном поле оставить название по умолчанию (broadband connection) или сменить его на DHCP.
Идентификатор сети (VLAN ID): Оставить по умолчанию параметр 2
Настройка параметров IP: В данном пункте настроек можно выбрать тип получения IP, должно быть выбрано Автоматическая .
IP
адрес:
Маска подсети:
недоступно (при автоматической настройке параметров IP)
Основной шлюз:
недоступно (при автоматической настройке параметров IP)
DNS 1,2,3: Данные поля должны оставаться пустыми, т. к. при автоматическом получении IP адреса Ваш маршрутизатор автоматически получит и данный параметр.
MAC- адрес: В данном пункет можно выбрать способ использования МАС-адреса (уникальный идентификатор сетевого устройства). Значение должно стоять По умолчанию .
Имя устройства: В данном пункте можно изменить имя Вашего маршрутизатора которое будет отображаться в сети Интернет.
Размер MTU: Должно стоять значение 1500
Не уменьшать TTL: В данном пункте меню выделение должно быть снято.
После введения настроек необходимо нажать Применить . После чего можно перейти к настройке Wi-Fi соединения.
Если у Вас используется подключение через протокол PPPoE, то вам следует выбрать
после чего в появившемся окне для настройки выбрать закладку PPPOE/VPN и в данном окне нажать кнопку Добавить соединение

После этого появиться новое окнов котором необходимо произвести настройку подключения использующего протокол PPPOE.

Включить: Данный пункт должен быть выбран (активирует данный вид подключения).
Использовать для выхода в Интернет: Данный пункт должен быть выбран. В случае если выделение снято, то маршрутизатор не будет использовать выделенный порт для связи с провайдером, а будет использовать данный порт как локальный (для взаимодействия внутри локальной сети).
Описание: В данном поле можно задатть название подключения, то как оно будет отображаться в поле настроек маршрутизатора. Рекомендуется указать PPPOE connection.
Тип (протокол): В данном пункте необходимо выбрать тип тунеллированного соединения PPPOE. (доступны так же варианты PPPTP, L2TP – не используемые в вашей сети)
Подключаться через: В данном пункте необходимо выбрать сетевое подключение которое будет использовано для установления подключения. Необходимо выбрать Broadband connection (ISP)
Имя сервиса:
Имя концентратора:
Данное поле должно оставаться незаполненным. (не используется)
Адрес сервиса:
Данное поле недоступно при таком виде подключения.
Имя пользователя:
Логин
подключения предосталенный Вам провайдером.
Пароль:
В данном пункте необходимо указать Пароль
подключения предоставленный Вам провайдером.
Метод проверки подлинности: В данном пункте должно стоять значение Авто .
Шифрование данных:
Использовать
CCP:
Данный пунт при таком подключении недоступен.
Настройка параметров IP: Данный пункт отвечает за тип получения IP адреса. Должно стоять значение Авто .
IP
адрес:
Данный пунт при таком подключении недоступен.
Удален ный
IP
адрес:
Данный пунт при таком подключении недоступен.
DNS 1,2,3: Данные пункты отвечают за указания конкретных DNS серверов. Но в связи с тем, что все настройки присваиваются автоматически, необходимости указывать в данных полях знечения нет.
Автоподстройка TCP-MSS: Данный пункт отвечает за автоподстройку размера фрагментов данных. Этот пункт должен быть включен.
После того как произведена настройка подключения через PPPOE, нужно нажать кнопку ПРИМЕНИТЬ, после чего можно переходить к настройкам Wi-Fi сети.
Для настройки беспроводного подключения необходимо в главном меню нажать назначок
В появившемся окне должна быть выбрана вкладка Точка доступа
.
Включить точку доступа:
Данный пункт предназначен для включени/отключения вещания радиомодуля. Данный пункт должен быть включен.
Имя сети (SSID): В данном поле необходимо ввести название вашей сети (имя вашей сети будет отображено в списке доступных сетей). По умолчанию в данном поле написано название модели маршрутизатора.
Скрывать SSID: Если в данный пункт не выделен, то название вашей сети будет видно в списке сетей, если пункт выделен (активирован) то ваша сеть будет скрыта, и подключение к ней будет возможно только при помощи ручного ввода названия сети. Данный пункт лучше оставить без выделения.
Защита сети: Здесь можно выбрать тип шифрования который будет использоваться. Желательно использовать WPA2-PSK т. к. данный тип шифрования наиболее надежен и поддерживает стандарт вещание 802.11n (самый скоростной).
Ключ сети: Здесь можно указать пароль длиной от 8 до 63 символов в кодировке ASCII (то есть допустимо использовать буквы и цифры латинского алфавита заглавные и строчные).
Ключ 1,2,3,4:
Ключ по умолчанию: При данном типе шифрования (WPA2-PSK) недоступно
Стандарт: Выберите режим 11bgn. Данный режим позволяет подключиться всем беспроводным станциям стандартов 802.11b, 802.11g и 802.11n подключаться к маршрутизатору.
Канал: В данном поле выставляется рабочая частота, которую вы собираетесь использовать. По умолчанию стоит режим Авто, таким образом, точка доступа самостоятельно в автоматическом режиме выберет наиболее подходящий канал. Данный параметр нужно оставить в режиме Авто.
Мощность сигнала: В данном пункте можно задать мощность сигнала вещания радиопередатчика. Необходимо поставить 100%.
Включить WMM: Данный пункт нужен для наилучшего распределения приоритетов в составлении пакетов (QOS). Данный пункт должен быть включен.
После выставления настроек необходимо нажать кнопку ПРИМЕНИТЬ. После этого ваш маршрутизатор полностью настроен для работе в нашей сети.
Роутер Keenetic версии Omni II представляет собой интернет-центр и применяется для получения доступа от домашнего компьютера к всемирной сети и просмотра телепередач по кабелю Ethernet. Производитель гарантирует скорость обмена данными до 300 Мбит в секунду.
Одновременный доступ к интернету и к локальным сервисам провайдера реализован на технологиях Link Duo и TV Port. Прибор поддерживает популярные USB-модемы технологий 3G/4G, DSL, а также работает как точка Wi-Fi доступа.
Перед выполнением этого пункта следует ознакомиться с инструкцией, изучить конструкцию роутера, определиться, как подключаться.
Комплект поставки:
Первоначально прибор подключается по проводу к компьютеру и через блок питания к 220 В. Сетевой разъём компьютера соединяется кабелем из комплекта с разъёмом LAN, а входной кабель провайдера подключается к разъёму WAN.
Во включенном состоянии горят индикаторы «Включение», «Активность», номер подключенного LAN порта. Перед тем как зайти в интерфейс настроек роутера необходимо узнать логин и пароль заводских настроек, которые находятся на нижней крышке корпуса.
Контроль настроек сетевой карты:

Подключить также режимы автоматического получения адресов IP и DNS-сервера и нажать «ОК».
В адресную строку браузера вводится набор: 192.168.1.1. Здесь сразу же появляется окно запросов установки нового пароля администратора. Ввести имя и код администратора, которые имеются на ярлыке задней крышки. Подтвердить ввод нажатием «OK». На этом этапе, не рекомендуется менять данные, установленные изготовителем.

Имеются два варианта:

В этом случае необходимо сделать соответствующий выбор и перейти в «Подключение к Интернету».
Раздел позволяет:
Крупные провайдеры используют последний вариант привязки, поэтому рекомендуется выбирать этот режим. Собственный МАС-адрес нанесён на наклейку штрих-кода. Зарегистрированный адрес выясняется из договора с провайдером или в телефонном режиме.
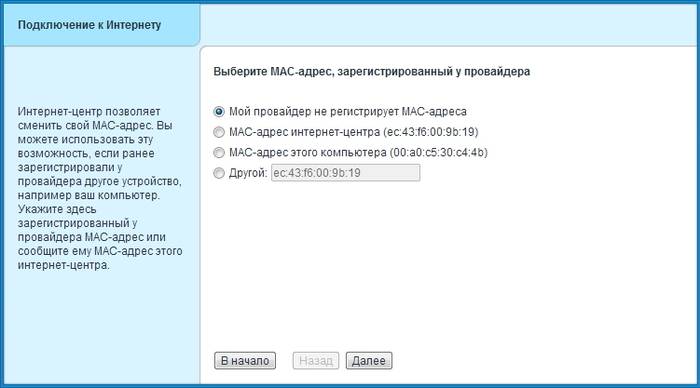
Затем устанавливаются параметры протокола IP. Рекомендуется автоматическая установка IP-адреса. Далее необходимо авторизоваться: ввести логин и код, назначенные провайдером .
Выбирается в нижнем меню значок глобуса и осуществляется переход в раздел «Подключения», где определяется приоритетная конфигурация. Для чего в пункте «Описание» устанавливается «Broadband connection». При этом открывается пункт «… подключения по Ethernet».
На этой вкладке установить галки в полях:
В списке «… параметров IP» должно быть установлено «Без IP-адреса», а значение в поле «MAC-адрес» принимается «По умолчанию». Действия подтверждается клавишей «Применить».
На вкладке «PPPoE/VPN» нажать на «Добавить соединение». При этом осуществляется переход на вкладку «Настройка соединения», где устанавливаются галки :

Выбираются из списка:
Режимы, выставленные по умолчанию:

Подтвердить выбранные режимы нажатием на «Применить» и проверить качество его работы.
В нижнем меню клацнуть на значок глобуса, выбрать вкладку «Подключение». В поле «Описание» установить значение «Broadband connection». Выполнить переход в пункт «Настройка подключения …».
Контролируется наличие галочек в полях:
Поставить галки:
Списочные установки:

Прописать данные в строках:
Нажать на «Применить». Проверить работоспособность включения.
Входим на вкладку «Сеть Wi-Fi» (нижнее меню, значок полосок), раздел «Точка доступа», где задаётся её имя, канал, уровень защиты, ключ соединения.
В полях прописываем:

Существуют 2 способа конфигурации, которые напрямую определяются типом трафика: нетегированным или тегированным. При этом в абонентских регулировках возникает необходимость снять тег IPTV-VLAN или оставить.
В первом случае локальный порт просто делается параллельным провайдеровскому, а во втором случае снятие галки на WAN-порте приводит к проблеме совместимости с интернет. Рассмотрим их типы.
Делается вход в веб-интефейс роутера (см. пункт Вход …). В нижнем меню выбирается значок глобуса. В открывшейся вкладке «Подключения» в поле «Описание» кликнуть на широкополосном подключении «Broadband connection».
В открывшемся окне включаем автоматический режим установки параметров IP и проверяем галки в окошках:

Если всё это есть, то нажать на «Применить».
Разработчики изделия предлагают дополнительно настраивать IGMP Proxy.
Для этого:

В нижнем меню выбрать значок глобуса, зайти на вкладку IPoE и кликнуть на «Добавить интерфейс». В появившемся окне требуется ввести название нового интерфейса виртуальной сетки, так называемый идентификатор «Vlan ID», которое предварительно следует узнать в службе технической поддержке, а затем ввести в свободное поле записи.
В окне «… подключения по Ethernet» (см. рис.) вставляем галки в строки:

Если имеется дело с бу устройством, то лучше привести его к заводским установкам. Для этого со стороны кабельных выходов и входов находится скрытая кнопка сброса, подписанная словом «Reset».
Чтобы её нажать, необходимо воспользоваться иголкой, часовой отвёрткой или чем-то подобным. Во включенном состоянии прибора, после его самотестирования и загрузки нажать на неё и дождаться, чтобы светодиод питания (Статус) часто замигал.
Эта процедура по времени приблизительно занимает до 30 секунд.
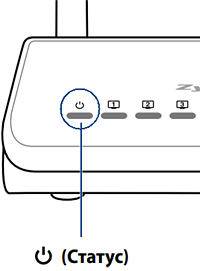
При установке автоматической IP адресации, прошивка может быть обновлена при новом входе в веб-интерфейс маршрутизатора.
Операцию обновления лучше всего проводить в проводном режиме.
Принудительно обновить её можно в таком порядке:


Рассмотрены режимы функционирования маршрутизатора Zyxel Keenetic модели Omni 2. Они позволяют проводить настройку роутера самостоятельно, без привлечения специалистов.