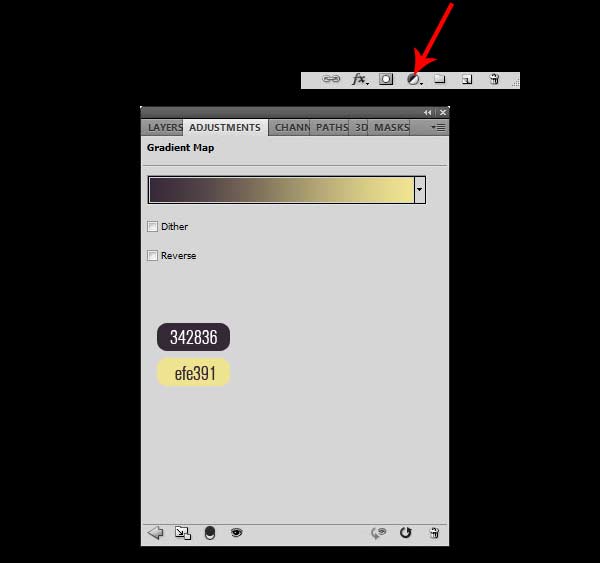Вредоносное ПО (malware) - это назойливые или опасные программы,...


Когда-нибудь хотели превратить человека в зомби? Ну, теперь вы можете использовать Photoshop для этого. Всего лишь в несколько шагов этот урок научит вас, как создавать зомби-человека.
Вступление
Как вы можете увидеть ниже, мы преобразим прекрасную Pussycat Dollz - Nicole Scherzinger в ужасное зомби.
Примите к сведению, что этот урок содержит материалы, которые изображают что нужно делать для начинающих пользователей. И опять, мы делаем это, и мы все знаем, что это подделка на столько, насколько мы сделаем ее такой. В этом красота Photoshop!
Я собираюсь сделать это, как Горей (Эдвард Gorey - американский писатель и художник известный своей жуткими иллюстрированными книгами. Прим.пер.),так как это любимый мой вид зомби. Это одно из CapCom"новского Восстания Мертвецов и нового Рассвета Мертвецов.
Это подразумевает много крови, конечностей и даже немного рваной кожи. Вы на самом деле очень расстроитесь, встретив ее опять, когда начнется Апокалипсис Зомби. Будем надеяться, что это никогда не случиться…Или нет?Ха-ха!

Бледная кожа
Зомби мертвы. И такими они остаются до поры до времени. Когда человек умирает, кровь больше не циркулирует в его теле, не придавая коже характерный цвет. Любой будет выглядеть намного бледнее, чем он должен бы быть. И так как Николь с Гаваев, ее кожа немного загоревшая. Но вы можете использовать эту технику с ЛЮБЫМ типом кожи. Только убедитесь, что не переборщили. Например, есть люди с очень темным тоном кожи. Если вы переборщите, они будут выглядеть как альбиносы, а нам этого совсем не надо.
Для этого урока выбрал очень красивую позу, на которую мы можем добавить много объектов, что будет очень прикольно!

Создайте новый слой сверху фотографии и установить "Blending-Mode" на "Color". Выберите кисть и начните рисовать черным цветом поверх кожи.
Слегка понизьте прозрачность и обратите внимание, что ваш персонаж приобрел мертвецкий вид, покрывающий всего его/ее.

Теперь опять воспользуйтесь вашей черной кистью, но в этот раз ОЧЕНЬ маленького размера. 1px или 2px будет достаточно. Затем достаточно намного увеличьте масштаб, чтобы вы рисовали немного получше.
Измените "Blending-Mode" вашего нового слоя на "Overlay", понизьте немного прозрачность и начните рисовать небольшие порезы и синяки вокруг лица и рук.
Представьте, как этот зомби продирался сквозь толпу других зомби и несколько раз ударялся о различные предметы.

Добавляем кости
Сейчас при помощи изображения предоставленного sxc.hu, используем эти кости и вставим их в документ. Нажмем CTRL+T, чтобы подогнать его к размеру подходящему для нашего персонажа, которого мы превращаем в зомби.


Нажмите CTRL+L, чтобы поиграться с ползунками Уровней (Levels) нашего изображения, чтобы сделать кости более реальными и сопоставить их к изображению, которое мы используем. Это различно для каждого изображения, только убедитесь, что затемнения и осветления на костях почти такие же, как и на изображении, что мы используем.
Затем опять нажмите CTRL+T, чтобы сделать их немного поменьше, и повернуть. Затем разместите их рядом с рукой.

Нажмите CTRL+U и перетащите средний бегунок (Saturation) немного влево, чтобы сделать кости более серыми. Также перетащите нижний бегунок тоже немного влево, чтобы сделать их немного темнее, если надо.
Затем используйте инструменты Pen Tool или Lasso Tool или Polygonal Lasso Tool и вырежьте все белые участки с изображения с костями, а также другие кости. Также вырежьте немного самой кости, чтобы сделать вид, как будто она торчит из его/ее руки.
Затем создадите новый слой над слоем с костями и нажмите CTRL+G или CTRL+SHIFT+G, чтобы скрыть его вместе со слоем ниже и используйте черную кисть примерно в 4px, чтобы немножко почистить нижнюю часть, где кисть и кожа соединяются. Понизьте прозрачность (Opacity), чтобы сделать их немного сквозным.

Включите инструмент "Burn Tool" и нажмите D, чтобы сбросить цвета на черно-белые. Затем посмотрите на "TaskBar" и установите диапазон Shadows и Exposure до 20%. Затем начните рисовать вокруг участка кости на слое с исходной фотографией. Это позволит сделать вид, как будто кожа вся прогнила и кость прошла сквозь нее.

Продолжаем работать с инструментом "Burn Tool" на лице и не забывайте, что если вы будете рисовать в одном месте больше одного раза, то цвет станет "обгоревшим", как в названии инструмента. Будьте очень аккуратны с этим. Вы же не хотите сделать его слишком красным. Вот почему ваш верный друг "CTRL+Z" всегда здесь, чтобы спасти ваш день!
Проявите особое внимание к области вокруг глаз и рта, чтобы глаза выглядели как мертвые и рот…ну, я только скажу, что попозже у меня припасен для него сюрприз!

Кровь абсолютно везде
С великого, но ненормального, сайта http://www.angryblue.com/ , загрузите кисти AngryBlue pack v1. Используйте самую большую кисть из всех, чтобы нарисовать кровь на весь документ на новом слое.
Установите цвет стандартно красным и лишь поиграйтесь с расположением. Помните, что вы всегда можете переместить нежелательные части крови. Просто не волнуйтесь и уберите их прочь.

Установите режим "Blending Mode" слоя с кровью на "Multiply" и нажмите CTRL+U, чтобы слегка затемнить его, перетащив нижний ползунок чуть влево. Ваша кровь должна выглядеть очень реалистично. Кровь может быть очень красной, но мы же говорим о зомби, тела и одежда которых несколько дней были покрыты кровью. И теперь кровь очень старая. И чем старее кровь, тем темнее она будет!

Воспользуйтесь ластиком (инструментом Eraser) и только сотрите всю кровь, которая находится вне нашего персонажа. Не волнуйтесь о нежелательной крови внутри человека. Мы закрепим их позже!

Теперь при помощи того же ластика, сотрите всю кровь, которой покажется вам слишком много. Если вы используете тоже изображение, что и я, то убедитесь, что правая часть ее живота чистая. Потому что мы собираемся сделать прикольную штуку с ним позже!

Опять нажмите D и выберите инструмент "Burn Tool" еще разок и после выбора исходного слоя опять нарисуйте немного затемнения на участках, где расположена кровь. Это для того, чтобы сделать некоторые пятна крови темнее и грязнее.

Теперь на новом слое включите кисть, установите размер 1px или 2px и используйте красный цвет, чтобы нарисовать маленькие штрихи вокруг рта, как будто кровь стекает изо рта. Вы можете опять изменить режим слоя на "Multiply" или "Overlay", в зависимости от темноты крови, которую вы использовали.
Я использовал стандартный красный цвет и установил режим слоя "Multiply", также как и в других слоях с кровью, чтобы они выглядели одинаково.

На новом слое, выберите белую кисть 2px-5px и нарисуйте немного на глазах, чтобы сделать их полностью белыми и неживыми. Так более жутко будет смотреться наш зомби. Не беспокойтесь об этом. Школьники будут убегать при виде этого эффекта!

Используем изображение, опять взятое с грозного сайта sxc.hu. Расположите картинку с черепом в вашем документе и подгоните немножко его размер, чтобы видеть его полностью. Мы собираемся обрезать его еще, но убедитесь, что он достаточно малый, чтобы быть совершенно видимым. Но не меньше, чем голова на вашем фото!


Теперь нажмите CTRL+T, чтобы сделать череп того же размера, что и голова на вашем фото. Поверните его, если это необходимо. Убедитесь, что он приходится абсолютно точно над головой с вашего фото!

Воспользуйтесь опять ластиком и сотрите участки черепа, которые вам не нужны. Я выбрал, что хочу сохранить часть челюсти. Затем удалил все остальные.
Потом нажмите CTRL+U, перетащите средний ползунок опять немножко влево, чтобы сделать череп более серым. Сделайте его похожим на кость, которая торчит из его/ее руки.

Создайте слой над слоем с черепом и нажмите CTRL+G или CTRL+SHIFT+G и примените маску к нему вместе со слоем ниже. Используйте мягкую кисть, чтобы нарисовать немного теней сверху. Опять же, понизьте прозрачность, если это необходимо.

Опять же только для лица используйте 1px или 2px красную кисть, чтобы нарисовать немного штрихов на новом слое. Опять установите режим на "Multiply".

Огромная рана
Сейчас так как мое изображение расположено на белом фоне, этот шаг для меня всего лишь длительный процесс стирания. Если вы использовали изображение с фоном, который заполнен различными объектами, вам нужно последовать моему уроку "Invisible People", чтобы понять, как переместить нежелательные участки кожи или тела с фонового файла (Думаю, вы знаете способы как это сделать.Прим.пер.).
Для тех, кто работает с тем же изображением что и я или с изображением с белым фоном, создайте новый слой и воспользуйтесь белой кистью, чтобы нарисовать выдранный участок живота.

И с такими же настройками, что и в прошлый раз вы воспользуйтесь инструментом "Burn Tool". Опять включите его на оригинальном слое, рисуйте вокруг дыры и сделайте ее похожей, как будто на самом деле откусана или вырвана из тела. Обратите внимание к углу, под которым вы смотрите на изображение. Ведь на самом деле, этот участок, который глубже остальных, также и темнее.

И опять, используем те же настройки для добавления крови на теле, чтобы нарисовать побольше стекающей из зияющей дыры у нее в животе.

И с точно такими же настройками на слое, который ниже слоя с белой частью живота, добавляем побольше крови, используя кисти AngryBlue,чтобы смотрелось красивее и грязнее.
Помните, это зомби. Не ваш партнер (или может быть это то, над чем вы работает), но вы не должны быть нежными. Сделайте его настолько грязным и грубым, насколько это возможно!

Финальные прикосновения
Давайте еще добавим пулевые ранения, потому что кто из нас не стрелял в зомби? Ну, вероятнее всего никто. Но представьте, что если бы зомби "наводнили бы" Землю. Тогда бы вы точно постреляли, да!
С точно такими же настройками, как и раньше, используем инструмент "Burn Tool", чтобы нарисовать немного больше различных ушибов и маленьких дырок в его/ее руке.

И затем опять с такими же настройками для крови, нарисуйте немного крови, вытекающей из ран, как если бы они были бы свежими!


Вывод
Теперь давайте разместим два изображения рядом? Как вы можете видеть, вы проделали потрясающую работу. Если вы следовали всем шагам, то ваш зомби выглядит реальным, больным и грязным. Повеселитесь с этой техникой! И пробуйте экспериментировать с различными фотографиями. Если вы получили потрясающие результаты, печатайте их в комментариях, и если они хороши, то я напечатаю их в уроке, чтобы каждый мог видеть ваше творение!
Данный урок по фотошопу посвящен описанию процесса превращения персонажа на портретном фото в зомби. В процессе урока будут рассмотрены приемы применения корректирующих слоев, комбинирования стоковых изображений и работы с текстурами.
Законченное изображение
Детали урока
использованное ПО: Photoshop CS+
примерное время выполнения: 30 мин
сложность: для начинающих
Шаг 1
Подготовим фото с моделью. Постарайтесь подобрать соответствующее сюжету фото. Например, не стоит использовать фото с улыбающейся моделью, так как улыбающийся зомби будет выглядеть, как минимум, странно. В данном случае нижняя часть тела модели была удалена с помощью инструмента Рамка (Crop Tool). Таким образом ее лицо получит больший акцент.

Шаг 2
Пройдите в меню Слои > Новый корректирующий слой > Кривые (Layer > New Adjustment Layer > Curves), и, применив показанные ниже настройки, уменьшите яркость фото



Шаг 4
Создайте новый слой (Cmd/Ctrl+Shift+N), измените Режим наложения данного слоя на Перекрытие (Overlay) при Непрозрачности 100%, и залейте его 50%-серым цветом

Выберите инструмент Затемнение (Burn Tool), задайте Диапазон (Range) – Средние тона (Midtones), Экспозицию (Exposure): 15-20%, и затемните выборочные участки поверхности тела и лица модели. Ниже показан результат моей работы в обычном режиме наложения и в режим наложения Перекрытие:


Шаг 5
Создайте новый слой и при помощи жесткой кисти закрасьте глаза модели цветом #a5a39f. Обратите внимание, на то, что я оставил зрачки едва видимыми:

Шаг 6
Далее, применив слой коррекции Кривых (Curves) в сочетании с маской, слегка затемните глаза. Подотрите поверхность маски стандартной мягкой черной кистью в области зрачков, придавая глазам большую глубину:

Шаг 7
Скопируйте со стокового изображения показанный ниже участок, содержащий рану:

Создайте для этого слоя слой-маску, кликнув для этого по специальной иконке в нижней части палитры слоев. Далее, при помощи мягкой черной кисти размойте резкие края участка с раной, и смешайте его с поверхностью кожи.

Шаг 8
Примените к слою с раной слой коррекции Цветового тона/Насыщенности (Hue/Saturation), и обработайте маску этого корректирующего слоя в области центральной части раны, проявляя здесь фактуру крови:

Шаг 9
Откройте стоковое изображение с Ржавчиной 1. Расположите его слой с этим изображением поверх слоя с моделью и установите его в Режим наложения – Перекрытие (Overlay) при Непрозрачности 100%.

С помощью мягкой черной кисти размойте резкие края текстуры вне модели:

Шаг 10
Создайте слой коррекции Цветового тона/Насыщенности, и с его помощью приведите цвета ржавой текстуры в соответствие цветами модели.

Шаг 11
Поместите над областью живота модели слой с стоковым изображением куска мяса. Установите этот слой в Режим наложения – Умножение (Multiply) при непрозрачности 100%

При помощи слоя-маски размойте края этого слоя, смешивая текстуру мяса и тела модели:

Шаг 12
Обесцветьте слой с текстурой мяса за счет применения слоя коррекции Цветового тона/Насыщенности (Hue/Saturation)

Шаг 13
Продолжаем “декорировать” модель. Откройте стоковое изображение Ржавчина-2. Выделите при помощи инструмента Лассо (Lasso Tool) небольшой его участок, и поместите его поверх лица модели. Установите этот слой в Режим наложения – Перекрытие (Overlay) при Непрозрачности 100%. Далее, за счет применения слоя-маски, смешайте текстуру с кожей лица модели:


Шаг 14
Скопируйте еще один участок с текстурой, и поместите его примерно там, где показано на скриншоте ниже:

Шаг 15
Выделите на палитре слоев все слои, на которых были применены фрагменты со стокового изображения Ржавчина-2, и нажатием Cmd/Ctrl+G объедините их в одну группу. Установите эту группу в Режим наложения – Перекрытие (Overlay), при 100%-непрозрачности. Создайте внутри группы слой коррекции Цветового тона/Насыщенности (Hue/Saturation) и обесцветьте общий эффект ржавчины.

Шаг 16
За счет применения слоя коррекции Кривых (Curves) затемните эффект и, обрабатывая соответствующим образом слой маску, скройте эффект от применения слоя коррекции кривых, там где он нежелателен.

Шаг 17
Теперь добавим кое-что такое, что сделает вид модели более зловещим. Итак, создайте новый слой и при помощи мягкой кисти нанесите показанные ниже кровавые детали. Установите этот слой в Режим наложения – Умножение (Multiply) при непрозрачности 100%.

В этой статье я покажу вам, как превратить человека на фото в зомби. Вы узнаете, как использовать корректирующие слои, объединять изображения и работать с текстурами.
Программное обеспечение: Photoshop CS и выше
Ресурсы
Сначала нам нужно подготовить фото модели. Вы должны выбрать соответствующую фотографию (например, использовать снимок человека с милой улыбкой было бы неуместно, наоборот — кричащий человек, с пронзительным взглядом подойдет намного лучше ). Я использовала инструмент «Кадрирование », чтобы удалить нижнюю часть тела модели. Это позволит сфокусировать внимание на лице:

Перейдите в Слой> Новый корректирующий слой> Кривые и уменьшите яркость фото:


Цветовой тон / Насыщенность », чтобы уменьшить насыщенность цветов изображения:

Создайте новый слой (Cmd / Ctrl + Shift + N ), измените для него режим смешивания на «Перекрытие », 100% и залейте слой серым цветом 50%:

Выберите инструмент «Затемнитель », установите для диапазона «Средние тона » и «Экспонирования » значения порядка 15-20%, чтобы затемнить некоторые части тела и лица модели. На рисунке ниже показано, что получилось у меня при режиме смешивания «Нормальный » и при «Перекрытие »:


Создайте новый слой, жесткой кистью с цветом #a5a39f зарисуйте глаза. На фото видно, что зрачки глаз все еще немного видны:

Я использовала корректирующий слой «Кривые » с обтравочной маской, чтобы затемнить глаза. В маске слоя я использовала мягкую кисть черного цвета, чтобы стереть области по центру глаз и придать им глубину:

Скопируйте рану из исходного изображения и поместите ее на груди модели:

Нажмите вторую справа кнопку в нижней части палитры слоев, чтобы добавить к этому слою маску. Используйте мягкую черную кисть, чтобы удалить жесткие края раны и создать плавный переход от раны к коже:


Откройте текстуру «Ржавчина 1 ». Поместите ее под слоем модели и измените режим смешивания на «Перекрытие »:

Добавьте маску слоя и мягкой черной кистью удалите края текстуры, которые выходят за пределы тела модели:

Используйте корректирующий слой «Цветовой тон / Насыщенность », чтобы привести в соответствие эффект ржавчины с тоном кожи:

Поместите изображение «Мясо » на живот модели и измените режим смешивания этого слоя на «Умножение »:

Используйте маску слоя, чтобы смешать текстуру мяса с кожей модели:

Уменьшите интенсивность этого эффекта с помощью корректирующего слоя «Цветовой тон / Насыщенность »:

Мы продолжаем делать фигуру модели еще более «пугающей «. Откройте изображение «Ржавчина 2 ». Используйте инструмент «Лассо », чтобы выделить часть этой текстуры, и поместите ее на лицо модели. Установите для этого слоя режим смешивания на «Перекрытие ». А также используйте маску слоя, чтобы смешать текстуру с кожей модели:


Возьмите другие части этой текстуры и поместите их на разные части тела модели. Вот как это сделала я:

Выберите все слои, в которых используются фрагменты текстуры «Ржавчина 2 », и нажмите Cmd / Ctrl + G , чтобы сгруппировать их. Измените режим смешивания этой группы на «Перекрытие ». Добавьте для нее корректирующий слой «Цветовой тон / Насыщенность », чтобы немного ослабить интенсивность эффекта ржавчины:

Используйте корректирующий слой «Кривые », чтобы затемнить этот эффект, а затем в маске этого слоя черной кистью зарисуйте те области, в которых вы не хотите затемнять ржавчину:

Мы можем добавить еще кое-что к изображению модели, чтобы сделать его еще более страшным. На новом слое мягкой кистью с цветом #940206 нарисуйте кроваво-красные участки на теле и в углу губ. Измените режим смешивания этого слоя на «Умножение »:


Создайте новый слой с теми же настройками, что и в шаге 4. Используйте инструмент «Затемнитель », чтобы нарисовать морщины и вены на коже модели.
Если вы собираетесь отпраздновать Хэллоуин, кроме вечеринок, и в онлайн-режиме — сделайте ужасную аватарку! Вам пригодится наша подборка онлайн-инструментов, с помощью которых вы легко превратите свою фотографию в изображение зомби или вампира. Кстати, отличный вариант для того, чтобы подобрать для себя образ для корпоративного шабаша.
Для того, чтобы минимизировать временные затраты, мы решили выбрать самые простые и оптимальные варианты без сложных манипуляций в фотошопе.

С этим веб-сервисом все предельно просто: вы загружаете свою фотографию и получаете себя же, но уже немного просроченного. Для этого нужно выбрать фотографию анфас и желательно, чтобы она была качественная и четкая. После загрузки фото сервис выдаст вам результат и, если вас все устроило, вы можете загрузить себе эту хэллоуин-аватарку.

Приложение для пользователей iPhone Zombie Pic Booth позволяет вертеть фото как угодно, менять размеры или удалять части тела, добавлять ранения, выбрать страшную маску или подобрать новую пару глаз, плюс еще несколько интересных эффектов. Готовые шедевры можно сохранять в телефоне, отправлять по почте или сразу же загружать в Facebook или Twitter.


Еще шикарное приложение для всех поклонников сериала «The Walking Dead». Для того, чтобы попасть в команду зомби, вам достаточно просто сделать свое фото и позволить разгуляться своей фантазии.
Только убедитесь в том, что ваш телефон подключен к быстрому интернету, так как придется загрузить более 40-ка изображений глаз, ртов, носов и других «рекзвизитов» из фильма.

Это мобильное приложения для поклонников вампиров. Загружаете фотографию и добавляете желаемые эффекты. Так как приложение переделывает любое изображение 2D в 3D, создатели обещают, что ваше Altre ego будет дышать, моргать и даже пытаться укусить, если вы решите потрогать его пальцем.

Аналогичный вариант, но только с привидениями — HauntedBooth. Точно также, как и с предыдущими вариантами, загружаете свое фото и трансформируете его во что-то неприятное и пугающее. Кроме превращения себя в Садако (или Самару в американском римейке фильма «Звонок»), вы можете создавать довольно пугающие и неприятные видео со своим изображением.
Все-таки японцы (компания motionportrait.com создана японцами) — одни из лучших в создании ужасов, способных довести до истерики и внушить поистине первобытный страх.
I have “Face” opened in my Photoshop. First step is to sharpen some parts of the image with .

Then make a duplicate
layer of the face and Go to Image>Adjustment>Desaturate.
Now set Layer Style of our new layer to Soft light.
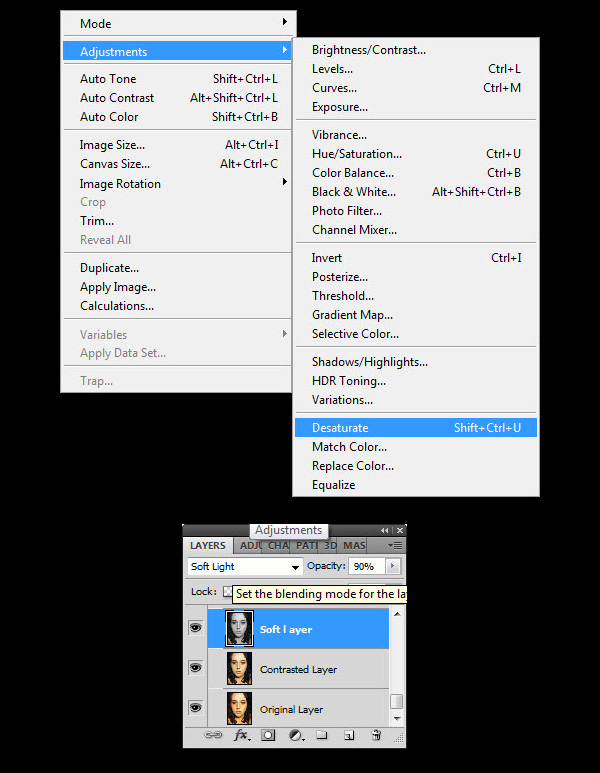
Here is the result

We have set the colors but the skin still looks like it has life in it. We need to make it dead like.
I’m making an adjustment layer here.
Add a Vibrance Layer
and use these values.

Now the skin is too white, I’m using Burn tool here and there to balance the colors. And don’t forget to make dark circles around the eyes.

One thing we need to learn if we want to be a good designer, is using things on the places for which they were NOT meant for.
Here I’ve grabbed a stock image of powder texture and setting its colors. Go to Image>Adjustment>Hue/Saturation.

Then I switch the Layer Style to Overlay and set Opacity to 59% and erased all the excess part of the powder layer.

Now paint with red color soft brush over sclera (this means white part of the eye). And set layer style to Overlay.

I’m inserting a big wound on the forehead, it will seem as if she died due to this.
I grabbed this cut from a Mud Texture
and placed on the for-head. Then switch layer style to Overlay.

After The Overlay

Select soft brush once again and paint for the lips on a new layer. And once again, we’ll set the layer style to Overlay.

Now what this image needs is the finishing touch.
So I decided to add a cut on one side of the lips. I used Smudge tool to create this effect. Just click and drag, and you have your cut.

Then I’m adding stitches. For that, I’m just making a few strokes using Brush Tool.

Now use Burn tool and make a few strokes on the stitches area.

Round faces have a polite expression, our girl has a polite expression, and we need to change it.
Go to the Filters>Liquify and adjust these values.

Now drag your mouse on these places. This will make the face edgy.

Liquify Result

And to finish it off, I’m making another Adjustment Layer. Go to and select these colors.