Вредоносное ПО (malware) - это назойливые или опасные программы,...


TC полюбили и русскоязычные пользователи, несмотря на то, что русскую локализацию TC в дистрибутиве приложения с мая 2009 года. До этого производилась неофициальная русификация программы, а программисты и по сей день не устают производить разные по размерам и насыщенности утилитами сборки TC и выставлять их на софт-порталах.
Долгая жизнь TC обусловлена ее удобством, функциональностью и производительностью. Двухпанельным многоязычным графическим вкладочным интерфейсом пользователя можно польностью настраивать сочетание клавиш. Клавиатурные комбинациии позволяют командовать просмотром, редактированием, копированием и удалением файлов. Поддерживается Drag&Drop функция мыши.
В TC можно настраивать меню, панели инструментов, где кнопки используются как при запуске внешних программ, так и внутренних команд в меню. Файлы дедектирутся на панели выделением и подсветкой по заданным условиям (например имя, расширение, дата и время создания файла).
«Заводской» дистрибутив TC обычно содержит множество утилит, возможностей и плагинов Total Commander , среди них:
Плагины Total Commander призваны расширить функциональные восможности файлового менджера. Используются плагины:
Архиваторные: этими плагинами распаковываются определенные типы файлов (в основном архивных форматов). Некоторые архиваторными плагинами создаются новые архивы и модифицируются существующие;
Внутренней программы просмотра – плагины для отображения специальных типов файлов. Это позволяют делать встроенный просмотрщик (Lister) и панель быстрого просмотра;
Файловой системы: доступ к этим плагинам Total Commander осуществляется посредством панели Сетевого окружения. Через эти плагины становятся доступны какие-то компоненты компьютера, куда невозможно зайти через дисковые имена, а также удаленные системы. Посредством этих плагинов становятся доступны файловые системы, например, мобильных устройств;
Информационные: этими плагинами осуществляется поиск по критериям специфических свойств и сведений о содержимом файлов, отображается информация в файловых списках. Информационными плагинами также производится групповое переименование файлов и добавление дополнительной информации в их названиям;
Быстрого поиска: используемый по умолчанию плагин быстрого поиска (файл tcmatch.dll) изменяем посредством подключения вместо него другого плагина. Этот метод применяется при желании поддержки некоторых кодировок, а также изменения алгоритма быстрого поиска.
Total Commander плагины скачать можно как с официального сайта Кристиана Гислера, так из неофициальных софт-ресурсов.
Для установки скачанного плагина TC нужно запустить это приложение, зайти в архив с плагином. После автоматического определения со стороны TC плагина в архиве программа спросит разрешения на его установку и после получения положительного ответа установит плагины Total Commander .
Другим способом установки является использование программы
TC Plugins Manager. Этим внешним менеджером плагинов Total Commander можно управлять всеми плагинами, устанавливать плагины также находящиеся в архивах и вложенных папках. Кроме того, в этом менеджере есть отсутствующая в TC опция временного запрета плагинов, менеджер также создает журналы установки плагинов.
Главная привлекательность установки пользователем плагинов Total Commander в том, что таким образом интерфейс TC оказывается свободным от лишних кнопок плагинов, а система и дисковое пространство не перегружаются лишними мегабайтами.
Total Commander - это по сути аналог проводника Windows, но он гораздо эффективнее и легче в управлении. Для многих пользователей этот файловый менеджер уже давно стал жизненно необходимым инструментом, с которого начинается работа на ПК. Популярность Тотал Коммандера во многом также определяется его слабой степенью защиты платности. Данный файловый менеджер распространяется по Shareware лицензии, т.е подразумевается его бесплатное использование в течении месяца. Но на самом деле, даже по истечении бесплатного месяца пользования Тотал Коммандер не блокируется.
Достаточно нажать одну из трех цифр (1, 2 или 3) и после отсчета секунд менеджер запуститься. Никаких ограничений функциональности программы при этом не будет.
Скачать Тотал Коммандер текущей версии можно на странице официального сайта. На момент написания статьи актуальна бесконечно-триальная версия Total Commander 8.51а как 32 разрядная так и 64 разрядная.
Хочу обратить Ваше внимание, что во время установки Total Commander Вы можете выбрать папку расположения файлов настройки для чего, нужно нажать на кнопку "Задать путь к INI-файлам". Теперь свои настройки Тотал Коммандера Вы легко сможете перенести на другой компьютер просто скопировав INI-файлы.

Для хранения INI-файлов я выбрал каталог программы (удобно, когда программа используется из разных операционных систем). Если Вы используете на своем компьютере несколько версий Total Commander, то тогда INI-файлы лучше хранить в каталоге Windows.

Пользовательский интерфейс Тотал Коммандера выполнен в классическом двухпанельном виде, что очень удобно при выполнении самых различных манипуляций с файлами и папками.

Пройдемся по настройкам Тотал Коммандера, для этого нужно из верхнего меню выбрать "Конфигурация" - "Настройка". Вид окна
- здесь сосредоточены одни из самых важных настроек, которые определяют внешний вид окна файлового менеджера.

Для того, чтобы добавить или удалить те или иные компоненты основного окна достаточно снять или установить галочку в чекбоксе, после нажатия кнопки "Применить" можно увидеть воочию внесенные изменения. Если Вас все устаивает – жмите "ОК".
На вкладке "Содержимое панелей"
предоставляется возможность настроить работу с файлами и папками на панелях менеджера.

Пункты настроек: "Значки", "Шрифты" и "Цвета"
выставьте по своему вкусу.
Во вкладке "Табуляторы"
настраиваем позиции табуляторов (размер, тип файла, дата), а также задаем шаблон для отображения размера файлов. Лично для меня удобней, когда размер файлов (папок) будет показан не в байтах, а в Mb, Gb или Kb.


Согласитесь, что не очень удобно часто открывать папку, которая расположена где –то в глубине директории.
Часто используемые вкладки можно закрепить в файловой панели следующим образом. Откройте нужную папку и щелкните по ней правой кнопкой мыши. Из контекстного меню выберите вариант
или "Переименовать/Заблокировать вкладку"
. Можно также воспользоваться горячими клавишами:Ctrl+T - создание вкладки, Ctrl+W - удаление вкладки.

Если заблокированных вкладок много, то их можно равномерно распределить по обеим панелям менеджера просто перетаскивая мышью. Не забудьте сохранить изменения из верхнего меню "Конфигурация" - "Сохранить позицию" и "Сохранить настройки"
. Теперь у вас появились нужные вкладки, которые не исчезнут до тех пор, пока вы не поменяете настройки. Во время длительной работы с программой может случиться, что у вас будет открыто много вкладок. Для того, чтобы их закрыть на любой из вкладок кликните правой клавишей мыши и выберите в меню пункт "Закрыть все вкладки"
или нажмите на сочетание горячих клавиш "Ctrl+Shift+W"
. После этого закроются все незаблокировнные и неактивные вкладки на той панели файлового менеджера, которую вы выбрали.
Следующий немаловажный пункт настроек "Основные операции"
.

Лучшим редактором текстовых файлов, по моему мнению, является Notepad++ . Как же сделать его редактором по умолчанию в Тотал Коммандере? На следующей вкладке настроек "Правка/Просмотр"
вы сможете подключить внешние программы для просмотра и редактирования файлов в Тотал Коммандере при нажатии на кнопку F3 (просмотр) или F4 (редактирование).
Выбираем Программу-редактор
- откроется окно выбора пути, где нужно найти Notepad++ у Вас на компьютере.

Стоит отметить, что Total Commander по умолчанию имеет огромное количество клавиатурных сочетаний для работы. Список горячих клавиш можно посмотреть кликнув по кнопке "Справка" в правом верхнем углу Total Commander. Примечательно, что в пункте настроек "Разное"
можно переопределить горячие клавиши в менеджере по своему усмотрению. Зададим, к примеру, показ и скрытие системных файлов сочетанием клавиш Ctrl+H - cm_SwitchHidSys.

Итак, я рекомендую назначить следующие комбинации горячих клавиш:
"Ctrl+W" - cm_CopyNamesToClip
- копировать в буфер обмена имена файлов. Можно копировать один или сразу несколько имен файлов.
"Alt+W" - cm_CopyFullNamesToClip
- копировать в буфер обмена имена файлов с путями их расположения. Существенно экономит время!
"Shift+Home" - cm_OpenDesktop
- открыть вкладку "Рабочий стол" в окне Total Commander. Часто работу удобно начинать именно с рабочего стола, а уже отсюда можно перейти и в Панель управления и т.д.
"Shift+BackSpace" - cm_GoToRoot
- перейти в корневой каталог диска из любого места. Тоже очень полезная штука. Нажав "Ctrl+\"
вы также, по умолчанию, переходите в корневой каталог диска. Ну а просто клавиша "BackSpace"
по умолчанию в Тотале осуществляет переход на один уровень выше.
На официальном сайте разработчика Total Commander можно найти и скачать великое множество плагинов: http://www.ghisler.com/plugins.htm. Если Вам не хочется замарачиваться с переводом их описания на русский язык, то посетите русскоязычный сайт http://wincmd.ru. Новые плагины доступны также с неофициального сайта TC (http://www.totalcmd.net/).
Если Вы откроете вкладку "Плагины"
в настройках Тотал Коммандера, то увидите, что сами по себе плагины делятся на четыре типа: Архиваторные плагины (имеют расширение WCX), Плагины файловой системы (WFX), Плагины внутреннего просмотрщика (WLX) и Информационные плагины (WDX).

Архиваторные плагины позволяют работать с архивами, которые изначально в файловом менеджере не поддерживаются или поддерживаются с ограничениями. С помощью архиваторных плагинов реализуется поддержка работы с рядом других файловых форматов - CHM, MSI, ICL, DLL и пр. Плагины файловой системы позволяют обращаться к дискам, недоступным из Windows, удаленным системам, внутренним модулям Windows, носителям с другими файловыми системами. Плагины внутреннего просмотрщика позволяют просматривать файлы различных форматов, в т.ч. не поддерживаемых внутренним просмотрщиком Lister, таких как изображения, таблицы, базы данных и т.п. Информационные плагины предназначены для получения доступа к расширенным сведениям о файлах (тэгам MP3, атрибутах изображений и т.п.)
Устанавливать плагины можно двумя способами: автоматически и вручную. Автоматическая установка сложностей не вызывает: достаточно просто открыть в панели Total Commander скачанный архив с плагином и менеджер сам предложит установить обнаруженный модуль. Правда, автоматическая установка предусмотрена не для всех плагинов.

Подключение дополнительных плагинов вручную также не составит особого труда. Чтобы установить плагин, распакуйте содержимое архива в отдельную папку. Лучше всего в каталоге с менеджером Total Commander создать подкаталог "Plugins"
, где уже и создавать отдельные папки для каждого плагина в отдельности. В дальнейшем такая политика позволит вам избежать неразберихи в папках Тотал Коммандера.
Теперь необходимо открыть настройки Total Commander Конфигурация - Настройка
, где в разделе Плагины
следует щелкнуть по кнопке "Настройка"
с нужным типом плагина. В выпадающем окне нажимаем "Добавить"
и выбираем файл с расширением.wfx (wdx, wcx или wlx) - собственно файл устанавливаемого плагина из созданной нами папки. Все! Плагин установлен.

Для того, чтобы посмотреть какие плагины каждого вида установлены в вашей сборке Тотал Коммандера нажмите кнопку "Настроить"
в соответствующей области. Архиваторные плагины в моей сборке менеджера я подчеркнул.

Благодаря установленным плагинам можно просмотреть любые папки и файлы на соседней панели Total Commander используя комбинацию горячих клавиш "Ctrl+Q"
. Если Вы будете перемещаться по файлам в одной панели, то в соседней панели просмотра будет отображаться их содержимое.

Существует много программных средств для управления параметрами ОС Windows - это и встроенные в систему плагины, и разные твикеры, и системные утилиты. Для Total Commander разработано немало плагинов, которые решают ту же самую задачу. Использование плагинов файловой системы ТС обеспечивает возможность держать руку на пульсе ОС Вашего компьютера из привычного и очень удобного интерфейса файлового менеджера ТС и выполнять многие операции гораздо быстрее, чем через встроенный в Windows инструментарий.
Плагины файловой системы доступны в Total Commander через Сетевое окружение

Очень удобен в применении плагин Uninstaller 64
, который предназначен для быстрой деинсталляции приложений, находящихся в списке "Установка и удаление программ"
панели управления Windows. Плагин позволяет просмотреть все записи, в том числе скрытые, и работает гораздо быстрее встроенного в Windows деинсталлятора. Для деинсталляции приложения этим плагином требуется выделить строку с именем программы и нажать клавишу Enter. Плагин также используется для удаления недействующих ссылок (кнопки Del или F8) и просмотра команды на деинсталляцию (F3 или Ctrl+Q).

Благодаря плагину ProcFS Task Manager
можно просматривать запущенные процессы на ПК, в том числе те, которые могут прятаться от стандартного диспетчера задач Windows. На панели показано имя процесса, его тип, объем занимаемой процессом памяти и время его запуска. Плагин позволяет просматривать свойства запущенных процессов и используемые ими библиотеки (F3), изменять у процессов приоритеты (двойной щелчок на процессе) и выгружать их (Del).

Плагин Services2
- это удобный инструмент для работы с сервисами Windows. Этот плагин позволяет просматривать список сервисов, причем по внешнему виду иконок сразу можно понять, работает сервис или остановлен. Плагин позволяет быстро изменить режим запуска конкретного сервиса (ручной, автоматический, отключен), можно приостановить работу сервиса, удалить или запустить сервис. Все перечисленные операции производятся в окне свойств сервиса, открываемом двойным щелчком мыши по строке сервиса или при нажатии клавиши Enter.

Откройте папку в Total Commander, которую хотите сохранить и иметь к ней быстрый доступ, и нажмите сочетание клавиш "Ctrl + D"
или нажмите на звёздочку в правом верхнем углу панели. В Google Chrome данное сочетание клавиш добавляет в закладки, а в Total Commander – в меню быстрого доступа. В контекстном меню выберите "Добавить текущий каталог"
.


Вы можете выбрать любой из предложенных видов подменю. Нажав ещё раз на звёздочку или сочетание клавиш "Ctrl + D"
вы можете просмотреть список ваших каталогов, к которым у вас есть быстрый доступ. Вызывается это меню еще и с помощью мышки - двойным нажатием по названию текущей директории.


Добавить ярлыки к программам, внутренним командам, а также к любой системной команде на панель инструментов Total Commander довольно просто. Надо или потянуть exe файл программы на саму панель либо прописать путь к программе вручную.
Первый вариант. Зайдите в папку "Program Files" и потяните мышкой exe файл программы на панель Total Commander.

Второй вариант. Щелкаете правой кнопки мыши по пустому месту панели инструментов и далее "Изменить". В открывшемся окне жмем "Добавить" и добавляем программу указав полный путь к ее exe файлу. Я предпочитаю пользоваться первым вариантом.

Если после нажатия кнопки "Добавить" кликнуть маленькую кнопку с лупой, то перед вами откроется грандиозный список команд предусмотренных в Total Commander.

В нижней части окна в поле "Фильтр"
, укажите, например, номер команды 2400
(групповое переименование) и нажмите "ОК". В панели инструментов появится дополнительный значек, кликнув по которому, вы сможете переименовать сразу целый список файлов.

Панель инструментов Тотала интересна еще и тем, что с закрепленными здесь программами могут взаимодействовать другие файлы и папки. Перетащите, например, папку в которой находятся mp3-файлы на иконку AIMP3-плеера в панели инструментов. Ваши аудио-файлы начнут воспроизводится один за другим. Точно также перетащите CSS-файл на иконку текстового редактора Notepad++ и программа тут же откроет его. Drag"n Drop (бери и бросай) из файловых панелей на ярлыки созданных нами ранее папок вызовет копирование файлов в эти папки!
Если ваш Total Commander стоит в автозагрузке, то благодаря установленным иконкам запуска программ прямо из панели инструментов менеджера ТС, вам не нужно будет устанавливать лишние ярлыки на рабочий стол. При необходимости ненужные значки легко убираются из панели инструментов таким же образом, как и устанавливаются: выделив ненужный значок, нажмите на кнопку "Удалить" и значок исчезнет.
В нижней части менеджера расположены кнопки функциональных клавиш
Данные кнопки также поддерживают Drag"n Drop
, поэтому удобнее всего ими пользоваться не нажимая сами кнопки F3, F4, F5, а перетаскивая выделенные файлы и папки на эти кнопки. Поверьте, так удобнее. А если нажать правой кнопкой мышки на кнопку F8, то откроется контекстное меню, где можно очистить корзину или посмотреть ее свойства.
FTP клиент, интегрированный в Total Commander, позволяет без всяких проблем подключаться к вашему сайту (блогу) и выдает необходимую информацию. Для выбора подключения достаточно нажать комбинацию клавиш CTRL+F, а если еще ни одного соединения вы не настроили, то в открывшемся окне просто нажмите на кнопку "Добавить".

Настройки FTP- соединения мало чем отличаются от настроек FTP-клиента FileZilla , поэтому что делать дальше – вы уже знаете.
Включите "Сеть"
в настроечном меню Total Commander. Выберите функцию
.
В появившемся окне, выберите диск и папку в которой желаете хранить информацию. Можно указать путь к сайту на котором будут храниться изображения и докумены.

Все действия с папками/файлами в файловом менеджере производятся предельно просто, буквально, нажатием одной-двух кнопок.
Прежде чем производить операции сразу с несколькими объектами, их сначала нужно выделить. Сделать это можно, кликнув на каждый объект правой клавишей мышки или же левой кнопкой, предварительно зажав и удерживая клавишу Ctrl.
Наведите курсор на нужный файл/папку и дважды кликните по объекту (но не очень быстро!) левой кнопкой мышки, при этом объект окрасится в синий фон, а потом задайте новое имя.
Выберите нужный файл/папку или сразу выделите несколько штук. Затем, нажмите F8 - клавишу удаления.

Выделите в одной панели файлового менеджера нужный файл/папку или сразу несколько штук. Затем, в другой панели, выберите папку, куда вы хотите скопировать/переместить данные объекты и нажмите кнопку F5 или F6 соответственно.

Выделите на любой панели нужное количество файлов, которые нужно будет переименовать по определенной маске и нажмите комбинацию клавиш Ctlr+M.

Настройка внутренних ассоциаций доступна из меню "Файлы". Все файлы, которые вы открываете в Total Commander с помощью двойного клика можно ассоциировать т.е. настроить их открытие любыми программами на вашем компьютере.

Вы можете упаковывать (Alt+F5), распаковывать (Alt+F9) и проверять (Alt+Shift+F9) архивы с помощью архивных плагинов, установленном в Total Commander. Кроме того можно входить внутрь архивов как в обычные папки, что существенно экономит ваше время.

Чтобы побыстрее отыскать на диске важные папки или файлы, воспользуйтесь функцией поиска, интегрированной в файловый менеджер, нажав на значок "лупа" на инструментальной панели или воспользуйтесь комбинацией клавиш Alt+F7. Если будете осуществлять поиск по файлам на русском языке, то не забудьте поставить галочку в чекбоксе "UTF-8". Все дополнительные настройки (размер, дата создания, имеющиеся атрибуты) для поиска вы найдете во вкладке "Дополнительно"
.

Разбивка большого файла на фрагменты заданного размера доступна из меню "Файлы"
. Разрезанный файл можно будет собрать в обратном порядке через это же меню. Такая функция может пригодиться, например, при пересылке больших файлов по емейл-почте.
Вот, самое основное, что вам может понадобиться при пользовании Тотал Командером. Однако, если углубиться в изучение этого файлового менеджера, то можно использовать его возможности гораздо шире!
Оставьте своё мнение о статье "Инструкция " написав комментарий и обязательно подписывайтесь на новые статьи!
В списке файловых менеджеров Total Commander (в дальнейшем TC) является самым популярным. И это неудивительно, ведь программа обеспечивает очень удобную работу с дисками, папками и файлами и, помимо предоставления стандартных возможностей, характерных для данного класса приложений, имеет немало интересных особенностей, упрощающих работу. В частности, она запоминает часто используемые каталоги, поддерживает работу с закладками, обеспечивает проведение быстрого поиска (в том числе внутри файлов), позволяет настраивать горячие клавиши и т.д. Кроме того, в программе предусмотрена поддержка популярных архиваторов и имеется встроенный FTP-клиент, позволяющий скачивать файлы в несколько потоков, поддерживающий докачку и умеющий работать по расписанию. А ее возможности могут быть расширены за счет подключаемых плагинов. Знакомству с наиболее интересными из них и будет посвящена данная статья, но вначале кратко остановимся на типах плагинов и нюансах их установки.
Существует четыре типа плагинов к TC: архиваторные плагины (имеют расширение WCX), плагины файловой системы (WFX), плагины внутреннего просмотрщика (WLX) и контентные плагины (WDX). Архиваторные плагины используются для работы с архивами, которые изначально в файловом менеджере не поддерживаются или поддерживаются с ограничениями. Помимо этого с помощью архиваторных плагинов реализуется поддержка работы с рядом других файловых форматов - CHM, MSI, ICL, DLL и пр. Плагины файловой системы доступны в TC через Сетевое окружение (рис. 1) и обеспечивают доступ к дискам, удаленным системам, внутренним модулям Windows, носителям с другими файловыми системами. Плагины внутреннего просмотрщика позволяют просматривать файловые форматы, не поддерживаемые внутренним просмотрщиком Lister, - изображения, таблицы, базы данных и т.п. Контентные плагины предназначены для получения доступа к расширенным сведениям о файлах - тэгам MP3, информации в заголовках EXIF в JPEG-изображениях и т.п.
Рис. 1. Окно TC с открытым на левой панели Сетевым окружением
Сегодня существует уже не одна сотня плагинов к TC, и даже просто перечислить их в рамках статьи невозможно, да и особого смысла не имеет, поскольку немало плагинов если и не дублируют друг друга, то имеют весьма близкое назначение. Мы остановимся лишь на тех решениях, которые могут быть интересны широкому кругу пользователей.
Самые популярные и хорошо зарекомендовавшие себя плагины вместе с их кратким описанием представлены на официальном сайте программы (http://www.ghisler.com/addons.htm), а также на русскоязычном сайте «Все о Total Commander» (http://wincmd.ru/). Новые плагины доступны с неофициального сайта TC (http://www.totalcmd.net/).
Устанавливать плагины можно автоматически и вручную. Автоматическая установка сложностей не вызывает: достаточно просто открыть в файловом менеджере скачанный архив с плагином и программа сама предложит установить обнаруженный модуль (рис. 2). Правда, такая автоматическая установка предусмотрена не для всех плагинов.

Рис. 2. Окно TC с предложением об установке плагина
Подключение дополнительных модулей вручную производится в окне настроек, вызываемом командой Конфигурация -> Настройка , где в разделе Плагины следует щелкнуть на кнопке с нужным типом плагина и указать расположение устанавливаемого модуля. Для архиваторных плагинов дополнительно в списке Файлы с расширением нужно будет указать расширение тех файлов, которые должны ассоциироваться с устанавливаемым плагином (рис. 3). Если подобных расширений несколько, то операция указания модуля с плагином производится несколько раз с вводом каждый раз другого расширения.

Рис. 3. Установка архиваторного плагина через окно Настройка
Встроенный просмотрщик файлового менеджера (Lister) позволяет просматривать при нажатии клавиши F3 довольно ограниченный список файловых форматов. Ситуацию несложно исправить, установив подходящие плагины.
После подключения плагина IEView (http://wincmd.ru/plugring/ieview.html) можно будет просматривать файлы в самых разных форматах. Данный плагин применяет для просмотра файлов тот же самый движок, что и Internet Explorer, и прекрасно подходит для просмотра гипертекстовых документов (включая документы в форматах MHT и CHM). Кроме того, он позволяет просматривать документы других форматов через установленное на компьютере ПО - PDF-документы (при наличии установленного Acrobat Reader - рис. 4), документы Word/Excel, презентации PowerPoint (при наличии пакета MS Office) и пр. Также можно настроить просмотр файлов в формате DjVu, установив Browser Plugin и раскомментировав в секции файла ieview.ini соответствующую строку. Аналогичным образом настраивается просмотр документов AutoCAD (требуется соответствующий просмотрщик - например, VoloView) и т.д.

Рис. 4. Просмотр PDF-документа с помощью IEView
Плагин IEView также можно использовать для просмотра файлов Shockwave Flash. Однако удобнее воспользоваться для этой цели специализированными плагинами - например SWF Lister 2.0 (http://wincmd.ru/plugring/swf_lister.html ; рис. 5), поскольку там предусмотрена строка прокрутки воспроизведения.

Рис. 5. Просмотр SWF-файла через SWF Lister
С помощью этого плагина в файловом менеджере станут возможными создание и распаковка архивов в формате 7z, а также просмотр их содержимого. Чтобы воспользоваться плагином, например, для упаковки файлов, нужно выделить их, нажать комбинацию клавиш Alt+F5, в открывшемся окне в списке расширений архиваторов выбрать вариант 7z и при необходимости подкорректировать настройки архивирования, щелкнув на кнопке Настройка (рис. 9).

Рис. 9. Создание 7z-архива с применением 7Zip Plugin
Если вы хотите сделать работу с CD/DVD-дисками комфортнее и надежнее, то стоит обзавестись виртуальным компактприводом, установив плагин Virtual Disk (http://wincmd.ru/plugring/virtdisk.html). В такой привод можно будет монтировать образы CD/DVD-дисков гораздо быстрее, чем вставлять их в настоящий привод, и при этом безо всякого вреда для самих дисков, которые от активного использования часто перестают читаться. Данный плагин позволяет эмулировать виртуальный компактпривод и подключать в него образы (в формате ISO, а также некоторые BIN- и NRG-образы), сделанные с незащищенных CD-дисков. Кроме того, он может применяться для эмуляции локального жесткого диска или флоппи-диска.
Для работы плагина, помимо его инсталляции в автоматическом режиме, требуется установить драйвер виртуального диска, вызвав в проводнике Windows из контекстного меню на файле Program Files\totalcmd\plugins\wfx\VirtualDisk\VD_Driver\vd_filedisk.inf команду Установить . А затем перезагрузить компьютер.
Принцип монтирования образов в созданный после установки модуля виртуальный привод очень прост: следует скопировать в файловом менеджере в папку VirtualDisk (данная папка появится в Сетевом окружении после установки плагина) нужные файлыобразы, а затем для монтирования одного из них на виртуальный привод дважды щелкнуть на данном образе, выбрать режим CD/DVD и щелкнуть на кнопке Подключить (рис. 10). Можно также включить флажок Восстанавливать при перезагрузке , что имеет смысл, если с монтируемым образом приходится работать регулярно. После этого в свитке дисков в TC и в окне проводника Windows появится нужный виртуальный привод с подключенным образом.

Рис. 10. Монтирование образа в виртуальный привод VirtualDisk
Есть и другой вариант - установить плагин ISO (http://wincmd.ru/plugring/iso.html). С его помощью можно будет читать образы в форматах ISO, BIN, IMG и NRG без их монтирования в виртуальный привод. Это позволит, например, быстро просмотреть файлы из образа (рис. 11) и скопировать все или часть из них на жесткий диск для дальнейшей работы.

Рис. 11. Просмотр содержимого образа через плагин ISO
Ориентироваться среди папок и файлов, хранящихся на самых разных дисках, непрос-то, ведь у большинства пользователей одних только компактдисков десятки, а то и сотни, а снимков, документов, аудиозаписей и того больше. Поэтому без использования какого-то каталогизатора, который бы обеспечивал возможность быстро выяснить, где находится нужный диск или файл, сегодня не обойтись. Если каталогизируемых данных относительно немного, то вполне можно обойтись возможностями специализированных плагинов TC.
Наверное, вы слышали о программе Тотал Коммандер и знаете, что ее хвалят многие опытные пользователи ПК. Эта программа действительно заслуживает похвалы, ведь значительно упрощает работу с компьютером. Вы сможете моментально вызывать те функции, реализация которых в ином случае заняла бы у вас уйму времени. К примеру, вы сможете быстро копировать файлы с одного устройства на другое, либо сумеете воспользоваться функциями, которых нет по умолчанию на компьютере — искать внутри документов кусок текста, не открывая их, и просматривать скрытые файлы. И это только начало…
Прелесть программы Тотал Коммандер в том, что вы можете значительно увеличить число функций файлового менеджера, благодаря установке в Total plugins, то есть благодаря плагинам.
Установка плагинов не займет много времени и уже вскоре вы сможете использовать Тотал еще более удобно, чем раньше.
Для начала скачайте необходимый плагин. Не стоит устанавливать в Тотал Коммандер сразу много плагинов — лучше установить несколько, но те, которые реально вам нужны. Список плагинов вы сможете найти на официальном сайта разработчиков Тотала. Они распространяют дополнения для программы так же бесплатно, как и сам Тотал Коммандер, так что не переживайте — ваш кошелек останется нетронутым.
После того, как загрузите плагин на компьютер, распакуйте его, так как он содержится в виде архива. Лучше создайте папку Plugins внутри Total Commanders, а внутри нее сгенерируйте директорию для каждого из плагинов. Так у всегда будет царить порядок в папке с Тоталом, и не будет хаоса, как это бывает у некоторых пользователей.
Следующим шагом вам необходимо зайти в настройки программы Тотал Коммандер. Откройте меню «Конфигурации», а далее пройдите во вкладку «Настройка». После этого откройте раздел «Операции». Далее перед вами откроется специальное меню, среди которого вам необходимо найти пункт FS-Plugins, который необходим, чтобы установить плагины для Total Commander, как для файлового менеджера. Это основная группа плагинов, которая понадобится вам в работе больше всего.

Нажмите на кнопку «Добавить». После этого вам необходимо найти установочный файл плагина. Он имеет формат.wfx, и поскольку вы заранее навели порядок в файловой системе программы Тотал Коммандер, то вы быстро его отыщите. После этого произойдет быстрая установка дополнения для программы. Теперь, когда вы войдете в сетевое окружение файлового менеджера при помощи комбинации клавиш Alt+F1 вы увидите, что там появился новый ярлык — это иконка плагина, который вы установили. А теперь разберем наиболее полезные дополнения, которые вы можете инсталлировать в свой Тотал Коммандер.
Если вы пользователь смартфоном iPhone, то вы наверняка знакомы с бедой постоянного подключения к iTunes. Айфоны совсем неудобно работают. Многие пользователи так и не научились подключаться к Айтюнс и загружать через это приложение музыку, картинки и видео к себе на девайс. Тотал Коммандер может избавить вас от подобных мучений, если вы установите для него плагин wfx_iOS 1.0. Это дополнение избавит вас от надобности пользоваться приложением iTunes — вы сможете производить подобные действия через Тотал. У вас появится доступ к файловой системе устройства на базе iOS, о чем вы и мечтать ранее не могли. А значит вы сможете загружать в Айфон бесплатную музыку, картинки, фильмы и прочее. Только будьте осторожны, и не загрузите в смартфон вирус вместе с другими файлами!
У Тотала есть как плагины для массового пользователя, так и для отдельных групп с общими интересами. К примеру, на официальном сайте вы найдете плагин S.T.A.L.K.E.R. db explorer 0.0.4. Он необходим только для того, чтобы вы смогли через Тотал распаковать файлы формата.db, содержащие все части игры S.T.A.L.K.E.R, от которой фанатеют многие пользователи и любители шутеров.
Куда более массовая функция, которая значительно облегчит работу с Тотал Коммандером — это виртуальная панель плагина VirtualPanel 2.0.7.1364. Вы сможете добавить третью панель в интерфейсе, которая сделает Тотал еще удобнее. К примеру, у вас есть определенная папка, к которой вы постоянно обращаетесь. Чтобы даром не терять время и не искать ее постоянно на одной из панелей, вы можете добавить виртуальную панель и в нее загрузить список папок и файлов, которыми вы постоянно пользуетесь. При этом файлы не будут скопированы в эту панель — это будет их тень, то есть копии расположения. Это лишь один из способов использования виртуальной панели. На самом деле у нее гораздо больше функций. Подробнее вы сможете увидеть на официальном сайте Total Commander.
tcPhonebook 0.9.5.2 — еще один плагин, который упростит управление данными телефона. При помощи него вы сможете настраивать через компьютер телефонную книжку при помощи стандартных офисных документов. Вы сможете быстро при помощи печати с клавиатуры прописать имена, личную информацию, данные о работе, встречах, семье в контактах, что потом значительно поможет вам! Особенно полезен этот плагин для занятых людей, которым некогда запоминать информацию о всех людях, которые есть у них в контактах.

Если вы хотите, чтобы ваш Тотал Коммандер стал всесильным файловым менеджером, способным проникнуть в любую систему, то установите плагин DiskInternals Reader 1.9.3. Он позволяет работать с любой файловой системой. Вы сможете проникать внутрь дисков виртуальных машин, внутрь различных операционных систем и устройств. Так вы сможете сделать Тотал Коммандер помощником для работы с любой ОС и устройством, что еще больше облегчит ваше взаимодействие с ПК.
Некоторые плагины буквально дополняют недоработанную операционную систему Windows. Многие функции этой ОС не до конца продуманы, потому вызывают массу неудобств и у пользователей. Так, при помощи плагина System Events Ex 1.0.3 вы сможете просматривать журнал событий Windows. В этом журнале удобно находить различные ошибки, которые возникли во время использования компьютера. Также вы сможете просмотреть историю пользователей вашего ПК, что также очень интересно. Кроме того, есть плагин RedDetect 16.03.2013, который поможет определять устройства, что отображаются под знаком вопроса в проводнике. Это еще одно дополнение, без которого пользоваться Windows было бы куда сложнее.
Также есть множество плагинов, которые позволяют интегрировать Тотал Коммандер с различными посторонними сервисами. Даже с теми, что рабатают за счет подключения к Интернету. К примеру, при помощи плагина Google Drive for Total Commander 0.10 вы сможете подключиться к Гугл Диску, и править различные документы и наводить порядок внутри этого сервиса. При этом вам не нужно будет использовать какой-либо браузер или программу, за исключением файлового менеджера Тотал Коммандер.
Файловый менеджер Тотал Коммандер даже может стать заменителем «Диспетчера задач». В частности, вы сможете полностью перестать пользоваться этим диспетчером, а точнее его разделом «Процессы», благодаря плагину procViewer 1.5.1 beta. Этот плагин позволит вам просматривать все процессы прямо в Тотале. Вы сможете не только видеть запущенные процессы, но и удалять их, как это можно делать в самом диспетчере.
Одно из самых популярных дополнений для Тотала — это плагин, который позволяет монтировать образы дисков прямо внутри файлового менеджера — Virtual Disk 1.3.3 Final. В основном плагин ориентирован на образы ISO, но может работать также с NRG и BIN-файлами. Это революционное дополнение, ведь вам не придется ломать голову над тем, где же найти бесплатную программу, чтобы смонтировать образ. Теперь вы сможете скачать Тотал и установить для него плагин Virtual Disk 1.3.3 Final, чтобы удачно и быстро монтировать образы.
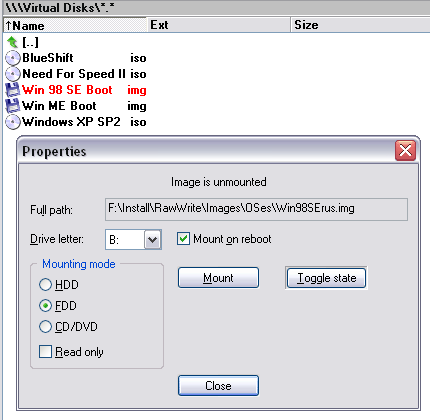
И это только часть доступных плагинов для Тотала! Устанавливайте только, что реально понадобятся вам в работе.
Файловый менеджер Total Commander славится своим функционалом. Однако, он - платный... Хорошо, что существует пара альтернатив Total Commander с поддержкой его плагинов, которые можно использовать для собственноручной сборки идеального файлового менеджера.
Как сказал однажды главный герой фильма "Дети-шпионы": "Крутость агента - в его примочках". И это высказывание вполне справедливо в сфере IT. Ведь, чем круче детали Вашего ПК, тем компьютер будет мощнее. Чем лучше подобран и настроен софт, тем оптимальнее Вы будете работать с ним. Ну и чем больше плагинов "навешать" на программу, тем больше функций она сможет выполнять.
Наверное, все знают популярный файловый менеджер Total Commander. Большинством пользователей он признан лучшим в своём роде. В нём "из коробки" доступно достаточно много удобных и полезных функций для работы с файлами. Однако, мало кто пользуется "чистым" Тоталом. В ходу больше взломанные сборки, которые имеют расширенный за счёт встроенных плагинов и дополнительного софта функционал, а также немного изменённый интерфейс.
Различные плагины позволяют добавить файловому менеджеру фактически любые дополнительные функции, которых Вам не хватает! Хотите быстрый предпросмотр картинок - пожалуйста. Желаете создавать архивы с высокой степенью сжатия - нет проблем. Словом, плагины существуют для решения почти любой задачи!
Единственный нюанс - Total Commander платный (стоит порядка 37 евро!). Однако, существуют его бесплатные альтернативы с поддержкой всех (или почти всех) типов плагинов, которые очень могут выручить в различных ситуациях. Поэтому сегодняшнюю статью мы посвятим именно дополнениям для Total Commander.
Прежде чем рассматривать плагины, нам нужна база, на основе которой они будут работать. Как уже говорилось, сам Total Commander - платный. Однако, не всё здесь так просто. Дело в том, что у него существует официальный пробный период в 30 дней. Но и после истечения trial-срока никакие функции файлового менеджера не блокируются!
Единственными недостатками пробного периода является надпись "NOT REGISTERED" в заголовке окна и необходимость при запуске нажимать одну из трёх предлагаемых случайным способом кнопок:
Для домашнего использования это особой помехой, думаю, не будет. Но для работы в организации лицензию придётся всё-таки соблюдать и Total Commander нужно будет удалить по истечении месяца. Чтобы этого не делать можно воспользоваться альтернативными файловыми менеджерами, которые поддерживают плагины Тотала.
На нашем сайте уже давно есть программа :

Это - классический двухпанельный файловый менеджер с интерфейсом, который максимально приближён к оригинальному виду Total Commander. Здесь используются практически все те же "горячие" клавиши и элементы управления. А, самое главное, что Unreal Commander поддерживает три типа плагинов Тотал: WLX (просмотр файлов), WCX (архивация) и WDX (информационные плагины).
Правда, и у Анрила есть недостатки. Во-первых, нету поддержки плагинов файловой системы (WFX) и поиска (DSX), а, во-вторых, имеется необходимость периодически обновлять (хоть и бесплатно) лицензию. Поэтому в качестве идеальной альтернативы Total Commander я бы рекомендовал другой файловый менеджер - :

Этот файловый менеджер, как и предыдущий, максимально наследует интерфейс Total Commander и его набор "горячих" клавиш . Однако, не имеет никаких требований к лицензированию, работает на всех десктопных операционных системах (в т.ч. Linux и Mac OS) и изначально поддерживает все плагины Тотала за счёт использования "родного" Total Commander plugin API.
Изначально Windows поддерживает работу только с одним типом архивов - ZIP. Для поддержки иных популярных форматов, вроде RAR, 7Z, TAR.GZ и т.п. требуется установить специальную программу-архиватор . Преимуществом файловых менеджеров является изначальная поддержка большинства видов архивов как обычных папок без дополнительного софта (за счёт встроенных библиотек).
Если же пользователю нужен какой-то специфический формат с высокой компрессией или требуется распаковать какой-нибудь файл, в основе которого лежит архив (например, инсталлятор программы или CHM-файл), то он всегда может положиться на архиваторные плагины (англ. "packer plugins") Total Commander, которые имеют расширение WCX .
Скачать архиваторные плагины для Total Commander можно с официального англоязычного сайта (первая группа плагинов) или с русскоязычного сообщества WinCMD.ru , посвящённого Тоталу (предпочтительнее для русскоязычных пользователей).
Рассмотрим принцип установки архиваторного плагина в Double Commander. В качестве примера возьмём плагин , который позволяет вытаскивать ресурсы из иконок в формате ICO как из обычных архивов.
Для начала нужно распаковать скачанный ZIP-архив с файлами плагина. Сделать это можно в любую папку, однако, на мой взгляд, логичнее всего распаковывать в специальную директорию "plugins" в папке Вашего файлового менеджера. В ней заведите (если её нет) подпапку с типом плагина (в данном случае WCX) и новую папку с названием добавляемого расширения:

Теперь, когда файлы плагина на месте, откроем сам файловый менеджер и перейдём в его "Параметры" (меню "Настройка" или одноимённая кнопка на панели инструментов). Здесь зайдём в раздел "Плагины" и выберем вкладку нужного типа (в нашем случае "Архиваторные плагины.WCX"). Здесь жмём кнопку "Добавить" и в открывшемся окошке указываем путь к файлу нужного плагина:

После добавления плагин выдаст небольшое окошко с запросом указать расширение файлов, с которым он будет ассоциирован. В нашем случае напишем "ico". Если же устанавливаемое Вами расширение предусматривает поддержку нескольких типов файлов, перечислите их через пробел. Применяем изменения, закрываем окно настроек и пробуем открыть какую-нибудь иконку:

Как видим, теперь иконки открываются точно так же как и обычные архивы и мы можем вытащить из них изображения различного размера, из которых они состоят!
Подбивая итоги, скажу, что архиваторные плагины Total Commander позволяют не только добавить поддержку работы с новыми типами архивов и некоторых файлов, но и:
Если плагины архиваторного типа позволяют превратить Total Commander (или Double Commander) в универсальное средство распаковки различного рода файлов, то плагины просмотра дают нам возможность любые файлы открывать и выполнять. Достигается это за счёт наличия в Total Commander специального модуля Lister (собственно, по-английски плагины WLX и называются "Lister Plugins ").
Изначально Lister поддерживает открытие любых файлов в виде текста, набора двоичных или шестнадцатеричных данных и в графическом представлении. Вызывается просмотр нажатием клавиши F3 . Кроме того, для ряда файлов доступна функция быстрого предпросмотра на параллельной панели файлового менеджера без открытия полноценного окна Листера (по умолчанию вызывается нажатием CTRL+Q ):

Однако, возможности Листера могут быть существенно расширены за счёт использования различных плагинов (см. пункт 7 представления в меню "Вид" окна просмотра). За счёт этих плагинов Вы сможете воспроизводить видео, слушать музыку, просматривать редко используемые форматы графики или документов без необходимости устанавливать и запускать специфический (порой довольно тяжеловесный) софт!
Принцип установки плагинов WLX аналогичен рассмотренному выше принципу добавления WCX-расширений. В директории plugins создаём подпапку WLX и в неё распаковываем папку с файлами плагина. Затем открываем "Параметры" - раздел "Плагины" и добавляем новое расширение во вкладке "Плагины просмотрщика WLX" .
В результате наш файловый менеджер, например, "учится" открывать офисные документы OpenOffice, Word 2007 и электронные книги в формате FB2 при помощи плагина OpenOffice/DOCX/FB2 Viewer , который "весит" всего 3 мегабайта и не требует наличия установленных офисных пакетов:

Условно результат установки Lister-плагинов можно разбить на следующие категории:
Грубо говоря, все визуальные "красивости" и возможности просмотра файлов в Total Commander обеспечиваются именно WLX-плагинами.
Если предыдущие типы плагинов позволяли так или иначе просматривать содержимое определённых видов файлов, то информационные плагины призваны давать нам доступ не столько к самим файлам, а к информации о них. Такие плагины ещё называют контентными (от английского их названия "Content Plugins").
Контентные плагины удобно использовать для просмотра и правки различных МЕТА-данных (например, атрибутов файлов или EXIF-информации изображений), сортировки файлов по заданным критериям или поиска по определённым параметрам.
На официальном сайте Total Commander информационных плагинов немного, однако, их значительно больше на WinCMD.ru. Там они составляют весьма значительную прослойку с инструментами на любой вкус.
Что касается установки, то плагины данного типа устанавливаются по стандартной схеме в папку WDX и подключаются в одноимённом разделе Параметров. Однако, у этих расширений есть своя специфика - они могут требовать дополнительных настроек. Для примера возьмём плагин для отображения EXIF-данных у графических файлов ExifToolWDX . После его установки Вы не увидите никаких изменений в файловом менеджере!
Чтобы извлечь пользу из данного плагина Вам потребуется создать новый набор колонок , который будет содержать поля с нужной Вам МЕТА-информацией. Для этого зайдите в "Настройки" - "Просмотр файлов" - "Колонки" - "Наборы колонок" , растяните на всю ширину открывшуюся панель и нажмите кнопку "Создать" вверху. У Вас будет создана копия стандартного набора колонок.

Любой текст в редакторе колонок можно удалять и править. Основное же действие добавляется при помощи нажатия кнопки с плюсиком в графе "Содержимое поля данных ". При нажатии кнопки откроется контекстное меню с возможностью выбора стандартных полей Double Commander (раздел "DC") или полей плагинов ("Plugins"). Вот как раз в последнем и находятся поля, добавляемые различными контентными плагинами. К примеру, с ExifToolWDX можно добавить отображение размеров картинки, фокусного расстояния, модели камеры и т.п.
Сохраните созданный набор колонок под уникальным именем и в дальнейшем сможете быстро включать его при необходимости. Для этого просто вызовите контекстное меню колонок и выберите нужный в данный момент набор:

Что касается WDX-плагинов для поиска данных, то получить к ним доступ после установки можно через функцию "Поиск" , вызываемую из меню "Команды" или кнопкой на панели инструментов. В открывшемся окне перейдите на вкладку "Плагины" , активируйте флажок "Использовать контентные плагины" и нажмите кнопку "Добавить правило" . В первой графе нового правила "Плагин" выберите из выпадающего списка нужное расширение, задайте нужные условия и нажмите кнопку "Старт" :

Резюмируя возможности WDX-плагинов, выделим следующие доступные функции:
Если Вы в качестве платформы для работы остановились всё-таки на Unreal Commander, то учтите, что этот файловый менеджер не поддерживает плагины WFX.
Данный вид дополнений можно кратко описать как средство получения доступа к различным специфическим местам операционной системы, альтернативным файловым системам, удалённым устройствам и серверам. Кроме того, при помощи плагинов системы можно реализовать доступ к некоторым системным инструментами, вроде, просмотра запущенных задач, редактирования реестра или работы с альтернативными потоками данных в файловой системе NTFS.
Большинство плагинов WFX добавляются после установки в раздел "Сеть" и отображаются как новое подключение. Однако, бывают исключения, которые вызываются нажатием тех или иных клавиш. Поэтому перед установкой системного плагина обязательно прочтите инструкцию к нему на сайте, с которого скачиваете, или в файле readme, который обычно идёт в комплекте с плагином.

Возможности плагинов файловой системы довольно широки, но можно выделить основные функции, которые они реализуют:
В Интернете можно встретить довольно много статей и обзоров под громкими названиями, вроде "Лучшие плагины для Total Commander". Однако, на мой взгляд, понятие лучших - индивидуально. Ведь для решения той или иной задачи иногда существует по несколько разных дополнений и в каждом из них пользователь может найти что-то нужное именно ему.
Поэтому в статье я в большей степени затронул вопрос того, как добавленные плагины должны работать и где их искать. Ведь, порой даже в официальном Readme-файле информация об этом бывает довольно скудна или вовсе отсутствует. А начинающим пользователям файлового менеджера она очень нужна (по себе помню, как пытался в своё время разобраться во всём многообразии плагинов и утилит).
Если же Вы уже продвинутый пользователь Total Commander, будет очень хорошо, если Вы поделитесь в комментариях своим опытом и видением идеального файлового менеджера.
А я пожелаю всем успешной реализации всех нужных функций и бесперебойной работы компьютера:)
P.S. Разрешается свободно копировать и цитировать данную статью при условии указания открытой активной ссылки на источник и сохранения авторства Руслана Тертышного.