Вредоносное ПО (malware) - это назойливые или опасные программы,...


Маршрутизатор RB2011- это достойное решение для небольшого офиса. Однако, в конфигурации по умолчанию присутствуют некоторые недостатки:
Краткое описание настройки маршрутизатора RB2011:
Приступаем к поэтапной настройке Микротик!
Сначала необходимо зайти на сайт по адресу https://www.mikrotik.com/download и скачать последнюю прошивку для вашего маршрутизатора. Она пригодится в дальнейшем.
Этап 1. Настройка Микротик. Включение, обновление прошивкиПодключаем компьютер в порт Ether 5. Есть возможность подсоединить и в любой другой, кроме Ether1, но лучшим вариантом будет именно Ether 5. Это упростит дальнейшую настройку.

Cкачиваем программу Winbox (ссылка отмечена красным прямоугольником).
После завершения загрузки программы необходимо закрыть браузер и запустить Winbox. В поле Address вводим 192.168.88.1, в поле User вводим admin. Поле Password оставляем пустым.

Появляется окно приветствия с запросом о сохранении конфигурации по умолчанию.

Выбираем Remove Configuration.
Завершаем работу с WinBox и подключаем компьютер в первый порт маршрутизатора.
Так как у маршрутизатора RB2011 после сброса конфигурации нет IP-адреса,необходимо воспользоваться mac-telnet. Для этого нужно снова запустить программу Winbox и справа от окна ввода адреса нажать на кнопку […]. Через некоторое время в окне появится mac-адрес маршрутизатора RB2011 и ip-адрес 0.0.0.0.

Щелкаем левой кнопкой мыши по MAC-адресу, чтобы он попал в поле Connect to:

И нажимаем на кнопку Connect.
После подключения к маршрутизатору берем ранее скачанный файл с прошивкой и перетаскиваем его в окно программы Winbox. В результате этого действия прошивка начнет загружаться на маршрутизатор.

После окончания загрузки переходим в меню System и выбираем пункт Reboot

Подтверждаем перезагрузку устройства.
ВНИМАНИЕ
.
В момент обновления прошивки устройство может загружаться очень долго (до 3-5 минут). Ни в коем случае не выключайте на нем питание!
После обновления прошивки необходимо обновить загрузчик устройства. Для этого заходим в меню System/Routerboard

И если версии Firmware отличаются, нажимаем кнопку Upgrade, после чего перезагружаем маршрутизатор
Этап 2. Настройка внутренних адресов маршрутизатора. Настройка DHCP-сервера
После загрузки маршрутизатора RB2011 заходим в Winbox по MAC-адресу и приступаем к настройке внутренних интерфейсов.
Сначала нам необходимо объединить порты 1-5 в общий аппаратный коммутатор. Ведущим портом в нем назначается порт номер 1 и его необходимо переименовать на LAN1-Master. Остальные порты получат название LAN-Slave.
Для этого мы открываем меню Interfaces:

Двойным нажатием по интерфейсу Ether1 открываем окно и изменяем название порта на LAN1-Master.

После чего нажимаем кнопку OK
Затем открываем интерфейс Ether2, переименовываем порт на LAN2-Slave и в поле Master Port выбираем LAN1-Master

Таким образом порт добавляется в группу коммутатора с главным портом LAN1-Master. Аналогичные действия нужно провести с интерфейсами Ether3, Ether4 и Ether5.
После завершения операций в окне должно появится:

Буква S напротив интерфейса обозначает что он находится в состоянии Slave.
Теперь аналогичным способом настраиваются интерфейсы для DMZ.
Ether6 станет DMZ6-Master, а для Ether7 и Ether8 DMZ-Slave, установлена в качестве Master-порта интерфейс DMZ6-Master.

Необходимо переименовать интерфейсы Ether10 в WAN1. Интерфейс Ether9 остается незатронутым. При необходимости его можно использовать как еще один порт DMZ, указав на нем соответствующий Master-порт, или в качестве второго WAN-интерфейса, если нам потребуется резервирование канала.
Также его можно будет добавить в описываемый в следующем разделе Bridge, чтобы получить еще один LAN-порт.
В итоге должно получиться следующее:

Теперь необходимо создать интерфейс Bridge, который объединит коммутатор из интерфейсов LAN и интерфейс Wi-Fi.
Для этого открываем меню Bridge, нажимаем кнопку с красным знаком [+] и в открывшемся окне вводим название нового интерфейса Bridge-Local, после чего нажимаем ОК

Переходим на закладку Ports и последовательно добавляем порт LAN1-Master

И порт Wlan1

После проведения последней операции должно получиться следующее:

Теперь назначим LAN-адрес маршрутизатора. В качестве адреса используется 192.168.88.1 с подсетью 255.255.255.0, что можно обозначить как 192.168.88.1/24
Для этого нужно открыть меню IP/Adresses, в открывшемся окне нажать кнопку с красным знаком [+] и заполнить поля, как показано на рисунке, после чего нажимаем кнопку ОК.

Теперь настраиваем DNS-сервер. Для этого зайти в меню IP/DNS, в открывшемся окне заполнить адреса DNS-серверов и поставить галочку рядом с Allow Remote Reqests.

*В качестве примера введены адреса публичных серверов Google, необходимо заменить их на сервера полученные у Вашего провайдера.
Для ввода второго и следующих DNS-серверов воспользуйтесь кнопкой «Стрелка вниз» рядом с полем ввода адреса сервера.
Переходим к настройке DHCP-сервера. Для этого нужно перейти в меню IP/DHCP Server и нажать кнопку DHCP Setup.
В качестве интерфейса выбираем Bridge-Local

После чего нажать кнопку Next пока в ячейке не появится «DNS Servers»

Нужно удалить нижний номер сервера нажатием на кнопку «стрелка вверх», рядом с полем, а в верхнем прописываем адрес маршрутизатора — 192.168.88.1

Нажимаем кнопку Next до появления сообщения об успешной настройке DHCP.
Закрываем программу Winbox, вытаскиваем Ethernet кабель из ПК и вставляем его назад. Убеждаемся, что компьютер получил адрес от маршрутизатора.
После чего подключаемся к маршрутизатору по IP-адресу 192.168.88.1, который необходимо ввести в поле Connect to.
На этом успешная настройка LAN Завершена!
Этап 3. Настройка Wi-Fi
Заходим во вкладку Wireless. Дважды щелкаем кнопкой мыши по интерфейсу Wlan1.

Нажимаем на кнопку Advanced Mode и переходим на вкладку Wireless:
Заполняем значения, как приведено на рисунке. Измененные значения обозначены синим.

Переходим на закладку Advanced:
Вводим следующие значения:

Переходим на закладку HT;
Изменяем следующие параметры:

И применяем конфигурацию нажатием кнопки ОК.
Переходим на вкладку Security Profiles:

Дважды нажимаем на профиль default:
Выбираем mode=dynamic keys, ставим режим WPA2 PSK, aes-ccm и в поле WPA2 Pre-Shared Key вводим пароль на доступ к Wi-Fi.

Нажимаем кнопку ОК.
Переходим на вкладку interfaces и нажимаем кнопку с синей галкой, чтобы включить беспроводной интерфейс.

Успешная настройка Wi-Fi завершена!
Этап 4. Настройка безопасности маршрутизатора
Перед настройкой подключения к сети Интернет необходимо сначала настроить безопасность маршрутизатора, как минимум, отключив ненужные сервисы, и поменяв пароль администратора.
Меню IP/Services

Последовательно выделяем сервисы FTP, Telnet и WWW. Нажатием на красный крест отключаем их.

Теперь разрешим подключения к управлению маршрутизатором только из локальной сети.
Оценка: 4.42 Голосов: 12 Комментарии: 15
Поклонники продукции компании Mikrotik и те, кто следит за новинками от этого производителя, наверняка уже слышали о новом маршрутизаторе . Несмотря на то, что его выход объявлен был ещё пол года назад, в Украине поставки начались только с октября 2012 года. Некоторые модели из серии появились немного раньше, сразу же завоевав популярность. И, в первую очередь, благодаря мультипортовости и мощности. Давайте же, посмотрим на модель и разберёмся, насколько она хороша и насколько оправдывает ожидания таких как я, кто ждал её выхода.
Распаковка
И вот у нас в руках небольшая серая коробочка с новым маршрутизатором. По виду она ничем не отличается от любых других упаковок, в которых поставляется продукция , только разве что размером и изображением конкретного устройства на ней. Внутри, из такого же картона, лоток с отсеками, в которых сам и блок питания, отдельно “завёрнуты” антеннки.
Рис.1
Корпус, как и у всех маршрутизаторов серии в исполнении Desktop, выполнен из метала. На передней части, расположены 10 портов Ethernet, один разъём для SFP модулей, USB разъём и светодиодные индикаторы.

Рис.2
На задней стороне две несъёмные антенны, последовательный порт управления, сделанный в виде RJ-45 разъёма, и там же выходит шнур питания, который, кстати, у всех моделей несъёмный. Точнее, снять его можно, но для этого нужно разобрать корпус и вытащить разъём, расположенный внутри. Блок питания, поставляющийся в комплекте, имеет выходное напряжение 24 Вольта постоянного тока и мощность в 0.8 Ампера.

Рис.3
На верхней крышке корпуса расположился небольшой по своим размерам LCD дисплей.

Рис.4
А на нижней части корпуса есть силиконовые ножки, предотвращающие скольжение маршрутизатора по столу и специальные отверстия для крепления его на стену.

Рис.5
Перед тем, как первый раз включить я хотел бы немного сказать о его характеристиках.
| Процессор | Atheros AR9344, чстота 600MHz |
| Память | 128MB встроенной DDR2 SDRAM оперативной памяти128MB встроенной NAND Flash-памяти |
| Порты | Пять 10/100Mbit Fast Ethernet портовПять 10/100/1000Mbit Gigabit Ethernet портовОдин Gigabit Ethernet SFP порт (SFP модуль в комплект не входит) |
| Wi-Fi | Встроенная 2.4GHz 802.11b/g/n радио картаДве встроенные антенны с коэффициентом усиления 4dBi |
| Дополнительно | Кнопка сброса, RJ45 последовательный порт, LCD дисплей, сенсоры температуры и напряжения, micro-B USB разъем |
| Питание | Внешний блок питания: 8-28 Вольт постоянного токаPoE: 8-28 Вольт постоянного тока через портМаксимальное потребление: 15 Ватт |
| Операционная система | MikroTik RouterOS, лицензия уровня L5 |
Первое включение
При включении, на LDC дисплее отображается логотип компании и ход загрузки операционной системы. Весь процесс, занимает примерно 20-25 секунд, после чего устройство полностью готово к работе.

Рис.6
Подключаем компьютер ко второму Ethernet порту маршрутизатора и запускаем фирменную утилиту . Устанавливаем соединение и видим стандартную для всех устройств, операционную систему .

Рис.7
Единственным различием, сразу бросающимся в глаза, является большое количество интерфейсов. И новый. появившейся интерфейс sfp1. Проверить который, так и не получилось, из-за отсутствия провайдера с оптикой или другого устройства работающего с этой технологией. Но в ближайшее время, планирую приобрести медиаковертер и ответный SFP модуль для проверки и тестов именно этой функции маршрутизатора. О чем напишу отдельно.
А пропускную способность гигабитных портов решено было проверить сразу. Благо, в операционной системе для этого есть встроенные возможности. Быстрый тест показал результат почти в 900Mbps, правда без настроенного NAT и Queues, но, в любом случае, это отличный результат. Так как большинство бытовых роутеров с гигабитными портами от других производителей ( , и т.д.), которые мне попадались ранее, не могли показать таких цифр.

Рис.8
Теперь приступим к настройке и эксплуатации маршрутизатора.
Сам процесс настройки я описывать не буду, так как эта тема достаточно широко представлена в Интернете, и мало чем отличается от настройки, скажем или любого другого роутера .
После окончания всех действий по настройке, подключения провайдера и всех имеющихся в доме устройств, приступаем к его повседневному использованию.
Сразу хочу отметить, что при настройке беспроводной сети я установил SSID, параметры и ключ шифрования, такие же, как у меня были на предыдущем роутере. Поэтому, все беспроводные устройства: ноутбук, планшет и iPhone, без какого либо труда и изменений настроек на самих гаджетах, подключились к сети.
Все остальные клиенты, а именно: персональный компьютер и HD плеер iNeXT, были подключены через второй и третий гигабитные Ethernet порты. А благодаря DHCP серверу, поднятому на маршрутизаторе, вносить какие либо изменения в сетевые настройки этих клиентов так же не пришлось.

Рис.9
В таком режиме проработал несколько дней, в течении которых, я пристально наблюдал за поведением устройства. При этом, на HD плеере, в круглосуточном режиме, работал торрент клиент, ноутбук и персональный компьютер выключались только на ночь. И за всё время, не было замечено не единого сбоя или обрыва. Какого либо повышения температуры не было, она не поднималась выше 31-32º С. А загрузка процессора не превышала 10-12% даже при условии одновременного включения всех компьютеров, устройств и гаджетов. Из чего, можно сделать вывод, что этот маршрутизатор, может потянуть в несколько раз больше “клиентов” без особой нагрузки.

Рис.10
Ещё хочу сказать про LCD дисплей. Сначала, мне показалось, что это совершенно бесполезная и не нужная функция. Однако, в процессе эксплуатации, я понял, что ошибался. Полезность этой функции на лицо. Если настроить дисплей, чтобы он никогда не отключался, то в любой момент, просто подойдя к маршрутизатору, можно сразу увидеть, есть ли подключение к провайдеру, какое из устройств в сети (по какому порту) больше всего потребляет трафика и т.д. И всегда перед глазами общая картина функционирования всей сети.
Одним словом полностью оправдал мои ожидания и, по моему мнению, является достойным представителем оборудования .
Сфер применения может быть много. От работы в виде обычного “тупого” коммутатора (если объединить все порты в бридж), до управляемого с ограничением скорости портов, ограничения доступа по мак адресам, фильтрацией трафика. До работы в режиме роутера с предоставлением доступа в сеть Интернет, объединения локальных сетей, работе в роли сервера доступа или центрального маршрутизатора не большой сети.

При чем подключен таким образом, что не открывая корпус устройства отсоединить его не получится. На плате устройства разъем питания расположен в центре и из-за этого такие сложности с подключением блока питания.

С нижней стороны корпуса приклеены резиновые ножки, так что Mikrotik RB2011L- IN будет надежно стоять на любой поверхности.
Теперь приступим к его настройке для работы в режиме гигабитного коммутатора на 5 портов с поддержкой vlan и маршрутизацией трафика для 5-ти групп пользователей через оставшиеся 5 портов.
При доступе на устройство в первый раз появляется окно с предложением установить начальную конфигурацию. Нам она совершенно ни к чему, поэтому следует нажать на кнопку Remove Configuration .

Если обратить внимание на заголовок окна, можно увидеть текущую версию программного обеспечения, установленного в системе. В данном случае она имеет версию 5.14, но уже доступна более новая - 5.16. Произведем обновление прошивки путем перетаскивания мышкой файла с прошивкой в окно винбокса. После ожидания загрузки в меню SYSTEM--+ REBOOT выполним перезагрузку, во время которой программное обеспечение будет обновлено. Во время процесса обновления не следует отключать питание устройства для избежания повреждения.

После перезагрузки устройство показывает в заголовке окна уже свежую версию ПО. В разделе SYSTEM--+ ROUTERBOARD можно посмотреть текущую версию загрузчика устройства. В данном случае текущая и обновленная версии одинаковые. Поэтому нажимать на кнопку Upgrade не нужно.

Если зайти в раздел INTERFACES можно увидеть список всех сетевых портов устройства. В данном случае их 10, что позволит подключить большое количество различных сетевых потребителей.

Для настройки части портов для работы в режиме коммутатора нужно создать бридж и объединить в него нужные порты. Для создания бриджа заходим в раздел BRIDGE и нажатием на + создаем новое правило, в котором ничего не меняем, разве что имя бриджа в пункте Name .

Для защиты от петель на создаваемом коммутаторе следует включить протокол RSTP в пункте Protocol Mode , что позволит автоматически отключать порты, соединенные друг с другом напрямую или через сторонние коммутаторы. Нажимаем кнопку Ok.

Теперь в созданный бридж добавляем порты Ether1, Ether2, Ether3, Ether4 и Ether5 , то есть все 5 гигабитных портов устройства.

Управление будет осуществляться через управляющий влан с номером 10, для этого в разделе INTERFACES на вкладке VLAN нажатием на + создаем новый влан, в котором указываем его имя в пункте Name , задает VLAN ID , в нашем случае 10, и выбираем интерфейс в пункте Interface , на котором этот влан будет работать. Сетевые порты объединены в бридж, поэтому и влан нужно создавать на нем.

В разделе IP--+ ADDRESS добавляем новый адрес на созданный влан, для этого нажимаем на + и в открывшемся окне вводим Address - 10.0.0.10/24 и указываем интерфейс в пункте Interface - vlan10_ managed .

Для возможности доступа на устройство из других подсетей настроим маршрутизацию в разделе IP--+ ROUTES . Создадим новое правило, где укажем Dst. Address - 10.0.0.0/16 (что означает доступ на всю подсеть 10.х.х.х) и маршрутизатор Gateway для этих адресов - 10.0.0.1 .

Снова зайдем в раздел INTERFACES на вкладку VLAN и создадим новый влан для доступа в Интернет. Для этого указываем его имя в пункте Name - vlan109_ internet и указываем VLAN ID - 109 . Интерфейс в пункте Interface указываем Bridge1 .

В разделе IP--+ ADDRESS добавим адрес на этот влан. В пункте Address укажем 172.16.10.69/24 и Interface - vlan109_internet .

Для возможности доступа в Интернет нужно создать дефолтный маршрут на все адреса Интернета. В разделе IP--+ ROUTES снова нажимаем на + и создаем новое правило. Где не трогая пункт Dst. Address (там должно стоять 0.0.0.0/0), указываем Gateway - 172.16.10.1 - основной шлюз Интернета.

В разделе IP--+ ROUTES должны появиться такие правила.

Что бы получить доступ в Интернет, кроме адреса маршрутизатора нужно указать адреса DNS серверов, что и нужно сделать в разделе IP--+ DNS . Указать в пункте Servers адрес 172.16.10.1 и поставить галочку Allow Remote Requests , что бы компьютеры сети смогли использовать устройство в роли DNS сервера.

Теперь переходим к настройке адресов клиентских подсетей. Для этого в разделе IP--+ ADDRESS добавляем новые IP адреса для интерфейсов Ether6, Ether7, Ether8, Ether9 и Ether10 - 192.168.0.1/24, 192.168.1.1/24, 192.168.2.1/24, 192.168.3.1/24 и 192.168.4.1/24 . По этим адресам клиенты сети смогут обращаться к устройству.

Произведем настройку DHCP сервера в разделе IP--+ DHCP Server . Для создания нового сервера нужно нажать кнопку DHCP Setup и указать следующие данные в открывающихся окнах:
DHCP Server Interface - ether6 - имя интерфейса, на котором раздавать адреса.
DHCP Address Space - 192.168.0.0/24 - подсеть для выдачи адресов.
Gateway for DHCP Network - 192.168.0.1 - шлюз в Интернет, который получат клиенты.
Addresses to Give Out - 192.168.0.2-192.168.0.254 - диапазон адресов для выдачи, если в сети какие-то устройства будут иметь постоянные адреса, установленные вручную, следует изменить этот диапазон, например на 192.168.0.200-192.168.0.254 , тогда выдача будет происходить только в интервале 200-254, и адреса менее 199 можно прописывать вручную, конфликтов сетевых адресов происходить не будет.
DNS Servers - 192.168.0.1 - DNS сервер для выдачи клиентам.
Lease Time - 3 d 00:00:00 - время, на которые выдаются адреса.

Повторим добавление DHCP серверов для оставшихся 4-х подсетей, снова нажимаем кнопку DHCP Setup и выбираем интерфейсы Ether7, Ether8, Ether9 и Ether10 и производим для них аналогичные настройки, изменяя только одну цифру адреса подсети. В итоге получим список из 5-ти серверов.

Что бы клиенты сетей смогли попасть в Интернет, нужно настроить NAT . Делается это в разделе IP--+ FIREWALL на вкладке NAT . Нажатием на + создаем новое правило, где в пункте Src. Address указываем подсеть 192.168.0.0/16 (что означает использовать правило для всех адресов вида 192.168.х.х).

На вкладке Action выбираем действие - masquerade . Нажимаем кнопку Ok.

В списке вкладки NAT должна появиться одна запись следующего вида.

Для ограничения скорости по каждым портам в разделе Queues на вкладке Simple Queues создадим новое правило, в котором укажем лимит скорости 10М в пункте Max Limit столбиков Target Upload и Target Download .

На вкладке Advanced выбираем интерфейс, на котором делать ограничение, в нашем случае это Interface - ether6 . Чуть ниже в пункте Limit At аналогично предыдущему указываем ограничение скорости 10 M , что означает 10 мегабит в секунду. Нажимаем кнопку Ok.

Повторяем действие еще 4 раза с выбором интерфейсов Ether7, Ether8, Ether9 и Ether10 для указания ограничения по всем сетевым портам. В итоге должна получиться следующая табличка в Simple Queues .

Для того, что бы не запутаться, и не забыть, кто и куда подключен можно вводить комментарии при нажатии кнопки Comment . Писать комментарии можно даже русскими буквами.

После указания комментарий для каждого правила табличка с ними становиться более информативной, видно кто получает и какие ограничения скорости.

Кроме задания комментарий можно изменять имя самого интерфейса в пункте Name , и вместо служебного имени Ether1 можно написать Ether1_ magistral .

После задания имен сетевых портов вид таблицы интерфейсов принимает следующий вид - можно быстро определить какой интерфейс/порт куда подключен и идет.

Для предотвращения не санкционированного доступа к устройству нужно задать пароль администратора в разделе SYSTEM--+ USERS , при нажатии 2 раза мышкой по имени администратора admin в открывшемся окне нажимаем кнопку Password и 2 раза вводим пароль. После нажатия кнопки Ok. Следует отключиться от винбокса и подключиться снова с указанием нового пароля.

На этом настройка Mikrotik RB2011- IN завершена. Можно подключать сетевые кабели и предоставлять абонентам доступ в сеть Интернет.
Сегодня все больше людей стараются производить настройку различного сетевого оборудования самостоятельно. Владея правильной информацией, можно верно задать конфигурацию любого устройства. Главное четко соблюдать все имеющиеся указания.
Этот легендарный латвийский производитель сетевого оборудования причисляется к классу элитных. Однако, несмотря на довольно высокую стоимость устройств, они пользуются широкой популярностью. Связано это в первую очередь с отменным качеством и высоким функционалом, который всем приходится по нраву.
Чтобы произвести подключение нам понадобится следующее:
Действия выполняем в такой последовательности:

В результате таких действий на компьютере должно появиться активное подключение по локальной сети. В противном случае вам нужно будет разобраться с конфигурацией вашей сетевой карты (например, обновить драйвера).
Если вы не знаете, что такое , каково их назначение и какие виды подобного рода кабеля бывают, то рекомендуем ознакомиться подробнее в нашей статье.
Для того чтобы настраивать конфигурацию данного устройства понадобится произвести авторизацию.
Делается это так:

Обратите внимание: вначале убедитесь в том, что отключен proxy – сервер в настройках браузера.
Работать с конфигурацией можно через web-интерфейс, либо с помощью программы Winbox, которая интегрирована для всех версий ОС Windows. Если вы желаете воспользоваться этой встроенной утилитой, то её нужно будет выбрать в окне браузера и нажать на иконку «сохранить». Вне зависимости от выбора метода настройки параметров, потребуется ввести пользовательские данные. В поле Login вводим «admin», а строку пароля оставляем пустой.
Настройка роутера mikrotik rb2011 может быть произведена различными способами. Это зависит от выбранного вами протокола, типа подключения и других параметров. Далее рассмотрим все возможные варианты
РРРоЕ является одним из самых популярных протоколов интернета.
Рассмотрим, как произвести настройку при помощи Winbox:

В результате откроется окно, в котором нужно будет задать основные параметры:

В результате этих действий, напротив РРРоЕ должна открыться буква R. Она свидетельствует о том, что подключение было успешно создано. Если она отсутствует, перепроверьте значения всех параметров.

Этот протокол нужен для того чтобы все устройства, которые имеют подключение к роутеру, получали настройки в автоматическом режиме.
DHCP сервер настраивается следующим образом:


Все необходимые данные должны быть прописаны в договоре провайдера. В противном случае оставляем все без изменений.
Далее указываем период, в течение которого будут резервироваться ip - адреса. Выбираем любое значение.

На этом настройка завершена.
Некоторые поставщики интернета могут закрывать доступ к сети через МАС адрес. В таких случаях требуется изменить МАС адреса используемого WAN порта.
Делается это просто:
Важно: если у вас имеется доступ к сети, то пропускайте это пункт.

Для некоторых провайдеров нужен статический (другими словами постоянный) ip-адрес.
Чтобы задать его таковым образом, делаем следующее:
в главном меню выбираем пункт AddNew. В результате появится окно с заданием основных параметров для нового статического адреса;
ip-адрес и маска сети – прописываем те значения, которые были выданы провайдером;
затем нужно будет выбрать используемый порт (в нашем случае это ether 1);
На этом все. Если при вводе какого-либо параметра цифры стали подсвечиваться красным, значит значения некорректны.
Чтобы удостовериться в активности соединения, кликаем на NewTerminal. В появившемся окне набираем «pinggoogle.ru» (вместо ya.ru можно указать любой другой сайт). Если будут показываться какие-либо значения пинга (он будет зависеть от скорости интернета), значит соединение установлено.

С помощью этого роутера можно создать локальную сеть, причем не только проводную, но и Wi-Fi.
Вначале нужно создать мост:
В появившемся поле нужно будет ввести какое-либо имя моста.
Чтобы добавить в созданное объединение проводные порты, делаем следующее:

Важно! Если вы желаете добавить устройство, подключаемое через Wi-Fi, то среди интерфейсов потребуется выбрать wlan1.
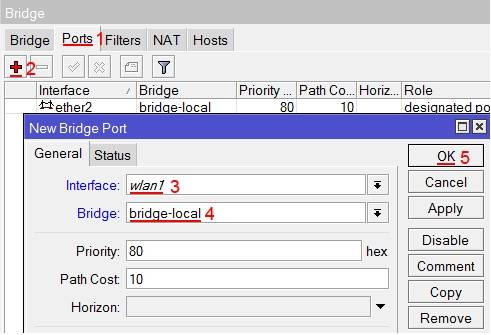
В разделе bridge созданное имя моста.
В некоторых ситуациях может потребоваться активация маскарадинга.
Производится она так:

Безусловно, главное предназначение этого устройства – создание Wi-Fi подключения. Создается оно в несколько простых шагов:

В некоторых случаях может потребоваться произвести обновление прошивки (для некоторых провайдеров это обязательное требование). Производится данная процедура следующим образом:
Совет: посмотреть версию ОС можно, зайдя в пункт NewTerminal – она будет показана в левом нижнем углу.
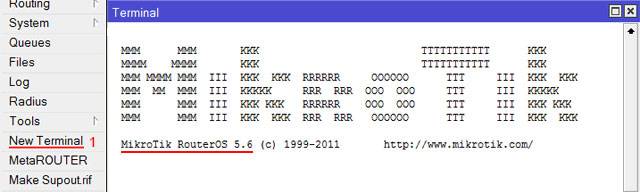

Бывают ситуации, когда обновление прошивки привело к критическим или фатальным ошибкам. В таких ситуациях есть простой выход – сбросить настройки к заводским. Для этого нужно нажать кнопочку Reset(лучше с помощью ручки) и подержать в течение 10-15 секунд.
Чтобы добиться максимальной степени безопасности, необходимо задать определенную конфигурацию.
Делаем это следующим образом:

Такая настройка позволит добиться высокой степени безопасности подключения.
К сожалению, это детище компании Mikrotik неспособно сохранять параметры времени после перезагрузки. Чтобы время отображалось корректно, следует включить SNTP.
Делается это так:

Как можно заметить, производить настройку сетевого оборудования – это не такая уж и сложная задача. Главное строго следовать всем указаниям.
Курс «Настройка оборудования MikroTik» основан на официальной программе MTCNA, дополненной и расширенной специально для самостоятельного изучения.
Это единственный обучающий видеокурс по MikroTik на русском языке. В комплект входит:
Подробнее о курсах вы можете узнать тут: курсы-по-ит.рф
Сегодня все больше людей стараются производить настройку различного сетевого оборудования самостоятельно. Владея правильной информацией, можно верно задать конфигурацию любого устройства. Главное четко соблюдать все имеющиеся указания.
Этот легендарный латвийский производитель сетевого оборудования причисляется к классу элитных. Однако, несмотря на довольно высокую стоимость устройств, они пользуются широкой популярностью. Связано это в первую очередь с отменным качеством и высоким функционалом, который всем приходится по нраву.
Чтобы произвести подключение нам понадобится следующее:
Действия выполняем в такой последовательности:

В результате таких действий на компьютере должно появиться активное подключение по локальной сети. В противном случае вам нужно будет разобраться с конфигурацией вашей сетевой карты (например, обновить драйвера).
Для того чтобы настраивать конфигурацию данного устройства понадобится произвести авторизацию.
Делается это так:

Обратите внимание: вначале убедитесь в том, что отключен proxy – сервер в настройках браузера.
Работать с конфигурацией можно через web-интерфейс, либо с помощью программы Winbox, которая интегрирована для всех версий ОС Windows. Если вы желаете воспользоваться этой встроенной утилитой, то её нужно будет выбрать в окне браузера и нажать на иконку «сохранить». Вне зависимости от выбора метода настройки параметров, потребуется ввести пользовательские данные. В поле Login вводим «admin», а строку пароля оставляем пустой.
Настройка роутера mikrotik rb2011 может быть произведена различными способами. Это зависит от выбранного вами протокола, типа подключения и других параметров. Далее рассмотрим все возможные варианты
РРРоЕ является одним из самых популярных протоколов интернета.
Рассмотрим, как произвести настройку при помощи Winbox:

В результате откроется окно, в котором нужно будет задать основные параметры:

В результате этих действий, напротив РРРоЕ должна открыться буква R. Она свидетельствует о том, что подключение было успешно создано. Если она отсутствует, перепроверьте значения всех параметров.

Этот протокол нужен для того чтобы все устройства, которые имеют подключение к роутеру, получали настройки в автоматическом режиме.
DHCP сервер настраивается следующим образом:

На этом настройка завершена.

Некоторые поставщики интернета могут закрывать доступ к сети через МАС адрес. В таких случаях требуется изменить МАС адреса используемого WAN порта.
Делается это просто:
Важно: если у вас имеется доступ к сети, то пропускайте это пункт.

Для некоторых провайдеров нужен статический (другими словами постоянный) ip-адрес.
Чтобы задать его таковым образом, делаем следующее:

Чтобы удостовериться в активности соединения, кликаем на NewTerminal. В появившемся окне набираем «pinggoogle.ru» (вместо ya.ru можно указать любой другой сайт). Если будут показываться какие-либо значения пинга (он будет зависеть от скорости интернета), значит соединение установлено.

С помощью этого роутера можно создать локальную сеть, причем не только проводную, но и Wi-Fi.
Вначале нужно создать мост:

Чтобы добавить в созданное объединение проводные порты, делаем следующее:

Важно! Если вы желаете добавить устройство, подключаемое через Wi-Fi, то среди интерфейсов потребуется выбрать wlan1;

В некоторых ситуациях может потребоваться активация маскарадинга.
Производится она так:

Безусловно, главное предназначение этого устройства – создание Wi-Fiподключения. Создается оно в несколько простых шагов:

В некоторых случаях может потребоваться произвести обновление прошивки (к примеру, для некоторых провайдеров это обязательное требование). Производится данная процедура следующим образом:
Совет: посмотреть версию ОС можно, зайдя в пункт NewTerminal – она будет показана в левом нижнем углу.

Бывают ситуации, когда обновление прошивки привело к критическим или фатальным ошибкам. В таких ситуациях есть простой выход – сбросить настройки к заводским. Для этого нужно нажать кнопочку Reset(лучше с помощью ручки) и подержать в течение 10-15 секунд.
Чтобы добиться максимальной степени безопасности, необходимо задать определенную конфигурацию.
Делаем это следующим образом:

Такая настройка позволит добиться высокой степени безопасности подключения.
К сожалению, это детище компании Mikrotik не способно сохранять параметры времени после перезагрузки. Чтобы время отображалось корректно, следует включить SNTP.
Делается это так:

На этом все. Как можно заметить, производить настройку сетевого оборудования – это не такая уж и сложная задача. Главное строго следовать всем указаниям.