मालवेअर हे अनाहूत किंवा धोकादायक प्रोग्राम आहेत जे...


गुगल आपला क्रोम ब्राउझर बऱ्याचदा अपडेट करते. परंतु, ही टिप लिहिण्याच्या वेळी, कॅशे आकार मर्यादा सेट करण्यासाठी अद्याप कोणतीही सेटिंग नाही. परंतु कॅशे वेळोवेळी साफ न केल्यास ते खूप मोठे होऊ शकते. कॅशे किती जागा घेते हे जाणून तुम्हाला खूप आश्चर्य वाटेल. उदाहरणार्थ, चालू हा क्षणमाझ्या ब्राउझरची कॅशे 423 MB घेते. सहमत आहे की ही संख्या फार कमी नाही. डीफॉल्टनुसार, संपूर्ण कॅशे "C:\Users\(User)\AppData\Local\Google\Chrome\User Data\Default" फोल्डरमध्ये स्थित आहे, जेथे "(वापरकर्ता)" तुमचा वापरकर्ता आहे. फक्त या फोल्डरचा आकार पहा.
अर्थात, आपण वापरून आकार मर्यादित करू शकता विशेष पॅरामीटर्स, जे लॉन्च शॉर्टकटमध्ये जोडले जाणे आवश्यक आहे, परंतु हे आम्हाला हवे आहे असे नाही. आपल्याला स्वारस्य असल्यास, आपण हे वापरून करू शकता खालील पॅरामीटर्स: –disk-cache-dir=”c:\cache” –disk-cache-size=102345678. जिथे पॅरामीटर "–डिस्क-कॅशे-डिर" कॅशे स्टोरेज स्थान निर्दिष्ट करते. आणि पॅरामीटर "–डिस्क-कॅशे-आकार" - कमाल आकारबाइट्स मध्ये.
टीप: तुम्हाला तुमच्या आवडत्या साइट प्रदर्शित करण्यात समस्या येत असल्यास कॅशे साफ करणे देखील फायदेशीर आहे. मध्ये न जाता तांत्रिक तपशील, नंतर मुख्य समस्या अशी आहे की साइटचे काही घटक अद्यतनित केले गेले आहेत, परंतु ब्राउझर अद्याप साइट लोड करताना कॅशेमधून घटक लोड करतो.
काही आहेत विविध प्रकारेकॅशे पाहण्यासाठी. ब्राउझर स्वतः आहे विशेष संघकॅशे पाहण्यासाठी. ॲड्रेस बारमध्ये "about:cache" (कोट्सशिवाय आणि स्पेसशिवाय, परंतु कोलनसह) टाइप करा. कॅशेची सामग्री ब्राउझर विंडोमध्ये प्रदर्शित केली जाईल. तुमच्याकडे पुरेसे मोठे कॅशे असल्यास, या ऑपरेशनला काही वेळ लागू शकतो. अर्थात, हे सर्वात जास्त नाही सोयीस्कर मार्गपाहणे आणि तंत्रज्ञान-जाणकार वापरकर्त्यांसाठी अधिक योग्य आहे. परंतु, तरीही, हा अद्याप एक मार्ग आहे.
मध्ये कॅशे साफ करू शकता ठराविक कालावधी Chrome टूलबारवरील वेळ.

ChromeCacheView ही एक लहान विनामूल्य उपयुक्तता आहे जी तुम्हाला कॅशे एंट्री पाहण्याची आणि निवडकपणे कॉपी करण्याची परवानगी देते क्रोम ब्राउझर. हे तुम्हाला प्रत्येक कॅशे फाइलबद्दल माहिती पाहण्याची परवानगी देते. आपण या दुव्यावरून ही उपयुक्तता डाउनलोड करू शकता. प्रोग्रामला इंस्टॉलेशनची आवश्यकता नाही आणि Windows XP, Vista आणि 7 वर उत्कृष्ट कार्य करते.
आपण कॅशेसह काहीही करण्यापूर्वी, आपण ते काय आहे ते शोधले पाहिजे. तपशीलात न जाता, कॅशे आहे जलद स्मृतीतुमचा ब्राउझर. जर वापरकर्त्याने वेबसाइटला भेट दिली असेल किंवा इंटरनेटवरून फायली डाउनलोड केल्या असतील, तर कॅशे या क्रिया लक्षात ठेवते आणि संगणकाच्या मेमरीमध्ये संग्रहित करते.
इंग्रजीतून कॅशे या शब्दाचे भाषांतर म्हणजे "गुप्त राखीव, लपण्याची जागा." ही ती जागा आहे जिथे ती साठवली जाते वर्तमान माहितीइंटरनेट डाउनलोड. तुम्ही एखादी साइट किंवा फाइल रीलोड करता तेव्हा, ब्राउझर नेटवर्कमध्ये प्रवेश करत नाही, परंतु त्याला आवश्यक असलेल्या सर्व गोष्टी खेचतो Chrome कॅशेजिथे सर्व काही साठवले जाते आवश्यक माहिती. इंटरनेट ऍक्सेस करण्यासाठी प्रोग्राममधील माहिती पुन्हा डाउनलोड करणे सहसा जलद असते. रहदारी वाचवणे आणि फाइल्स डाउनलोड करण्याची गती लक्षणीयरीत्या वाढवणे हे कॅशे मेमरीचे मुख्य उद्देश आहेत. हा पर्याय इच्छित पृष्ठांचे "फोटोग्राफ" करतो आणि त्यांना संगणकाच्या मेमरीमध्ये ठेवतो. पुढील वेळी वापरकर्त्याने प्रवेश केल्यावर, त्याला साइटची एक प्रत दिली जाते, मूळ नाही. म्हणून, कॅशे फंक्शन प्रोग्रामर, वेबमास्टर्स, ब्लॉगर्ससाठी खूप गैरसोयीचे आहे - सर्व वापरकर्ते जे थेट विविध साइटसह कार्य करतात. शेवटी, कालबाह्य माहिती असलेली पृष्ठे कॅशेमधून लोड केली जातात आणि साइट पॅरामीटर्समध्ये केलेले नवीनतम बदल दृश्यमान नाहीत. योग्यरित्या बदल करण्यासाठी, आपल्याला दुसर्या ब्राउझरमध्ये स्वारस्य असलेले पृष्ठ उघडावे लागेल आणि आवश्यक बदल केले गेले आहेत की नाही ते तपासावे लागेल. आपण उघडल्यास इच्छित पृष्ठदुसऱ्या ब्राउझरमध्ये हे समस्याप्रधान आहे, प्रत्येक बदलानंतर आपण फक्त कॅशे साफ करू शकता, नंतर साइटवरील माहिती सर्वात अलीकडील दुरुस्ती लक्षात घेऊन दृश्यमान होईल.
मध्ये कॅशे साफ कसा करायचा हा प्रश्न आहे गुगल क्रोम, खालील समस्यांसह उद्भवते:
Google Chrome वापरकर्त्यांनी सर्व सेटिंग्जची जाणीव ठेवावी या ब्राउझरचेमॉनिटरच्या वरच्या उजव्या कोपर्यात असलेल्या तीन ठळक आडव्या रेषांसह चिन्हावर क्लिक करून शोधले जाऊ शकते. इंटरनेट ब्राउझर सेटिंग्ज मेनू दिसेल. विंडोमध्ये आपल्याला "सेटिंग्ज" पर्याय निवडण्याची आवश्यकता आहे. आम्ही तळाशी उघडलेल्या टॅबमधून पाहतो आणि "प्रगत सेटिंग्ज दर्शवा" शिलालेख शोधतो. दिसत असलेल्या मेनूमध्ये, "वैयक्तिक डेटा" ओळ शोधा आणि "इतिहास साफ करा" पर्याय निवडा. सर्वकाही योग्यरित्या केले असल्यास, खालील चित्र दिसेल:

दोन ते तीन मिनिटांत कॅशे मेमरी साफ होईल. जर यानंतर डाउनलोड समस्या नाहीशी झाली नाही, तर तुम्ही दीर्घ कालावधी निवडण्याचा प्रयत्न करू शकता.
प्रगत वापरकर्तेकीबोर्ड शॉर्टकट वापरून Google Chrome मधील कॅशे कसे साफ करायचे ते जाणून घ्या. तुमच्या कीबोर्डवरील Delete, Shift, Ctrl हे कॉम्बिनेशन दाबून तुम्ही ताबडतोब Chrome सेटिंग्ज मेनूवर जाऊन कॅशे साफ करणे सुरू करू शकता.
iOS वापरणाऱ्या उपकरणांसाठी, Chrome देखील त्याचे प्रकाशन करते Google ब्राउझरक्रोम. अशा डिव्हाइसवर Google Chrome मध्ये कॅशे कसे साफ करावे याबद्दल प्रश्न उद्भवल्यास, मालकास हे माहित असणे आवश्यक आहे की हे सेटिंग्ज मेनूद्वारे केले जाऊ शकत नाही. मध्ये कॅशे साफ करण्याची प्रक्रिया ऍपल उपकरणेब्राउझर सेटिंग्जमध्ये थेट केले पाहिजे. Chrome मध्ये हे करण्यासाठी, मेनू बटणावर क्लिक करा, जे समांतर म्हणून चित्रित केले आहे आडव्या रेषा. स्क्रीनच्या तळाशी एक "सेटिंग्ज" चिन्ह आहे आणि त्यामध्ये "वैयक्तिक डेटा" बटण निवडा. यानंतर, "सर्व साफ करा" पर्याय दिसेल. तुम्ही त्यावर क्लिक करू शकता किंवा तुम्ही स्वतंत्र आदेश निवडू शकता, उदाहरणार्थ “कॅशे”, “वेब इतिहास”, “इतिहास साफ करा”. त्यानंतर, “फिनिश” चिन्हावर क्लिक करा आणि इंटरनेट ब्राउझरवर जा. अशा प्रकारे, कॅशे मेमरी साफ केली जाईल, जी पृष्ठे आणि आवश्यक फाइल्सच्या लोडिंग गतीवर त्वरित परिणाम करेल.

कॅशे साफ करणे हा पृष्ठे रीफ्रेश करण्याचा आणि इंटरनेट प्रवेशासह समस्यांचे निराकरण करण्याचा सर्वात लोकप्रिय मार्ग आहे.

शेवटी, सर्व अनावश्यक नेटवर्क कचरा अनेक शंभर मेगाबाइट्स ऑपरेशनल संसाधने जमा करतात आणि वजन करतात. हे जुने आहे आणि अनावश्यक माहितीहे मोठ्या प्रमाणात मेमरी घेते, जे इंटरनेट आणि संपूर्ण सिस्टममध्ये प्रवेश करण्यासाठी दोन्ही प्रोग्रामचे ऑपरेशन लक्षणीयपणे कमी करते. अनुभवी वापरकर्ते जेथे Chrome कॅशे संग्रहित आहे त्या पर्यायावर जातात, ते नियमितपणे साफ करतात, ब्राउझर कार्यरत ठेवतात आणि ऑपरेटिंग सिस्टमसाधारणपणे
प्रत्येक इंटरनेट ब्राउझर इंटरनेट एक्सप्लोरर, Mozilla Firefox, Google Chrome इ.), वेब पृष्ठ पाहताना, ते तात्पुरत्या फायलींमध्ये डाउनलोड करते. हे असे केले जाते की पुढच्या वेळी जेव्हा तुम्ही हे वेबपृष्ठ उघडाल तेव्हा ते इंटरनेटवरून लोड केले जाणार नाही, परंतु तात्पुरत्या फाइलमधून लोड केले जाईल. विशेष स्थान — कॅशे. या प्रकरणात, लोडिंग वेळ लक्षणीयरीत्या कमी केला जातो आणि त्यानुसार दस्तऐवज लोडिंग गती वाढते.
अशा प्रकारे, ब्राउझरमध्ये तात्पुरते स्टोरेज आहे - एक कॅशे, जिथे ते वापरकर्त्याद्वारे पाहिलेले सर्व दस्तऐवज जतन करते. आणि अशा तात्पुरत्या फायलींची एक मोठी संख्या जमा होते, ज्यामुळे डिस्कवर संग्रहित डेटाचा आकार वाढतो. इथेच कॅशे साफ करण्याची गरज निर्माण होते. प्रत्येक ब्राउझरची स्वतःची वैशिष्ट्ये आहेत, उदा. त्यांचे स्थान, ते साठवण्याच्या आणि साफ करण्याच्या पद्धती इ. या लेखात आपण प्रश्नाचा विचार करू
हे करण्यासाठी, Google Chrome ब्राउझर उघडा आणि उजवीकडे वरचा कोपरामेनू निवडा “सेटिंग्ज आणि Google व्यवस्थापन Chrome" - फक्त आयकॉनवर क्लिक करा - तीन स्टिक (मी या चिन्हाचे अधिक अचूक वर्णन करू शकत नाही) आणि ब्राउझरच्या जुन्या आवृत्त्यांमध्ये एक पाना चिन्ह असेल.

उघडणाऱ्या मेनूमध्ये, “टूल्स” वर फिरवा आणि पुन्हा सबमेनूमध्ये “पाहलेल्या पृष्ठांमधून डेटा हटवा” वर क्लिक करा.
"क्लियर हिस्ट्री" विंडो उघडेल.

प्रथम, "सर्व वेळ" असे लिहिलेले बटण पाहू. आपण माऊससह लहान त्रिकोणावर क्लिक केल्यास, एक निवड उघडेल: मागील तासासाठी, कालसाठी इ. पुढे, “कॅशे साफ करा” चेकबॉक्स तपासा आणि “इतिहास साफ करा” बटणावर क्लिक करा. सर्व. कॅशे साफ केला गेला आहे.
ऑपरेटिंग रूममध्ये विंडोज सिस्टम 7 कॅशे येथे आहेत:
C:\Users\USER\AppData\Local\Google\Chrome\User Data\Default\Cache\
सर्वसाधारणपणे, तात्पुरत्या फाइल्स साफ करण्यासाठी तुम्ही हे करू शकता. ऑपरेटिंग सिस्टमच्या खालच्या डाव्या कोपर्यात, "प्रारंभ" बटणावर क्लिक करा.  शोध फॉर्ममध्ये आम्ही प्रविष्ट करतो %TEMP%आणि की दाबा प्रविष्ट करा.
शोध फॉर्ममध्ये आम्ही प्रविष्ट करतो %TEMP%आणि की दाबा प्रविष्ट करा.

जिथे सर्व काही दिसते. माऊसने फाइल्स निवडा आणि त्या हटवा.
लक्ष द्या! काहीजण सोडू इच्छित नाहीत, कारण ... ते ऑपरेटिंग सिस्टमद्वारे वापरले जातात. बरं, त्यांना जगू द्या.
सूचना
आपण इंटरनेट एक्सप्लोरर ब्राउझरसह कार्य करत असल्यास, कॅशे पाहण्यासाठी, “टूल्स” टॅब उघडा, त्यात “इंटरनेट पर्याय” - “सामान्य” निवडा. विभाग शोधा " तात्पुरत्या फाइल्सइंटरनेट", "पर्याय" बटणावर क्लिक करा. उघडणाऱ्या विंडोमध्ये, "फाईल्स पहा" निवडा.
ऑपेरा ब्राउझर वापरताना, तुम्ही अनेक प्रकारे कॅशे पाहू शकता. प्रथम: ॲड्रेस बारमध्ये opera:cache टाइप करा, तुम्हाला दिसेल. दुसरा पर्याय: वापरा मोफत उपयुक्तता OperaCacheView. ती आत येऊ देते सोयीस्कर फॉर्मकॅशे पहा, फाइल आकार, स्टोरेज वेळ, संसाधन तारीख इत्यादींबद्दल माहिती मिळवा.
कॅशे पाहण्यासाठी, Mozilla Firefox ब्राउझरच्या वापरकर्त्यांना तो स्थित असलेल्या निर्देशिकेत जाणे आवश्यक आहे. साधारणपणे तो मार्ग असा दिसतो खालील प्रकारे: C:कागदपत्रे आणि सेटिंग्ज AdminLocal SettingsApplication DataMozillaFirefoxProfilesfolder_with_alphanumeric_nameCache ब्राउझर ॲड्रेस बारमध्ये about:cache टाकून आणि गो बटणावर क्लिक करून अचूक मार्ग सहज मिळवता येतो.
अधिक साठी सोयीस्कर पाहणे Mozilla Firefox ब्राउझर कॅशे, CacheViewer विस्तार वापरा. तुम्ही ते अधिकृत ब्राउझर सपोर्ट साइटवरून डाउनलोड करू शकता: https://addons.mozilla.org/ru/firefox/addon/cacheviewer/
Google ब्राउझर Chrome फायलीकॅशे फोल्डरमध्ये स्थित आहेत: C: दस्तऐवज आणि सेटिंग्ज $username Local SettingsApplication DataGoogleChromeUser DataDefaultCache. पण ते आवाक्याबाहेर आहेत सामान्य दृश्यफॉर्म, म्हणून ब्राउझर ॲड्रेस बारमध्ये about:cache टाइप करणे चांगले आहे आणि एंटर दाबा. आणखी सोयीस्कर पाहण्यासाठी, Google Chrome कॅशे व्ह्यू युटिलिटी वापरा, इंटरनेटवर शोधणे सोपे आहे.
हे विसरू नका की तुमचा ब्राउझर कॅशे तुमच्या ऑनलाइन क्रियाकलापांबद्दल बरीच माहिती संग्रहित करतो. एखाद्याने तुमच्या संगणकावर (उदाहरणार्थ, कामाचा संगणक) प्रवेश मिळवावा आणि इंटरनेटवर तुमच्या कामाचे विश्लेषण करू नये असे तुम्हाला वाटत असल्यास, तुमची कॅशे नियमितपणे साफ करा आणि . वर कॅशे कॉन्फिगर करू शकता स्वयंचलित स्वच्छताब्राउझर बंद करताना.
कॅशे ही ब्राउझरची तात्पुरती मेमरी असते; लोड केलेल्या वेब पेजेसची चित्रे आणि ॲनिमेशन तिथे सेव्ह केले जातात. मी ही माहिती कशी शोधू शकतो आणि ती माझ्या संगणकावर कुठे संग्रहित आहे?
तुला गरज पडेल
सूचना
शोधणे कार्यरत फोल्डरब्राउझर कॅशे एक सामान्य फोल्डर आहे ज्यामध्ये तात्पुरत्या फायली संग्रहित केल्या जातात. त्याला कॅशे म्हटले जाईल. आपण ऑपरेटिंग रूम वापरत असल्यास लिनक्स सिस्टम, उघडा होम डिरेक्टरीवापरकर्ता, ब्राउझर फोल्डरवर जा. उदाहरणार्थ, तुम्ही ऑपेरा ब्राउझर वापरत असल्यास, कॅशे फोल्डर येथे आढळू शकते: ~/.opera/cache/. तुम्ही फायरफॉक्स वापरत असाल, तर तुम्ही mozilla/firefox/[random profile number].default/Cache/ या फोल्डरवर जावे.
कॅशे स्थान शोधण्यासाठी तुम्ही Windows XP ऑपरेटिंग सिस्टम आणि Opera ब्राउझर वापरत असल्यास खालील फोल्डर उघडा: C:\Documents and Settings\[username]\Local Settings\Application Data\Opera\Opera [version]\cache. जर तुझ्याकडे असेल फायरफॉक्स ब्राउझर, नंतर पत्ता उघडा C:\Documents and Settings\[username]\Local Settings\Application Data\Mozilla\Firefox\Profiles\[random profile number].default\Cache.
फोल्डरवर जा आणि तुम्हाला दिसेल मोठी रक्कमफायली ज्यांना अर्थहीन नाव दिले जाते आणि या नावांचा तुमच्यासाठी काहीही अर्थ नाही. कॅशे फाइल्समध्ये कोणतेही विस्तार नाहीत. जर तुम्ही लिनक्स ऑपरेटिंग सिस्टम वापरत असाल तर त्यांच्यापैकी भरपूरफाइल्स ओळखल्या जातील फाइल सिस्टम, आणि तुम्हाला संबंधित चिन्हे दिसतील. विंडोज ऑपरेटिंग सिस्टममध्ये हे नाही, त्यामुळे कॅशेमधून आवश्यक असलेली फाइल ओळखणे तुमच्यासाठी अधिक कठीण होईल. परंतु हे केवळ नाव आणि फाईलच्या विस्ताराद्वारे केले जाऊ शकत नाही. जर तुम्हाला त्यामधून चित्र किंवा व्हिडिओ काढण्यासाठी कॅशे शोधायचा असेल, तर वेब पेजवर इमेज किंवा व्हिडिओ पाहिल्यानंतर लगेच त्या फोल्डरमध्ये जा. कॅशे फोल्डरमध्ये, व्ह्यू मोड "टेबल" वर सेट करा आणि माहिती सुधारित तारखेनुसार क्रमवारी लावा. आपण आकारानुसार देखील क्रमवारी लावू शकता. सामान्यत:, तात्पुरत्या फायली खूप लहान असतात आणि आपल्याला आवश्यक असलेल्या, उदाहरणार्थ, प्रतिमा किंवा व्हिडिओंचे वजन जास्त असेल.
ब्राउझर टूल्स वापरा, उदाहरणार्थ, ऑपेरा ब्राउझरच्या ॲड्रेस बारमध्ये Opera:cache कमांड प्रविष्ट करा आणि ते स्क्रीनवर सादर केले जाईल. द्वारे येथे शोधा आवश्यक निकष(फाइल प्रकार, आकार). स्त्रोत देखील प्रदर्शित केला जाईल या फाइलचे. मध्ये कॅशे पाहण्यासाठी Mozilla ब्राउझरफायरफॉक्स, ॲड्रेस बारमध्ये about:cache टाइप करा.
नोंद
उत्तर: अ) क इंटरनेट ब्राउझरएक्सप्लोरर क्लिक करा राईट क्लिकडेस्कटॉपवरील IE चिन्हावर माऊस करा, "गुणधर्म" वर क्लिक करा आणि "फाईल्स हटवा" बटणावर क्लिक करा. b) Mozilla FireFox ब्राउझरमध्ये, मेनूमध्ये, Tools => Settings, “Advanced” टॅब, नंतर “Network” आणि “Clear cache” वर क्लिक करा.
ब्राउझर कॅशे या वेब पृष्ठांच्या प्रती आहेत ज्या वापरकर्त्याने आधीच पाहिले आहेत. जेव्हा तुम्ही ही पृष्ठे पुन्हा पाहण्याचा प्रयत्न कराल, तेव्हा ब्राउझर (किंवा प्रॉक्सी सर्व्हर) त्यांना वेब सर्व्हरकडून विनंती करणार नाही, परंतु त्यांना कॅशेमधून पुनर्प्राप्त करेल. कॅशे वापरल्याने नेटवर्क लोड कमी होते आणि पृष्ठ लोडिंग गती वाढते. अधिक तपशीलवार माहितीआपण यांडेक्समध्ये ब्राउझर कॅशेबद्दल माहिती शोधू शकता.
ऑपरेटिंग सिस्टमआणि कार्य करताना कार्यक्रम तयार होतात फाइल्समध्यवर्ती परिणाम संचयित करण्यासाठी किंवा दुसऱ्या अनुप्रयोगात डेटा हस्तांतरित करण्यासाठी. तात्पुरती नावे ~ चिन्हाने सुरू होतात, विस्तार सामान्यतः .tmp किंवा .temp असतो. ते सिस्टम फोल्डर्समध्ये संग्रहित आहेत.

सूचना
मध्ये डीफॉल्ट विंडोज सिस्टम फाइल्सआणि फोल्डर अदृश्य आहेत. जर तुम्ही XP स्थापित केले असेल, तर स्टार्ट मेनूमधून नियंत्रण पॅनेलवर जा आणि फोल्डर पर्याय चिन्हाचा विस्तार करा. "पहा" टॅबवर जा.
"सिस्टम फोल्डर्सची सामग्री प्रदर्शित करा" च्या पुढील बॉक्स चेक करा. अतिरिक्त पर्याय" आयटम जवळ “संरक्षित सिस्टम लपवा फाइल्स» बॉक्स अनचेक करा. रेडिओ बटण “लपलेले फाइल्सआणि फोल्डर्स" "शो..." स्थितीवर स्विच करा. ओके क्लिक करून पुष्टी करा.
तात्पुरत्या फाइल्स साठवण्यासाठी Windows XP मध्ये किमान दोन फोल्डर असतात. दोघांनाही टेम्प म्हणतात. IN विंडोज निर्देशिकाठेवलेली यंत्रणा लपलेले फोल्डर. “माय कॉम्प्युटर” आयकॉन विस्तृत करा आणि सी ड्राइव्हवरील विंडोज फोल्डरवर जा. टेम्प फोल्डर शोधा आणि तात्पुरते पाहण्यासाठी ते उघडा. फाइल्स, प्रणाली द्वारे तयार.
प्रत्येक वापरकर्ता प्रोफाइलचे स्वतःचे तात्पुरते फोल्डर देखील असते. तुमच्या C ड्राइव्हवर कागदपत्रे आणि सेटिंग्ज उघडा आणि तुमच्या वापरकर्तानावासह फोल्डर शोधा. नंतर स्थानिक सेटिंग्ज निर्देशिकेवर जा. कारण हे सिस्टम फोल्डर, ते अधिक रंगात रंगवलेले आहे, जणू अर्धे लपलेले आहे. यात तात्पुरत्या इंटरनेट फाइल्ससाठी फोल्डर आहेत तात्पुरत्या इंटरनेट फाइल्स आणि तात्पुरत्या वापरकर्त्याच्या फाइल्स Temp.
तुम्ही वापरत असाल तर विंडोज व्हिस्टा, विस्तृत करा “स्वरूप आणि वैयक्तिक सानुकूलन"किंवा "फोल्डर पर्याय". "शो" टॅबवर जा. "लपलेले दर्शवा" च्या पुढील बॉक्स चेक करा फाइल्सआणि फोल्डर्स" "प्रगत पर्याय" विभागात.
पाहण्यासाठी फाइल्ससिस्टमद्वारे तयार केलेले, "माय कॉम्प्यूटर" चिन्हावर डबल-क्लिक करा, त्यानंतर सी ड्राइव्ह चिन्हावर क्रमाने जा विंडोज फोल्डर्सआणि तापमान. तात्पुरत्या फाइल्ससह फोल्डर तयार केले वापरकर्ता कार्यक्रम, C:UsersCurrent UserAppDataLocal SettingsMicrosoftWindowsTemp येथे आढळू शकते.
पद कॅशे(cache) चे अनेक अर्थ आहेत. IN सामान्य अर्थानेसर्वात आवश्यक डेटा संचयित करण्यासाठी हा एक मध्यवर्ती बफर आहे. तर आम्ही बोलत आहोतवर काम करण्याबद्दल, प्रोसेसर कॅशे आणि ब्राउझर कॅशेमध्ये फरक करा.

सूचना
प्रोसेसर कॅशे एक क्षेत्र आहे अल्ट्रा-फास्ट मेमरी, चिपच्या कोरमध्ये तयार केलेले. हे अनेक स्तरांमध्ये विभागलेले आहे. तुम्ही प्रोसेसर कॅशे वापरून माहिती मिळवू शकता विनामूल्य कार्यक्रम CPU-Z. ते लाँच करा आणि कॅशे टॅबवर जा.
L1 कॅशे हा मेमरीचा सर्वात लहान आणि जलद भाग आहे. हे L1 I-Cache सूचना कॅशे आणि L1 D-Cache डेटा कॅशेमध्ये विभागलेले आहे.
L2 कॅशे L1 पेक्षा मोठा आणि हळू आहे. नवीन संगणकांमध्ये ते एकाच चिपवर स्थित आहे, जुन्यामध्ये - वेगळ्या चिपच्या स्वरूपात मदरबोर्ड. तिसरा स्तर कॅशे L3 सर्वात मंद आहे, तथापि, त्याची कार्यक्षमता अद्याप RAM पेक्षा जास्त आहे.
प्रोसेसर कॅशे माहिती वापरून मिळवता येते एव्हरेस्ट कार्यक्रम. स्क्रीनच्या डाव्या बाजूला, "" वर डबल-क्लिक करा मदरबोर्ड" आणि "CPU" चिन्ह तपासा. "CPU गुणधर्म" विभागातील डेटा फील्ड प्रोसेसर कॅशेबद्दल माहिती प्रदर्शित करते.
ब्राउझर कॅशे हे तुमच्या हार्ड ड्राइव्हवरील एक ठिकाण आहे जिथे तुम्ही भेट दिलेल्या वेबसाइटची माहिती रेकॉर्ड केली जाते. पुढच्या वेळी तुम्ही भेट देता तेव्हा, कॅशे फोल्डरमधून पृष्ठ डिझाइन लोड केले जाते. यामुळे कामात लक्षणीय गती येते.
इंटरनेट एक्सप्लोरर कागदपत्रे आणि सेटिंग्ज फोल्डरमध्ये तात्पुरत्या फाइल्स लिहितो वर्तमान वापरकर्तास्थानिक सेटिंग्ज तात्पुरत्या इंटरनेट फायली. स्थानिक फोल्डरसेटिंग्ज आणि तात्पुरत्या इंटरनेट फाइल्स सिस्टम आहेत, उदा. डीफॉल्टनुसार प्रदर्शित होत नाहीत.
त्यांची सामग्री पाहण्यासाठी, “वर्तमान वापरकर्ता” फोल्डरच्या “टूल्स” मेनूमध्ये, “गुणधर्म” निवडा आणि “पहा” टॅबवर जा. "प्रगत सेटिंग्ज" विभागात, "संरक्षित लपवा" चेकबॉक्स साफ करा सिस्टम फाइल्स..." आणि "शो सक्षम करा लपविलेल्या फायली…»
तुम्ही ते वेगळ्या पद्धतीने करू शकता. तुमचा ब्राउझर लाँच करा आणि टूल्स मेनूमधून गुणधर्म निवडा. "ब्राउझिंग इतिहास" विभागात, "सामान्य" टॅबमध्ये, "पर्याय" वर क्लिक करा. नवीन विंडोमध्ये, कॅशेची सामग्री पाहण्यासाठी "फायली दर्शवा" बटण वापरा.
तुम्ही Mozilla Firefox वापरत असल्यास, पत्ता लिहायची जागायाबद्दल लिहा:कॅशे. मध्ये फोल्डरची सामग्री पाहण्यासाठी डिस्क विभागकॅशे डिव्हाइस सूची कॅशे एंट्री लिंकचे अनुसरण करा.
Opera मध्ये कॅशे शोधण्यासाठी, तुमचा ब्राउझर लाँच करा आणि ॲड्रेस बारमध्ये opera:cache कमांड एंटर करा. कॅशेची सामग्री पाहण्यासाठी "सर्व दर्शवा" दुव्यावर क्लिक करा.
स्रोत:
आपल्या ब्राउझरमध्ये प्रदर्शित होणारी प्रत्येक गोष्ट: चित्रे, संगीत, व्हिडिओ - ही सर्व सामग्री आहे जी प्लेबॅकपूर्वी तात्पुरत्या फायलींच्या स्वरूपात आपल्या संगणकावर जतन करणे आवश्यक आहे. जर त्यांची संख्या वाढू लागली तर याचा परिणाम प्रणालीच्या कार्यप्रदर्शनावर आणि योग्य ऑपरेशनवर होऊ शकतो. तात्पुरती माहिती साठवण्यासाठी जबाबदार असलेल्या विभागाला कॅशे म्हणतात. जेणेकरून असे होऊ नये अप्रिय आश्चर्य, कॅशे साफ करणे आवश्यक आहे.

सूचना
इंटरनेट एक्सप्लोरर ब्राउझरमधील कॅशे साफ करणे खालीलप्रमाणे आहे. संदर्भ मेनूमध्ये, "सेवा" टॅब निवडा. "इंटरनेट पर्याय" शोधा. एक विंडो उघडेल ज्यामध्ये तुम्हाला "सामान्य" टॅब निवडण्याची आवश्यकता आहे, तेथे "ब्राउझिंग इतिहास" आणि "हटवा" बटणाच्या खाली एक ओळ असेल, त्यावर क्लिक करा. नवीन विंडोमध्ये, "तात्पुरत्या इंटरनेट फाइल्स" च्या पुढील बॉक्स चेक करा (वेब पेजेस, इमेज आणि मीडिया फाइल्सच्या प्रती पुन्हा पाहण्याचा वेग वाढवण्यासाठी सेव्ह केलेल्या).
मध्ये कॅशे हटवण्यासाठी ऑपेरा ब्राउझर, मेनूला कॉल करा " सामान्य सेटिंग्ज" आपण संयोजन दाबू शकता Ctrl की+ F12, तुम्ही या विंडोला द्वारे कॉल करू शकता संदर्भ मेनू"सेटिंग्ज" टॅबमधून. “सेटिंग्ज” विंडोमध्ये, “प्रगत” टॅब निवडा आणि डावीकडील सूचीमधून खाली “इतिहास” ओळ निवडा. शिलालेखाच्या विरुद्ध " डिस्क कॅशे» "साफ करा" बटणावर क्लिक करा.
तुमच्याकडे Google Chrome ब्राउझर असल्यास, विंडोच्या वरच्या उजव्या कोपर्यात असलेल्या पाना-आकाराच्या स्टॅशवर क्लिक करा. एक सूची उघडेल, त्यात "साधने" आयटम शोधा, नंतर "पाहलेल्या पृष्ठांबद्दल डेटा हटवा" निवडा. दिसणाऱ्या “क्लीअर ब्राउझिंग डेटा” विंडोमध्ये, “कॅशे साफ करा” ओळ तपासा आणि “ब्राउझिंग डेटा हटवा” बटणावर क्लिक करा.
Mozilla Firefox. त्यातील कॅशे साफ करण्यासाठी, "टूल्स" मेनू टॅब निवडा आणि उघडलेल्या सूचीमध्ये, "सेटिंग्ज" ओळीवर क्लिक करा. एक नवीन विंडो उघडेल, "गोपनीयता" वर जा, जिथे तुम्हाला "वैयक्तिक डेटा" ओळ शोधण्याची आवश्यकता आहे. या आयटमच्या पुढे, "आता साफ करा" बटणावर क्लिक करा.
मध्ये जतन केलेला कॅशे साफ करण्यासाठी सफारी ब्राउझर, सेटिंग्जसाठी जबाबदार असलेल्या बटणावर क्लिक करा. हे ब्राउझर विंडोच्या वरच्या उजव्या कोपर्यात आहे. ड्रॉप-डाउन सूचीमधून, सफारी रीसेट करा निवडा. नंतर "कॅशे साफ करा" आणि नंतर "रीसेट" बटणावर क्लिक करा.
ब्राउझर कॅशे ही तुमच्या संगणकाच्या हार्ड ड्राइव्हवर साठवलेल्या काही इंटरनेट पृष्ठांची एक प्रत आहे. जेव्हा ते लोड करण्याची गती वाढवण्यासाठी ते त्यावर साठवले जातात पुन्हा वापर. जर तुम्ही ब्राउझरद्वारे गाणे ऐकले असेल आणि ते कॅशेमध्ये संपले असेल, तर पुढच्या वेळी ते इंटरनेटवरून नाही तर येथून डाउनलोड केले जाईल हार्ड ड्राइव्हसंगणक.

कॅशे फायली तुमच्या हार्ड ड्राइव्हवर महत्त्वाची जागा घेऊ शकतात आणि काही साइट्सला भेट देताना ते संघर्ष देखील करू शकतात. या कारणास्तव, कॅशे वेळोवेळी साफ करणे आवश्यक आहे.
तुम्हाला माहीत नसेल तर
सक्षम निवड शोध क्वेरीतुम्हाला त्वरीत विस्तृत डेटाबेस मिळविण्यात मदत करेल कीवर्ड (सिमेंटिक कोर) त्यांच्याशी संबंधित आणि वापरकर्त्यांमध्ये मागणी असलेल्या सामग्रीच्या पुढील निर्मितीसाठी.
एकदा तुम्हाला गुगलवर सर्च फ्रिक्वेन्सी कळली की, तुम्ही यासह वेबसाइट तयार करू शकता योग्य रचनाआणि विद्यमान पृष्ठांची स्थिती सुधारणे. याव्यतिरिक्त, अभ्यासादरम्यान प्राप्त झालेल्या आकडेवारीमुळे ते समायोजित करणे शक्य होईल संदर्भित जाहिरातकिमान खर्च आणि कमाल रूपांतरणासह.
यशाचे रहस्य हे आहे की आपल्याला केवळ आपल्या कोनाड्याचे विश्लेषण करण्याची आणि आपले समजून घेण्याची आवश्यकता नाही लक्षित दर्शक, पण उचला लोकप्रिय प्रश्नविशेष सेवा वापरून.
एजन्सी आणि ऑप्टिमायझरच्या सेवांशिवाय तुम्हाला एक प्रभावी सिमेंटिक कोर तयार करायचा आहे का? मग हा लेख वाचणे तुमच्यासाठी अत्यावश्यक आहे!
जर तुम्ही रुनेट वापरकर्त्यांची सहानुभूती जिंकण्याचे ध्येय ठेवत असाल, व्यावसायिक साधनेशोध इंजिन कडून Google प्रणाली- आपल्याला नेमके काय हवे आहे.
Google AdWords हे मुख्य आहे विनामूल्य व्यासपीठअंतर्ज्ञानी सह स्पष्ट इंटरफेसजसे यांडेक्स वर्डस्टॅट, परंतु स्पर्धेच्या निर्धारित मूल्यांकनासह. ही सेवा Google कडून क्वेरी जारी करणे आणि फिल्टर करणे यावर केंद्रित आहे, ज्याचा वापर साइट्स आणि YouTube चॅनेलच्या SEO प्रचारासाठी तसेच जाहिराती सेट करण्यासाठी केला जाऊ शकतो.
कीवर्ड प्लॅनर टूल वैयक्तिक कीवर्ड आणि संपूर्ण वाक्यांश दोन्हीसाठी माहिती दर्शविते आणि त्यांच्याशी संबंधित सर्व माहिती प्रदान करते - माहिती जी यशस्वी प्रकल्प धोरणासाठी उपयुक्त असेल. फायद्यांसाठी समान पर्यायजाहिरातीच्या प्रभावीतेचे विश्लेषण करण्यासाठी, केवळ वारंवारताच नव्हे तर कळांची स्पर्धा देखील लक्षात घेऊन शक्तिशाली कार्यक्षमता समाविष्ट करते. इतर गोष्टींबरोबरच, Google AdWords क्वेरीसाठी प्राथमिक किंमत (बिड) प्रदान करते.
एक वजा आहे - शोध परिणाम लक्षात घेऊन तुम्हाला चुकीचा, सरासरी डेटा मिळतो. Google समर्थन सूचित करते की वैयक्तिक क्षेत्रांसाठी निवडलेल्या क्वेरींची एकूण संख्या त्यांच्या की च्या बेरीजशी क्वचितच जुळते.
लक्ष द्या! AdWords 800 पेक्षा जास्त क्वेरी दर्शवत नाही, याचा अर्थ तुम्हाला स्वारस्य असलेला प्रत्येक वाक्यांश स्वतंत्रपणे प्रविष्ट करावा लागेल. उदाहरणार्थ, प्रथम "स्त्रियांचे कपडे खरेदी करा" आणि नंतर "स्त्रींचे कपडे खरेदी करा."
या सेवेसह कार्य करण्यासाठी अल्गोरिदम आश्चर्यकारकपणे सोपे आहेत:
1. सर्व माहिती देणाऱ्यांसाठी एकच Google खाते तयार करा.

4. भरा साधा फॉर्म(निवडलेले वाक्यांश, स्थान आणि नकारात्मक कीवर्डसह) - आणि तुम्हाला आवश्यक माहिती मिळेल.



हे मनोरंजक आहे! 2017 मध्ये, Google बदलले राखाडी इंटरफेसअधिक आधुनिक आणि आकर्षक ॲनालॉगसाठी अन्यायकारक सबमेनूसह. आता सिस्टममध्ये काम करणे अधिक सोयीस्कर आणि आनंददायक बनले आहे.
विपरीत स्वयंचलित मार्गसेवेसह कार्य करा, त्याशिवाय ब्राउझरद्वारे मॅन्युअल नियंत्रण केले जाते सहाय्यक साधने, जसे की “स्लोव्होएब”, “मगादान” किंवा की कलेक्टर.
सिमेंटिक कोर गोळा करणे सुरू करण्यासाठी, तुम्हाला https://adwords.google.com/KeywordPlanner या लिंकचे अनुसरण करणे आवश्यक आहे आणि नंतर "वाक्प्रचार, साइट किंवा श्रेणीनुसार नवीन कीवर्ड शोधा" या उपविभागावर जा.

Google Keywords Plein Air मध्ये कीवर्ड निवडणे सुरू करण्यासाठी, तुम्हाला तुमच्या प्राथमिक सूचीमध्ये एक किंवा दोन वाक्ये एंटर करण्याची आवश्यकता आहे, प्रदेश, भाषा आणि तारीख श्रेणीनुसार फिल्टर वापरून शोध सेटिंग्ज समायोजित करा. नंतर तुम्ही "पर्याय मिळवा" बटणावर क्लिक करा, प्राप्त झालेल्या क्वेरी CSV वर निर्यात करा आणि नंतर खालील शोध वाक्यांशांसह कार्य करणे सुरू ठेवा.
तुम्हाला Google मध्ये शोध क्वेरीची आकडेवारी पाहण्याची संधी आहे, प्राधान्य वाक्यांशांच्या प्रारंभिक सूचीवर आधारित किंवा विशिष्ट लँडिंग पृष्ठ. अशा प्रकारे, वेब प्रकल्पाच्या मुख्य घटकांचे विश्लेषण आणि नंतर सुधारणा करणे सोपे आहे. तुम्ही पुढे जाऊ शकता - स्पर्धकाच्या वेबसाइटच्या वैशिष्ट्यांचा सूक्ष्मदर्शकाखाली अभ्यास करा, निष्कर्ष काढा आणि तुमच्या स्वतःच्या धोरणाचा पुनर्विचार करा.
हे करण्यासाठी, “कीवर्ड प्लॅनर” वर जा, स्वारस्य असलेल्या पृष्ठाचा पत्ता प्रविष्ट करा आणि वैयक्तिक प्राधान्यांनुसार साधन कॉन्फिगर करा.

सादर केलेली विश्लेषण पद्धत विनंत्यांची वारंवारता आणि त्यांच्या स्पर्धेची पातळी आणि सशुल्क जाहिरात सुरू करण्यासाठी सेवेद्वारे शिफारस केलेले दर दोन्ही दर्शवेल.

सुधारित सेवेचा इंटरफेस प्रभावीपणे चांगला विचार केला आहे. शीर्षस्थानी उत्पादन किंवा सेवेच्या नावासाठी एक ओळ आहे, त्यापुढील "पर्याय मिळवा" आणि "शोध निकष बदला" बटण आहे. खाली दोन उपविभाग आहेत: एक जाहिरात गटांसह काम करण्यासाठी, दुसरा कीवर्डची गणना करण्यासाठी.
दुसऱ्या श्रेणीमध्ये, वारंवारता निर्देशक, स्पर्धेची पातळी आणि सरासरी किंमतप्रत्येक जाहिरातीचा प्रति क्लिक आणि बाऊन्स दर. अगदी तळाशी आपण संबंधित वाक्ये पाहू शकता - ते सिमेंटिक कोर विस्तृत करण्यासाठी उपयुक्त ठरतील.

Yandex WordStat च्या विपरीत, Google क्वेरी निवड साधन समान फरक करण्यास सक्षम आहे मुख्य वाक्यांशएका शब्दाच्या क्रमाने किंवा दुसऱ्या. अशा की साठी आकडेवारी आणि दर असतील भिन्न निर्देशक- हे अचूक आणि वाक्यांश जुळण्यांना लागू होते.
आपण मूलत: समान क्वेरी प्रविष्ट करू इच्छित नसल्यास वेगळ्या क्रमानेशब्द, परंतु सर्व डेटा एकाच वेळी पाहू इच्छित असल्यास, ब्रॉड मॅच मॉडिफायर (+) वापरा. हे समानार्थी शब्द आणि तत्सम की दर्शवेल.
आपण प्रदेशात आपल्या वेबसाइटची जाहिरात करण्याची योजना आखत आहात? मग तुम्हाला “स्थान” टॅब वापरणे आणि सेट करणे आवश्यक आहे इच्छित शहर- आपल्याला लक्ष्यित प्रेक्षकांमध्ये लोकप्रिय असलेल्या क्वेरींची सूची प्राप्त होईल.

तुम्ही सर्व स्थाने देखील निवडू शकता आणि नंतर निकालांमधून अतिरिक्त शहरे किंवा प्रदेशांसह वाक्यांश वगळू शकता.
सल्ला! आपल्याला विस्तृत प्रारंभिक सूची आवश्यक असल्यास, आम्ही कमीतकमी फिल्टर वापरण्याची शिफारस करतो. तर तुम्ही गोळा कराल कमाल रक्कमलक्ष्य वाक्ये आणि विषय, आपल्या गरजा चांगल्या प्रकारे समजून घ्या संभाव्य ग्राहक. परंतु या वस्तुस्थितीसाठी तयार रहा की पुढील साफसफाई आणि चाव्या तयार करण्यासाठी खूप प्रयत्न आणि वेळ लागेल.
Google कीवर्ड टूल आठवड्यात आणि महिन्यानुसार शोध क्वेरीचा कल दर्शविते. या विभागातील माहिती माहिती साइटसाठी उपयुक्त ठरेल नवीन वर्षाची थीम, ट्रॅव्हल एजन्सीला त्याच्या सेवा ऑफर करणे, स्विमसूट किंवा फुलांच्या बिया विकणारे ऑनलाइन स्टोअर.
प्राप्त माहिती विशिष्ट कीवर्डसाठी अभ्यागतांच्या संख्येत घट आणि वाढीचा अंदाज लावण्यास मदत करेल.

1. "स्लोव्होएब" - मल्टीफंक्शनल विनामूल्य साधन, जे स्वयंचलितपणे व्युत्पन्न करणे शक्य करते मोठी यादीप्रदेशाच्या विश्लेषणासह की आणि प्रचारासाठी लागणारा वेळ.

2. कीवर्ड टूल - सोयीस्कर सेवा, 80 पेक्षा जास्त भाषांना समर्थन देत आहे. बहुतेक प्रश्नांसाठी, ते 750 पेक्षा जास्त की निवडते आणि शोध टिपा देखील प्रदान करते.

3. SEMrush.com - प्लॅटफॉर्म स्पष्ट इंटरफेससह प्रसन्न होतो आणि चांगली कार्यक्षमता. तुमचे स्पर्धक प्रचार करत असलेले कीवर्ड निर्धारित करण्यास तुम्हाला अनुमती देते.
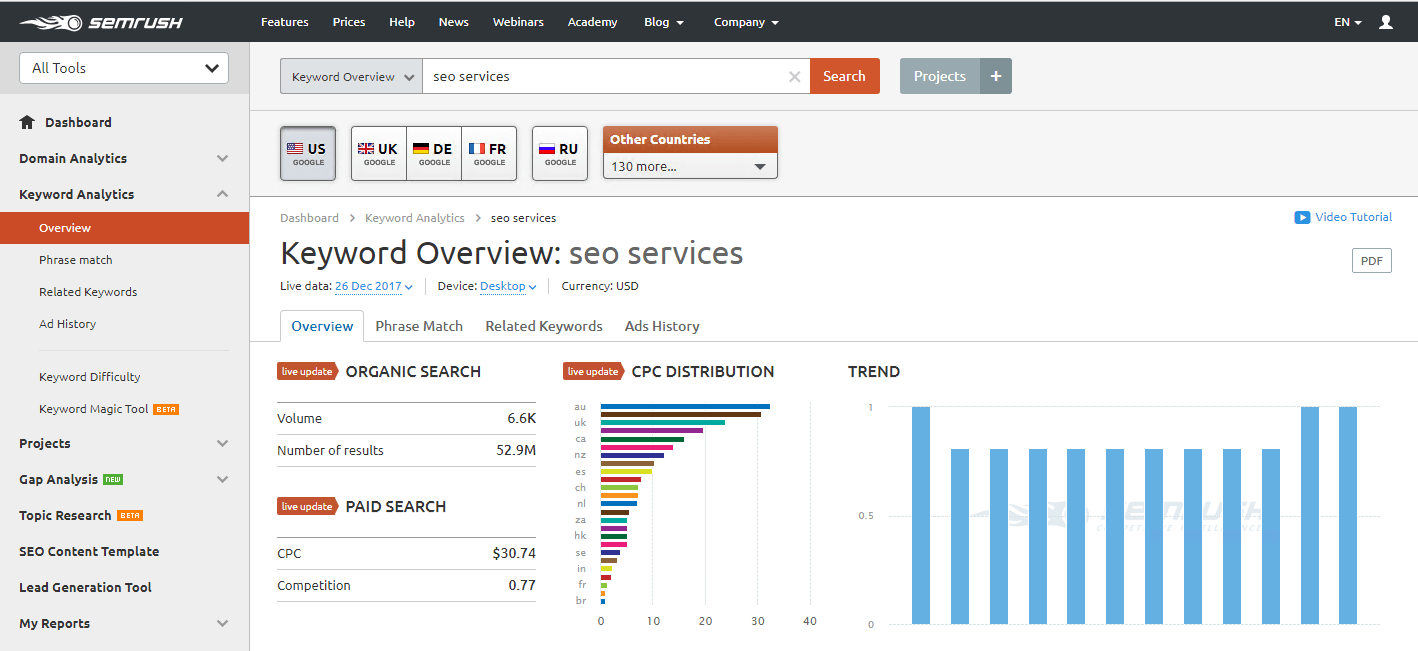
4. की कलेक्टर - ज्यांना कमीतकमी प्रयत्नात जास्तीत जास्त माहिती मिळवायची आहे त्यांच्यासाठी एक सशुल्क, परंतु अतिशय सोयीस्कर आणि शक्तिशाली पर्याय.
5. SerpStat.com - कीजची यादी सुधारण्यासाठी टिप्स दाखवते, तुम्हाला एक लांब शेपूट गोळा करण्यास अनुमती देते जे तुमचे पहिले क्लायंट पटकन आणेल.

सादर केलेल्या प्रत्येक साधनाची चाचणी घेतल्यानंतर, तुम्हाला निश्चितपणे एक सापडेल जे तुम्हाला एक आदर्श अर्थपूर्ण कोर तयार करण्यात मदत करेल. परिणामी, साइट नवीन अभ्यागतांना आकर्षित करेल आणि त्यामुळे विक्री किंवा कमाईचे उत्पन्न वाढवेल.