मालवेअर हे अनाहूत किंवा धोकादायक प्रोग्राम आहेत जे...


हायबरनेट - डेस्कटॉप स्थिती जतन करते, नंतर संगणक बंद करते, सिस्टीमला ते सोडले तेथून पुन्हा सुरू करण्यास अनुमती देते. स्लीप मोडमधील कॉम्प्युटरची स्थिती प्लेअरवरील "पॉज" बटण दाबण्यासारखी आहे: संगणक सर्व चालू ऑपरेशन्स थांबवतो आणि विनंती केल्यावर काम सुरू ठेवण्यास तयार असतो.
हायबरनेशन मोड - विजेचा वापर वाचवण्यासाठी प्रामुख्याने लॅपटॉपसाठी डिझाइन केलेले, जे विशेषतः बॅटरी पॉवरवर चालत असताना उपयुक्त आहे. जेव्हा तुम्ही स्लीप मोड सक्षम करता, तेव्हा सर्व चालू असलेले प्रोग्राम्स आणि खुले दस्तऐवज मेमरीमध्ये जतन केले जातात आणि संगणक इकॉनॉमी मोडमध्ये जातो आणि हायबरनेशन मोडमध्ये, वरील सर्व गोष्टी हार्ड ड्राइव्हवर एका विशेष फाइलमध्ये hiberfil.sys मध्ये सेव्ह केल्या जातात आणि नंतर. संगणक बंद होतो. विंडोजमध्ये वापरल्या जाणाऱ्या सर्व पॉवर-सेव्हिंग मोडपैकी, हायबरनेशन मोडला समर्थन देण्यासाठी कमीत कमी पॉवरची आवश्यकता असते. जेव्हा आपण दीर्घ कालावधीसाठी ते चालू करण्याची योजना करत नाही आणि बॅटरी चार्ज करण्याचा कोणताही मार्ग नसतो तेव्हा हे अतिशय सोयीचे असते.
हायब्रिड स्लीप मोड - हा मोड मुख्यत्वे डेस्कटॉप कॉम्प्युटरसाठी डिझाइन केला आहे. हायब्रीड मोडमध्ये हायबरनेशन मोड आणि स्लीप मोड समाविष्ट आहे कारण... या मोडमध्ये, स्टोरेज मेमरीमध्ये आणि संगणकाच्या हार्ड ड्राइव्हवर येते, त्यानंतर ते कमी-पॉवर मोडमध्ये जाते. सामान्य स्लीप मोडप्रमाणेच, हायब्रिड मोडमध्ये संगणक बंद करता येत नाही. गंभीर पॉवर अयशस्वी झाल्यास, ऑपरेटिंग सिस्टम डिस्कमधून जतन केलेली स्थिती पुनर्संचयित करण्यास सक्षम असेल, परंतु अशी जीर्णोद्धार अनियोजित आहे आणि हार्ड ड्राइव्हवर मोठ्या भारासह आहे.
प्रारंभ करा --> "शट डाउन" च्या पुढील बाणावर क्लिक करा आणि एक मोड निवडा:
जर सिस्टम सेटिंग्ज हायब्रिड स्लीप मोडला अनुमती देत असतील, तर "स्लीप" मोड निवडल्यानंतर, संगणक स्वयंचलितपणे सामान्य मोडऐवजी हायब्रिड मोडवर स्विच केला जाईल.
बर्याचदा, काम पुन्हा सुरू करण्यासाठी, आपल्याला पॉवर बटण दाबावे लागेल, परंतु सर्व संगणक भिन्न आहेत, पद्धती भिन्न असू शकतात. संगणकाची स्थिती पुन्हा सुरू करण्यासाठी आणि सामान्य ऑपरेशनवर स्विच करण्यासाठी, तुम्हाला कीबोर्डवरील कोणतीही की दाबावी लागेल किंवा माऊस बटण क्लिक करावे लागेल किंवा फक्त लॅपटॉप उघडावा लागेल.
पॉवर पर्यायांमध्ये हायब्रीड मोड सक्षम केल्यास हायबरनेशन मोड दिसणार नाही. जर तुम्हाला स्टार्ट मेनूमध्ये "हायबरनेशन" आवश्यक असेल, तर तुम्हाला ते सक्षम करणे आवश्यक आहे.
- तुमच्या संगणकाचे किंवा लॅपटॉपचे व्हिडिओ कार्ड स्लीप मोडला सपोर्ट करत नाही. ड्राइव्हर्स अद्यतनित करणे आवश्यक आहे.
- संगणक BIOS मध्ये मोड अक्षम केले आहेत. रीबूट करा आणि BIOS प्रविष्ट करा, पॉवर सेटिंग्जमध्ये मोड चालू करा. कारण BIOS आवृत्त्या सर्व संगणकांवर भिन्न आहेत; सक्षम मोडबद्दल तपशीलवार माहिती संगणकासाठी किंवा निर्मात्याच्या वेबसाइटवर आढळू शकते. संगणक स्लीप मोडला सपोर्ट करतो की नाही हे तपासण्यासाठी, शोध विंडोमध्ये स्टार्ट --> क्लिक करा, "cmd" प्रविष्ट करा आणि उघडलेल्या विंडोमध्ये, कमांड प्रविष्ट करा: powercfg /a
- काही जुन्या BIOS आवृत्त्या ACPI इंटरफेसला समर्थन देत नाहीत आणि संगणक सामान्यपणे विशेष पॉवर मोडवर स्विच करू शकणार नाही. या प्रकरणात, आपल्याला BIOS अद्यतनित करणे आवश्यक आहे.
सिस्टम डिस्कच्या रूटवर, लपविलेल्या फाइल hiberfil.sys मध्ये, हायबरनेशन दरम्यान RAM स्थितीची एक प्रत रीसेट केली जाते.
हायबरनेशन बंद करण्यासाठी, प्रशासक अधिकारांसह कमांड प्रॉम्प्टवर खालील कमांड चालवा:
powercfg/h बंद
सक्षम करण्यासाठी, करा:
powercfg/h चालू
ऑटो स्लीप मोड कसा अक्षम करायचा?
प्रारंभ ---> नियंत्रण पॅनेल ---> पॉवर पर्याय ---> पॉवर योजना सेट करा.
संक्रमण बदलण्यासाठी, क्लिक करा "प्रगत पॉवर सेटिंग्ज बदला"
डीफॉल्टनुसार, जेव्हा बॅटरी पातळी अंदाजे 10% असते तेव्हा कमी बॅटरी सूचना सेटिंग्ज दिसतात. जेव्हा चार्ज पातळी 5% पर्यंत पोहोचते (बॅटरी चार्ज करण्यासाठी गंभीर), लॅपटॉप हायबरनेशन मोड सक्रिय करतो. जर लॅपटॉपमध्ये जुनी बॅटरी असेल जी यापुढे चांगला ऊर्जा पुरवठा ठेवू शकत नाही, तर उर्वरित 10% सिस्टम स्थिती जतन करण्यासाठी आणि त्यातून बाहेर पडण्यासाठी पुरेसे नसतील. या प्रकरणात, तुम्हाला "बॅकअप बॅटरी लेव्हल" आणि "लो बॅटरी लेव्हल" पॅरामीटर्सचे मूल्य वाढवणे आवश्यक आहे. समान सेटिंग्ज यूपीएस (अखंडित वीज पुरवठा) असलेल्या डेस्कटॉप संगणकासाठी देखील योग्य आहेत.
प्रारंभ ---> नियंत्रण पॅनेल ---> पॉवर पर्याय ---> पॉवर योजना सेट करा --->
प्रारंभ ---> नियंत्रण पॅनेल ---> पॉवर पर्याय ---> पॉवर योजना सेट करा ---> प्रगत पॉवर सेटिंग्ज बदला.
लॅपटॉपसाठी, झाकण बंद करताना क्रिया कॉन्फिगर करणे शक्य आहे:
प्रारंभ ---> नियंत्रण पॅनेल ---> पॉवर पर्याय ---> पॉवर योजना सेट करा ---> प्रगत पॉवर सेटिंग्ज बदला.
प्रारंभ करा ---> नियंत्रण पॅनेल ---> डिव्हाइस व्यवस्थापक आणि घटक गुणधर्मांमध्ये "या डिव्हाइसला संगणकास स्टँडबाय मोडमधून जागृत करण्यास अनुमती द्या" अनचेक करा.
सामान्यतः, संगणकाच्या "वेक अप" प्रतिसादाचे कारण असे होते: नेटवर्क कार्ड, माउस किंवा कीबोर्ड.
तुमच्या संगणकाला स्लीप मोडमधून जागृत करू शकणाऱ्या उपकरणांची संपूर्ण यादी पाहण्यासाठी, क्लिक करा: प्रारंभ ---> शोध मध्ये cmd प्रविष्ट करा आणि एंटर दाबा. उघडणाऱ्या विंडोमध्ये, कमांड एंटर करा:
powercfg -devicequery wake_from_any
या घटकांसाठी किंवा व्हिडिओ कार्डसाठी जुने ड्रायव्हर्स वापरताना देखील अशीच समस्या उद्भवते. आम्हाला ते अपडेट करावे लागतील.
वेक ऑन लॅन तंत्रज्ञान BIOS आणि नेटवर्क कार्डद्वारे समर्थित असणे आवश्यक आहे. तसेच, आम्हाला एका विशेष अनुप्रयोगाची आवश्यकता असेल ज्याची कार्ये तुम्हाला रिमोट पीसीवर WOL पॅकेट पाठविण्याची परवानगी देतात.
आधुनिक प्रगतीबद्दल धन्यवाद, आपण केवळ दुसर्या संगणकावरूनच नव्हे तर आपल्या फोनवरून देखील रिमोट पीसी चालू करू शकता. हे लक्षात ठेवणे देखील आवश्यक आहे की संगणक दूरस्थपणे चालू करण्यासाठी नेटवर्क कार्डची क्रियाकलाप आवश्यक आहे - त्यास स्टँडबाय मोडमध्ये पॉवर प्राप्त करणे आवश्यक आहे.
सर्वप्रथम, जागृत होण्यासाठी तुम्हाला BIOS आणि नेटवर्क अडॅप्टर कॉन्फिगर करणे आवश्यक आहे. ते कोणत्या प्रकारचे नेटवर्क आहे याने काही फरक पडत नाही - अंगभूत किंवा बाह्य. मुख्य I/O प्रोग्राम उघडल्यानंतर, आम्हाला पॉवर मॅनेजमेंटसाठी जबाबदार विभाग सापडेल - पॉवर मॅनेजमेंट, उदाहरणार्थ.
या विभागात तुम्हाला वेक-अप पॅरामीटर्स शोधण्याची आवश्यकता आहे.

हे पॅरामीटर्स वेगवेगळ्या नावांनी जाऊ शकतात, ज्यात LAN वर वेक, PCI कार्डद्वारे पॉवरऑन, सॉफ्ट-ऑफमधून WOL इत्यादींचा समावेश आहे. हा पर्याय सक्षम करणे आवश्यक आहे.

हे शक्य आहे की तुम्हाला खालील चित्रातील पर्याय सक्षम करणे आवश्यक आहे.

अधिक विश्वास ठेवण्यासाठी, आपल्या BIOS मधील सर्व जागृत पर्यायांसह स्वत: ला परिचित करणे सर्वोत्तम आहे. शेवटी, PCI-Express द्वारे चालू करण्याचा पर्याय सक्षम असल्यास आणि PS/2 पोर्टशी संबंधित पर्याय सक्षम असल्यास कीबोर्डवरील कोणतीही की दाबल्यानंतर संगणक टीव्ही ट्यूनरमधून उठू शकतो. आमच्या बाबतीत, आम्हाला पीसीआय बसशी संबंधित पॅरामीटर आवश्यक आहे ज्यावर अंगभूत नेटवर्क कंट्रोलर स्थित आहे.
BIOS सेट केल्यानंतर, चर्चा होत असलेले तंत्रज्ञान तुमच्या इथरनेट कंट्रोलरद्वारे समर्थित आहे की नाही हे तपासण्याचे सुनिश्चित करा. आम्हाला "जादू" WOL पॅकेटचे रिसेप्शन सक्षम करावे लागेल जेणेकरून इथरनेट कंट्रोलर त्याची प्रतीक्षा करण्यासाठी कॉन्फिगर केले जाईल. WOL पॅकेट एक विशेष इथरनेट फ्रेम आहे ज्यामध्ये नेटवर्क कार्डचा MAC पत्ता असलेल्या बाइट्सचा क्रम असतो. अशी फ्रेम मिळाल्यानंतर, इथरनेट कार्ड पीसीला जागृत करण्यासाठी सिग्नल व्युत्पन्न करते.
तर, नेटवर्क कंट्रोल सेंटर उघडूया.


नेटवर्क अडॅप्टरचे गुणधर्म उघडू.

चला त्याच्या सेटिंग्जवर जाऊया.

चला WOL मॅजिक पॅकेज सक्षम करू आणि आवश्यक असल्यास, एनर्जी एफिशियंट इथरनेट, टर्मिनेशन वेकअप सक्षम करू.

चला पॉवर मॅनेजमेंट टॅबवर जाऊ या, जिथे हे कॉन्फिगरेशन असावे.

चला Wakmeonlan नावाचा एक छोटा प्रोग्राम आमच्या उद्देशांसाठी वापरू. या अनुप्रयोगास स्थापनेची आवश्यकता नाही. ते सुरू झाल्यानंतर, तुम्हाला स्थानिक नेटवर्क स्कॅन करणे आवश्यक आहे जेणेकरुन Wakemeonlan ला सर्व नेटवर्क उपकरणे सापडतील.

रिमोट पीसी चालू करण्यासाठी ज्यातून WOL फ्रेम तयार केली जाईल अशा PC वर काम करणे आवश्यक आहे. अशा प्रकारे वेकमेऑनलान स्कॅन करते:

स्कॅन दरम्यान अनुप्रयोगास सध्या अक्षम केलेला संगणक आढळला नाही तर ते स्वतः जोडणे शक्य आहे.
चला दुसरे उपकरण व्यक्तिचलितपणे जोडूया.

तुम्हाला फक्त या डिव्हाइसचा IP पत्ता आणि त्याचा MAC फॉर्ममध्ये प्रविष्ट करणे आवश्यक आहे.

आम्हाला आवश्यक असलेले पत्ते ठरवूया, ज्यासाठी आम्ही कमांड लाइन लाँच करू.

चला /all की सह ipconfig चालवू.

दुसरा मार्ग म्हणजे "ॲडॉप्टर स्थिती" पाहणे.

तपशील विंडो उघडा.

आम्हाला स्वारस्य असलेले पत्ते शोधूया.

इच्छित डिव्हाइस जोडल्यानंतर, आम्ही सूची अद्यतनित करू.

जसे आपण पाहू शकता, आमच्याकडे आधीपासूनच तीन उपकरणे आहेत.

जोडल्यानंतर, तुम्ही “वेक अप सिलेक्टेड कॉम्प्युटर” बटणावर क्लिक करून ते दूरस्थपणे चालू करू शकता.

प्राथमिक सेटअप तुम्हाला टीम व्ह्यूअर सारख्या ॲप्लिकेशनचे वेक ऑन लॅन फंक्शन लाँच करण्यास अनुमती देईल. तुमचा पीसी दूरस्थपणे जागृत करण्यासाठी, तुम्ही खालील गोष्टींची खात्री करणे आवश्यक आहे:
केबल इंटरनेट कनेक्शन.
संगणक एका मोडवर सेट केला आहे: हायबरनेशन, स्लीप किंवा सॉफ्ट शटडाउन (स्टार्ट आणि शटडाउन).
टीम व्ह्यूअर स्थापित केले.
![]()
Windows 8 आणि 10 सारख्या ऑपरेटिंग सिस्टीममध्ये फास्ट स्टार्टअप अक्षम करणे खूप महत्वाचे आहे. टीम व्ह्यूअरची तुमची उदाहरणे प्रोग्राम खात्याशी संबंधित असणे आवश्यक आहे. या प्रकरणात, सर्व उपकरणे समान LAN चे असणे आवश्यक आहे.
ऍप्लिकेशन ऑप्शन्स टॅबमध्ये, तुम्हाला वेक-ऑन-लॅन फंक्शन सक्रिय करावे लागेल आणि त्याच नावाच्या बटणावर क्लिक करून कॉन्फिगरेशन कॉन्फिगर करावे लागेल. "समान स्थानिक नेटवर्कवरील इतर अनुप्रयोग" पर्याय निवडून, ज्या उपकरणांना हा संगणक सक्रिय करण्याची परवानगी आहे त्यांचा TeamViewer ID जोडा. सार्वजनिक IP पत्ता वापरून समावेशन परिस्थिती निर्माण करण्यासाठी, तुम्हाला डायनॅमिक DNS शी कनेक्ट करावे लागेल, जे नेटवर्क राउटरवर देखील कॉन्फिगर करावे लागेल. चला क्रमाने सर्व चरणांचा विचार करूया.

सर्व प्रथम, सर्व संगणक विद्यमान खात्याशी कनेक्ट करूया.

तुमच्या खात्याशी कनेक्ट होण्याच्या आवश्यकतेबद्दल चेतावणी विंडो.

"लिंक" बटण वापरून लिंक करणे.

स्थापित कनेक्शन तळाशी प्रदर्शित केले आहे.

आम्हाला वेक ऑन लॅन फंक्शन कॉन्फिगर करावे लागेल.

इतर TeamViewer अनुप्रयोगांसाठी बॉक्स चेक करा.

टीम व्ह्यूअर आयडी जोडा ज्याचा संगणक WOL पॅकेट पाठवेल.

तुम्ही तुमच्या TeamViewer खात्यातून रिमोट पीसी जागृत करू शकता, जिथे त्याच्याशी लिंक केलेली सर्व उपकरणे प्रदर्शित केली जातात. तुम्हाला फक्त पॉवर बटणाच्या स्वरूपात एक बटण दाबावे लागेल, जे निवडलेल्या इलेक्ट्रॉनिक उपकरणाच्या इथरनेट कार्डवर WOL फ्रेम पाठवेल.

थोडक्यात सारांश
तुमचा पीसी दूरस्थपणे दुसऱ्या डिव्हाइसवरून चालू करण्यासाठी, तुम्हाला BIOS आणि इथरनेट कार्ड कॉन्फिगर करणे आवश्यक आहे. BIOS मध्ये तुम्हाला नेटवर्क सिग्नलद्वारे पीसी जागृत करण्यासाठी धोरण कॉन्फिगर करावे लागेल, जे सक्रिय स्थितीत आहे, स्टँडबाय पॉवरद्वारे प्रदान केले आहे. तसेच, WOL पॅकेट्स प्राप्त करण्यासाठी तुम्हाला इथरनेट कंट्रोलर कॉन्फिगर करणे आवश्यक आहे. WOL पॅकेज तयार करण्यासाठी तुम्हाला एका विशेष प्रोग्रामची देखील आवश्यकता असेल. असा प्रोग्राम असू शकतो, उदाहरणार्थ, Wakemeonlan किंवा TeamViewer.
आपल्याला ऊर्जा वापर कमी करण्यास अनुमती देते. परंतु काहीवेळा, जेव्हा आपण दुपारच्या जेवणातून परत येतो, तेव्हा आपल्याला कळते की बोर्डवर विंडोज 7 असलेला पीसी अजिबात विश्रांती घेत नाही, परंतु सामान्यपणे कार्य करत आहे. अशा वेळी, सार्वत्रिक वाईट आणि आपल्या सभोवतालचे कारस्थान याबद्दल विचार मनात येतात. प्रत्येक गोष्टीसाठी कार्यालय आणि पशुधन यांना दोष देऊ नका. किंबहुना, कारण जास्त विचित्र असू शकते. बहुधा, तुमच्या संगणक उपकरणांपैकी एक किंवा सॉफ्टवेअरमध्ये ऑपरेटिंग सिस्टमला झोपेतून जागे करण्याची क्षमता आहे. या सामग्रीमध्ये आपण विंडोज "अलार्म घड्याळे" ची गणना कशी करावी आणि उत्स्फूर्त कृती करण्याचा त्यांचा अधिकार मर्यादित कसा करावा हे शिकाल.
आपण Windows कमांड लाइनसह कधीही काम केले नसल्यास, परिचित होण्याची वेळ आली आहे. घाबरू नका, तुम्हाला कोणत्याही प्रगत कौशल्याची गरज नाही, फक्त माउस आणि कीबोर्डसह साधे हाताळणी.
विंडोज सर्च बार उघडा आणि एंटर करा cmd.exe.
प्रागैतिहासिक स्वरूपाची उघडणारी खिडकी तुम्हाला धक्का देईल, मनावर घ्या.
ओळीत कमांड एंटर करा powercfg -lastwake
मोकळ्या जागांवर लक्ष द्या. येथे जास्तीत जास्त अचूकता महत्त्वाची आहे. परिणामी, तुम्हाला ते डिव्हाइस दाखवले जाईल ज्याने सिस्टमला शेवटच्या वेळी जागृत केले.

वरील आज्ञा नेहमी कार्य करत नाही. आमच्या बाबतीत असेच होते, जिथे संघाचा निकाल शून्य होता.
पण आम्ही थांबत नाही, आमच्या शस्त्रागारात आणखी एक संघ आहे.
ओळ परिचय powercfg -devicequery wake_armed
आता आपण प्रत्येक डिव्हाइसबद्दल शिकाल ज्यांना स्लीप मोडमधून संगणकास जागृत करण्याचा अधिकार आहे. आमच्या बाबतीत उत्तर मिळाले मायक्रोसॉफ्ट PS/2.

समान Windows शोध वापरून तुम्ही त्वरीत डिव्हाइस व्यवस्थापकात प्रवेश करू शकता.

आमच्या बाबतीत, स्लीप मोडमधून ऑपरेटिंग सिस्टमला जागृत करण्याचा अधिकार फक्त कीबोर्ड आणि माउस पोर्टला आहे. संबंधित उपकरणावर डबल क्लिक केल्याने त्याचे गुणधर्म उघडतील.
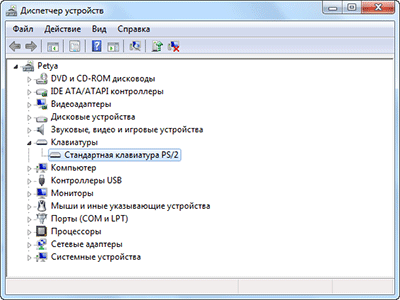
तुम्ही डिव्हाइसला कॉम्प्युटर जागृत होण्यापासून रोखू इच्छित असल्यास, पॉवर ऑप्शन्स टॅबवर जा आणि संबंधित पर्याय अनचेक करा.
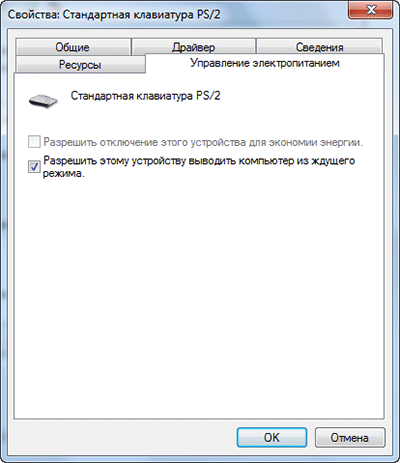
सावधगिरी बाळगा आणि तुमची कृपाण सर्व दिशांना फिरवू नका. पूर्णपणे सर्व उपकरणांना जागे होण्यापासून प्रतिबंधित करून, आपण एक दिवस सामान्यपणे कामावर परत येऊ शकणार नाही.
तुम्हाला अजूनही समस्या येत असल्यास, तुम्हाला त्या संगणकाच्या हार्डवेअरमध्ये नव्हे तर सॉफ्टवेअरमध्ये शोधाव्या लागतील. हे करण्यासाठी, वर्तमान उर्जा योजना सेट करणे सुरू करूया.

तुम्ही लाइफहॅकर वाचकांना ऑपरेटिंग सिस्टमच्या उत्स्फूर्तपणे झोपेतून बाहेर पडण्याचा सल्ला कसा द्याल?
सूचना
Esc की दाबा. संगणक चालू झाला पाहिजे. काही प्रकरणांमध्ये, समावेशाची पुष्टी करणे आवश्यक आहे. हे करण्यासाठी, पुष्टीकरण विंडोवर क्लिक करा.
डेस्कटॉप संगणकांवर आपत्कालीन शटडाउन बटण असते. शेवटचा उपाय म्हणून, आपण ते वापरू शकता. हे सिस्टम युनिटच्या मागील पॅनेलवर स्थित आहे. त्यावर क्लिक करा, काही सेकंद थांबा आणि पुन्हा क्लिक करा.
पॉवर बटण दाबून तुमचा संगणक सामान्यपणे सुरू करा.
तुम्हाला लॉग आउट करताना समस्या येत असल्यास, हे वैशिष्ट्य अक्षम करा.
डेस्कटॉप सेटिंग्ज वर जा. हे करण्यासाठी, कार्यकर्ता वर उजवे-क्लिक करा. एक विंडो दिसेल, "गुणधर्म" निवडा आणि लेफ्ट-क्लिक करा.
मुख्य डेस्कटॉप गुणधर्म दिसल्यानंतर, “” आयटम निवडा. “अन्न” हा शब्द शोधा आणि त्यावर क्लिक करा.
नंतर “” की दाबा.
"स्लीप मोडला परवानगी द्या" बॉक्स अनचेक करा.
तुमचा संगणक रीस्टार्ट करा.
उर्जेची बचत करण्यासाठी, विंडोज ऑपरेटिंग सिस्टम दोन मोड प्रदान करते: स्टँडबाय आणि स्लीप. या दोन मोडमधील फरक असा आहे की जेव्हा तुम्ही स्लीप मोड निवडता, तेव्हा सर्व मेमरी सामग्री हार्ड ड्राइव्हवर जतन केली जाते आणि संगणकाला कार्यरत स्थितीत परत येण्यासाठी जास्त वेळ लागतो. "पॉवर पर्याय" घटक स्लीप मोड सेटिंग्जसाठी जबाबदार आहे.
सूचना
तुमचा संगणक स्लीप मोडमधून जागृत करण्यासाठी, कीबोर्डवरील कोणतीही की दाबा किंवा माउस हलवा. अनियंत्रित की दाबल्याने काहीही होत नसल्यास, Ctrl, Alt आणि Del की संयोजन प्रविष्ट करा किंवा Esc की दाबा.
ही क्रिया मदत करत नसल्यास, तुमच्या संगणकाच्या केसवरील रीसेट बटण दाबा किंवा संगणकाच्या मागील पॅनेलवरील स्विचला “अक्षम” स्थितीत स्विच करा, ते पुन्हा “चालू” स्थितीवर स्विच करा आणि समोरील पॉवर की दाबा. पटल या प्रकरणात, स्लीप मोडमध्ये जाण्यापूर्वी "डेस्कटॉप" त्याच स्वरूपात पुनर्संचयित करणे आवश्यक आहे.
स्लीप मोडमधून पुन्हा सुरू करताना सिस्टम तुम्हाला पासवर्डसाठी विचारत असल्यास, तुम्ही ऑपरेटिंग सिस्टम बूट करताना लॉग इन करण्यासाठी वापरता तोच पासवर्ड प्रविष्ट करा. स्लीप मोडमध्ये प्रवेश करण्यापूर्वी तुम्ही स्क्रीन सेव्हर वापरता तेव्हा ही सूचना दिसून येते.
स्लीप मोडमधून पुन्हा सुरू करताना पासवर्ड प्रॉम्प्ट बंद करण्यासाठी, डिस्प्ले घटक उघडा. हे अनेक मार्गांपैकी एकाने केले जाऊ शकते. "डेस्कटॉप" च्या विनामूल्य क्षेत्रावर उजवे-क्लिक करा आणि ड्रॉप-डाउन मेनूमधून "गुणधर्म" निवडा.
दुसरा पर्याय: प्रारंभ मेनूमधून, नियंत्रण पॅनेल उघडा आणि स्वरूप आणि थीम श्रेणीतील प्रदर्शन चिन्हावर लेफ्ट-क्लिक करा. उघडणाऱ्या विंडोमध्ये, “स्क्रीनसेव्हर” टॅबवर जा आणि “पासवर्ड संरक्षण” फील्ड अनचेक करा. नवीन सेटिंग्ज लागू करा.
तुमच्या संगणकावर स्लीप मोड सेटिंग्ज अक्षम किंवा कॉन्फिगर करण्यासाठी, "डिस्प्ले प्रॉपर्टीज" विंडोमधील त्याच "स्क्रीनसेव्हर" टॅबवर, "ऊर्जा बचत" गटातील "पॉवर" बटणावर क्लिक करा. पॉवर ऑप्शन्स घटक उघडतो.
तुम्ही याला दुसऱ्या मार्गाने देखील कॉल करू शकता: “प्रारंभ” मेनू, “नियंत्रण पॅनेल”, “कार्यप्रदर्शन आणि देखभाल” श्रेणी, “पॉवर पर्याय” चिन्ह. उघडणाऱ्या विंडोमध्ये, "पॉवर मॅनेजमेंट स्कीम्स" टॅबवर जा आणि संगणक स्लीप मोडमध्ये कसा जातो हे नियंत्रित करण्यासाठी तुम्हाला आवश्यक असलेले पॅरामीटर्स सेट करा. नवीन सेटिंग्ज लागू करा, विंडो बंद करा.
स्लीप मोड हा मायक्रोसॉफ्टच्या ऑपरेटिंग सिस्टीममधील एक नाविन्यपूर्ण उपक्रम आहे जो तुम्हाला ऊर्जा वाचविण्याची परवानगी देतो. सामान्यतः, हे वैशिष्ट्य लॅपटॉप आणि नेटबुकच्या मालकांसाठी खूप उपयुक्त आहे, कारण ते बॅटरीचे आयुष्य वाढवते. तथापि, सुविधा सापेक्ष आहे आणि काहीवेळा ही सेटिंग वगळणे अधिक उपयुक्त आहे.

सूचना
Windows XP वापरकर्त्यांनी स्लीप मोडचा वापर पूर्णपणे अक्षम करण्यासाठी त्यांची ऊर्जा बचत आणि उर्जा सेटिंग्ज बदलणे आवश्यक आहे. प्रारंभ बटण क्लिक करा, नंतर नियंत्रण पॅनेल. तुमच्याकडे नियंत्रण पॅनेलमध्ये बरेच लहान चिन्ह असल्यास पॉवर ऑप्शन्स चिन्ह शोधा आणि डाव्या माऊस बटणाने त्यावर डबल-क्लिक करा. काही चिन्हे असल्यास, "कार्यप्रदर्शन आणि देखभाल" श्रेणी निवडा. एक पृष्ठ उघडेल ज्यावर तुम्हाला विंडोच्या तळाशी "पॉवर पर्याय" चिन्ह दिसेल. ते सक्रिय करा. अनेक टॅबसह एक सेटिंग विंडो उघडेल, शीर्षक "गुणधर्म: वीज पुरवठा" वाचेल.
तुम्हाला पहिला टॅब दिसेल ज्यावर तुम्ही "पॉवर मॅनेजमेंट स्कीम्स" आहात. त्याच शीर्षकाखाली एक ड्रॉप-डाउन सूची आहे ज्यामधून तुम्ही ऊर्जा-बचत मोड सक्षम करण्यासाठी विविध योजना निवडू शकता. सूचीमधून “प्रेझेंटेशन” निवडा, विंडोच्या खालच्या अर्ध्या भागात तुम्हाला “डिस्प्ले बंद करा”, “डिस्क बंद करा” आणि “स्टँडबाय मोड” या ओळींसमोर “कधीही नाही” असे शब्द दिसतील. हे मॅन्युअली केले जाऊ शकते हे करण्यासाठी, ड्रॉप-डाउन सूचीमधून सर्व तीन ओळींमध्ये "कधीही नाही" पर्याय निवडा.
काही वापरकर्ते, ज्यांचे संगणक दुर्मिळ रीबूटसह दिवसाचे 24 तास काम करतात, मशीन चालू केल्यानंतर डेस्कटॉप आणि आवश्यक प्रोग्राम्स किती लवकर सुरू होतात याबद्दल थोडा विचार करतात. बहुसंख्य लोक रात्री किंवा ते दूर असताना त्यांचे पीसी बंद करतात. हे सर्व अनुप्रयोग बंद करते आणि ऑपरेटिंग सिस्टम बंद करते. प्रक्षेपण एक उलट प्रक्रियेसह आहे, ज्यास बराच वेळ लागू शकतो.
ते कमी करण्यासाठी, OS डेव्हलपर्सनी आम्हाला सिस्टमची ऑपरेटिंग स्थिती राखून कमी केलेल्या पॉवर वापराच्या मोडपैकी एकावर पीसी मॅन्युअली किंवा स्वयंचलितपणे स्विच करण्याची क्षमता दिली आहे. आज आपण संगणकाला झोपेतून किंवा हायबरनेशनमधून कसे उठवायचे याबद्दल बोलू.
प्रस्तावनेत, आम्ही दोन ऊर्जा-बचत पद्धतींचा उल्लेख केला - "झोप" आणि "हायबरनेशन". दोन्ही प्रकरणांमध्ये, संगणक "विराम दिला" आहे, परंतु स्लीप मोडमध्ये डेटा RAM मध्ये संग्रहित केला जातो आणि हायबरनेशन दरम्यान तो हार्ड ड्राइव्हवर एका विशेष फाइलच्या स्वरूपात लिहिला जातो. hiberfil.sys.
काही प्रकरणांमध्ये, विशिष्ट सिस्टम सेटिंग्जमुळे पीसी आपोआप झोपू शकतो. जर सिस्टमचे हे वर्तन आपल्यास अनुरूप नसेल, तर हे मोड अक्षम केले जाऊ शकतात.
अधिक वाचा: मध्ये स्लीप मोड कसा अक्षम करायचा
म्हणून, आम्ही संगणकाला (किंवा ते स्वतः केले) मोडपैकी एकामध्ये स्विच केले - स्टँडबाय (झोप) किंवा झोपणे (हायबरनेशन). पुढे, आम्ही सिस्टम जागृत करण्यासाठी दोन पर्यायांचा विचार करू.
पीसी स्लीप मोडमध्ये असल्यास, कीबोर्डवरील कोणतीही की दाबून तुम्ही ते पुन्हा सुरू करू शकता. काही कीबोर्डमध्ये चंद्रकोर चिन्हासह एक विशेष फंक्शन की देखील असू शकते.

माउस हलवल्याने सिस्टीम जागृत होण्यास मदत होईल आणि लॅपटॉपवर काम सुरू करण्यासाठी तुम्हाला फक्त झाकण उचलावे लागेल.
हायबरनेशन संगणक पूर्णपणे बंद करते कारण अस्थिर RAM मध्ये डेटा संचयित करण्याची आवश्यकता नसते. म्हणूनच तुम्ही सिस्टम युनिटवरील पॉवर बटण वापरूनच ते सुरू करू शकता. यानंतर, डिस्कवरील फाईलमधून डंप वाचण्याची प्रक्रिया सुरू होईल आणि नंतर डेस्कटॉप सर्व उघडलेल्या प्रोग्राम्स आणि विंडोसह सुरू होईल, जसे ते शटडाउनपूर्वी होते.
अशी परिस्थिती असते जेव्हा कार अजिबात "जागे" होऊ इच्छित नाही. ड्रायव्हर्स, USB पोर्टशी कनेक्ट केलेली उपकरणे किंवा पॉवर योजना आणि BIOS सेटिंग्ज दोषी असू शकतात.
या छोट्या लेखात, आम्ही संगणक शटडाउन मोड आणि ते कसे मिळवायचे ते शोधून काढले. विंडोजच्या या वैशिष्ट्यांचा वापर केल्याने तुम्हाला उर्जा (लॅपटॉप, बॅटरी पॉवरच्या बाबतीत), तसेच ओएस सुरू करताना आणि कामासाठी आवश्यक असलेले प्रोग्राम, फाइल्स आणि फोल्डर्स उघडताना बराच वेळ वाचवता येतो.