मालवेअर हे अनाहूत किंवा धोकादायक प्रोग्राम आहेत जे...


Microsoft.NET फ्रेमवर्कच्या प्रयोगांच्या परिणामी, घटकाच्या ऑपरेशनमध्ये काही त्रुटी आणि अपयश येऊ शकतात. त्याचे योग्य ऑपरेशन पुनर्संचयित करण्यासाठी, पुन्हा स्थापित करणे आवश्यक आहे. प्रथम, आपल्याला मागील आवृत्ती काढण्याची आवश्यकता आहे. आदर्शपणे, ते सर्व काढून टाकण्याची शिफारस केली जाते. हे भविष्यात Microsoft .NET फ्रेमवर्क मधील त्रुटी कमी करेल.
Microsoft .NET Framework डाउनलोड करा
Windows 7 मध्ये .NET फ्रेमवर्क काढण्याचे अनेक मार्ग आहेत. अपवाद आहे .NET फ्रेमवर्क 3.5. ही आवृत्ती सिस्टममध्ये हार्डवायर केलेली आहे आणि ती काढली जाऊ शकत नाही. हे Windows घटकांमध्ये अक्षम केले जाऊ शकते.
आम्ही प्रोग्राम इन्स्टॉलेशनवर जातो, डाव्या बाजूला आपल्याला "विंडोज घटक चालू आणि बंद करा" दिसतात. ते उघडा आणि माहिती लोड होण्याची प्रतीक्षा करा. मग आम्हाला सूचीमध्ये Microsoft .NET Framework 3.5 सापडतो आणि तो अक्षम करतो. संगणक रीस्टार्ट केल्यानंतर, बदल प्रभावी होतील.

Microsoft .NET Framework काढण्यासाठी, तुम्ही मानक Windows Uninstall Wizard वापरू शकता. हे करण्यासाठी, "प्रारंभ-नियंत्रण पॅनेल-अनइंस्टॉल प्रोग्राम्स" वर जा, इच्छित आवृत्ती शोधा आणि "अनइंस्टॉल करा" क्लिक करा.

तथापि, या प्रकरणात, घटक सिस्टम रेजिस्ट्री नोंदींसह विविध पूंछ मागे सोडतो. म्हणून, आम्ही अनावश्यक फाइल्स साफ करण्यासाठी अतिरिक्त प्रोग्राम वापरतो: Ashampoo WinOptimizer. आम्ही एका क्लिकवर स्वयंचलित पडताळणी सुरू करतो.

नंतर "हटवा" क्लिक करा आणि संगणक रीबूट करा.
तुमच्या संगणकावरून Windows 7 मधील .NET फ्रेमवर्क पूर्णपणे काढून टाकण्याचा सर्वात विश्वासार्ह मार्ग म्हणजे एक विशेष घटक काढण्याचे साधन - .NET फ्रेमवर्क क्लीनअप टूल वापरणे. आपण अधिकृत वेबसाइटवरून प्रोग्राम पूर्णपणे विनामूल्य डाउनलोड करू शकता.
चला अनुप्रयोग लाँच करूया. "उत्पादन टू क्लीनअप" फील्डमध्ये, आवश्यक आवृत्ती निवडा. सर्व निवडणे चांगले आहे, कारण जेव्हा तुम्ही एक हटवता तेव्हा अपयश खूप सामान्य असतात. निवड झाल्यावर, “क्लीनअप आत्ता” वर क्लिक करा.
हे काढण्यासाठी 5 मिनिटांपेक्षा जास्त वेळ लागणार नाही आणि सर्व .NET फ्रेमवर्क उत्पादने तसेच त्यांच्याकडील उर्वरित नोंदणी नोंदी आणि फायली काढून टाकल्या जातील.

युटिलिटी Windows 10 आणि 8 मधील .NET फ्रेमवर्क देखील काढू शकते. ऍप्लिकेशन रन झाल्यानंतर, सिस्टम रीस्टार्ट करणे आवश्यक आहे.
.NET फ्रेमवर्क अनइन्स्टॉल करताना, मी दुसरी पद्धत वापरेन. पहिल्या प्रकरणात, अनावश्यक फाइल्स अजूनही राहू शकतात. जरी ते घटकाच्या पुनर्स्थापनेमध्ये व्यत्यय आणत नाहीत, तरीही ते सिस्टमला अडथळा आणतात.
आम्हाला आनंद आहे की आम्ही तुम्हाला समस्येचे निराकरण करण्यात मदत करू शकलो.
lumpics.ru
NET फ्रेमवर्क हे एक खास सॉफ्टवेअर प्लॅटफॉर्म आहे. Windows कुटुंबाच्या ऑपरेटिंग सिस्टीमसाठी Microsoft द्वारे विकसित आणि अंमलबजावणी. विविध प्रोग्रामिंग भाषांमध्ये (C#, F#, Delphi, इ.) लिहिलेल्या स्क्रिप्ट, सिस्टम सेवा आणि अनुप्रयोगांची सुसंगतता सुनिश्चित करण्यासाठी डिझाइन केलेले.
NET फ्रेमवर्क स्थापित करणे आवश्यक नाही. तथापि, इंस्टॉलेशन आणि लॉन्च दरम्यान अनेक प्रोग्राम आणि गेम विशिष्ट आवृत्ती (2.0 - 4.5) दर्शविणाऱ्या या पॅकेजच्या उपस्थितीची विनंती करतात.
कधीकधी .Net फ्रेमवर्क काढून टाकणे आवश्यक असते कारण ते योग्यरित्या कार्य करत नाही किंवा चुकीचे किंवा अपूर्णपणे स्थापित केले गेले होते. हा लेख आपल्याला प्लॅटफॉर्म योग्यरित्या विस्थापित करण्यात आणि त्याची कार्यक्षमता पुनर्संचयित करण्यात मदत करेल.
1. प्रारंभ बटण क्लिक करा (डेस्कटॉपच्या खालच्या डाव्या कोपर्यात).
नोंद. जर तुमच्याकडे Windows 8 स्थापित असेल, तर स्टार्ट आयकॉनवर उजवे-क्लिक करा.
2. विभागांच्या सूचीमधील "नियंत्रण पॅनेल" वर क्लिक करा.

3. “प्रोग्राम अनइंस्टॉल करा” (श्रेणी “प्रोग्राम”) निवडा.
4. स्थापित अनुप्रयोगांच्या सूचीमध्ये, पॅकेजच्या नावावर कर्सर हलवा, आणि नंतर उजवे माऊस बटण क्लिक करा. उघडलेल्या "हटवा/बदला" पर्यायावर क्लिक करा.

5. देखभाल उपयुक्तता विंडोमध्ये, "हटवा..." कार्य सक्षम करा (रेडिओ बटणावर क्लिक करा).

पॅकेजची ही आवृत्ती सिस्टम टूल्सद्वारे काढली जाऊ शकत नाही, कारण ती विंडोजमध्ये समाकलित केली गेली आहे. तुम्ही फक्त ते अक्षम करू शकता (घटक संगणकावर राहतील, परंतु कार्य करणार नाहीत).
1. “प्रोग्राम काढणे आणि बदलणे” विभाग उघडा (मागील मॅन्युअलचे मुद्दे क्रमांक 1-क्रमांक 3 पहा).

2. सॉफ्टवेअर सूचीच्या डाव्या बाजूला असलेल्या मेनूमध्ये, "बंद करा किंवा अक्षम करा..." वर क्लिक करा. सिस्टम घटक कॅटलॉग तयार करत असताना काही क्षण प्रतीक्षा करा.
3. नवीन विंडोमध्ये, माउस क्लिक करा आणि “Microsoft .NET Framework 3.5” घटकापुढील बॉक्स अनचेक करा. ओके क्लिक करा.
सल्ला! त्याच प्रकारे, तुम्ही आवृत्ती 4.5 च्या अतिरिक्त प्लॅटफॉर्म सेवा अक्षम करू शकता (ते फक्त खाली असलेल्या घटकांच्या सूचीमध्ये आहेत).

Windows ला केलेले बदल अंमलात आणण्यासाठी थोडा वेळ लागेल.

1. ब्राउझरमध्ये उघडा - http://blogs.msdn.com/b/astebner/archive/2008/10/13/8999004.aspx (अधिकृत Microsoft विकसक ब्लॉग).
2. तुमच्या PC वर पॅकेजची कार्यक्षमता तपासणारी युटिलिटी डाउनलोड करा: “डाउनलोड लोकेशन” उपशीर्षकामध्ये, दुसऱ्या लिंकवर क्लिक करा - http://blogs.msdn.com/cfs-file.ashx/__key.... .
3. डाउनलोड केलेले संग्रहण अनपॅक करा: उजवे-क्लिक करा → सर्व काढा...
नोंद. तुमच्याकडे अनुक्रमे WinRaR किंवा 7-ZIP archiver इंस्टॉल केले असल्यास, संदर्भ मेनूमध्ये हे प्रोग्राम वापरून अनझिपिंग फंक्शन निवडा.

4. प्रशासक अधिकारांसह फाइल - netfx_setupverifier.exe चालवा.
5. आरंभ पूर्ण झाल्यावर, युटिलिटी विंडोमध्ये, "पडताळणी करण्यासाठी उत्पादन:" ड्रॉप-डाउन मेनूमध्ये, पॅकेज आवृत्ती निवडा.
नोंद. आवृत्ती 4 चे सत्यापन दोन मोडमध्ये उपलब्ध आहे: पूर्ण - संपूर्ण पॅकेज तपासणे; क्लायंट - फक्त क्लायंट.

6. प्लॅटफॉर्मच्या कार्यप्रदर्शनाचे विश्लेषण सुरू करण्यासाठी, “आता सत्यापित करा” बटणावर क्लिक करा.

7. फ्रेमवर्क योग्यरित्या कार्य करत असल्यास, विश्लेषण पूर्ण झाल्यावर, पॅनेल "उत्पादन सत्यापन यशस्वी झाले!" प्रदर्शित करेल. (उत्पादन यशस्वीरित्या सत्यापित).
8. युटिलिटी विंडो बंद करण्यासाठी "बाहेर पडा" वर क्लिक करा.
रिपेअर टूल युटिलिटी आपोआप प्लॅटफॉर्मची "दुरुस्ती" करते आणि नंतर केलेल्या कामाबद्दल वापरकर्त्याला सूचित करते. अशा प्रकारे, दुरुस्ती कृती फ्रेमवर्क "ब्रेक" झाल्यास ते पुन्हा स्थापित करण्याची आवश्यकता दूर करते.
हे साधन वापरून पॅकेज पुनर्संचयित करण्यासाठी, या चरणांचे अनुसरण करा:
1. त्याच MSDN ब्लॉग पृष्ठावर जिथे सत्यापनकर्ता डाउनलोड करण्याची लिंक पोस्ट केली आहे (“इंस्टॉलेशन तपासत आहे...” आयटम क्रमांक 1 पहा), “परिचय” उपशीर्षकामध्ये, दुसऱ्या URL वर क्लिक करा - http:// go.microsoft.com/fwlink/ ?LinkID=246062.
2. नवीन टॅबमध्ये, अधिकृत Microsoft वेबसाइटवर, “…. दुरुस्ती साधन" "डाउनलोड" बटणावर क्लिक करा.
3. "निवडा..." सूचीमध्ये, "NetFxRepairTool.exe" घटकासाठी बॉक्स चेक करा. "पुढील" (खाली उजवे बटण) क्लिक करा.

4. डाउनलोड केलेली युटिलिटी चालवा. इंस्टॉलरमध्ये, वापरकर्ता कराराच्या अंतर्गत, “मी वाचले आहे...” सेटिंगवर क्लिक करा. पुढील क्लिक करा.


6. “दुरुस्तीचे काम” पूर्ण झाल्यावर, अहवाल वाचण्यासाठी “पुढील” क्लिक करा किंवा प्रोग्राममधून बाहेर पडण्यासाठी “समाप्त” वर क्लिक करा.

1. MSDN ब्लॉगवर, पृष्ठ उघडा - http://blogs.msdn.com/b/astebner/archive/2008/08/28/8904493.aspx (क्लीनअप टूल वापरकर्ता मार्गदर्शक).
2. तुमच्या PC वर अनइन्स्टॉलर प्रोग्राम डाउनलोड करा: “डाउनलोड स्थान” विभागात, पहिल्या लिंकवर क्लिक करा (http://cid-27e6a35d1a492af7.skydrive.live.com/self.aspx/Blog_Tools/dotnetfx_cleanup_tool.zip).
3. डाउनलोड केलेले संग्रहण अनपॅक करा. प्रशासक अधिकारांसह एक्झिक्युटेबल फाइल (...exe) चालवा.

4. अनइन्स्टॉलर विंडोमध्ये, "उत्पादन टू क्लीनअप" पर्यायामध्ये, प्लॅटफॉर्मची आवृत्ती स्थापित करा जी काढण्याची आवश्यकता आहे.
5. फ्रेमवर्क काढण्यासाठी, "आता क्लीनअप करा" वर क्लिक करा.
6. साफसफाईची प्रक्रिया पूर्ण झाल्यावर, "बाहेर पडा" वर क्लिक करा.
.NET फ्रेमवर्क पॅकेजचे यशस्वी विस्थापन!
izbavsa.ru
शुभ दुपार.
Microsoft .NET फ्रेमवर्क पॅकेजसह बहुतेक वापरकर्त्यांना बरेच प्रश्न आहेत. आजच्या लेखात मी या पॅकेजवर लक्ष ठेवू इच्छितो आणि सर्व वारंवार विचारल्या जाणाऱ्या प्रश्नांचे विश्लेषण करू इच्छितो.
अर्थात, एक लेख तुम्हाला सर्व दुर्दैवांपासून वाचवू शकत नाही, परंतु तरीही तो 80% समस्यांना कव्हर करेल...
NET फ्रेमवर्क हे एक सॉफ्टवेअर पॅकेज आहे (कधीकधी तंत्रज्ञान, प्लॅटफॉर्म या संज्ञा वापरल्या जातात) जे प्रोग्राम्स आणि ॲप्लिकेशन्स विकसित करण्यासाठी डिझाइन केलेले आहे. पॅकेजचे मुख्य वैशिष्ट्य म्हणजे विविध प्रोग्रामिंग भाषांमध्ये लिहिलेल्या विविध सेवा आणि कार्यक्रम सुसंगत असतील.
उदाहरणार्थ, C++ मध्ये लिहिलेला प्रोग्राम डेल्फीमध्ये लिहिलेल्या लायब्ररीमध्ये प्रवेश करू शकतो.
येथे आपण ऑडिओ-व्हिडिओ फाइल्ससाठी कोडेक्ससह काही साधर्म्य काढू शकतो. जर तुमच्याकडे कोडेक्स नसेल, तर तुम्ही ही किंवा ती फाइल ऐकू किंवा पाहू शकणार नाही. NET फ्रेमवर्कमध्येही असेच आहे - जर तुमच्याकडे योग्य आवृत्ती नसेल, तर तुम्ही काही प्रोग्राम्स आणि ॲप्लिकेशन्स चालवू शकणार नाही.
NET फ्रेमवर्क स्थापित करणे शक्य नाही का?
आपण हे करू शकता, परंतु बरेच वापरकर्ते करत नाहीत. यासाठी अनेक स्पष्टीकरणे आहेत.
प्रथम, NET फ्रेमवर्क हे Windows OS सह डीफॉल्टनुसार स्थापित केले आहे (उदाहरणार्थ, Windows 7 मध्ये आवृत्ती 3.5.1 समाविष्ट आहे).
दुसरे म्हणजे, बरेच लोक कोणतेही गेम किंवा प्रोग्राम चालवत नाहीत ज्यासाठी हे पॅकेज आवश्यक आहे.
तिसरे म्हणजे, गेम इन्स्टॉल केल्यावर अनेकांच्या लक्षातही येत नाही की ते इन्स्टॉल केल्यानंतर ते आपोआप अपडेट होते किंवा NET फ्रेमवर्क पॅकेज इन्स्टॉल होते. म्हणून, बऱ्याच लोकांना असे वाटते की विशेषत: काहीही शोधण्याची आवश्यकता नाही, OS आणि अनुप्रयोग स्वतः सर्वकाही शोधून स्थापित करतील (सामान्यत: असे घडते, परंतु कधीकधी त्रुटी दिसून येतात ...).

NET फ्रेमवर्कशी संबंधित त्रुटी. NET फ्रेमवर्क पुन्हा स्थापित करणे किंवा अद्यतनित करणे मदत करते.
म्हणून, नवीन गेम किंवा प्रोग्राम लॉन्च करताना त्रुटी दिसू लागल्यास, त्याच्या सिस्टम आवश्यकतांकडे लक्ष द्या, कदाचित तुमच्याकडे आवश्यक प्लॅटफॉर्म नसेल...
सिस्टमवर NET फ्रेमवर्कच्या कोणत्या आवृत्त्या स्थापित केल्या आहेत हे जवळजवळ कोणत्याही वापरकर्त्याला माहित नाही. ते निश्चित करण्यासाठी, विशेष उपयुक्तता वापरणे हा सर्वात सोपा मार्ग आहे. माझ्या मते सर्वोत्कृष्टांपैकी एक म्हणजे NET आवृत्ती डिटेक्टर.
ही उपयुक्तता स्थापित करण्याची आवश्यकता नाही, फक्त डाउनलोड करा आणि चालवा.

उदाहरणार्थ, माझ्या सिस्टममध्ये आहे: .NET FW 2.0 SP 2; .NET FW 3.0 SP 2; .NET FW 3.5 SP 1; .NET FW 4.5.
तसे, NET फ्रेमवर्क 3.5.1 मध्ये खालील घटक समाविष्ट आहेत हे सांगण्यासाठी येथे एक द्रुत तळटीप आहे:
.NET फ्रेमवर्क 2.0 SP1 आणि SP2 सह; - SP1 आणि SP2 सह .NET फ्रेमवर्क 3.0;
SP1 सह .NET फ्रेमवर्क 3.5.
आपण Windows मध्ये स्थापित NET फ्रेमवर्क प्लॅटफॉर्मबद्दल देखील शोधू शकता. Windows 8 (7*) मध्ये, हे करण्यासाठी तुम्हाला Control Panel/Programs/Turn Windows Features On or Off वर जावे लागेल.


NET फ्रेमवर्क 1, 1.1
आता ते व्यावहारिकरित्या वापरले जात नाहीत. जर तुमच्याकडे असे प्रोग्राम असतील जे सुरू करण्यास नकार देतात आणि त्यांच्या आवश्यकता नेट फ्रेमवर्क 1.1 दर्शवितात, या प्रकरणात तुम्हाला ते स्थापित करावे लागतील. उर्वरित, प्रथम आवृत्त्यांच्या अभावामुळे त्रुटी उद्भवण्याची शक्यता नाही. तसे, या आवृत्त्या विंडोज 7, 8 सह डीफॉल्टनुसार स्थापित केल्या जात नाहीत.
NET फ्रेमवर्क 1.1 डाउनलोड करा - रशियन आवृत्ती (http://www.microsoft.com/ru-RU/download/details.aspx?id=26).
NET फ्रेमवर्क 1.1 डाउनलोड करा - इंग्रजी आवृत्ती (http://www.microsoft.com/en-US/download/details.aspx?id=26).
तसे, तुम्ही भिन्न भाषा पॅकसह NET फ्रेमवर्क स्थापित करू शकत नाही.
NET फ्रेमवर्क 2, 3, 3.5
बऱ्याचदा आणि बऱ्याच अनुप्रयोगांमध्ये वापरले जाते. तथापि, सहसा या पॅकेजेस स्थापित करणे आवश्यक नाही, कारण NET Framework 3.5.1 Windows 7 सह स्थापित केले आहे. जर ते तुमच्याकडे नसेल किंवा ते पुन्हा स्थापित करण्याचा निर्णय घेतला, तर दुवे उपयोगी पडतील...
डाउनलोड करा - NET फ्रेमवर्क 2.0 (सर्व्हिस पॅक 2)
डाउनलोड करा - NET फ्रेमवर्क 3.0 (सर्व्हिस पॅक 2)
डाउनलोड करा - NET फ्रेमवर्क 3.5 (सर्व्हिस पॅक 1)
NET फ्रेमवर्क 4, 4.5
Microsoft .NET Framework 4 क्लायंट प्रोफाइल .NET Framework 4 च्या वैशिष्ट्यांचा मर्यादित संच प्रदान करते. हे क्लायंट ऍप्लिकेशन्स चालविण्यासाठी आणि Windows Presentation Foundation (WPF) आणि Windows Forms तंत्रज्ञानाची जलद तैनाती सक्षम करण्यासाठी डिझाइन केलेले आहे. शिफारस केलेले अद्यतन KB982670 म्हणून वितरित केले.
डाउनलोड करा - NET फ्रेमवर्क 4.0
डाउनलोड करा - NET फ्रेमवर्क 4.5

हे अर्थातच क्वचितच घडते. कधीकधी NET फ्रेमवर्कची योग्य आवृत्ती स्थापित केलेली दिसते, परंतु प्रोग्राम अद्याप सुरू होत नाही (सर्व प्रकारच्या त्रुटी दिसतात). या प्रकरणात, पूर्वी स्थापित NET फ्रेमवर्क काढून टाकणे आणि नवीन स्थापित करणे अर्थपूर्ण आहे.
ते काढण्यासाठी, एक विशेष उपयुक्तता वापरणे चांगले आहे, त्याचा दुवा फक्त खाली आहे.
युटिलिटी स्थापित करण्याची आवश्यकता नाही, फक्त ती चालवा आणि त्याच्या वापराच्या नियमांशी सहमत व्हा. पुढे, ती तुम्हाला सर्व नेट फ्रेमवर्क प्लॅटफॉर्म - सर्व आवृत्त्या (windows8) काढून टाकण्यास सांगेल. सहमत व्हा आणि "आता साफ करा" बटणावर क्लिक करा - आता साफ करा.

काढल्यानंतर, तुमचा संगणक रीस्टार्ट करा. त्यानंतर तुम्ही प्लॅटफॉर्मच्या नवीन आवृत्त्या डाउनलोड आणि स्थापित करणे सुरू करू शकता.
इतकंच. तुमच्या अनुप्रयोग आणि सेवांसाठी शुभेच्छा.
सामाजिक बटणे:
pcpro100.info
अनेक गेम आणि ऍप्लिकेशन्स योग्यरित्या कार्य करण्यासाठी, तुम्हाला .NET फ्रेमवर्क लायब्ररीची आवश्यकता असू शकते. Windows 10 मध्ये, ऑपरेटिंग सिस्टमच्या मागील आवृत्त्यांप्रमाणे, ते डीफॉल्टनुसार उपस्थित असते, परंतु काहीवेळा लायब्ररीची नवीनतम आवृत्ती मिळविण्यासाठी ते अद्यतनित करणे किंवा काढून टाकणे आणि व्यक्तिचलितपणे पुन्हा स्थापित करणे आवश्यक आहे.
अशा अनेक पद्धती आहेत ज्या तुम्हाला मानक पद्धती वापरून आणि तृतीय-पक्ष प्रोग्राम वापरून .NET फ्रेमवर्क अपडेट करण्याची परवानगी देतात. जर काही कारणास्तव तुम्हाला लायब्ररी अपडेट करताना किंवा इन्स्टॉलेशन करताना एरर आल्या, तर लेखात दिलेल्या सूचना वापरा. आजची नवीनतम आवृत्ती 4.7 आहे, परंतु काही जुन्या अनुप्रयोगांना लायब्ररीच्या पूर्वीच्या आवृत्त्यांची आवश्यकता असू शकते.
हा पर्याय आपल्याला केवळ लायब्ररी स्थापित किंवा अद्यतनित करण्यास अनुमती देईल, परंतु संगणकावर सध्या कोणती आवृत्ती वापरली जाते हे देखील शोधू शकेल.

तुम्ही अधिकृत Microsoft वेबसाइटवरून .NET फ्रेमवर्कची नवीनतम आवृत्ती स्थापित करू शकता. यात एक इंस्टॉलर आहे जो लायब्ररीची डाउनलोड केलेली आवृत्ती, या प्रकरणात 4.7, स्वयंचलितपणे स्थापित करेल. स्थापना पूर्ण झाल्यानंतर, सर्व बदल प्रभावी होण्यासाठी तुम्ही तुमचे डिव्हाइस रीबूट करणे आवश्यक आहे.
 अधिकृत Microsoft वेबसाइटवरून .NET फ्रेमवर्कची आवश्यक आवृत्ती डाउनलोड करा
अधिकृत Microsoft वेबसाइटवरून .NET फ्रेमवर्कची आवश्यक आवृत्ती डाउनलोड करा काही कारणास्तव तुम्हाला लायब्ररीच्या जुन्या आवृत्तीची आवश्यकता असल्यास, तुम्ही ती Microsoft वेबसाइटवर देखील शोधू शकता, परंतु ती योग्यरित्या स्थापित करण्यासाठी, आधीपासून स्थापित केलेली आवृत्ती काढून टाकण्याची शिफारस केली जाते.
अधिकृत Microsoft .NET फ्रेमवर्क रिपेअर टूल ऍप्लिकेशन Microsoft वेबसाइटवरून डाउनलोड केले जाऊ शकते. ते वापरून, तुम्ही तुमच्या संगणकावर स्थापित केलेली आवृत्ती अपडेट करू शकता. प्रोग्रामचे वजन फक्त काही एमबी आहे.
 Microsoft .NET फ्रेमवर्क दुरुस्ती साधन डाउनलोड आणि स्थापित करा
Microsoft .NET फ्रेमवर्क दुरुस्ती साधन डाउनलोड आणि स्थापित करा मागील सर्व पद्धती अधिकृत होत्या, परंतु हा पर्याय तुम्हाला लायब्ररी अपडेट करण्याची संधी देतो पूर्णपणे अनधिकृतपणे नाही, कारण तृतीय-पक्ष Microsoft .NET फ्रेमवर्क दुरुस्ती साधन प्रक्रियेत सहभागी असेल. ते स्थापित केल्यानंतर, तुम्हाला मुख्य मेनूमध्ये सापडेल, ज्यामध्ये तुम्हाला .NET फ्रेमवर्क ब्लॉक आणि नंतर लायब्ररीची आवृत्ती स्थापित करण्याची आवश्यकता असेल. प्रक्रिया पूर्ण झाल्यावर, सर्व बदल प्रभावी होण्यासाठी तुमचा संगणक रीस्टार्ट करा.
 आम्ही Microsoft .NET फ्रेमवर्क रिपेअर टूल वापरून लायब्ररी अपडेट करतो
आम्ही Microsoft .NET फ्रेमवर्क रिपेअर टूल वापरून लायब्ररी अपडेट करतो
जर लायब्ररी अद्ययावत किंवा स्थापित केली नसेल, तर दोन पर्याय आहेत: सिस्टम अद्यतनित करणे आणि मागील आवृत्ती विस्थापित करणे.
.NET फ्रेमवर्कच्या स्थापनेदरम्यान किंवा अद्यतनित करताना त्रुटी दिसण्याचे कारण विस्थापित Windows 10 अद्यतने असू शकतात जे त्याच्या ऑपरेशनसाठी आवश्यक आहेत. अधिकृत मानक पद्धत वापरून सर्व आवश्यक घटक स्थापित करण्यासाठी, या चरणांचे अनुसरण करा:

सर्व लायब्ररी घटक पूर्णपणे स्वयंचलितपणे काढून टाकण्यासाठी, तृतीय-पक्ष .NET फ्रेमवर्क क्लीनअप टूल वापरा. ते डाउनलोड केल्यानंतर, स्थापित केल्यानंतर आणि चालवल्यानंतर, तुम्हाला तुमच्या सिस्टमची आवृत्ती निवडावी लागेल आणि आता क्लीनअप बटणावर क्लिक करावे लागेल. प्रक्रिया पूर्ण झाल्यावर, सर्व बदल प्रभावी होण्यासाठी तुमचा संगणक रीबूट करा आणि अद्यतन किंवा लायब्ररी स्थापना प्रक्रिया पुन्हा करा.
 NET फ्रेमवर्क क्लीनअप टूल वापरून लायब्ररी काढून टाकणे
NET फ्रेमवर्क क्लीनअप टूल वापरून लायब्ररी काढून टाकणे NET फ्रेमवर्क लायब्ररी बऱ्याच प्रोग्राम्स आणि गेमसाठी कार्य करण्यासाठी आवश्यक आहे, म्हणून नेहमीच अद्यतने तपासा, कारण त्यांच्याशिवाय काही अनुप्रयोग योग्यरित्या कार्य करण्यास नकार देतील. जुन्या प्रोग्रामसाठी, तुम्हाला लायब्ररीच्या जुन्या आवृत्तीची आवश्यकता असू शकते ते स्थापित करण्यासाठी, प्रथम आधीपासून स्थापित केलेली आवृत्ती काढून टाका;
dadaviz.ru
या पृष्ठावर, आपल्याला Microsoft .NET फ्रेमवर्कसह कार्य करण्यासाठी आवश्यक प्रोग्राम्सचा संच मिळेल, जो जवळजवळ प्रत्येक विंडोज सिस्टमवर स्थापित केला जातो. जर तुम्हाला .NET फ्रेमवर्कची गरज असेल, तर तुम्ही या पृष्ठावरून आवश्यक आवृत्ती डाउनलोड करू शकता /2987
NET आवृत्ती डिटेक्टर हा एक साधा प्रोग्राम आहे ज्याचा उद्देश सिस्टमवर स्थापित Microsoft .NET फ्रेमवर्कच्या सर्व आवृत्त्या निश्चित करणे आहे.
Microsoft .NET Framework ची आवृत्ती शोधण्यासाठी. फक्त कार्यक्रम लाँच करा.

लाल आयत संभाव्य Microsoft .NET फ्रेमवर्क आवृत्ती 1 दर्शविते, हिरवा आयत संभाव्य Microsoft .NET फ्रेमवर्क आवृत्ती 2.3 दर्शविते आणि जांभळा आयत संभाव्य Microsoft .NET फ्रेमवर्क आवृत्ती 4 दर्शविते. Microsoft .NET फ्रेमवर्कच्या आवृत्त्या ज्या सिस्टमवर स्थापित आहेत पांढऱ्या रंगात हायलाइट केले आहेत.
.NET फ्रेमवर्कच्या प्रत्येक आवृत्तीच्या समोर तुम्ही हिरवा बाण पाहू शकता, त्यावर क्लिक केल्याने Microsoft वेबसाइटवर एक पृष्ठ उघडेल जिथून तुम्ही इंस्टॉलर डाउनलोड करू शकता. जांभळ्या बाणावर क्लिक केल्याने SDK (विकासकांसाठी घटक) डाउनलोड करण्यासाठी एक पृष्ठ उघडेल.
तुम्हाला .NET फ्रेमवर्क स्थापित केलेले फोल्डर उघडण्याची आवश्यकता असल्यास, चिन्हावर क्लिक करा
प्रोग्रामच्या तळाशी असलेली विंडो .NET फ्रेमवर्कबद्दल अधिक तपशीलवार माहिती दर्शवते: सर्व आवृत्त्यांची सूची, गंतव्य फोल्डर्स आणि आवृत्ती क्रमांक.
.NET आवृत्ती डिटेक्टर डाउनलोड करा
NET Framework Cleanup Tool ही एक छोटी उपयुक्तता आहे ज्याच्या मदतीने वापरकर्ता सिस्टीमवर स्थापित केलेल्या .Net Framework ची कोणतीही आवृत्ती सहजपणे काढू शकतो. प्रोग्राम रेजिस्ट्रीमधील सर्व फायली, नोंदी आणि की योग्यरित्या हटवतो आणि विंडोज इंस्टॉलर डेटाबेसमधून माहिती देखील हटवतो.

चुकीच्या पद्धतीने स्थापित/काढलेल्या .Net Framework च्या दोषामुळे किंवा जेव्हा ते योग्यरित्या कार्य करत नाही तेव्हा सिस्टममध्ये त्रुटी आणि अपयश उद्भवल्यास प्रोग्राम उपयुक्त आहे.
2. युटिलिटी सिस्टीममधून सामान्य फाइल्स आणि रेजिस्ट्री एंट्री काढून टाकते ज्या .NET फ्रेमवर्कच्या इतर आवृत्त्यांद्वारे वापरल्या जाऊ शकतात. क्लीनअप टूल वापरल्यानंतर, तुम्हाला सिस्टमवर उपलब्ध असलेल्या .NET फ्रेमवर्कच्या सर्व आवृत्त्या पुन्हा स्थापित/पुनर्संचयित करणे आवश्यक आहे, कारण ते योग्यरित्या कार्य करू शकत नाहीत किंवा अजिबात कार्य करणार नाहीत.
.NET फ्रेमवर्क क्लीनअप टूल डाउनलोड करा
NET Framework Setup Verification Tool - ही उपयुक्तता .NET Framework आवृत्त्या सिस्टीममध्ये योग्यरितीने स्थापित आहेत की नाही हे तपासण्यासाठी उपयुक्त आहे. प्रोग्राम सामग्री आणि त्यांच्या उपस्थितीसाठी निर्देशिका आणि रेजिस्ट्री की तपासतो. तुम्हाला गहाळ फाइल्स किंवा त्रुटी आढळल्यास, .NET फ्रेमवर्कची आवश्यक आवृत्ती पुन्हा स्थापित करा जर प्रोग्राम समस्येचा सामना करू शकत नसेल, तर वर वर्णन केलेले .NET फ्रेमवर्क क्लीनअप टूल वापरा.
लॉन्च केल्यावर, प्रोग्राम संगणकावर स्थापित केलेल्या नेट फ्रेमवर्कची सूची प्रदर्शित करतो. प्रोग्रामला सर्व आवृत्त्यांची सूची प्रदर्शित करण्यासाठी, खालील की वापरून उपयुक्तता चालवा:
netfx_setupverifier.exe /q:a /c:"setupverifier2.exe /a"
.NET फ्रेमवर्क सेटअप सत्यापन साधन डाउनलोड करा
तुमच्या सिस्टमला Microsoft इंस्टॉल किंवा अपडेट करण्यात समस्या येत असल्यास. NET फ्रेमवर्क, नंतर विनामूल्य Microsoft .NET फ्रेमवर्क दुरुस्ती साधन तुम्हाला मदत करू शकते. प्रोग्राम ज्ञात समस्यांचे निराकरण करण्याचा प्रयत्न करेल.

प्रोग्राम आपोआप समस्या सोडवू शकतो, तसेच चरण-दर-चरण विझार्ड वापरुन.
विझार्ड मोडमध्ये काम करण्याची प्रक्रिया:
Microsoft .NET फ्रेमवर्क रिपेअर टूल डाउनलोड करा
सध्या, Windows 10 वातावरणात वापरल्या जाणाऱ्या बहुसंख्य सामान्य सॉफ्टवेअर अनुप्रयोगांना .NET फ्रेमवर्क नावाच्या Microsoft उत्पादनाची आवश्यकता असते. हे प्लॅटफॉर्म ऑपरेटिंग सिस्टमला इतर प्रोग्रामिंग भाषांमध्ये संकलित केलेले सॉफ्टवेअर ऍप्लिकेशन्समध्ये रूपांतरित करण्याची परवानगी देते, ज्यामुळे ते Windows 10 मध्ये थेट समजण्यायोग्य बनतात. काहीवेळा प्लॅटफॉर्ममध्ये काही खराबी येऊ शकते, ज्यामुळे नवीन स्थापित केलेले प्रोग्राम कार्य करण्यास अक्षम होतात. या प्रकारच्या त्रुटी सुधारण्यासाठी, .NET फ्रेमवर्क पुन्हा स्थापित करणे किंवा प्लॅटफॉर्म अद्यतनित करणे आवश्यक आहे.
Windows 10 मध्ये, Microsoft .NET फ्रेमवर्क हे डिफॉल्टनुसार अंगभूत असते आणि ऑपरेटिंग सिस्टमसह स्थापित केले जाते. काही प्रकरणांमध्ये, कार्यरत आवृत्ती बदलण्यासाठी प्लॅटफॉर्म पुन्हा स्थापित करणे किंवा अद्यतनित करणे आवश्यक आहे. हे अत्यंत क्वचितच घडते, कारण इंटरनेट प्रवेशासह संगणकावर स्थापित परवानाकृत Windows 10 मध्ये नवीनतमसह Microsoft .NET फ्रेमवर्कच्या जवळजवळ सर्व आवृत्त्या आहेत.
जागतिक नेटवर्कमध्ये प्रवेश नसलेल्या संगणकांसाठी सर्वात सामान्य समस्या: अशा उपकरणांवर Microsoft .NET Framework ची आवृत्ती पुन्हा स्थापित किंवा अद्यतनित करण्यासाठी, आपल्याला अधिकृत Microsoft वेबसाइटवरून डाउनलोड करणे आणि आवश्यकतेवर स्थापित करणे आवश्यक आहे. पोर्टेबल मीडिया वापरून संगणक.
मायक्रोसॉफ्टने अधिकृत वेबसाइटवर सादर केलेल्या Microsoft .NET फ्रेमवर्कची नवीनतम आवृत्ती आणि Windows 10 मध्ये कार्य करण्यासाठी शिफारस केलेली आवृत्ती 4.7 आहे.
ऑपरेटिंग सिस्टम इंटरनेटद्वारे किंवा परवानाकृत माध्यमांमधून स्थापित करताना ते स्वयंचलितपणे स्थापित केले जाते. याव्यतिरिक्त, आवृत्ती 2.0 आणि 3.0 यासह आवृत्ती 3.5 स्वयंचलितपणे स्थापित केली जाते.
अशा प्रकारे, सेटिंग्जमध्ये काहीही बदलण्याची आवश्यकता नाही, कारण मागील सर्व आवृत्त्या नवीनतम आवृत्तीमध्ये समाविष्ट केल्या आहेत. समस्या फक्त अशा संगणकांवर येऊ शकतात ज्यांना इंटरनेटवर प्रवेश नाही किंवा Windows 10 च्या पायरेटेड प्रती असलेल्या संगणकांवर, या प्रकरणात, आपण Microsoft .NET फ्रेमवर्क आवृत्ती 3.5 च्या आवृत्त्या स्थापित करू शकता.
Windows 10 वर Microsoft NET Framework कसे इंस्टॉल/अपडेट करावे
नियंत्रण पॅनेल वापरून स्थापना
"डेस्कटॉप" वरील समान नावाच्या चिन्हावर डबल-क्लिक करून सिस्टमचे "नियंत्रण पॅनेल" उघडा.
"डेस्कटॉप" वर "नियंत्रण पॅनेल" चिन्हावर डबल-क्लिक करा
उघडणाऱ्या "सर्व नियंत्रण पॅनेल आयटम" विंडोमध्ये, "प्रोग्राम आणि वैशिष्ट्ये" चिन्ह शोधा आणि त्यावर क्लिक करा.
"नियंत्रण पॅनेल" मध्ये "प्रोग्राम आणि वैशिष्ट्ये" टॅब उघडा
स्नॅप-इनच्या डाव्या अर्ध्या भागात, “Windows वैशिष्ट्ये चालू किंवा बंद करा” विभागावर क्लिक करा.
दोन्ही .NET फ्रेमवर्क डिरेक्ट्री सक्रिय करणे आवश्यक आहे. जर त्यापैकी एक सक्रिय नसेल तर ते सक्रिय करा.
ओके क्लिक करा आणि संगणक रीस्टार्ट करा जेणेकरून Microsoft .NET फ्रेमवर्क लायब्ररी वापरणारे अनुप्रयोग त्यांचा वापर करण्यास सुरवात करतील.
मायक्रोसॉफ्ट वेबसाइट वापरून स्थापना

अधिकृत वेबसाइटवरून डाउनलोड केलेले Microsoft .NET फ्रेमवर्क वितरण देखील नेहमी योग्यरित्या कार्य करत नाही किंवा स्थापना प्रक्रियेतून जात नाही. हे ऑपरेटिंग सिस्टमच्या आवृत्तीवर किंवा इतर काही सिस्टम घटकांवर अवलंबून असू शकते. या प्रकरणात, आपण तृतीय-पक्ष मिस्ड फीचर्स इंस्टॉलर 10 प्रोग्राम वापरून प्लॅटफॉर्म स्थापित करण्याची अपारंपरिक पद्धत वापरू शकता, जे विंडोजच्या कालबाह्य आवृत्त्यांमधून सॉफ्टवेअर असेंब्ली आहे.
मिस्ड फीचर्स इन्स्टॉलर 10 सॉफ्टवेअर असेंब्ली वापरण्यासाठी, तुम्ही खालील चरणांची मालिका करणे आवश्यक आहे:
साइटवरून आम्ही विंडोज 10 साठी प्रोग्राम्सची असेंब्ली डाउनलोड करतो
फाइल चालवा आणि चालवण्यासाठी वापरण्याच्या अटी स्वीकारा
क्लिक मी 1 ला क्लिक करा! वापरकर्ता खाते नियंत्रण अक्षम करण्यासाठी आणि योग्यरित्या अनुप्रयोग स्थापित करण्यासाठी.
प्रोग्राम विंडोमध्ये, क्लिक मी 1 ला क्लिक करा!
प्रोग्राम विंडोमध्ये, इच्छित आवृत्ती निवडा
Microsoft .NET Framework ची स्थापित आवृत्ती निश्चित करण्याच्या पद्धती व्यतिरिक्त, तृतीय-पक्ष आणि अंगभूत उपयुक्तता वापरणे समाविष्ट करणारे इतर अनेक पर्याय आहेत.
Microsoft NET Framework च्या स्थापित आवृत्त्या पहा

Microsoft .NET फ्रेमवर्क काढण्यासाठी दोन पद्धती आहेत. तथापि, आपल्याला हे लक्षात ठेवणे आवश्यक आहे की सिस्टम आपल्याला फक्त त्या आवृत्त्या काढण्याची परवानगी देईल जी नियंत्रण पॅनेलच्या “प्रोग्राम्स आणि वैशिष्ट्ये” टॅबच्या सूचीमध्ये आहेत. जुन्या आवृत्त्या Windows 10 शेलमध्ये तयार केल्या आहेत आणि त्या विस्थापित केल्या जाऊ शकत नाहीत. अनुमत आवृत्त्या विस्थापित करण्यासाठी, तुम्ही दोन पद्धती वापरू शकता.
NET फ्रेमवर्क हे एक खास सॉफ्टवेअर प्लॅटफॉर्म आहे. Windows कुटुंबाच्या ऑपरेटिंग सिस्टीमसाठी Microsoft द्वारे विकसित आणि अंमलबजावणी. विविध प्रोग्रामिंग भाषांमध्ये (C#, F#, Delphi, इ.) लिहिलेल्या स्क्रिप्ट, सिस्टम सेवा आणि अनुप्रयोगांची सुसंगतता सुनिश्चित करण्यासाठी डिझाइन केलेले.
NET फ्रेमवर्क स्थापित करणे आवश्यक नाही. तथापि, इंस्टॉलेशन आणि लॉन्च दरम्यान अनेक प्रोग्राम आणि गेम विशिष्ट आवृत्ती (2.0 - 4.5) दर्शविणाऱ्या या पॅकेजच्या उपस्थितीची विनंती करतात.
कधीकधी .Net फ्रेमवर्क काढून टाकणे आवश्यक असते कारण ते योग्यरित्या कार्य करत नाही किंवा चुकीचे किंवा अपूर्णपणे स्थापित केले गेले होते. हा लेख आपल्याला प्लॅटफॉर्म योग्यरित्या विस्थापित करण्यात आणि त्याची कार्यक्षमता पुनर्संचयित करण्यात मदत करेल.
1. प्रारंभ बटण क्लिक करा (डेस्कटॉपच्या खालच्या डाव्या कोपर्यात).
नोंद. जर तुमच्याकडे Windows 8 स्थापित असेल, तर स्टार्ट आयकॉनवर उजवे-क्लिक करा.
2. विभागांच्या सूचीमधील "नियंत्रण पॅनेल" वर क्लिक करा.
3. “प्रोग्राम अनइंस्टॉल करा” (श्रेणी “प्रोग्राम”) निवडा.
4. स्थापित अनुप्रयोगांच्या सूचीमध्ये, पॅकेजच्या नावावर कर्सर हलवा, आणि नंतर उजवे माऊस बटण क्लिक करा. उघडलेल्या "हटवा/बदला" पर्यायावर क्लिक करा.

5. देखभाल उपयुक्तता विंडोमध्ये, "हटवा..." कार्य सक्षम करा (रेडिओ बटणावर क्लिक करा).

पॅकेजची ही आवृत्ती सिस्टम टूल्सद्वारे काढली जाऊ शकत नाही, कारण ती विंडोजमध्ये समाकलित केली गेली आहे. तुम्ही फक्त ते अक्षम करू शकता (घटक संगणकावर राहतील, परंतु कार्य करणार नाहीत).
1. “प्रोग्राम काढणे आणि बदलणे” विभाग उघडा (मागील मॅन्युअलचे मुद्दे क्रमांक 1-क्रमांक 3 पहा).

2. सॉफ्टवेअर सूचीच्या डाव्या बाजूला असलेल्या मेनूमध्ये, "बंद करा किंवा अक्षम करा..." वर क्लिक करा. सिस्टम घटक कॅटलॉग तयार करत असताना काही क्षण प्रतीक्षा करा.
3. नवीन विंडोमध्ये, माउस क्लिक करा आणि “Microsoft .NET Framework 3.5” घटकापुढील बॉक्स अनचेक करा. ओके क्लिक करा.
सल्ला! त्याच प्रकारे, तुम्ही आवृत्ती 4.5 च्या अतिरिक्त प्लॅटफॉर्म सेवा अक्षम करू शकता (ते फक्त खाली असलेल्या घटकांच्या सूचीमध्ये आहेत).

तुमचे बदल अंमलात आणण्यासाठी Windows ला थोडा वेळ लागेल.

1. ब्राउझरमध्ये उघडा - http://blogs.msdn.com/b/astebner/archive/2008/10/13/8999004.aspx (अधिकृत Microsoft विकसक ब्लॉग).
2. तुमच्या PC वर पॅकेजची कार्यक्षमता तपासणारी युटिलिटी डाउनलोड करा: “डाउनलोड लोकेशन” उपशीर्षकामध्ये, दुसऱ्या लिंकवर क्लिक करा - http://blogs.msdn.com/cfs-file.ashx/__key.... .

3. डाउनलोड केलेले संग्रहण अनपॅक करा: उजवे-क्लिक करा → सर्व काढा...
नोंद. तुमच्याकडे अनुक्रमे WinRaR किंवा 7-ZIP archiver इंस्टॉल केले असल्यास, संदर्भ मेनूमध्ये हे प्रोग्राम वापरून अनझिपिंग फंक्शन निवडा.

4. प्रशासक अधिकारांसह फाइल - netfx_setupverifier.exe चालवा.
5. आरंभ पूर्ण झाल्यावर, युटिलिटी विंडोमध्ये, "पडताळणी करण्यासाठी उत्पादन:" ड्रॉप-डाउन मेनूमध्ये, पॅकेज आवृत्ती निवडा.
नोंद. आवृत्ती 4 चे सत्यापन दोन मोडमध्ये उपलब्ध आहे: पूर्ण - संपूर्ण पॅकेज तपासणे; क्लायंट - फक्त क्लायंट.

6. प्लॅटफॉर्मच्या कार्यप्रदर्शनाचे विश्लेषण सुरू करण्यासाठी, “आता सत्यापित करा” बटणावर क्लिक करा.

7. फ्रेमवर्क योग्यरित्या कार्य करत असल्यास, विश्लेषण पूर्ण झाल्यावर, पॅनेल "उत्पादन सत्यापन यशस्वी झाले!" प्रदर्शित करेल. (उत्पादन यशस्वीरित्या सत्यापित).
8. युटिलिटी विंडो बंद करण्यासाठी "बाहेर पडा" वर क्लिक करा.
रिपेअर टूल युटिलिटी आपोआप प्लॅटफॉर्मची "दुरुस्ती" करते आणि नंतर केलेल्या कामाबद्दल वापरकर्त्याला सूचित करते. अशा प्रकारे, दुरुस्ती कृती फ्रेमवर्क "ब्रेक" झाल्यास ते पुन्हा स्थापित करण्याची आवश्यकता दूर करते.
हे साधन वापरून पॅकेज पुनर्संचयित करण्यासाठी, या चरणांचे अनुसरण करा:
1. त्याच MSDN ब्लॉग पृष्ठावर जिथे सत्यापनकर्ता डाउनलोड करण्याची लिंक पोस्ट केली आहे (“इंस्टॉलेशन तपासत आहे...” आयटम क्रमांक 1 पहा), “परिचय” उपशीर्षकामध्ये, दुसऱ्या URL वर क्लिक करा - http:// go.microsoft.com/fwlink/ ?LinkID=246062.
2. नवीन टॅबमध्ये, अधिकृत Microsoft वेबसाइटवर, “…. दुरुस्ती साधन" "डाउनलोड" बटणावर क्लिक करा.
3. "निवडा..." सूचीमध्ये, "NetFxRepairTool.exe" घटकासाठी बॉक्स चेक करा. "पुढील" (खाली उजवे बटण) क्लिक करा.

4. डाउनलोड केलेली युटिलिटी चालवा. इंस्टॉलरमध्ये, वापरकर्ता कराराच्या अंतर्गत, “मी वाचले आहे...” सेटिंगवर क्लिक करा. पुढील क्लिक करा.


6. “दुरुस्तीचे काम” पूर्ण झाल्यावर, अहवाल वाचण्यासाठी “पुढील” क्लिक करा किंवा प्रोग्राममधून बाहेर पडण्यासाठी “समाप्त” वर क्लिक करा.

1. MSDN ब्लॉगवर, पृष्ठ उघडा - http://blogs.msdn.com/b/astebner/archive/2008/08/28/8904493.aspx (क्लीनअप टूल वापरकर्ता मार्गदर्शक).
2. तुमच्या PC वर अनइन्स्टॉलर प्रोग्राम डाउनलोड करा: “डाउनलोड स्थान” विभागात, पहिल्या लिंकवर क्लिक करा (http://cid-27e6a35d1a492af7.skydrive.live.com/self.aspx/Blog_Tools/dotnetfx_cleanup_tool.zip).
3. डाउनलोड केलेले संग्रहण अनपॅक करा. प्रशासक अधिकारांसह एक्झिक्युटेबल फाइल (...exe) चालवा.

4. अनइन्स्टॉलर विंडोमध्ये, "उत्पादन टू क्लीनअप" पर्यायामध्ये, प्लॅटफॉर्मची आवृत्ती स्थापित करा जी काढण्याची आवश्यकता आहे.
5. फ्रेमवर्क काढण्यासाठी, "आता क्लीनअप करा" वर क्लिक करा.
6. साफसफाईची प्रक्रिया पूर्ण झाल्यावर, "बाहेर पडा" वर क्लिक करा.
.NET फ्रेमवर्क पॅकेजचे यशस्वी विस्थापन!
प्रोग्राम तुमच्या संगणकावरून .Net Framework च्या निवडलेल्या आवृत्त्या काढून टाकण्यासाठी डिझाइन केला आहे. हे Windows Installer डेटाबेसमधून फायली, फोल्डर्स, की आणि नोंदणी नोंदी आणि उत्पादन माहिती काढून टाकेल.
सर्व प्रथम, .Net Framework च्या इंस्टॉलेशन, विस्थापित किंवा ऑपरेशन दरम्यान त्रुटी आढळल्यास, इच्छित आवृत्ती पुन्हा स्थापित करण्याचा प्रयत्न करण्यासाठी हे साधन सिस्टम साफ करण्यासाठी डिझाइन केलेले आहे.
.NET फ्रेमवर्क क्लीनअप टूल डाउनलोड करा, 24 जून 2014 ची आवृत्ती (256 Kb)
.NET फ्रेमवर्क क्लीनअप टूल वापरताना काही महत्त्वाचे मुद्दे.
1. जर मानक स्थापना, विस्थापित, पॅचिंग किंवा अपडेटिंग कार्य करत नसेल तर कार्यक्रम अंतिम उपाय म्हणून अभिप्रेत आहे. हे मानक काढण्याच्या प्रक्रियेसाठी बदली नाही.
2. हे क्लीनअप टूल .Net Framework च्या इतर आवृत्त्यांद्वारे वापरल्या जाणाऱ्या सामान्य फाइल्स आणि रेजिस्ट्री की काढून टाकते. क्लीनअप टूल चालवल्यानंतर, तुम्ही सिस्टमवर उपलब्ध असलेल्या .Net Framework च्या इतर सर्व आवृत्त्या पुनर्संचयित/पुन्हा स्थापित केल्या पाहिजेत, अन्यथा ते योग्यरित्या कार्य करणार नाहीत.
NET फ्रेमवर्क क्लीनअप टूल तुम्हाला फ्रेमवर्कच्या खालील आवृत्त्या काढून टाकण्याची परवानगी देते.
जेव्हा तुम्ही प्रोग्राम सुरू करता, तेव्हा फक्त त्या आवृत्त्या समाविष्ट केल्या जातील ज्या ऑपरेटिंग सिस्टमचा घटक नसतात. उदाहरणार्थ, Windows XP Media Center Edition किंवा Tablet PC Edition वर, .NET Framework 1.0 विस्थापित करणे उपलब्ध होणार नाही, Windows Server 2003 वर चालत असताना, आपण .NET Framework 1.1 आणि Windows Vista किंवा Windows Server वर अनइंस्टॉल करू शकणार नाही. 2008 ऑपरेटिंग सिस्टम तुम्हाला .NET फ्रेमवर्क 2.0 किंवा .NET फ्रेमवर्क 3.0 विस्थापित करण्यास सांगितले जाणार नाही.
कोणत्याही आवृत्तीसह, क्लीनअप टूल त्याच्याशी संबंधित सर्व्हिस पॅक काढून टाकेल.
NET फ्रेमवर्क क्लीनअप टूल सायलेंट मोडचे समर्थन करते, ज्यामध्ये वापरकर्त्याला कोणतेही संदेश प्रदर्शित केले जात नाहीत. हे करण्यासाठी, तुम्हाला खालील पॅरामीटर्ससह प्रोग्राम चालवावा लागेल.
<версия для удаления>"
उदाहरणार्थ, .NET फ्रेमवर्क 1.1 काढण्यासाठी तुम्हाला खालील कोड चालवावा लागेल.
Cleanup_tool.exe /q:a /c:"cleanup.exe /p .NET फ्रेमवर्क 1.1"
तथापि, सायलेंट मोड देखील काढणार नाही .नेट आवृत्त्या ज्या ऑपरेटिंग सिस्टमचा एक घटक आहेत.
NET फ्रेमवर्क क्लीनअप टूल स्वयंचलित मोडमध्ये ऑपरेट करू शकते, ज्यामध्ये वापरकर्त्याला काढण्याच्या प्रगती बारसह विंडो सादर केली जाते. वापरकर्ता संवाद आवश्यक नाही. स्वयंचलित मोडमध्ये कार्य करण्यासाठी, प्रोग्राम खालील पॅरामीटर्ससह कार्यान्वित करणे आवश्यक आहे.
Cleanup_tool.exe /q:a /c:"cleanup.exe /p<версия для удаления>/u"
म्हणजेच, समान .NET फ्रेमवर्क 1.1 काढण्यासाठी, ओळ अशी दिसेल.
Cleanup_tool.exe /q:a /c:"cleanup.exe /p .NET फ्रेमवर्क 1.1 /u"
क्लीनअप टूल खालील लॉग फाइल्स वापरते, ज्या तात्पुरत्या Windows फोल्डरमध्ये लिहिल्या जातात.
शुभ दुपार, प्रिय वाचक किंवा ब्लॉग साइटचे अतिथी. आज मला या प्रश्नाचा विचार करायचा आहे: नेट फ्रेमवर्क कसे काढायचे, योग्यरित्या आणि या प्रक्रियेनंतर उरलेल्या कचराशिवाय. जेव्हा तुम्हाला या अनुभवाची आवश्यकता असू शकते, तेव्हा सर्वकाही अगदी सोपे असते: तुमच्याकडे एखादा जुना प्रोग्राम किंवा गेम असू शकतो जो त्याच्या कामात नेट फ्रेमवर्क 3.5 किंवा 4.0 च्या घटकांचा वापर करतो, परंतु नवीन आवृत्त्या स्थापित करताना, ते एकतर पूर्णपणे अकार्यक्षम आहे किंवा सतत समस्या आहेत. मी तुम्हाला क्रियांचा योग्य क्रम दाखवतो. मी विंडोज सर्व्हर 2012 R2 सारख्या सर्व्हर ऑपरेटिंग सिस्टीमवर आणि डेस्कटॉपवर, Windows 7, 8.1, 10 दोन्ही दाखवेन.
अर्थात होय, अर्थातच विंडोज ऑपरेटिंग सिस्टीमसह येणारी आवृत्ती डीफॉल्ट व्यतिरिक्त, उदाहरणार्थ, विंडोज 7 मध्ये, ही आवृत्ती 3.5 आहे, आठसाठी ती आधीपासूनच आवृत्ती 4 आहे आणि असेच. म्हणूनच, आवश्यक असल्यास, केवळ जे शक्य आहे ते हटविणेच नाही तर आवश्यक देखील आहे, विशेषत: जर सॉफ्टवेअर किंवा सेवेचे ऑपरेशन त्यावर अवलंबून असेल.
आणि म्हणून, विस्थापित करण्यापूर्वी, आपल्याला निश्चितपणे आढळले की ब्रेकडाउन आणि बगचे कारण तंतोतंत हा घटक आहे, उदाहरणार्थ, माझ्याकडे डब्ल्यूएएस त्रुटी 5011 होती तेथे एक फ्रेमवर्क आहे ज्यासाठी विध्वंस आवश्यक आहे. खाली मी कोणत्याही ऑपरेटिंग सिस्टमसाठी पर्याय दाखवतो.
नेट फ्रेमवर्क 3.5 काढले जाऊ शकते फक्त Windows XP वर, परंतु माझ्या मते ते आधीच नैतिकदृष्ट्या आणि स्पष्ट कारणांमुळे जुने आहे, मी त्याचा विचार करणार नाही. विंडोज 7 - 10 ऑपरेटिंग सिस्टमच्या जुन्या आवृत्त्यांमध्ये, हे फ्रेमवर्क केवळ अक्षम केले जाऊ शकते. हे अगदी सोप्या पद्धतीने केले जाते. कंट्रोल पॅनल उघडा, विंडोज 7 मध्ये तुम्हाला ते स्टार्टमध्ये, आठ आणि 10 मध्ये "स्टार्ट" बटणावर उजवे-क्लिक करून सापडेल, परंतु सर्वात सार्वत्रिक पद्धत क्लिक करणे आहे:
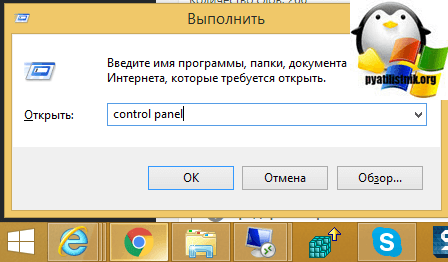
आता, सोयीसाठी, आयकॉनचे मोठे प्रदर्शन करू आणि "प्रोग्राम आणि वैशिष्ट्ये" निवडा.
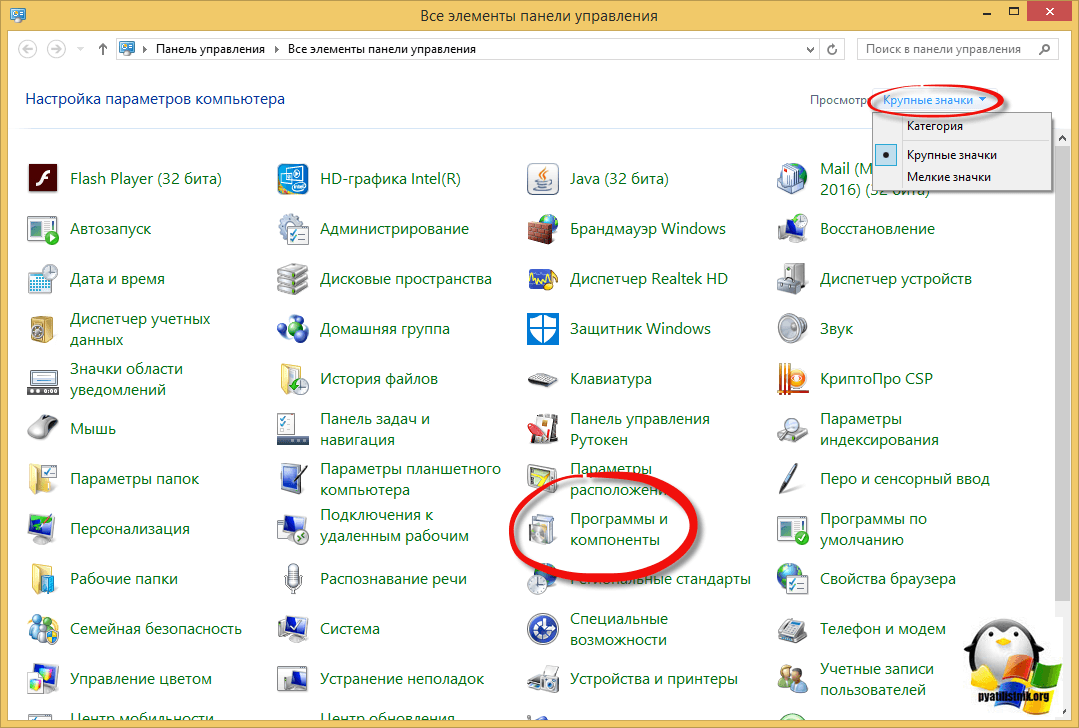
डाव्या कोपऱ्यात, तुम्हाला "Windows वैशिष्ट्ये चालू किंवा बंद करा" हा पर्याय दिसेल.

".NET फ्रेमवर्क 3.5 (.NET 2.0 आणि 3.0 समाविष्ट आहे)" च्या पुढील बॉक्स अनचेक करा. तुम्ही ते "काढून टाकण्याची" प्रक्रिया सुरू कराल; तो एक अक्षम घटक म्हणून सिस्टममध्ये राहील. तुम्हाला रीबूट करण्यास सांगितले जाऊ शकते.

4.7 च्या विपरीत, हे पॅकेज सर्व स्थापित प्रोग्रामच्या सूचीमध्ये सहजपणे आढळते, येथे Windows 7 चे उदाहरण आहे, जेथे "प्रोग्राम काढा किंवा बदला" सूचीमध्ये आपण ते सहजपणे शोधू शकता आणि योग्य बटणे वापरून ते विस्थापित करू शकता.
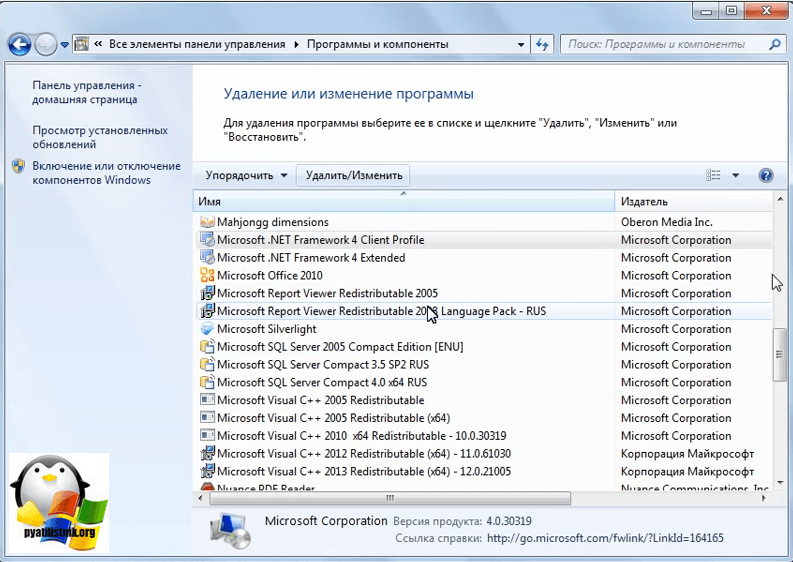
देखभाल विझार्डसह एक अतिरिक्त विंडो उघडेल, "या संगणकावरून .NET फ्रेमवर्क 4.5.1 काढा" निवडा.
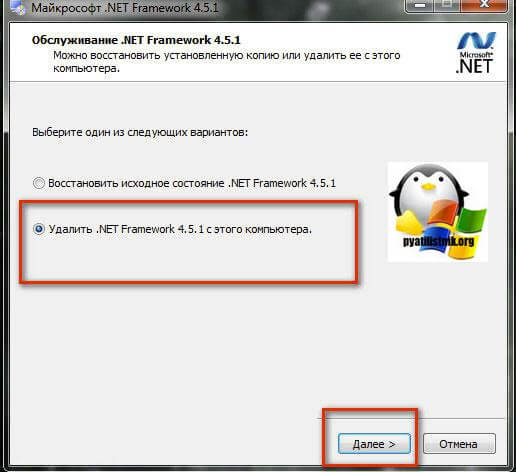
जर तुम्हाला नेट फ्रेमवर्क त्वरीत आणि कार्यक्षमतेने काढून टाकायचे असेल तर तुम्ही मायक्रोसॉफ्टचे मोफत NET फ्रेमवर्क क्लीनअप टूल वापरू शकता.
चालवा, मी विंडोज ८.१ मधील नेट फ्रेमवर्क काढून टाकेन. पहिल्या चरणात, तुम्हाला युटिलिटी लाँच करण्यासाठी सहमती देणे आवश्यक आहे.

आम्ही “होय” वर क्लिक करून परवाना करारास सहमती देतो.

.NET फ्रेमवर्कच्या आवृत्तीच्या निवडीसह एक माफक विंडो तुम्हाला मिळेल, ज्यानंतर आम्ही "क्लीनअप नाऊ" वर क्लिक करू.

चांगली गोष्ट अशी आहे की युटिलिटी फोल्डर्स आणि रेजिस्ट्री की देखील साफ करते.
NET फ्रेमवर्क क्लीनअप टूल सायलेंट मोडचे समर्थन करते, ज्यामध्ये वापरकर्त्याला कोणतेही संदेश प्रदर्शित केले जात नाहीत. हे करण्यासाठी, तुम्हाला खालील पॅरामीटर्ससह प्रोग्राम चालवावा लागेल.
<версия для удаления>"
उदाहरणार्थ, .NET फ्रेमवर्क 1.1 काढण्यासाठी तुम्हाला खालील कोड चालवावा लागेल.
Cleanup_tool.exe /q:a /c:"cleanup.exe /p .NET फ्रेमवर्क 1.1"
तथापि, सायलेंट मोड देखील काढणार नाही .नेट आवृत्त्या ज्या ऑपरेटिंग सिस्टमचा एक घटक आहेत.
NET फ्रेमवर्क क्लीनअप टूल स्वयंचलित मोडमध्ये ऑपरेट करू शकते, ज्यामध्ये वापरकर्त्याला काढण्याच्या प्रगती बारसह विंडो सादर केली जाते. वापरकर्ता संवाद आवश्यक नाही. स्वयंचलित मोडमध्ये कार्य करण्यासाठी, प्रोग्राम खालील पॅरामीटर्ससह कार्यान्वित करणे आवश्यक आहे.
Cleanup_tool.exe /q:a /c:"cleanup.exe /p<версия для удаления>/u"
म्हणजेच, समान .NET फ्रेमवर्क 1.1 काढण्यासाठी, ओळ अशी दिसेल.
Cleanup_tool.exe /q:a /c:"cleanup.exe /p .NET फ्रेमवर्क 1.1 /u"
विंडोज सर्व्हरमध्ये, प्रक्रिया समान आहे, आवृत्ती 3.5 आणि 4.5 साठी ते सर्व्हर व्यवस्थापकाद्वारे घटक अक्षम करत आहे. येथे 2012 R2 चे उदाहरण आहे. 2008 R2, आवृत्ती 4.5 मध्ये, आपण ते अशा प्रकारे अक्षम करू शकत नाही.

मला आशा आहे की या पद्धती आपल्यासाठी उपयुक्त ठरतील आणि आपण फ्रेमवर्कची इच्छित आवृत्ती सुरक्षितपणे काढू किंवा अक्षम करू शकता.
