मालवेअर हे अनाहूत किंवा धोकादायक प्रोग्राम आहेत जे...


RB2011 राउटर लहान कार्यालयासाठी योग्य उपाय आहे. तथापि, डीफॉल्ट कॉन्फिगरेशनचे काही तोटे आहेत:
RB2011 राउटर सेट करण्याचे संक्षिप्त वर्णन:
चला Mikrotik स्टेप बाय स्टेप सेट करणे सुरू करूया!
प्रथम, तुम्हाला https://www.mikrotik.com/download या वेबसाइटवर जाणे आणि तुमच्या राउटरसाठी नवीनतम फर्मवेअर डाउनलोड करणे आवश्यक आहे. ते नंतर उपयोगी पडेल.
टप्पा १. Mikrotik सेट करत आहे. चालू करणे, फर्मवेअर अद्यतनित करणे आम्ही संगणकाला इथर 5 पोर्टशी कनेक्ट करतो, इथर 1 वगळता इतर कोणत्याही पोर्टशी कनेक्ट करणे शक्य आहे, परंतु सर्वोत्तम पर्याय म्हणजे इथर 5. हे पुढील सेटअप सुलभ करेल.

Winbox प्रोग्राम डाउनलोड करा (दुवा लाल आयताने चिन्हांकित केला आहे).
प्रोग्राम डाउनलोड पूर्ण झाल्यानंतर, आपण ब्राउझर बंद करणे आणि Winbox लाँच करणे आवश्यक आहे. पत्ता फील्डमध्ये 192.168.88.1 प्रविष्ट करा, वापरकर्ता फील्डमध्ये प्रशासक प्रविष्ट करा. पासवर्ड फील्ड रिकामे सोडा.

एक स्वागत विंडो दिसते जी तुम्हाला डीफॉल्ट कॉन्फिगरेशन सेव्ह करण्यास सांगते.

कॉन्फिगरेशन काढा निवडा.
आम्ही WinBox सह कार्य पूर्ण करतो आणि संगणकाला राउटरच्या पहिल्या पोर्टशी कनेक्ट करतो.
कॉन्फिगरेशन रीसेट केल्यानंतर RB2011 राउटरमध्ये IP पत्ता नसल्यामुळे, तुम्ही mac-telnet वापरणे आवश्यक आहे. हे करण्यासाठी, तुम्हाला Winbox प्रोग्राम पुन्हा लाँच करावा लागेल आणि ॲड्रेस एंट्री विंडोच्या उजवीकडे […] बटणावर क्लिक करा. थोड्या वेळाने, RB2011 राउटरचा मॅक पत्ता आणि ip पत्ता 0.0.0.0 विंडोमध्ये दिसून येईल.

MAC पत्त्यावर लेफ्ट-क्लिक करा जेणेकरून ते कनेक्ट टू फील्डमध्ये दिसेल:

आणि कनेक्ट बटणावर क्लिक करा.
राउटरशी कनेक्ट केल्यानंतर, पूर्वी डाउनलोड केलेली फर्मवेअर फाइल घ्या आणि ती Winbox प्रोग्राम विंडोमध्ये ड्रॅग करा. या क्रियेच्या परिणामी, फर्मवेअर राउटरवर डाउनलोड करणे सुरू होईल.

डाउनलोड पूर्ण झाल्यानंतर, सिस्टम मेनूवर जा आणि रीबूट निवडा

डिव्हाइस रीबूट झाल्याची पुष्टी करा.
लक्ष द्या.फर्मवेअर अद्यतनित करताना, डिव्हाइसला बूट होण्यासाठी खूप वेळ लागू शकतो (3-5 मिनिटांपर्यंत). त्याची वीज कधीही बंद करू नका!
फर्मवेअर अद्यतनित केल्यानंतर, आपल्याला डिव्हाइस बूटलोडर अद्यतनित करणे आवश्यक आहे. हे करण्यासाठी, सिस्टम/राउटरबोर्ड मेनूवर जा

आणि फर्मवेअर आवृत्त्या भिन्न असल्यास, अपग्रेड बटणावर क्लिक करा आणि नंतर राउटर रीबूट करा
स्टेज 2. अंतर्गत राउटर पत्ते कॉन्फिगर करणे. DHCP सर्व्हर सेट करत आहे
RB2011 राउटर लोड केल्यानंतर, MAC पत्ता वापरून Winbox वर जा आणि अंतर्गत इंटरफेस सेट करणे सुरू करा.
प्रथम आपल्याला सामान्य हार्डवेअर स्विचमध्ये पोर्ट 1-5 एकत्र करणे आवश्यक आहे. त्यातील मास्टर पोर्ट पोर्ट क्रमांक 1 ला नियुक्त केले आहे आणि त्याचे नाव LAN1-Master असे बदलणे आवश्यक आहे. उर्वरित बंदरांना LAN-Slave म्हटले जाईल.
हे करण्यासाठी आम्ही इंटरफेस मेनू उघडतो:

विंडो उघडण्यासाठी Ether1 इंटरफेसवर डबल-क्लिक करा आणि पोर्टचे नाव LAN1-Master मध्ये बदला.

नंतर ओके बटण दाबा
नंतर Ether2 इंटरफेस उघडा, पोर्टचे नाव LAN2-Slave करा आणि मास्टर पोर्ट फील्डमध्ये LAN1-Master निवडा.

हे मुख्य पोर्ट LAN1-Master सह स्विच ग्रुपमध्ये पोर्ट जोडते. Ether3, Ether4 आणि Ether5 इंटरफेससह तत्सम क्रिया केल्या पाहिजेत.
ऑपरेशन्स पूर्ण केल्यानंतर, विंडोमध्ये खालील गोष्टी दिसल्या पाहिजेत:

इंटरफेसच्या पुढील अक्षर S चा अर्थ असा आहे की ते स्लेव्ह स्थितीत आहे.
आता DMZ साठी इंटरफेस समान प्रकारे कॉन्फिगर केले आहेत.
Ether6 DMZ6-Master होईल, आणि Ether7 आणि Ether8 DMZ-Slave साठी, DMZ6-Master इंटरफेस मास्टर पोर्ट म्हणून स्थापित केला आहे.

तुम्हाला Ether10 इंटरफेसचे नाव WAN1 असे करणे आवश्यक आहे. Ether9 इंटरफेस अप्रभावित राहते. आवश्यक असल्यास, त्यावर संबंधित मास्टर पोर्ट निर्दिष्ट करून ते दुसरे DMZ पोर्ट म्हणून वापरले जाऊ शकते किंवा आम्हाला चॅनेल आरक्षणाची आवश्यकता असल्यास दुसरा WAN इंटरफेस म्हणून वापरला जाऊ शकतो.
दुसरा LAN पोर्ट मिळविण्यासाठी तुम्ही पुढील विभागात वर्णन केलेल्या ब्रिजमध्ये देखील जोडू शकता.
परिणाम खालीलप्रमाणे असावा:

आता तुम्हाला ब्रिज इंटरफेस तयार करणे आवश्यक आहे जे LAN इंटरफेस आणि वाय-फाय इंटरफेसमधील स्विच एकत्र करेल.
हे करण्यासाठी, ब्रिज मेनू उघडा, लाल [+] चिन्हासह बटणावर क्लिक करा आणि उघडलेल्या विंडोमध्ये, नवीन ब्रिज-लोकल इंटरफेसचे नाव प्रविष्ट करा, नंतर ओके क्लिक करा.

पोर्ट टॅबवर जा आणि क्रमशः LAN1-Master पोर्ट जोडा

आणि Wlan1 पोर्ट

शेवटच्या ऑपरेशननंतर तुम्हाला खालील गोष्टी मिळाल्या पाहिजेत:

आता राउटरचा LAN पत्ता देऊ. वापरलेला पत्ता 255.255.255.0 च्या सबनेटसह 192.168.88.1 आहे, जो 192.168.88.1/24 म्हणून नियुक्त केला जाऊ शकतो.
हे करण्यासाठी, तुम्हाला IP/Adresses मेनू उघडणे आवश्यक आहे, उघडलेल्या विंडोमध्ये, लाल [+] चिन्हासह बटणावर क्लिक करा आणि आकृतीमध्ये दर्शविल्याप्रमाणे फील्ड भरा, नंतर ओके क्लिक करा.

आता आम्ही DNS सर्व्हर कॉन्फिगर करतो. हे करण्यासाठी, IP/DNS मेनूवर जा, उघडलेल्या विंडोमध्ये DNS सर्व्हर पत्ते भरा आणि दूरस्थ विनंतीस अनुमती द्या पुढील बॉक्स चेक करा.

*सार्वजनिक Google सर्व्हरचे पत्ते उदाहरण म्हणून एंटर केले आहेत; तुम्ही ते तुमच्या प्रदात्याकडून मिळवलेल्या सर्व्हरसह बदलले पाहिजेत;
दुसरा आणि त्यानंतरचा DNS सर्व्हर एंटर करण्यासाठी, सर्व्हर ॲड्रेस इनपुट फील्डच्या पुढील "डाउन ॲरो" बटण वापरा.
चला DHCP सर्व्हर सेट करण्यासाठी पुढे जाऊया. हे करण्यासाठी, IP/DHCP सर्व्हर मेनूवर जा आणि DHCP सेटअप बटणावर क्लिक करा.
इंटरफेस म्हणून ब्रिज-लोकल निवडा

नंतर सेलमध्ये "DNS सर्व्हर" दिसेपर्यंत पुढील बटणावर क्लिक करा

फील्डच्या पुढील "अप बाण" बटणावर क्लिक करून तुम्हाला खालचा सर्व्हर नंबर हटवावा लागेल आणि वरच्या भागात आम्ही राउटर पत्ता लिहितो - 192.168.88.1

यशस्वी DHCP सेटअप दर्शविणारा संदेश दिसेपर्यंत पुढील बटणावर क्लिक करा.
Winbox प्रोग्राम बंद करा, PC वरून इथरनेट केबल काढा आणि ती परत घाला. संगणकाला राउटरवरून पत्ता मिळाला आहे याची खात्री करा.
मग आम्ही IP पत्ता 192.168.88.1 वापरून राउटरशी कनेक्ट करतो, जो कनेक्ट टू फील्डमध्ये प्रविष्ट करणे आवश्यक आहे.
हे यशस्वी लॅन सेटअप पूर्ण करते!
स्टेज 3. वाय-फाय सेट करणे
वायरलेस टॅबवर जा. Wlan1 इंटरफेसवर डबल-क्लिक करा.

प्रगत मोड बटणावर क्लिक करा आणि वायरलेस टॅबवर जा:
आकृतीत दर्शविल्याप्रमाणे मूल्ये भरा. बदललेली मूल्ये निळ्या रंगात दर्शविली आहेत.

प्रगत टॅबवर जा:
खालील मूल्ये प्रविष्ट करा:

एचटी टॅबवर जा;
आम्ही खालील पॅरामीटर्स बदलतो:

आणि ओके क्लिक करून कॉन्फिगरेशन लागू करा.
सुरक्षा प्रोफाइल टॅबवर जा:

डीफॉल्ट प्रोफाइलवर डबल क्लिक करा:
मोड=डायनॅमिक की निवडा, मोड WPA2 PSK, aes-ccm वर सेट करा आणि WPA2 प्री-शेअर की फील्डमध्ये Wi-Fi ऍक्सेस करण्यासाठी पासवर्ड प्रविष्ट करा.

ओके क्लिक करा.
इंटरफेस टॅबवर जा आणि वायरलेस इंटरफेस सक्षम करण्यासाठी निळ्या चेक मार्क बटणावर क्लिक करा.

यशस्वी वाय-फाय सेटअप पूर्ण झाला!
पायरी 4: राउटर सुरक्षा सेट करणे
इंटरनेट कनेक्शन सेट करण्यापूर्वी, आपण प्रथम अनावश्यक सेवा अक्षम करून आणि प्रशासक संकेतशब्द बदलून राउटरची सुरक्षा कमीतकमी कॉन्फिगर करणे आवश्यक आहे.
IP/सेवा मेनू

आम्ही FTP, टेलनेट आणि WWW या सेवा सातत्याने हायलाइट करतो. त्यांना बंद करण्यासाठी रेड क्रॉस वर क्लिक करा.

आता फक्त स्थानिक नेटवर्कवरून राउटर व्यवस्थापित करण्यासाठी कनेक्शनला अनुमती देऊ.
रेटिंग: 4.42 मते: 12 टिप्पण्या: 15
मिक्रोटिक उत्पादनांचे चाहते आणि जे या निर्मात्याकडून नवीन उत्पादनांचे अनुसरण करतात त्यांनी कदाचित नवीन राउटरबद्दल आधीच ऐकले असेल. अर्ध्या वर्षापूर्वी त्याच्या प्रकाशनाची घोषणा करण्यात आली असूनही, युक्रेनमध्ये वितरण ऑक्टोबर 2012 मध्येच सुरू झाले. मालिकेतील काही मॉडेल्स थोड्या पूर्वी दिसल्या आणि लगेचच लोकप्रियता मिळवली. आणि, सर्व प्रथम, मल्टीपोर्ट आणि पॉवरचे आभार. चला मॉडेलकडे एक नजर टाकूया आणि ते किती चांगले आहे आणि ते किती चांगले आहे हे शोधून काढू या माझ्यासारख्या लोकांच्या अपेक्षेनुसार जे त्याच्या रिलीजची वाट पाहत होते.
अनबॉक्सिंग
आणि आता आमच्या हातात नवीन राउटरसह एक लहान राखाडी बॉक्स आहे. देखावा मध्ये, ते इतर कोणत्याही पॅकेजिंगपेक्षा वेगळे नाही ज्यामध्ये उत्पादने पुरवली जातात, कदाचित त्यावरील विशिष्ट डिव्हाइसचा आकार आणि प्रतिमा वगळता. आत, त्याच पुठ्ठ्यापासून बनविलेले, कंपार्टमेंट्ससह एक ट्रे आहे ज्यामध्ये स्वतः अँटेना आणि वीज पुरवठा स्वतंत्रपणे "गुंडाळलेला" आहे.
आकृती क्रं 1
केस, मालिकेतील सर्व डेस्कटॉप राउटरप्रमाणे, धातूचे बनलेले आहे. समोर, 10 इथरनेट पोर्ट, SFP मॉड्यूल्ससाठी एक स्लॉट, एक USB कनेक्टर आणि LED इंडिकेटर आहेत.

अंजीर.2
मागील बाजूस दोन न काढता येण्याजोग्या अँटेना आहेत, एक आरजे -45 कनेक्टरच्या रूपात बनविलेले एक सीरियल कंट्रोल पोर्ट आणि पॉवर कॉर्ड देखील तेथे बाहेर येते, जे सर्व मॉडेल्समध्ये काढता न येण्यासारखे आहे. अधिक तंतोतंत, आपण ते काढू शकता, परंतु हे करण्यासाठी आपल्याला केस वेगळे करणे आणि आत स्थित कनेक्टर बाहेर काढणे आवश्यक आहे. किटसह पुरवलेल्या वीज पुरवठ्यामध्ये 24 व्होल्ट डीसीचा आउटपुट व्होल्टेज आणि 0.8 एम्प्सची शक्ती आहे.

अंजीर.3
केसच्या वरच्या कव्हरवर एक लहान एलसीडी डिस्प्ले आहे.

अंजीर.4
आणि केसच्या तळाशी सिलिकॉन पाय आहेत जे राउटरला टेबलवर सरकण्यापासून प्रतिबंधित करतात आणि भिंतीवर माउंट करण्यासाठी विशेष छिद्रे आहेत.

अंजीर.5
प्रथमच ते चालू करण्यापूर्वी, मी त्याच्या वैशिष्ट्यांबद्दल थोडेसे सांगू इच्छितो.
| सीपीयू | Atheros AR9344, वारंवारता 600MHz |
| स्मृती | 128MB अंगभूत DDR2 SDRAM रॅम 128MB अंगभूत NAND फ्लॅश मेमरी |
| बंदरे | पाच 10/100Mbit फास्ट इथरनेट पोर्ट पाच 10/100/1000Mbit गिगाबिट इथरनेट पोर्ट एक गिगाबिट इथरनेट SFP पोर्ट (SFP मॉड्यूल समाविष्ट नाही) |
| वायफाय | अंगभूत 2.4GHz 802.11b/g/n रेडिओ कार्ड 4dBi लाभासह अंगभूत दोन अँटेना |
| याव्यतिरिक्त | रीसेट बटण, RJ45 सिरीयल पोर्ट, LCD डिस्प्ले, तापमान आणि व्होल्टेज सेन्सर्स, मायक्रो-बी यूएसबी कनेक्टर |
| पोषण | बाह्य वीज पुरवठा: 8-28 व्होल्ट डीसीपीओई: 8-28 व्होल्ट डीसी प्रति पोर्ट कमाल वापर: 15 वॅट्स |
| ऑपरेटिंग सिस्टम | MikroTik RouterOS, L5 परवाना |
पहिली सुरुवात
चालू केल्यावर, LDC डिस्प्ले कंपनीचा लोगो आणि ऑपरेटिंग सिस्टम बूट प्रगती दर्शवते. संपूर्ण प्रक्रियेस अंदाजे 20-25 सेकंद लागतात, त्यानंतर डिव्हाइस वापरासाठी पूर्णपणे तयार होते.

अंजीर.6
आम्ही संगणकाला राउटरच्या दुसऱ्या इथरनेट पोर्टशी कनेक्ट करतो आणि मालकीची उपयुक्तता लाँच करतो. आम्ही कनेक्शन स्थापित करतो आणि सर्व उपकरणांसाठी मानक ऑपरेटिंग सिस्टम पाहतो.

अंजीर.7
तुमच्या डोळ्यांना त्वरित पकडणारा एकमेव फरक म्हणजे इंटरफेसची मोठी संख्या. आणि नवीन. sfp1 इंटरफेस दिसला. ऑप्टिक्ससह प्रदाता किंवा या तंत्रज्ञानासह कार्य करणारे दुसरे उपकरण नसल्यामुळे हे तपासणे शक्य झाले नाही. परंतु नजीकच्या भविष्यात, मी हे विशिष्ट राउटर कार्य तपासण्यासाठी आणि तपासण्यासाठी मीडिया कनवर्टर आणि प्रतिसाद SFP मॉड्यूल खरेदी करण्याची योजना आखत आहे. त्याबद्दल मी स्वतंत्रपणे लिहीन.
गिगाबिट पोर्टचे थ्रूपुट लगेच तपासण्याचा निर्णय घेण्यात आला. सुदैवाने, ऑपरेटिंग सिस्टममध्ये यासाठी अंगभूत क्षमता आहेत. एका द्रुत चाचणीने जवळजवळ 900Mbps चा परिणाम दर्शविला, जरी NAT आणि रांगा कॉन्फिगर केल्याशिवाय, परंतु, कोणत्याही परिस्थितीत, हा एक उत्कृष्ट परिणाम आहे. इतर उत्पादक (इ.) चे गिगाबिट पोर्ट असलेले बहुतेक घरगुती राउटर जे मी आधी पाहिले होते ते असे आकडे दर्शवू शकत नाहीत.

अंजीर.8
आता राउटर सेट करणे आणि ऑपरेट करणे सुरू करूया.
मी सेटअप प्रक्रियेचे स्वतःच वर्णन करणार नाही, कारण हा विषय इंटरनेटवर मोठ्या प्रमाणावर दर्शविला जातो आणि इतर कोणत्याही राउटरच्या सेटअपपेक्षा फारसा वेगळा नाही.
सेटअपचे सर्व टप्पे पूर्ण केल्यानंतर, प्रदाता आणि घरात उपलब्ध सर्व उपकरणे जोडल्यानंतर, आम्ही ते दररोज वापरण्यास सुरुवात करतो.
मी ताबडतोब लक्षात घेऊ इच्छितो की वायरलेस नेटवर्क सेट करताना, मी मागील राउटरवर एसएसआयडी, पॅरामीटर्स आणि एन्क्रिप्शन की सेट केली आहे. म्हणून, सर्व वायरलेस डिव्हाइसेस: लॅपटॉप, टॅब्लेट आणि आयफोन, कोणत्याही अडचणीशिवाय किंवा गॅझेटवरील सेटिंग्जमध्ये बदल न करता, नेटवर्कशी कनेक्ट केलेले.
इतर सर्व क्लायंट, म्हणजे वैयक्तिक संगणक आणि एक iNeXT HD प्लेयर, दुसऱ्या आणि तिसऱ्या गिगाबिट इथरनेट पोर्टद्वारे जोडलेले होते. आणि राउटरवर स्थापित केलेल्या DHCP सर्व्हरबद्दल धन्यवाद, या क्लायंटच्या नेटवर्क सेटिंग्जमध्ये कोणतेही बदल करण्याची आवश्यकता नाही.

अंजीर.9
मी या मोडमध्ये बरेच दिवस काम केले, त्या दरम्यान मी डिव्हाइसच्या वर्तनाचे बारकाईने निरीक्षण केले. त्याच वेळी, टोरेंट क्लायंट एचडी प्लेयरवर चोवीस तास चालू होता, लॅपटॉप आणि वैयक्तिक संगणक फक्त रात्रीच बंद होते. आणि संपूर्ण वेळ, एकही अपयश किंवा ब्रेक लक्षात आले नाही. तापमानात कोणतीही वाढ झाली नाही; ते 31-32ºC वर वाढले नाही. आणि सर्व संगणक, उपकरणे आणि गॅझेट एकाच वेळी चालू असले तरीही प्रोसेसर लोड 10-12% पेक्षा जास्त नाही. ज्यावरून आपण असा निष्कर्ष काढू शकतो की हा राउटर जास्त भार न घेता कित्येक पट जास्त “क्लायंट” हाताळू शकतो.

अंजीर.10
मला एलसीडी डिस्प्लेबद्दलही सांगायचे आहे. सुरुवातीला, मला असे वाटले की हे पूर्णपणे निरुपयोगी आणि अनावश्यक कार्य आहे. तथापि, ऑपरेशन दरम्यान, मला समजले की मी चुकीचे आहे. या कार्याची उपयुक्तता स्पष्ट आहे. आपण डिस्प्ले कॉन्फिगर केल्यास ते कधीही बंद होणार नाही, तर कोणत्याही वेळी, फक्त राउटरवर जाऊन, आपण त्वरित पाहू शकता की प्रदात्याशी कनेक्शन आहे की नाही, नेटवर्कवरील कोणते डिव्हाइस (कोणत्या पोर्टवर) सर्वाधिक वापरते. रहदारी इ. आणि संपूर्ण नेटवर्कच्या कार्यप्रणालीचे एकंदर चित्र नेहमी आपल्या डोळ्यांसमोर असते.
एका शब्दात, त्याने माझ्या अपेक्षा पूर्ण केल्या आणि माझ्या मते, उपकरणाचा एक योग्य प्रतिनिधी आहे.
अर्जाची अनेक क्षेत्रे असू शकतात. नियमित "मुका" स्विच म्हणून काम करण्यापासून (जर तुम्ही सर्व पोर्ट एका ब्रिजमध्ये एकत्र केले तर), बंदरांचा वेग मर्यादित करून, खसखस पत्त्यांद्वारे प्रवेश प्रतिबंधित करून आणि रहदारी फिल्टर करून नियंत्रित करा. राउटर मोडमध्ये काम करण्यापूर्वी इंटरनेटवर प्रवेश प्रदान करणे, स्थानिक नेटवर्क एकत्र करणे, प्रवेश सर्व्हर किंवा लहान नेटवर्कचे मध्यवर्ती राउटर म्हणून कार्य करणे.

शिवाय, ते अशा प्रकारे जोडलेले आहे की ते डिव्हाइस केस उघडल्याशिवाय डिस्कनेक्ट केले जाऊ शकत नाही. डिव्हाइस बोर्डवर, पॉवर कनेक्टर मध्यभागी स्थित आहे आणि यामुळे वीज पुरवठा कनेक्ट करण्यात अशा अडचणी आहेत.

रबराचे पाय केसच्या तळाशी चिकटलेले आहेत, म्हणून मिक्रोटिकRB2011L-INकोणत्याही पृष्ठभागावर सुरक्षितपणे उभे राहतील.
आता vlan सपोर्टसह 5 पोर्टसाठी गिगाबिट स्विच म्हणून काम करण्यासाठी आणि उर्वरित 5 पोर्टद्वारे 5 वापरकर्ता गटांसाठी रहदारी मार्गी लावण्यासाठी ते सेट करणे सुरू करूया.
जेव्हा तुम्ही प्रथमच डिव्हाइसमध्ये प्रवेश करता, तेव्हा एक विंडो दिसते जी तुम्हाला प्रारंभिक कॉन्फिगरेशन स्थापित करण्यास सांगते. आम्हाला त्याचा अजिबात उपयोग नाही, म्हणून आपण बटण दाबले पाहिजे काढाकॉन्फिगरेशन.

आपण विंडोच्या शीर्षकाकडे लक्ष दिल्यास, आपण सिस्टमवर स्थापित सॉफ्टवेअरची वर्तमान आवृत्ती पाहू शकता. या प्रकरणात, त्याची आवृत्ती 5.14 आहे, परंतु एक नवीन आधीपासूनच उपलब्ध आहे - 5.16. फर्मवेअरसह फाइल Winbox विंडोमध्ये ड्रॅग करून फर्मवेअर अपडेट करूया. मेनू लोड होण्याची प्रतीक्षा केल्यानंतर प्रणाली--+रीबूट कराआम्ही एक रीबूट करू, ज्या दरम्यान सॉफ्टवेअर अद्यतनित केले जाईल. अपडेट प्रक्रियेदरम्यान, नुकसान टाळण्यासाठी डिव्हाइसची पॉवर बंद करू नका.

रीबूट केल्यानंतर, डिव्हाइस विंडोच्या शीर्षकामध्ये नवीनतम सॉफ्टवेअर आवृत्ती दर्शवते. अध्यायात प्रणाली--+राउटरबोर्डतुम्ही डिव्हाइस बूटलोडरची वर्तमान आवृत्ती पाहू शकता. या प्रकरणात, वर्तमान आणि अद्यतनित आवृत्त्या समान आहेत. त्यामुळे अपग्रेड बटणावर क्लिक करण्याची गरज नाही.

विभागात गेल्यास इंटरफेसतुम्ही डिव्हाइसवरील सर्व नेटवर्क पोर्टची सूची पाहू शकता. या प्रकरणात, त्यापैकी 10 आहेत, जे आपल्याला मोठ्या संख्येने विविध नेटवर्क ग्राहकांना कनेक्ट करण्याची परवानगी देतात.

स्विच मोडमध्ये कार्य करण्यासाठी काही पोर्ट कॉन्फिगर करण्यासाठी, तुम्हाला एक पूल तयार करणे आणि आवश्यक पोर्ट्स एकत्र करणे आवश्यक आहे. पूल तयार करण्यासाठी, विभागात जा ब्रिजआणि + वर क्लिक करून आम्ही एक नवीन नियम तयार करतो ज्यामध्ये आम्ही परिच्छेदातील पुलाचे नाव वगळता काहीही बदलत नाही. नाव.

लूपपासून संरक्षण करण्यासाठी, तुम्ही तयार करत असलेल्या स्विचवरील प्रोटोकॉल सक्षम करणे आवश्यक आहे. RSTPबिंदू मध्ये प्रोटोकॉलमोड, जे तुम्हाला एकमेकांशी थेट किंवा तृतीय-पक्ष स्विचद्वारे कनेक्ट केलेले पोर्ट स्वयंचलितपणे अक्षम करण्यास अनुमती देईल. ओके बटणावर क्लिक करा.

आता आम्ही तयार केलेल्या पुलावर पोर्ट जोडतो इथर१,इथर2,इथर३,इथर4आणि इथर5, म्हणजे, डिव्हाइसचे सर्व 5 गीगाबिट पोर्ट.

विभागातील यासाठी 10 क्रमांकासह नियंत्रण vlan द्वारे व्यवस्थापन केले जाईल इंटरफेसटॅबवर VLAN+ वर क्लिक करून आम्ही एक नवीन vlan तयार करतो, ज्यामध्ये आम्ही परिच्छेदामध्ये त्याचे नाव सूचित करतो नाव, संच VLANआयडी, आमच्या बाबतीत 10, आणि आयटममधील इंटरफेस निवडा इंटरफेस, ज्यावर हे vlan कार्य करेल. नेटवर्क पोर्ट्स एका ब्रिजमध्ये एकत्र केले जातात, म्हणून त्यावर एक vlan तयार करणे आवश्यक आहे.

अध्यायात IP--+पत्तातयार केलेल्या vlan मध्ये एक नवीन पत्ता जोडा, हे करण्यासाठी, + वर क्लिक करा आणि उघडलेल्या विंडोमध्ये प्रविष्ट करा पत्ता - 10.0.0.10/24 आणि परिच्छेदामध्ये इंटरफेस दर्शवा इंटरफेस - vlan10_व्यवस्थापित.

इतर सबनेटमधून डिव्हाइसमध्ये प्रवेश करण्यास सक्षम होण्यासाठी, आम्ही विभागात राउटिंग कॉन्फिगर करू IP--+मार्ग. आपण सूचित करतो तेथे एक नवीन नियम तयार करूया Dst.पत्ता - 10.0.0.0/16 (ज्याचा अर्थ संपूर्ण 10.x.x.x सबनेटमध्ये प्रवेश) आणि राउटर प्रवेशद्वारया पत्त्यांसाठी - 10.0.0.1 .

चला पुन्हा विभागात जाऊया इंटरफेसटॅबवर VLANआणि इंटरनेट प्रवेशासाठी नवीन vlan तयार करा. हे करण्यासाठी, परिच्छेदामध्ये त्याचे नाव सूचित करा नाव - vlan109_इंटरनेटआणि सूचित करा VLANआयडी - 109 . बिंदूमध्ये इंटरफेस इंटरफेससूचित करा ब्रिज १.

अध्यायात IP--+पत्ताचला या vlan मध्ये पत्ता जोडूया. बिंदूमध्ये पत्तासूचित करू 172.16.10.69/24 आणि इंटरफेस - vlan109_इंटरनेट.

इंटरनेटवर प्रवेश करण्यात सक्षम होण्यासाठी, तुम्हाला सर्व इंटरनेट पत्त्यांसाठी डीफॉल्ट मार्ग तयार करणे आवश्यक आहे. अध्यायात IP--+मार्ग+ वर पुन्हा क्लिक करा आणि नवीन नियम तयार करा. जिथे बिंदूला स्पर्श न करता Dst.पत्ता(0.0.0.0/0 असावे), सूचित करा प्रवेशद्वार - 172.16.10.1 - मुख्य इंटरनेट गेटवे.

अध्यायात IP--+मार्गअसे नियम असावेत.

इंटरनेटवर प्रवेश मिळविण्यासाठी, राउटर पत्त्याव्यतिरिक्त, आपल्याला पत्ते निर्दिष्ट करणे आवश्यक आहे DNSसर्व्हर, जे तुम्हाला विभागात करायचे आहे IP--+DNS. परिच्छेदात निर्दिष्ट करा सर्व्हरपत्ता 172.16.10.1 आणि बॉक्स चेक करा परवानगी द्यारिमोटविनंत्या, जेणेकरुन नेटवर्क संगणक उपकरणाचा वापर करू शकतील DNSसर्व्हर

आता क्लायंट सबनेट पत्ते सेट करण्यासाठी पुढे जाऊया. हे करण्यासाठी, विभागात IP--+पत्ताइंटरफेससाठी नवीन IP पत्ते जोडत आहे इथर6,इथर7,इथर8,इथर9आणि इथर10 - 192.168.0.1/24, 192.168.1.1/24, 192.168.2.1/24, 192.168.3.1/24 आणि 192.168.4.1/24 . नेटवर्क क्लायंट हे पत्ते वापरून डिव्हाइसमध्ये प्रवेश करण्यास सक्षम असतील.

चला सेटिंग्ज करूया DHCPविभागात सर्व्हर IP--+DHCPसर्व्हर. नवीन सर्व्हर तयार करण्यासाठी तुम्हाला बटण क्लिक करावे लागेल DHCPसेटअपआणि उघडलेल्या विंडोमध्ये खालील डेटा दर्शवा:
DHCPसर्व्हरइंटरफेस - ether6- ज्या इंटरफेसवर पत्ते वितरित करायचे आहे त्याचे नाव.
DHCPपत्ताजागा - 192.168.0.0/24 - पत्ते जारी करण्यासाठी सबनेट.
प्रवेशद्वारच्या साठीDHCPनेटवर्क - 192.168.0.1 - इंटरनेटचे प्रवेशद्वार जे ग्राहकांना प्राप्त होईल.
पत्तेकरण्यासाठीद्याबाहेर - 192.168.0.2-192.168.0.254 - जारी करण्यासाठी पत्त्यांची श्रेणी, जर नेटवर्कवरील काही उपकरणांवर कायमस्वरूपी पत्ते व्यक्तिचलितपणे सेट केले असतील, तर ही श्रेणी बदलली पाहिजे, उदाहरणार्थ 192.168.0.200-192.168.0.254 , नंतर आउटपुट फक्त 200-254 च्या मध्यांतरात होईल आणि 199 पेक्षा कमी पत्ते व्यक्तिचलितपणे प्रविष्ट केले जाऊ शकतात, नेटवर्क पत्ता संघर्ष होणार नाही.
DNSसर्व्हर - 192.168.0.1 - ग्राहकांना वितरणासाठी DNS सर्व्हर.
लीजवेळ - 3 d00:00:00 - ज्या वेळेसाठी पत्ते जारी केले जातात.

उर्वरित 4 सबनेटसाठी DHCP सर्व्हर जोडण्याची पुनरावृत्ती करूया, पुन्हा बटण दाबा DHCPसेटअपआणि इंटरफेस निवडा इथर7,इथर8,इथर9आणि इथर10आणि सबनेट पत्त्याचा फक्त एक अंक बदलून त्यांच्यासाठी समान सेटिंग करा. परिणामी, आम्हाला 5 सर्व्हरची यादी मिळते.

नेटवर्क क्लायंट इंटरनेटवर प्रवेश करण्यास सक्षम होण्यासाठी, तुम्हाला कॉन्फिगर करणे आवश्यक आहे NAT. हे विभागात केले जाते IP--+फायरवॉलटॅबवर NAT. + वर क्लिक करून आम्ही एक नवीन नियम तयार करतो, जेथे परिच्छेदात आहे Src.पत्तासबनेट निर्दिष्ट करा 192.168.0.0/16 (ज्याचा अर्थ फॉर्म 192.168.x.x च्या सर्व पत्त्यांसाठी नियम वापरा).

टॅबवर कृतीएक कृती निवडा - मास्करेड. ओके बटणावर क्लिक करा.

टॅब सूचीमध्ये NATखालीलप्रमाणे एक एंट्री दिसली पाहिजे.

विभागातील प्रत्येक पोर्टसाठी गती मर्यादित करण्यासाठी रांगाटॅबवर सोपेरांगाएक नवीन नियम तयार करा ज्यामध्ये आम्ही वेग मर्यादा निर्दिष्ट करतो 10Mबिंदू मध्ये कमालमर्यादास्तंभ लक्ष्यअपलोड कराआणि लक्ष्यडाउनलोड करा.

टॅबवर प्रगतज्या इंटरफेसवर निर्बंध घालायचे ते निवडा, आमच्या बाबतीत ते आहे इंटरफेस - ether6. परिच्छेदात थोडे कमी मर्यादायेथेमागील प्रमाणेच, आम्ही वेग मर्यादा सूचित करतो 10 एम, म्हणजे प्रति सेकंद 10 मेगाबिट. ओके बटणावर क्लिक करा.

इंटरफेसच्या निवडीसह कृती आणखी 4 वेळा पुन्हा करा इथर7,इथर8,इथर9आणि इथर10सर्व नेटवर्क पोर्टवर निर्बंध निर्दिष्ट करण्यासाठी. परिणाम खालील सारणी असावा: साध्या रांगा.

गोंधळात पडू नये आणि कोण आणि कोठे कनेक्ट केलेले आहे हे विसरून जाण्यासाठी, आपण बटण दाबल्यावर टिप्पण्या प्रविष्ट करू शकता टिप्पणी. आपण रशियन अक्षरांमध्ये टिप्पण्या देखील लिहू शकता.

प्रत्येक नियमासाठी टिप्पणी निर्दिष्ट केल्यानंतर, त्यांच्यासह चिन्ह अधिक माहितीपूर्ण बनते, आपण पाहू शकता की कोण प्राप्त करतो आणि गती मर्यादा काय आहेत.

टिप्पणी निर्दिष्ट करण्याव्यतिरिक्त, आपण आयटममध्ये इंटरफेसचे नाव बदलू शकता नाव, आणि सेवा नावाऐवजी इथर१तुम्ही लिहू शकता इथर1_मुख्य.

नेटवर्क पोर्ट्सची नावे निर्दिष्ट केल्यानंतर, इंटरफेस टेबल खालील फॉर्म घेते - कोणता इंटरफेस/पोर्ट कनेक्ट केलेला आहे आणि कुठे जातो हे तुम्ही त्वरीत निर्धारित करू शकता.

डिव्हाइसवर अनधिकृत प्रवेश प्रतिबंधित करण्यासाठी, तुम्हाला विभागात प्रशासक पासवर्ड सेट करणे आवश्यक आहे प्रणाली--+वापरकर्ते, जेव्हा तुम्ही उघडणाऱ्या विंडोमध्ये प्रशासकाच्या नावावर डबल-क्लिक कराल तेव्हा बटणावर क्लिक करा पासवर्डआणि 2 वेळा पासवर्ड टाका. ओके क्लिक केल्यानंतर. तुम्ही Winbox वरून डिस्कनेक्ट करा आणि नवीन पासवर्डसह पुन्हा कनेक्ट करा.

ते सेटअपसाठी आहे मिक्रोटिकRB2011-INपूर्ण. तुम्ही नेटवर्क केबल्स कनेक्ट करू शकता आणि सदस्यांना इंटरनेटमध्ये प्रवेश देऊ शकता.
आज, अधिकाधिक लोक स्वतःहून विविध नेटवर्क उपकरणे कॉन्फिगर करण्याचा प्रयत्न करीत आहेत. योग्य माहितीसह, आपण कोणतेही डिव्हाइस योग्यरित्या कॉन्फिगर करू शकता. मुख्य गोष्ट म्हणजे सर्व उपलब्ध सूचनांचे काटेकोरपणे पालन करणे.
नेटवर्क उपकरणांचा हा दिग्गज लाटवियन निर्माता एलिट निर्माता म्हणून वर्गीकृत आहे. तथापि, डिव्हाइसेसची उच्च किंमत असूनही, ते मोठ्या प्रमाणावर लोकप्रिय आहेत. हे प्रामुख्याने उत्कृष्ट गुणवत्ता आणि उच्च कार्यक्षमतेमुळे आहे, जे प्रत्येकाला आवडते.
कनेक्शन तयार करण्यासाठी आम्हाला पुढील गोष्टींची आवश्यकता आहे:
आम्ही खालील क्रमाने क्रिया करतो:

या क्रियांच्या परिणामी, संगणकावर सक्रिय स्थानिक नेटवर्क कनेक्शन दिसले पाहिजे. अन्यथा, तुम्हाला तुमच्या नेटवर्क कार्डचे कॉन्फिगरेशन क्रमवारी लावावे लागेल (उदाहरणार्थ, ड्राइव्हर्स अपडेट करा).
ते काय आहेत, त्यांचा उद्देश काय आहे आणि या प्रकारच्या केबल्सचे प्रकार काय आहेत हे आपल्याला माहित नसल्यास, आम्ही शिफारस करतो की आपण आमच्या लेखात अधिक वाचा.
या डिव्हाइसचे कॉन्फिगरेशन कॉन्फिगर करण्यासाठी, तुम्हाला अधिकृत करणे आवश्यक आहे.
हे असे केले जाते:

कृपया लक्षात ठेवा: प्रथम आपल्या ब्राउझर सेटिंग्जमध्ये प्रॉक्सी सर्व्हर अक्षम असल्याचे सुनिश्चित करा.
तुम्ही वेब इंटरफेसद्वारे किंवा Windows OS च्या सर्व आवृत्त्यांसाठी एकत्रित केलेल्या Winbox प्रोग्रामचा वापर करून कॉन्फिगरेशनसह कार्य करू शकता. तुम्हाला ही बिल्ट-इन युटिलिटी वापरायची असल्यास, तुम्हाला ती ब्राउझर विंडोमध्ये निवडावी लागेल आणि “सेव्ह” आयकॉनवर क्लिक करावे लागेल. सेटिंग्ज कॉन्फिगर करण्यासाठी तुम्ही निवडलेल्या पद्धतीची पर्वा न करता, तुम्हाला वापरकर्ता डेटा प्रविष्ट करणे आवश्यक असेल. लॉगिन फील्डमध्ये, "प्रशासक" प्रविष्ट करा आणि पासवर्ड ओळ रिकामी सोडा.
mikrotik rb2011 राउटर सेट करणे विविध प्रकारे केले जाऊ शकते. हे तुम्ही निवडलेल्या प्रोटोकॉलवर, कनेक्शनचा प्रकार आणि इतर पॅरामीटर्सवर अवलंबून आहे. पुढे, सर्व संभाव्य पर्याय पाहू.
PPPoE सर्वात लोकप्रिय इंटरनेट प्रोटोकॉलपैकी एक आहे.
Winbox वापरून कॉन्फिगर कसे करायचे ते पाहू:

परिणामी, एक विंडो उघडेल ज्यामध्ये आपल्याला मूलभूत पॅरामीटर्स सेट करण्याची आवश्यकता असेल:

या क्रियांच्या परिणामी, अक्षर R PPPoE च्या विरुद्ध उघडले पाहिजे हे सूचित करते की कनेक्शन यशस्वीरित्या तयार केले गेले आहे. ते गहाळ असल्यास, सर्व पॅरामीटर्सची मूल्ये दोनदा तपासा.

हा प्रोटोकॉल आवश्यक आहे जेणेकरून राउटरशी कनेक्ट केलेली सर्व उपकरणे स्वयंचलितपणे सेटिंग्ज प्राप्त करतील.
DHCP सर्व्हर खालीलप्रमाणे कॉन्फिगर केले आहे:


सर्व आवश्यक डेटा प्रदाता करारामध्ये निर्दिष्ट करणे आवश्यक आहे. अन्यथा, आम्ही सर्वकाही अपरिवर्तित ठेवतो.
पुढे, आम्ही तो कालावधी सूचित करतो ज्या दरम्यान IP पत्ते आरक्षित केले जातील. कोणतेही मूल्य निवडा. 

हे सेटअप पूर्ण करते.
काही इंटरनेट प्रदाता MAC पत्त्याद्वारे नेटवर्क प्रवेश अवरोधित करू शकतात. अशा परिस्थितीत, तुम्हाला वापरलेल्या WAN पोर्टचा MAC पत्ता बदलण्याची आवश्यकता आहे.
हे फक्त केले जाते:
महत्त्वाचे: जर तुम्हाला नेटवर्कमध्ये प्रवेश असेल, तर हा मुद्दा वगळा.

काही प्रदात्यांना स्थिर (दुसऱ्या शब्दात, कायमस्वरूपी) IP पत्ता आवश्यक असतो.
हे अशा प्रकारे सेट करण्यासाठी, पुढील गोष्टी करा:
मुख्य मेनूमध्ये, AddNew निवडा. परिणामी, नवीन स्थिर पत्त्यासाठी मूलभूत पॅरामीटर्स सेट करणारी एक विंडो दिसेल;
IP पत्ता आणि नेटवर्क मुखवटा - आम्ही प्रदात्याद्वारे जारी केलेली मूल्ये लिहितो; 
नंतर तुम्हाला वापरण्यासाठी पोर्ट निवडण्याची आवश्यकता असेल (आमच्या बाबतीत ते इथर 1 आहे);
इतकंच.जर, पॅरामीटर प्रविष्ट करताना, संख्या लाल रंगात हायलाइट होऊ लागल्या, तर मूल्ये चुकीची आहेत.
कनेक्शन सक्रिय असल्याची खात्री करण्यासाठी, NewTerminal वर क्लिक करा. दिसत असलेल्या विंडोमध्ये, "pinggoogle.ru" टाइप करा (ya.ru ऐवजी, तुम्ही इतर कोणतीही साइट निर्दिष्ट करू शकता). कोणतीही पिंग मूल्ये प्रदर्शित झाल्यास (ते इंटरनेटच्या गतीवर अवलंबून असेल), नंतर कनेक्शन स्थापित केले जाईल.

या राउटरचा वापर करून, तुम्ही केवळ वायर्डच नाही तर वाय-फाय देखील स्थानिक नेटवर्क तयार करू शकता.
प्रथम आपल्याला एक पूल तयार करण्याची आवश्यकता आहे:
दिसत असलेल्या फील्डमध्ये, तुम्हाला ब्रिजचे नाव टाकावे लागेल. 
तयार केलेल्या असोसिएशनमध्ये वायर्ड पोर्ट जोडण्यासाठी, पुढील गोष्टी करा:

महत्वाचे! तुम्हाला वाय-फाय द्वारे कनेक्ट केलेले डिव्हाइस जोडायचे असल्यास, तुम्हाला इंटरफेसमधून wlan1 निवडणे आवश्यक आहे.
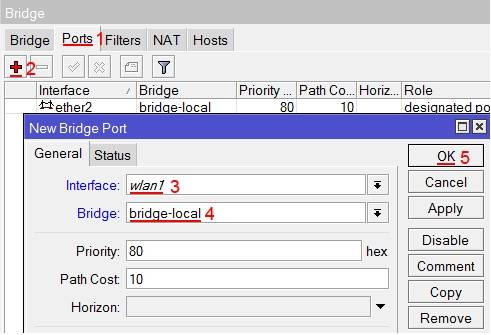
ब्रिज विभागात, पुलाचे नाव तयार केले.
काही परिस्थितींमध्ये, मास्करेडिंग सक्षम करणे आवश्यक असू शकते.
हे असे केले जाते:

अर्थात, या उपकरणाचा मुख्य उद्देश वाय-फाय कनेक्शन तयार करणे हा आहे. हे काही सोप्या चरणांमध्ये तयार केले आहे:

काही प्रकरणांमध्ये, फर्मवेअर अद्यतनित करणे आवश्यक असू शकते (काही प्रदात्यांसाठी ही अनिवार्य आवश्यकता आहे). ही प्रक्रिया खालीलप्रमाणे चालते:
टीप: तुम्ही NewTerminal वर जाऊन OS आवृत्ती पाहू शकता - ती खालच्या डाव्या कोपर्यात दर्शविली जाईल.
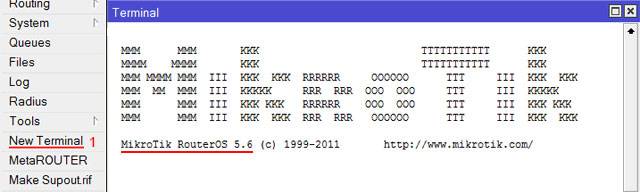

अशी परिस्थिती असते जेव्हा फर्मवेअर अपडेटमुळे गंभीर किंवा घातक त्रुटी निर्माण होतात. अशा परिस्थितीत, एक सोपा मार्ग आहे - सेटिंग्ज फॅक्टरी सेटिंग्जवर रीसेट करा. हे करण्यासाठी, तुम्हाला रीसेट बटण (शक्यतो पेन वापरुन) दाबावे लागेल आणि ते 10-15 सेकंद धरून ठेवावे लागेल.
जास्तीत जास्त सुरक्षितता प्राप्त करण्यासाठी, विशिष्ट कॉन्फिगरेशन सेट करणे आवश्यक आहे.
आम्ही हे अशा प्रकारे करतो:

ही सेटिंग तुम्हाला उच्च दर्जाची कनेक्शन सुरक्षितता प्राप्त करण्यास अनुमती देईल.
दुर्दैवाने, Mikrotik चे हे ब्रेनचाइल्ड रीबूट केल्यानंतर वेळ सेटिंग्ज वाचविण्यात अक्षम आहे. वेळ योग्यरित्या प्रदर्शित करण्यासाठी, SNTP सक्षम करणे आवश्यक आहे.
हे असे केले जाते:

जसे आपण पाहू शकता, नेटवर्क उपकरणे सेट करणे इतके अवघड काम नाही. सर्व सूचनांचे काटेकोरपणे पालन करणे ही मुख्य गोष्ट आहे.
"कॉन्फिगरिंग MikroTik Equipment" हा अभ्यासक्रम अधिकृत MTCNA प्रोग्रामवर आधारित आहे, विशेषत: स्वयं-अभ्यासासाठी पूरक आणि विस्तारित आहे.
रशियन भाषेतील हा एकमेव MikroTik व्हिडिओ प्रशिक्षण अभ्यासक्रम आहे. किटमध्ये हे समाविष्ट आहे:
आपण येथे अभ्यासक्रमांबद्दल अधिक जाणून घेऊ शकता: अभ्यासक्रम-in-it.rf
आज, अधिकाधिक लोक स्वतःहून विविध नेटवर्क उपकरणे कॉन्फिगर करण्याचा प्रयत्न करीत आहेत. योग्य माहितीसह, आपण कोणतेही डिव्हाइस योग्यरित्या कॉन्फिगर करू शकता. मुख्य गोष्ट म्हणजे सर्व उपलब्ध सूचनांचे काटेकोरपणे पालन करणे.
नेटवर्क उपकरणांचा हा दिग्गज लाटवियन निर्माता एलिट निर्माता म्हणून वर्गीकृत आहे. तथापि, डिव्हाइसेसची उच्च किंमत असूनही, ते मोठ्या प्रमाणावर लोकप्रिय आहेत. हे प्रामुख्याने उत्कृष्ट गुणवत्ता आणि उच्च कार्यक्षमतेमुळे आहे, जे प्रत्येकाला आवडते.
कनेक्शन तयार करण्यासाठी आम्हाला पुढील गोष्टींची आवश्यकता आहे:
आम्ही खालील क्रमाने क्रिया करतो:

या क्रियांच्या परिणामी, संगणकावर सक्रिय स्थानिक नेटवर्क कनेक्शन दिसले पाहिजे. अन्यथा, तुम्हाला तुमच्या नेटवर्क कार्डचे कॉन्फिगरेशन शोधून काढावे लागेल (उदाहरणार्थ, ड्राइव्हर्स अपडेट करा).
या डिव्हाइसचे कॉन्फिगरेशन कॉन्फिगर करण्यासाठी, तुम्हाला अधिकृत करणे आवश्यक आहे.
हे असे केले जाते:

कृपया लक्षात ठेवा: प्रथम आपल्या ब्राउझर सेटिंग्जमध्ये प्रॉक्सी सर्व्हर अक्षम असल्याचे सुनिश्चित करा.
तुम्ही वेब इंटरफेसद्वारे किंवा Windows OS च्या सर्व आवृत्त्यांसाठी एकत्रित केलेल्या Winbox प्रोग्रामचा वापर करून कॉन्फिगरेशनसह कार्य करू शकता. तुम्हाला ही बिल्ट-इन युटिलिटी वापरायची असल्यास, तुम्हाला ती ब्राउझर विंडोमध्ये निवडावी लागेल आणि “सेव्ह” आयकॉनवर क्लिक करावे लागेल. सेटिंग्ज कॉन्फिगर करण्यासाठी तुम्ही निवडलेल्या पद्धतीची पर्वा न करता, तुम्हाला वापरकर्ता डेटा प्रविष्ट करणे आवश्यक असेल. लॉगिन फील्डमध्ये, "प्रशासक" प्रविष्ट करा आणि पासवर्ड ओळ रिकामी सोडा.
mikrotik rb2011 राउटर सेट करणे विविध प्रकारे केले जाऊ शकते. हे तुम्ही निवडलेल्या प्रोटोकॉलवर, कनेक्शनचा प्रकार आणि इतर पॅरामीटर्सवर अवलंबून आहे. पुढे, सर्व संभाव्य पर्याय पाहू.
PPPoE सर्वात लोकप्रिय इंटरनेट प्रोटोकॉलपैकी एक आहे.
Winbox वापरून कॉन्फिगर कसे करायचे ते पाहू:

परिणामी, एक विंडो उघडेल ज्यामध्ये आपल्याला मूलभूत पॅरामीटर्स सेट करण्याची आवश्यकता असेल:

या क्रियांच्या परिणामी, अक्षर R PPPoE च्या विरुद्ध उघडले पाहिजे हे सूचित करते की कनेक्शन यशस्वीरित्या तयार केले गेले आहे. ते गहाळ असल्यास, सर्व पॅरामीटर्सची मूल्ये दोनदा तपासा.

हा प्रोटोकॉल आवश्यक आहे जेणेकरून राउटरशी कनेक्ट केलेली सर्व उपकरणे स्वयंचलितपणे सेटिंग्ज प्राप्त करतील.
DHCP सर्व्हर खालीलप्रमाणे कॉन्फिगर केले आहे:

हे सेटअप पूर्ण करते.

काही इंटरनेट प्रदाता MAC पत्त्याद्वारे नेटवर्क प्रवेश अवरोधित करू शकतात. अशा परिस्थितीत, तुम्हाला वापरलेल्या WAN पोर्टचा MAC पत्ता बदलण्याची आवश्यकता आहे.
हे फक्त केले जाते:
महत्त्वाचे: जर तुम्हाला नेटवर्कमध्ये प्रवेश असेल, तर हा मुद्दा वगळा.

काही प्रदात्यांना स्थिर (दुसऱ्या शब्दात, कायमस्वरूपी) IP पत्ता आवश्यक असतो.
हे अशा प्रकारे सेट करण्यासाठी, पुढील गोष्टी करा:

कनेक्शन सक्रिय असल्याची खात्री करण्यासाठी, NewTerminal वर क्लिक करा. दिसत असलेल्या विंडोमध्ये, "pinggoogle.ru" टाइप करा (ya.ru ऐवजी, तुम्ही इतर कोणतीही साइट निर्दिष्ट करू शकता). कोणतीही पिंग मूल्ये प्रदर्शित झाल्यास (ते इंटरनेटच्या गतीवर अवलंबून असेल), नंतर कनेक्शन स्थापित केले जाईल.

या राउटरचा वापर करून, तुम्ही केवळ वायर्डच नाही तर वाय-फाय देखील स्थानिक नेटवर्क तयार करू शकता.
प्रथम आपल्याला एक पूल तयार करण्याची आवश्यकता आहे:

तयार केलेल्या असोसिएशनमध्ये वायर्ड पोर्ट जोडण्यासाठी, पुढील गोष्टी करा:

महत्वाचे! तुम्हाला वाय-फाय द्वारे कनेक्ट केलेले डिव्हाइस जोडायचे असल्यास, तुम्हाला इंटरफेसमधून wlan1 निवडणे आवश्यक आहे;

काही परिस्थितींमध्ये, मास्करेडिंग सक्षम करणे आवश्यक असू शकते.
हे असे केले जाते:

अर्थात, या उपकरणाचा मुख्य उद्देश वाय-फाय कनेक्शन तयार करणे हा आहे. हे काही सोप्या चरणांमध्ये तयार केले आहे:

काही प्रकरणांमध्ये, फर्मवेअर अद्यतनित करणे आवश्यक असू शकते (उदाहरणार्थ, काही प्रदात्यांसाठी ही अनिवार्य आवश्यकता आहे). ही प्रक्रिया खालीलप्रमाणे चालते:
टीप: तुम्ही NewTerminal वर जाऊन OS आवृत्ती पाहू शकता - ती खालच्या डाव्या कोपर्यात दर्शविली जाईल.

अशी परिस्थिती असते जेव्हा फर्मवेअर अपडेटमुळे गंभीर किंवा घातक त्रुटी निर्माण होतात. अशा परिस्थितीत, एक सोपा मार्ग आहे - सेटिंग्ज फॅक्टरी सेटिंग्जवर रीसेट करा. हे करण्यासाठी, तुम्हाला रीसेट बटण (शक्यतो पेन वापरुन) दाबावे लागेल आणि ते 10-15 सेकंद धरून ठेवावे लागेल.
जास्तीत जास्त सुरक्षितता प्राप्त करण्यासाठी, विशिष्ट कॉन्फिगरेशन सेट करणे आवश्यक आहे.
आम्ही हे अशा प्रकारे करतो:

ही सेटिंग तुम्हाला उच्च दर्जाची कनेक्शन सुरक्षितता प्राप्त करण्यास अनुमती देईल.
दुर्दैवाने, Mikrotik चे हे ब्रेनचाइल्ड रीबूट केल्यानंतर वेळ सेटिंग्ज वाचवण्यास सक्षम नाही. वेळ योग्यरित्या प्रदर्शित करण्यासाठी, SNTP सक्षम करणे आवश्यक आहे.
हे असे केले जाते:

इतकंच. जसे आपण पाहू शकता, नेटवर्क उपकरणे सेट करणे इतके अवघड काम नाही. सर्व सूचनांचे काटेकोरपणे पालन करणे ही मुख्य गोष्ट आहे.