मालवेअर हे अनाहूत किंवा धोकादायक प्रोग्राम आहेत जे...


आपल्या Android डिव्हाइसवर काहीतरी लपविण्याची आवश्यकता असल्यास, हे करण्याचे बरेच मार्ग आहेत. चला त्या प्रत्येकाकडे पाहूया.
तुम्ही Android वर फायली एकतर रूट अधिकार वापरून किंवा त्याशिवाय लपवू शकता.
आपल्याकडे रूट अधिकार असल्यास, आपण हे करू शकता:
आपल्याकडे रूट अधिकार नसल्यास, आपण हे करू शकता:
तुमच्या फोनला रूट अधिकार आहेत की नाही हे शोधण्यासाठी, पुढील गोष्टी करा:
 रूट चेकर ऍप्लिकेशनमधील "रूट चेक" बटणावर क्लिक करा
रूट चेकर ऍप्लिकेशनमधील "रूट चेक" बटणावर क्लिक करा
जर तुमच्याकडे रूट अधिकार असतील, तर तुम्ही फाइल्सचे नाव बदलून “ES Explorer” करून लपवू शकता, .nomedia फाइल तयार करून किंवा Hexlock App Lock प्रोग्राम इंस्टॉल करून लपवू शकता.
ईएस एक्सप्लोररमध्ये फाइल लपवण्यासाठी:
तुम्हाला फाइल्सचा समूह लपवायचा असल्यास:
 दुसरी सूची आयटम निवडा, नाव फील्डमध्ये कालावधी प्रविष्ट करा, "ओके" क्लिक करा
दुसरी सूची आयटम निवडा, नाव फील्डमध्ये कालावधी प्रविष्ट करा, "ओके" क्लिक करा
 लपविलेल्या फाइल्स पाहण्यासाठी स्विच चालू वर सेट करा
लपविलेल्या फाइल्स पाहण्यासाठी स्विच चालू वर सेट करा
ES Explorer मध्ये .nomedia फाइल तयार करण्यासाठी, पुढील गोष्टी करा:
हेक्सलॉक हा एक विनामूल्य अनुप्रयोग आहे जो तुम्हाला सर्व प्रकारचा डेटा तसेच वापरकर्त्याची वैयक्तिक माहिती (SMS आणि संपर्क सूची) लपवू देतो. अधिकृत स्टोअरवरून डाउनलोड केले.
हेक्सलॉक वापरून फायली लपवण्यासाठी, पुढील गोष्टी करा:
लपविलेल्या फाइल्स पुनर्प्राप्त करण्यासाठी:
जर तुमच्याकडे रूट अधिकार नसतील, तर तुम्ही नावासमोर बिंदू टाकून, .nomedia फाइल तयार करून किंवा Hide All Files ॲप्लिकेशन इन्स्टॉल करून फाइल्स लपवू शकता.
अशा प्रकारे फाइल लपवण्यासाठी, पुढील गोष्टी करा:
ऑडिओ रेकॉर्डिंगचे नाव बदलताना, त्याचे नाव हायफन किंवा डॅशने वेगळे केले जाऊ नये. अन्यथा फाइल लपवली जाणार नाही.
.nomedia फाईल फोल्डरमधील सर्व फाईल्स लपवेल ज्यातील मजकूर तुम्ही उघड करू इच्छित नाही. ते तयार करण्यासाठी, पुढील गोष्टी करा:
 तुम्हाला हव्या असलेल्या फोल्डरमध्ये nomedia फाईल ठेवा
तुम्हाला हव्या असलेल्या फोल्डरमध्ये nomedia फाईल ठेवातुम्हाला प्रत्येक वेळी स्क्रॅचमधून फाइल तयार करायची नसेल, तर ती आधी तयार केलेल्या रिकाम्या फोल्डरमध्ये कॉपी करा आणि नंतर ती तुम्हाला हवी तेथे ठेवा.
सर्व फायली लपवा तुम्हाला Microsoft Office दस्तऐवज, PDF, EPUB, तसेच प्रतिमा, व्हिडिओ आणि ऑडिओ रेकॉर्डिंगसह कोणत्याही प्रकारची फाइल लपवू देते.
सर्व फायली लपवा वापरून फायली लपवण्यासाठी:
 तुमचा पासवर्ड एंटर करा आणि ओके क्लिक करा
तुमचा पासवर्ड एंटर करा आणि ओके क्लिक करा
 तुम्हाला लपवायच्या असलेल्या फाईल्स निवडा आणि लॉकच्या प्रतिमेसह बटणावर क्लिक करा.
तुम्हाला लपवायच्या असलेल्या फाईल्स निवडा आणि लॉकच्या प्रतिमेसह बटणावर क्लिक करा.
लपविलेल्या फाइल्स पाहण्यासाठी, खाजगी टॅबवर जा. त्यांना पुनर्संचयित करण्यासाठी, त्यांच्या पुढील बॉक्स तपासा आणि लॉकच्या प्रतिमेसह बटणावर क्लिक करा.
 पुनर्संचयित करण्यासाठी फायली निवडा आणि लॉकच्या प्रतिमेसह बटणावर क्लिक करा
पुनर्संचयित करण्यासाठी फायली निवडा आणि लॉकच्या प्रतिमेसह बटणावर क्लिक करा
तुम्ही वर वर्णन केलेल्या कोणत्याही पद्धतींचा वापर करून फोटो किंवा व्हिडीओ फाइल लपवू शकता: त्यांचे नाव बदला, त्यांना .nomedia फोल्डरमध्ये ठेवा, किंवा ते लपवण्यासाठी एखादे ॲप्लिकेशन डाउनलोड करा.
आपल्याकडे रूट अधिकार असल्यास, आपण हेक्सलॉक वापरू शकता - एक अनुप्रयोग जो आपल्याला केवळ फोटो आणि व्हिडिओच नव्हे तर सर्व प्रकारच्या फायली लपविण्याची परवानगी देतो. "Android वर फायली कशा लपवायच्या" या विभागात त्याचे अधिक तपशीलवार वर्णन केले आहे.
तुमच्याकडे रूट अधिकार नसल्यास, लपवा समथिंग ऍप्लिकेशन स्थापित करा. हे विनामूल्य आहे, परंतु ते त्याचे कार्य उत्तम प्रकारे करते.
काहीतरी लपवा सह फोटो आणि व्हिडिओ लपवण्यासाठी, पुढील गोष्टी करा:
 तुम्हाला स्वारस्य असलेल्या फाइल्स निवडा आणि भूताच्या प्रतिमेसह बटणावर क्लिक करा
तुम्हाला स्वारस्य असलेल्या फाइल्स निवडा आणि भूताच्या प्रतिमेसह बटणावर क्लिक करा
 फाइल लपविण्यासाठी "ओके" क्लिक करा
फाइल लपविण्यासाठी "ओके" क्लिक करा
तुमच्याकडे सुपरयुजर अधिकार असल्यास, तुम्ही विशिष्ट अनुप्रयोग लपवण्यासाठी Hide It Pro किंवा समान Hexlock वापरू शकता. असे कोणतेही अधिकार नसल्यास, केवळ त्यांचे चिन्ह लपवले जाऊ शकतात.
जर तुमच्याकडे रूट अधिकार असतील, तर तुम्ही Hide It Pro आणि Hexlock App Lock प्रोग्राम वापरू शकता.
Hide It Pro वापरून ॲप्स लपवण्यासाठी, पुढील गोष्टी करा:
 सर्व ऍप्लिकेशन फंक्शन्स लाँच करण्यासाठी लोगो इमेजवर क्लिक करा
सर्व ऍप्लिकेशन फंक्शन्स लाँच करण्यासाठी लोगो इमेजवर क्लिक करा
 ॲप्स लपवा निवडा
ॲप्स लपवा निवडा
हेक्सलॉक ॲप लॉक वापरून ॲप्स लपवण्यासाठी:
तुमच्याकडे रूट अधिकार नसल्यास, सेटिंग्जमध्ये ॲप्लिकेशन आयकॉन लपवण्याचा प्रयत्न करा किंवा एपेक्स ॲप्लिकेशन वापरा.
तुम्ही वापरत नसलेले ॲप्लिकेशन तुमच्याकडे असल्यास, तुम्ही ते हटवू शकत नाही आणि आयकॉन मार्गात असतील, तर तुम्ही ते लपवू शकता. हे करण्यासाठी:
 "थांबा" बटणावर क्लिक करा आणि "ओके" वर क्लिक करा.
"थांबा" बटणावर क्लिक करा आणि "ओके" वर क्लिक करा.
तृतीय-पक्ष लाँचर स्थापित करून समान परिणाम प्राप्त केला जाऊ शकतो - एक अनुप्रयोग जो सर्व अनावश्यक चिन्ह स्वयंचलितपणे लपवेल. उदाहरणार्थ, तुम्ही Nova Launcher किंवा Apex Launcher वापरू शकता.
उदाहरण म्हणून Apex वापरून अल्गोरिदम पाहू:
तुम्ही फाइल प्रमाणेच फोल्डर लपवू शकता:
तुम्ही संपूर्ण डिव्हाइस लॉक करू शकता. या हेतूंसाठी ते वापरले जाते:
तुम्ही फक्त विशिष्ट फोल्डर किंवा फाइल ब्लॉक करू शकता.हे करण्यासाठी:
तुम्ही या उद्देशासाठी रूट ऍक्सेस आवश्यक असलेले ऍप्लिकेशन्स आणि कोणत्याही अतिरिक्त अधिकारांची आवश्यकता नसलेले ऍप्लिकेशन्स वापरू शकता. ते सर्व तुम्हाला पासवर्ड सेट करण्याची आणि अनधिकृत प्रवेशापासून तुमचा डेटा संरक्षित करण्याची तितकीच अनुमती देतात.
लपलेले आयटम अंगभूत फाइल व्यवस्थापक वापरून शोधले जाऊ शकतात. हे करण्यासाठी, फक्त ते उघडा आणि कोणत्या फाईल/फोल्डरची नावे बिंदूने सुरू होतात ते पहा.
त्याच उद्देशासाठी, तुम्ही ES Explorer वापरू शकता:
 "लपलेल्या फायली दर्शवा" आयटम शोधा आणि "सक्षम" स्थितीवर स्विच सेट करा
"लपलेल्या फायली दर्शवा" आयटम शोधा आणि "सक्षम" स्थितीवर स्विच सेट करा
याशिवाय, तुम्ही तुमचे डिव्हाइस तुमच्या लॅपटॉप किंवा पीसीशी कनेक्ट करू शकता आणि तेथे लपवलेल्या फाइल्स तपासू शकता. हे करण्यासाठी:
हे फक्त 2 प्रकरणांमध्ये शक्य आहे:
चित्र पासवर्ड बायपास करण्यासाठी:
तुम्ही फक्त पासवर्ड-संरक्षित संग्रहणातील फाईल्सची नावे आणि प्रकार पाहण्यास सक्षम असाल, परंतु तुम्ही त्या काढू किंवा उघडू शकणार नाही.
 Easy Unrar, Unzip आणि Zip ऍप्लिकेशनमध्ये संग्रह अनपॅक करण्यासाठी पासवर्ड एंटर करा
Easy Unrar, Unzip आणि Zip ऍप्लिकेशनमध्ये संग्रह अनपॅक करण्यासाठी पासवर्ड एंटर करा
दररोज, जगभरात पोर्टेबल उपकरणांसाठी मोठ्या संख्येने विविध अनुप्रयोग विकसित आणि लागू केले जातात. -गॅजेट्सच्या उद्देशाने केलेले विकास अत्यंत लोकप्रिय आहेत. आता ते पैशासाठी खरेदी केले जाऊ शकतात किंवा विनामूल्य डाउनलोड केले जाऊ शकतात, हे सर्व विशिष्ट सॉफ्टवेअरवर अवलंबून असते.
हे बर्याचदा घडते की डिव्हाइसचा मालक वैयक्तिक वापरासाठी प्रोग्राम डाउनलोड करतो जेणेकरून कोणालाही त्याबद्दल माहिती मिळणार नाही. इंस्टॉल केलेल्या युटिलिटीजचे त्यापासून संरक्षण करण्यासाठी, आम्ही जोरदार शिफारस करतो की आपण आपल्या स्वत:च्या मोबाईल फोन किंवा टॅब्लेटवर डिजिटल ॲप्लिकेशन कसे लपवायचे ते शिका. हा लेख त्वरीत आणि समस्यांशिवाय हे करण्याचे अनेक मार्ग प्रदान करतो.
तुम्हाला अँड्रॉइडवर ॲप्लिकेशन आयकॉन लपवायचा असल्यास, पण हे कसे करायचे हे तुम्हाला माहीत नसेल, तर आम्ही तुम्हाला चरण-दर-चरण कृतींसह तपशीलवार सूचनांचा अभ्यास करण्याचे सुचवतो. बऱ्याचदा गॅझेटच्या मालकाने बऱ्याच काळापासून वापरलेले नसलेले चिन्ह मास्क करणे आवश्यक असते. कोणत्याही परिस्थितीत, आपण कार्य द्रुतपणे सोडवण्यासाठी स्वतंत्र अनुप्रयोग पॅनेल वापरू शकता.


आणखी एक सिद्ध पद्धत जी तुम्हाला कोणत्याही अतिरिक्त प्रयत्नाशिवाय अँड्रॉइड प्लॅटफॉर्मवर ॲप्लिकेशन झटपट लपवू देते. इच्छित परिणाम साध्य करण्यासाठी, आपल्याला आपल्या डिव्हाइसची मानक सेटिंग्ज वापरावी लागतील. हा पर्याय केवळ पूर्व-स्थापित सॉफ्टवेअरसाठी समस्यामुक्त आहे, ज्याला सिस्टम काढून टाकण्यास प्रतिबंधित करते. तुमचे टच गॅझेट Android 4.0 किंवा उच्च आवृत्तीवर चालत असल्याची खात्री करा, नंतर प्रारंभ करा:

पुढील पर्याय विशेष लाँचर्स किंवा प्रोग्राम्सच्या मालकांना मनोरंजक वाटेल जे Android प्लॅटफॉर्मचा परिचित इंटरफेस दृश्यमानपणे किंवा कार्यशीलपणे बदलू शकतात. हे सॉफ्टवेअर आयकॉन लपवू शकते आणि ते अतिशय प्रभावीपणे करू शकते. तुम्ही अजून Apex Launcher किंवा Nova Launcher डाउनलोड आणि इन्स्टॉल केले नसेल, तर ते नक्की करा, कारण आम्ही त्यांच्याबद्दल पुढे बोलू.
सर्वकाही परत करण्यासाठी, तुम्हाला सेटिंग्ज विभागात प्रवेश करणे आणि पूर्वी चेक केलेले बॉक्स अनचेक करणे आवश्यक आहे.

तुम्ही हे आणि यासारखे इतर सॉफ्टवेअर Google च्या Play Market मध्ये शोधू शकता. इच्छित असल्यास, कार्यक्षमतेची मूळ श्रेणी विस्तृत करण्यासाठी तुम्हाला प्राइमची सशुल्क आवृत्ती स्थापित करण्याची संधी आहे. सादर केलेले लाँचर तुमच्या मोबाइल डिव्हाइसवर उपलब्ध असल्यास, सूचनांपासून विचलित न होता या सोप्या चरणांचे अनुसरण करा:

परिणाम मिळविण्यासाठी, आम्ही लपवा प्रो सारखा लोकप्रिय प्रोग्राम वापरण्याची शिफारस करतो, जो बाहेरील हस्तक्षेपापासून लोकांशी वैयक्तिक संभाषणांचे संरक्षण करण्यासाठी डिझाइन केलेले आहे. तुम्ही मेन्यू पाहिल्यास, तुमच्या लक्षात येईल की युटिलिटी ऑडिओ मॅनेजर नावाने प्रदर्शित झाली आहे. आक्रमणकर्त्यांना सॉफ्टवेअरची खरी कार्यक्षमता ओळखणे अधिक कठीण करण्यासाठी विकासकांनी हे विशेषतः केले.
Hide it Pro लाँच केल्यानंतर, तुम्हाला ध्वनी सेटिंग्जचा एक संच सादर केला जाईल जो तुम्हाला अलार्म, सूचना आणि रिंगरचा वर्तमान आवाज मॅन्युअली समायोजित करण्याची परवानगी देतो. अतिरिक्त पर्यायांसह गुप्त विभागात जाण्यासाठी, तुम्हाला लोगोवर क्लिक करावे लागेल आणि काही सेकंदांसाठी तुमचे बोट धरून ठेवावे लागेल. एक दिवस अशी वेळ येईल जेव्हा तुम्हाला सर्वात योग्य ब्लॉकिंग पद्धत निवडावी लागेल. दोन पर्याय आहेत: पासवर्डच्या स्वरूपात वर्णमाला किंवा अंकीय संयोजन. चिन्ह लपविण्यासाठी, या चरणांचे अनुसरण करा:
एका लेखात आम्ही Android साठी 8 सर्वोत्तम लाँचर्स पाहिले.
प्रत्येक स्मार्टफोन मालक, मॉडेल किंवा किंमत विचारात न घेता, समस्येचा सामना करतो. वर्क स्क्रीन हे ऍप्लिकेशन आयकॉन्सने भरलेले आहेत जे बहुतेक मेमरी "खाऊन टाकतात". त्याच वेळी, जास्तीत जास्त 10 तुकडे नियमितपणे वापरले जातात: सोशल नेटवर्क्स, मेल, ई-रीडर, स्टोअर, गॅलरी.
आपण एकूण साफसफाई करू शकता आणि 80% अनुप्रयोग नष्ट करू शकता. त्यांपैकी एकाची किंवा अनेकांची पुन्हा गरज पडली तर? परंतु असे प्रोग्राम देखील आहेत जे डिव्हाइस निर्मात्याद्वारे स्मार्टफोनवर स्थापित केले जातात. हे ऍप्लिकेशन्स सिस्टम ऍप्लिकेशन्स म्हणून चिन्हांकित आहेत, ते क्वचितच वापरले जातात आणि त्यांना काढणे पूर्णपणे अशक्य आहे. अँड्रॉइडवर ॲप्लिकेशन कसे लपवायचे जेणेकरुन तो डोळ्यांचा त्रास होणार नाही आणि हाताशी असेल. अनावश्यक Android प्रोग्राम लपविण्याचे अनेक सोप्या मार्ग आहेत. चला एक नजर टाकूया.
सोप्या पद्धतीसाठी तृतीय-पक्ष प्रोग्राम स्थापित करण्याची आवश्यकता नाही आणि आपल्याला आवश्यक नसलेला अनुप्रयोग लपविण्यास मदत करते. हे डिव्हाइस सेटिंग्जद्वारे केले जाते. "अनुप्रयोग" आयटम शोधा. "सर्व" टॅबवर स्विच करा. आम्ही लपवू इच्छित प्रोग्राम निवडतो. "अक्षम करा" बटणावर क्लिक करा. प्रोग्राम अक्षम यादीमध्ये जोडला आहे. अनुप्रयोग सक्रिय करण्यासाठी, तुम्हाला तो निवडणे आवश्यक आहे आणि "सक्षम करा" बटणावर क्लिक करा. ही पद्धत पूर्व-स्थापित Android सिस्टम अनुप्रयोग लपविण्यास मदत करणार नाही.
मेनूमधील प्रोग्राम चिन्ह लपवा, आपल्याला तृतीय-पक्ष लाँचरची आवश्यकता असेल. Android ऑपरेटिंग सिस्टमसाठी, लोकप्रिय लाँचर नोव्हा लाँचर किंवा एपेक्स लाँचर आहेत. नोव्हा लाँचर वापरून अनावश्यक प्रोग्राम कसे लपवायचे ते पाहूया:
तुम्हाला Play Store वरूनच लाँचर डाउनलोड करावे लागेल. आम्ही ते एका सशुल्क आवृत्तीमध्ये विस्तारित करत आहोत जे अनुप्रयोग चिन्ह लपवू शकतात. ऍप्लिकेशन पॅनेलवर, “नोव्हा सेटिंग्ज” निवडा. पुढे, “ॲप्लिकेशन मेनू” आणि “ॲप्लिकेशन सूचीमधील गट” टॅबवर जा. येथे आपल्याला "अनुप्रयोग लपवा" आयटमची आवश्यकता आहे. अनावश्यक अनुप्रयोग चिन्हांकित करा आणि मेनूमधून बाहेर पडा.
Android OS साठी Apex Launcher मध्ये समान कार्यक्षमता आहे. लाँचर इंस्टॉल करा आणि “Apex Settings” वर जा. आम्हाला तेथे "अनुप्रयोग मेनू सेटिंग्ज" आणि "लपलेले अनुप्रयोग" आढळतात. आम्ही लपवू इच्छित असलेल्या प्रोग्राम्सच्या पुढील बॉक्स चेक करतो आणि "सेव्ह" वर क्लिक करतो. तसे, डीफॉल्टनुसार लाँचर चिन्ह लपलेले आहे. सेटिंग्जमधील बॉक्स अनचेक करून ते दृश्यमान केले जाऊ शकते. तुम्हाला काही प्रोग्रॅम परत मेनूवर परत करायचे असल्यास, त्याच पायऱ्या करा आणि बॉक्स अनचेक करा. तुम्ही Apex अनइंस्टॉल करण्याचा निर्णय घेतल्यास, कृपया लक्षात घ्या की ॲप्लिकेशन्स लपवण्यासाठी तुमच्या सर्व क्रिया सेव्ह केल्या जाणार नाहीत आणि लाँचर इन्स्टॉल करण्यापूर्वी मेनू त्याच फॉर्ममध्ये रिस्टोअर केला जाईल.
अँड्रॉइडसाठी ॲप्लिकेशन्स लपवण्याच्या उपयुक्ततांपैकी, Hide Pictures - Hide it Pro आणि Hide App हे प्रभावी मानले जातात. अनावश्यक अनुप्रयोग लपवण्यासाठी सर्वात सोयीस्कर निवडणे कठीण आहे. त्यांच्यासोबत काम करण्यासाठी विशेष तांत्रिक कौशल्ये आवश्यक नाहीत. चला त्यांना क्रमाने पाहूया.
इतर फ्लाय स्मार्टफोन
आमच्या वेबसाइटवर आपण Android वर इतर फ्लाय स्मार्टफोन्ससह कॅटलॉग शोधू शकता.
Android वर “Hide it Pro” स्थापित करा आणि लाँच करा. अनुप्रयोग ऑडिओ व्यवस्थापक म्हणून उघडेल. खालील विंडो उघडण्यासाठी "ऑडिओ व्यवस्थापक" लोगो दाबा आणि धरून ठेवा. यानंतर, तुम्हाला अनोळखी व्यक्तींकडून पासवर्ड टाकावा लागेल. मग आम्ही थेट प्रोग्राम लपवण्याच्या कामावर काम करतो. मेनूमध्ये आम्हाला "ॲप्लिकेशन लपवा" आयटम सापडतो. योग्य प्लगइन स्थापित करा आणि सुपरयूजर अधिकार जोडा. "सर्व अनुप्रयोग" टॅबवर जा. तुम्हाला लपवायचा असलेला प्रोग्राम निवडा आणि कृतीची पुष्टी करा.
"Hide App" युटिलिटीसह काम करताना तुम्ही Android वर अनावश्यक ॲप्लिकेशन्स देखील लपवू शकता. आपल्याला प्रोग्राम डाउनलोड आणि स्थापित करणे आवश्यक आहे, आपण मेनूमधून लपवू इच्छित असलेले अनावश्यक अनुप्रयोग निवडा आणि नंतर "जतन करा" बटणावर क्लिक करा अनुप्रयोगात प्रवेश प्रतिबंधित करण्यासाठी, आपण पिन कोड कनेक्ट करू शकता.
ही समस्या अगदी सहजपणे सोडवली जाऊ शकते. तुम्हाला एखादा अर्ज लपवायचा असेल तर? शेवटी, ही एक वेगळी फाईल नाही ज्याचे नाव बिंदूसह जोडले जाऊ शकते. परंतु प्रत्यक्षात ॲप चिन्ह लपवणे थोडे अधिक कठीण आहे. हे नेमके कसे केले जाऊ शकते हे आजच्या लेखात लिहिले आहे.
अँड्रॉइड ऑपरेटिंग सिस्टीमच्या आधुनिक आवृत्त्या तुम्हाला एखादे ॲप्लिकेशन बऱ्याच काळापासून वापरत नसल्यास ते अक्षरशः गोठवण्याची परवानगी देतात. हे काही RAM मोकळे करेल आणि तुम्हाला ॲप्लिकेशन आयकॉन लपवू देईल. अर्थात, प्रोग्राम पार्श्वभूमीत कार्य करणे थांबवेल, म्हणून ही पद्धत सर्व वापरकर्त्यांसाठी योग्य नाही. जर हे तुम्हाला घाबरत नसेल तर पुढील गोष्टी करा:
पायरी 1.वर जा " सेटिंग्ज».
पायरी 2.आयटमवर क्लिक करा " अर्ज" कुठेतरी त्याला " अर्ज व्यवस्थापक"किंवा इतर मार्गाने. तुम्हाला कदाचित " सामान्य».

पायरी 3.आता तुम्हाला लपवायचा असलेला प्रोग्राम निवडा (अक्षम करा).

पायरी 4.बटणावर क्लिक करा अक्षम करा».

पायरी 5."" वर क्लिक करून आपल्या कृतीची पुष्टी करा ठीक आहे».

पायरी 6.हे शक्य आहे की तुम्हाला या अनुप्रयोगाची मूळ आवृत्ती स्थापित करण्यासाठी सूचित केले जाईल. आपण याशी सहमत नसल्यास, नंतर कनेक्शन तोडणे अशक्य होईल. म्हणून, तुम्हाला "" वर क्लिक करावे लागेल. ठीक आहे"आणि प्रक्रिया पूर्ण होण्याची प्रतीक्षा करा.

दुर्दैवाने, Android आपल्याला सर्व प्रोग्राम्स अक्षम करण्याची परवानगी देत नाही - त्यापैकी बऱ्याचकडे फक्त संबंधित बटण नाही. ठीक आहे, जर तुम्हाला अक्षम केलेला अर्ज परत करायचा असेल तर यामध्ये कोणतीही अडचण येणार नाही. तुम्हाला फक्त वरील विभागात जाण्याची आवश्यकता आहे " सेटिंग्ज"आणि टॅबवर जा" अक्षम" येथे आपण आपल्याला आवश्यक असलेल्या प्रोग्रामवर टॅप करू शकता आणि नंतर " चालू करा».

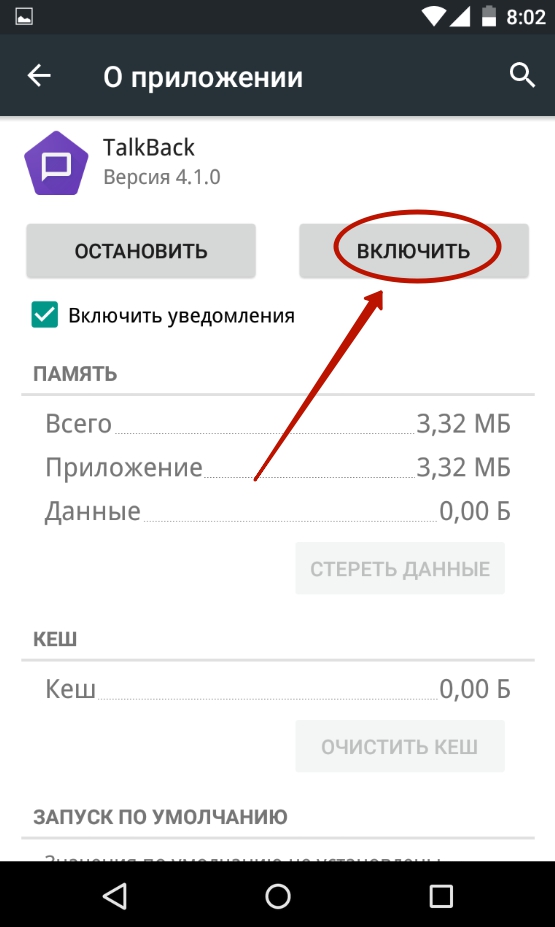
काही वापरकर्ते Android वर अनुप्रयोग अक्षम न करता कसे लपवायचे याबद्दल विचार करत आहेत. त्यांनी पार्श्वभूमीत काम करणे सुरू ठेवावे, परंतु मेनूमध्ये दिसू नये अशी त्यांची इच्छा आहे. हे प्रोप्रायटरी शेल किंवा “नग्न” Android वापरून साध्य करता येत नाही. परंतु तृतीय-पक्ष कार्यक्रम मदत करू शकतात नोव्हा लाँचरआणि शिखर लाँचर. हे मूळ लाँचर्स आहेत जे ऑपरेटिंग सिस्टमचा इंटरफेस बदलण्याचा प्रयत्न करतात. आमच्या उदाहरणात, निवड दुसऱ्या लाँचरच्या बाजूने केली गेली, कारण ते शिकणे थोडे सोपे आहे.
पायरी 1.स्थापित करा आणि चालवा शिखर लाँचर. डेस्कटॉपचे रूपांतर होण्याची प्रतीक्षा करा, त्यानंतर त्यावरील रिकाम्या जागेवर कुठेतरी दोनदा टॅप करा.

पायरी 2.आयटमवर क्लिक करा " शिखर सेटिंग्ज».

पायरी 3.येथे तुम्ही आयटम निवडावा " अनुप्रयोग मेनू सेटिंग्ज».

पायरी 4.उपविभागावर जा " लपलेले ॲप्स».

पायरी 5.आपण मेनूमध्ये पाहू इच्छित नसलेल्या प्रोग्राम आणि गेमसाठी बॉक्स चेक करा.


बस्स. भविष्यात, चेकमार्क काढण्यासाठी आणि मेनूमधील ऍप्लिकेशन चिन्हांचे प्रदर्शन परत करण्यासाठी तुम्ही लाँचर सेटिंग्जच्या या विभागात परत जाऊ शकता. आणि ते हटवणे विसरू नका शिखर लाँचरकिंवा दुसऱ्या शेलवर स्विच करणे - यापैकी कोणतीही क्रिया लपविलेल्या प्रोग्रामचे प्रदर्शन परत करेल.
जर तुम्हाला थर्ड-पार्टी लाँचर इन्स्टॉल करायचा नसेल जो ठराविक प्रमाणात RAM घेईल, तर डाउनलोड करून इन्स्टॉल करून पहा. चित्रे लपवा - प्रो लपवा. त्याचे नाव असूनही, प्रोग्राम फक्त फोटोंपेक्षा अधिक लपवू शकतो. निर्मात्यांनी हे नाव युटिलिटीला नियुक्त केले जेणेकरून स्मार्टफोनवर लपविलेल्या फायली, फोल्डर्स आणि ऍप्लिकेशन्स आहेत की नाही हे पाहण्यासाठी कोणती कृती करावी लागेल याचा अंदाज बाहेरील व्यक्तीला येणार नाही.
लक्ष द्या!प्रोग्राम पूर्णपणे ऑपरेट करण्यासाठी, आपल्याला रूट अधिकार प्राप्त करणे आवश्यक आहे!
हे लक्षात घेण्यासारखे आहे की अनुप्रयोग केवळ चिन्हे लपविण्यास मदत करत नाही तर प्रोग्राम आणि खेळणी उघडण्यासाठी संकेतशब्द सेट करण्यास देखील मदत करतो. आणि आपण कोणता लाँचर स्थापित केला आहे याने त्याला काही फरक पडत नाही. आपण कोणतेही चिन्ह लपवू इच्छित असल्यास, आमच्या सूचनांचे अनुसरण करा:
पायरी 1.स्थापित करा आणि चालवा चित्रे लपवा - प्रो लपवा. कृपया लक्षात घ्या की प्रोग्राम चिन्हाखाली एक पूर्णपणे भिन्न नाव आहे. बाहेरील व्यक्ती विचार करेल की ही एक उपयुक्तता आहे जी व्हॉल्यूम नियंत्रित करते.

पायरी 2.जेव्हा तुम्ही पहिल्यांदा लाँच कराल तेव्हा तुम्हाला सूचित केले जाईल की ऍप्लिकेशनच्या मुख्य कार्यक्षमतेमध्ये प्रवेश मिळवण्यासाठी तुम्हाला शिलालेखासह लोगोवर तुमचे बोट धरावे लागेल. ऑडिओ व्यवस्थापक. सल्ल्याचे पालन करा.

पायरी 3.आता आपण कोणत्या प्रकारचे संरक्षण वापराल ते निवडणे आवश्यक आहे. आमच्या बाबतीत, हा अंकीय पिन कोड असेल.

पायरी 4.तुमचा पासवर्ड किंवा पिन कोड एंटर करा, नंतर " जतन करा».

पायरी 5.बटण दाबून आपल्या क्रियांची पुष्टी करा " ठीक आहे».

पायरी 6.तुमचा ईमेल पत्ता प्रविष्ट करा. तुम्ही तुमचा पासवर्ड विसरल्यास हे तुम्हाला भविष्यात प्रोग्रॅममध्ये प्रवेश मिळवण्यास मदत करेल. बटणावर क्लिक करा ठीक आहे" सैद्धांतिकदृष्ट्या, आपण योग्य बटणावर क्लिक करून ही पायरी वगळू शकता, परंतु याची शिफारस केलेली नाही.

पायरी 7बटणावर क्लिक करा ठीक आहेजेव्हा तुम्हाला ॲप सेटिंग्जमध्ये तुमचा ईमेल पत्ता सेव्ह करण्यासाठी सूचित केले जाते.

पायरी 8तुम्हाला पुन्हा प्रोग्राम स्टार्ट विंडोवर नेले जाईल. तुमचे बोट वरच्या लोगोवर ठेवा.

पायरी 9तुमचा पासवर्ड टाका.

पायरी 10आयटमवर क्लिक करा " ॲप्स लपवा" किंवा " ॲप्स लपवा"जर तुमच्याकडे रशियन भाषेचा इंटरफेस असेल.

पायरी 11आता तुम्हाला प्रोग्रामला सुपरयूजर अधिकार देणे आवश्यक आहे. हे करण्यासाठी, पॉप-अप विंडोमध्ये, क्लिक करा " ठीक आहे» आणि आवश्यक असल्यास, आपल्या कृतींची पुष्टी करा. भविष्यात तुम्हाला पॉप-अप विंडो पहायची नसेल, तर संबंधित बॉक्स चेक करा.

पायरी 12वर जा " सर्व अनुप्रयोग" आपण लपवू इच्छित प्रोग्रामवर क्लिक करा.

पायरी 13आपण निवडलेला अनुप्रयोग लपवू इच्छित असल्याची पुष्टी करा. हे करण्यासाठी, "क्लिक करा ठीक आहे" हे शक्य आहे की यानंतर तुम्हाला पुन्हा प्रोग्राम सुपरयूजर अधिकार मंजूर करावे लागतील.

बस्स. Android वर लपवलेले अनुप्रयोग मेनूमध्ये दिसणार नाहीत. परंतु आपण त्यांना या उपयुक्ततेमध्ये, योग्य टॅबमध्ये नेहमी शोधू शकता. त्याच्या आयकॉनवर क्लिक केल्यास प्रोग्राम पुन्हा दृश्यमान होईल. त्याच प्रकारे, आपण लपलेले अनुप्रयोग उघडू शकता - खरं तर, हा एक प्रकारचा डेमो मोड असेल.

मेनूमधून भिन्न प्रोग्राम लपविण्याचे हे तीन सर्वात सोपा मार्ग आहेत. ते वापरून विसरू नका चित्रे लपवा - प्रो लपवातुम्ही वेगवेगळ्या मीडिया फाइल्स देखील लपवू शकता. जरी नावाच्या सुरुवातीला एक बिंदू जोडून त्यांचे नाव बदलणे खूप सोपे आहे - यासाठी कोणत्याही मूळ अधिकारांची आवश्यकता नाही.
Android वर अनुप्रयोग कसे लपवायचे? सवयीमुळे, आम्ही अजूनही आधुनिक स्मार्टफोनला “फोन” म्हणतो, परंतु जुने “मोबाईल फोन” आणि आजच्या स्मार्ट उपकरणांमधील फरक खूप मोठा आहे. सर्व प्रथम, सर्व प्रकारच्या शक्यतांची मोठी संख्या आहे. आपल्या डिव्हाइसमध्ये गोपनीयता कशी जोडायची ते शोधूया.
गॅझेट तुम्हाला कोणतेही शॉर्टकट लपवू देतात. कशासाठी? सर्व प्रथम, डेस्कटॉप साफ करण्यासाठी. आधुनिक गॅझेट्स एक आयोजक, एक टेलिफोन, एक PDA, एक मीडिया प्लेयर एकत्र करतात आणि एक प्रकारचे आभासी कार्यालय म्हणून कार्य करतात. आणि, कार्यालयाप्रमाणेच, सर्वकाही क्रमाने असावे. दुसरे कारण म्हणजे इतरांवर विशिष्ट अनुप्रयोग "चमकणे" न करण्याची इच्छा. कदाचित मेसेंजरमधील संभाषण गोपनीय असेल. कदाचित फोटो गॅलरीमध्ये एखाद्या प्रिय व्यक्तीच्या वाढदिवसासाठी नियोजित भेटवस्तूचा फोटो असेल. किंवा एखादे मूल चुकून पूर्णपणे सेन्सॉर न केलेले काहीतरी पाहू शकते.
या उद्देशासाठी, आवृत्ती 4.0 पासून Android मध्ये अंगभूत एक साधन आहे. या ऑपरेटिंग सिस्टमवरील नवीनतम उपकरणांमध्ये ही क्षमता आहे - आणि तुम्ही Huawei, Honor, Xiaomi किंवा Samsung वापरत असलात तरी काही फरक पडत नाही.
ॲप्लिकेशनचे चिन्ह येथे लपलेले आहेत.
सर्व फोन प्रोग्राम चिन्हांना अनुमती देऊ शकत नाहीत. MIUI लाँचर "शुद्ध" अँड्रॉइडपेक्षा दिसण्यात लक्षणीय फरक आहे आणि त्यामुळे कोणीही गोंधळून जाऊ शकतो. तुम्हाला हवे ते साध्य करण्याचा आणखी एक मार्ग आहे - आणि रूट अधिकार आणि कोणत्याही "हॅकिंग" शिवाय. पूर्वीप्रमाणे, मजकूर Android 4.0 (किमान) चालणाऱ्या स्मार्टफोनसाठी संबंधित आहे. हे लक्षात घेणे महत्त्वाचे आहे की आता आम्ही त्यांच्या स्वत: च्या पुढाकाराने स्थापित केलेल्या कोणत्याही अनुप्रयोगांबद्दल बोलत नाही, परंतु त्याबद्दल बोलत आहोत जे विकसकांनी विवेकाने स्वतःला प्रदान केले आहेत - हटविण्याच्या क्षमतेशिवाय. चिनी उद्योगातील लोकांसोबत असे अनेकदा घडते.

आपल्याला पाहिजे ते साध्य करण्यासाठी, निर्मात्याद्वारे प्रदान केलेली एक मानक पद्धत आहे. म्हणजेच, सेटिंग्ज वापरा:
तुम्हाला सर्वकाही जसे होते तसे परत करायचे असल्यास, "बंद" आयटममध्ये, अक्षम केलेले सर्वकाही शोधा आणि "सक्षम करा" आयटमसह सक्रिय करा.
सर्व स्मार्टफोनमध्ये बरेच साम्य आहे. विशिष्ट Android डिव्हाइस कोणी बनवले याची पर्वा न करता, ते नेव्हिगेट करणे सोपे होण्याची शक्यता चांगली आहे. तुम्ही तुमचा स्वतःचा "लाँचर" स्थापित करू शकता - म्हणजेच एक प्रोग्राम जो इंटरफेस बदलतो आणि तुम्हाला हवा तसा सानुकूलित करतो. प्रख्यात लाँचरमध्ये, एपेक्स लाँचर आणि नोव्हा लाँचरने स्वतःचे नाव कमावले आहे. काही उत्पादक थेट Google च्या असेंब्ली लाइनमधून “शुद्ध” Android निवडतात, तर काही त्यांचे स्वतःचे लाँचर तयार करतात जे फोनवर डीफॉल्टनुसार स्थापित केले जातात. सॅमसंगसह, गॅझेटच्या वयानुसार आम्ही वेगवेगळ्या इंटरफेसबद्दल बोलत आहोत. प्रत्येक OS भिन्नता आपल्याला लपविलेल्या सामग्रीचा अधिकार देत नाही.
उदाहरणार्थ, आता नवीन Samsung Galaxy S5 आणि त्याचे साथीदार घेऊ. हे येथे सोपे आहे:
तुमच्याकडे आकर्षक फ्लॅगशिप Samsung Galaxy S7 किंवा S8 किंवा A5 सारखे 2017 मध्ये रिलीज झालेले फोन असल्यास काय?

त्याच्या सॅमसंग उपकरणांच्या नवीनतम मॉडेल्समध्ये, मूळ सुरक्षित फोल्डरमध्ये एक “सुरक्षित फोल्डर” (किंवा “गुप्त फोल्डर”) दिसू लागले आहे. हे आपल्याला कोणताही प्रोग्राम, फाइल किंवा प्रतिमा सोयीस्करपणे लपविण्याची परवानगी देते.
सुरक्षित फोल्डर वापरण्यासाठी, या चरणांचे अनुसरण करा. फक्त Android Nougat 7.0 आणि उच्च वर पर्याय.
टीप: सुरक्षित फोल्डर लपवले जाऊ शकते. चरणांची पुनरावृत्ती करा आणि फोल्डर "लपविण्यासाठी" पर्याय निवडा.
Huawei सह परिस्थिती अधिक क्लिष्ट आहे. इतर उत्पादक अनावश्यक ऍप्लिकेशन्स लपवण्यासाठी पर्याय देतात, तर मालकीच्या EMUI वरील नवीनतम Huawei डिव्हाइसेस हा पर्याय देत नाहीत. हे सुरक्षित फोल्डरच्या अस्तित्वात नसलेल्या ॲनालॉगचा संदर्भ देते.
EMUI आवृत्ती 4.X मध्ये, तुम्ही स्क्रीनवर दोन बोटांनी अंतर पसरवू शकता (जसे की एखाद्या चित्रावर झूम करत आहे) आणि लपविलेले फोल्डर कॉल करू शकता. नवीनतम आवृत्त्यांमध्ये हे वैशिष्ट्य नाही, परंतु सॉफ्टवेअर सतत अद्यतनित केले जाते आणि नवीन कार्ये दिसतात. पूर्णपणे नवीन फ्लॅगशिपमध्ये हे करणे शक्य आहे की नाही हे मी सांगू शकत नाही - कंपनी त्यांना रेकॉर्ड वेगाने सोडत आहे.

जर तुम्हाला Huawei वर प्रोग्राम लपवायचा असेल तर पारंपारिक पद्धत वापरून पहा:
मदत केली नाही? तृतीय-पक्ष शेल स्थापित करा - उदाहरणार्थ, नोव्हा, जे आपल्याला प्रोग्राम लपवण्याची आणि जेश्चरसह अदृश्य फोल्डर उघडण्याची परवानगी देते.
सर्वात लोकप्रिय स्मार्ट उपकरणांबद्दल संभाषण “Xiaomi”, “Xiomi” आणि Xiaomi या शब्दाला रशियन बनवण्याच्या इतर प्रयत्नांचा उल्लेख केल्याशिवाय अशक्य आहे. यात काही आश्चर्य नाही: कंपनी अधिकाधिक यश मिळवत आहे आणि तिचे Redmi Note 5 सारखे परवडणारे फ्लॅगशिप अनोळखी लोकांच्या हातात वेळोवेळी दिसतात. Huawei च्या विपरीत, त्याचा Android-आधारित MIUI लाँचर अत्यंत सुधारित आहे आणि Apple च्या iOS सारखा आहे. याचा अर्थ असा की, उदाहरणार्थ, सर्व मालकांना काय परिचित आहे त्याऐवजी.

अँड्रॉइड ॲप ड्रॉवर येथे... काहीही नाही. शॉर्टकटने भरलेला एक अंतहीन डेस्कटॉप. काही म्हणतील - सोयीस्कर. कोणीतरी जिंकेल आणि पर्यायासाठी लगेच प्ले स्टोअरवर जाईल. परंतु ज्यांना MIUI क्षमतांच्या संपूर्ण समृद्ध शस्त्रास्त्रांचे कौतुक आहे, आम्ही तुम्हाला फक्त दोन हालचालींमध्ये शॉर्टकट कसे लपवायचे ते सांगू.
अशा प्रकारे फोल्डर लपविण्याची क्षमता नवीनतम MIUI 10 वर लागू होते.
या मजकुरात तुम्ही आधीच लाँचरचा उल्लेख केला आहे. तुमच्या आवडीनुसार लाँचर स्थापित करून, तुम्ही निर्मात्याकडे दुर्लक्ष करून कोणत्याही OS ची क्षमता वाढवू शकता. MIUI चा संन्यास आवडत नाही? प्रश्नच नाही. सॅमसंग अनुभव गॅझेटची गरज नाही? नेहमीच एक पर्याय असेल.

नोव्हाची काही सर्वोत्कृष्ट वैशिष्ट्ये विनामूल्य आवृत्तीमधून गहाळ आहेत. पैसे भरल्यानंतर, तुम्ही नोव्हा लाँचर प्राइम डाउनलोड करू शकाल.

हे लपवा प्रो हे खूप चांगले ॲप आहे. त्याच्या विकासकांना आमच्या गोपनीयतेचे संरक्षण करण्याची आणि आम्हाला आवश्यक असलेली प्रत्येक गोष्ट लपविण्याची शपथ दिली जाते. त्याचे सार इतके "स्पायवेअर" आहे की ते विशेषतः शोधणे अशक्य आहे: सूचीमध्ये "हाइड इट प्रो" हे नाव "ऑडिओ व्यवस्थापक" मध्ये बदलले आहे.

कृपया लक्षात घ्या की आमच्या सामग्रीचे मागील परिच्छेद रूट अधिकारांशिवाय स्मार्टफोनसाठी संबंधित आहेत. पण लपवा प्रो ला अजूनही रूट आवश्यक आहे. अन्यथा काहीही चालणार नाही.
प्रक्रिया:
स्मार्ट लपवा कॅल्क्युलेटरला एका कारणास्तव कॅल्क्युलेटर म्हटले जाते - हा एक स्पष्ट प्रोग्राम नाही जो काहीतरी क्षुल्लक असल्याचे भासवतो जेणेकरून अनोळखी लोकांना ते सापडू नये.

पुन्हा एकदा, आम्ही लक्षात घेतो की अशा उपयुक्ततांना रूट प्रवेश आवश्यक आहे.
तुम्हाला सर्वकाही जसे होते तसे परत करायचे असल्यास, प्रोग्राम सक्रिय करा आणि "अन-फ्रीझ ॲप्स" निवडा.
आपल्याला यापुढे अनुप्रयोग लपविण्याची आवश्यकता नसल्यास, आम्ही सर्वकाही परत करतो. हे करण्यासाठी, आम्ही शॉर्टकट लपविण्याच्या चरणांची पुनरावृत्ती करतो, परंतु थोड्या वेगळ्या पद्धतीने.
सर्वकाही परत करण्यासाठी, आपल्याला फक्त पूर्वीच्या चरणांची पुनरावृत्ती करण्याची आवश्यकता आहे - फक्त आधीपासून लपविलेले अनचेक करा.