मालवेअर हे अनाहूत किंवा धोकादायक प्रोग्राम आहेत जे...


या त्रुटीची कारणे विविध घटक असू शकतात, ज्याचे आम्ही येथे विश्लेषण करण्याचा प्रयत्न करू. कदाचित काही उपाय तुम्हाला मदत करतील.
जर एखादा दस्तऐवज, उदाहरणार्थ, दुसऱ्या माध्यमातून उघडला गेला असेल (संगणकाच्या हार्ड ड्राइव्हवरून नाही), आणि माध्यम काढून टाकले असेल, तर दस्तऐवज जतन करताना, Word बहुधा त्रुटी देईल . तथापि, या प्रकरणात, वरील संदेशाव्यतिरिक्त, इतर काहीतरी संबंधित असू शकते फाइलमध्ये प्रवेश नसणे, संदेश. अशा प्रकारे, तुम्ही दस्तऐवज दुसऱ्या ठिकाणी आणि तुमच्या संगणकावर सेव्ह करू शकता, स्टोरेज डिव्हाइसवर (फ्लॅश ड्राइव्ह, सीडी इ.) नाही. पण जतन करण्यापूर्वी, म्हणजे बटण दाबण्यापूर्वी जतन करा, तुम्हाला ज्या फोल्डरमध्ये फाईल सेव्ह करण्यास सांगितले आहे ते लक्षात ठेवणे आवश्यक आहे, तुम्ही ते फोल्डर तुमच्यासाठी अधिक सोयीस्कर असलेल्या फोल्डरमध्ये बदलू शकता.
येथे काही बारकावे आहेत: उदाहरणार्थ, जर फाइल फ्लॅश ड्राइव्हवर असेल आणि ती संगणकावरून काढली गेली नसेल, परंतु दस्तऐवज या फाइलचा मार्ग शोधत नाही. वस्तुस्थिती अशी आहे की USB ड्राइव्ह फक्त बंद होऊ शकते, खंडित होऊ शकते, खराब होऊ शकते, ड्रायव्हर गमावू शकते किंवा दुसरे सॉफ्टवेअर किंवा हार्डवेअर त्रुटी निर्माण करू शकते आणि त्यामुळे शब्द फाईल सेव्ह करणार नाही.
आणि पुन्हा व्हायरस. सिस्टममध्ये व्हायरसची उपस्थिती ताबडतोब किंवा हळूहळू त्याच्या अकार्यक्षमतेकडे जाते हे आता कोणासाठीही गुपित नाही. त्याच वेळी, संगणकाला हानी पोहोचवण्याचे मार्ग आणि पद्धती प्रत्येक वेळी अधिक अत्याधुनिक होत आहेत. या वेळी काय "उडणार" हे आपल्याला कधीच माहित नाही: संगणक गोठवू शकतो किंवा अजिबात सुरू होणार नाही, किंवा कदाचित काही प्रोग्राम कार्य करणे थांबवेल, उदाहरणार्थ, शब्द कागदपत्रे जतन करत नाही. सर्व विंडोज प्रोग्राम्स आणि घटक निर्दोषपणे कार्य करण्यासाठी, तुम्हाला तुमच्या संगणकाच्या सुरक्षिततेचे निरीक्षण करणे, हॅकर्स आणि इतर हल्ल्यांचे सर्व प्रकारचे प्रयत्न रोखणे आणि त्वरित थांबवणे आवश्यक आहे.
त्रुटी का उद्भवू शकते याचे आणखी एक कारण फाईल ऍक्सेस त्रुटीमुळे Word दस्तऐवज जतन करण्यात अक्षम आहे, सुरक्षेची समस्या देखील असू शकते, परंतु त्याची अनुपस्थिती नाही, तर ती जास्त आहे. वर म्हटल्याप्रमाणे, कॉम्प्युटरमध्ये चांगले कार्य करणारे असणे आवश्यक आहे, कोणत्याही व्हायरल क्रियाकलाप अवरोधित करण्यासह, कोणतेही व्हायरस ओळखण्यास आणि नष्ट करण्यास सक्षम असणे आवश्यक आहे.
त्याच वेळी, काही लोकप्रिय अँटी-व्हायरस प्रोग्राम्स आपल्याला बाहेरील “छाप” पासून इतके संरक्षण देतात की ते कधीकधी आपल्याला खरोखर कामासाठी आवश्यक असलेल्या फायली किंवा प्रोग्राम ब्लॉक करतात किंवा पूर्णपणे हटवतात (विश्रांती, काही फरक पडत नाही), जे आपल्या मत, हे व्हायरस नाहीत किंवा आम्हाला त्यांची फक्त गरज आहे, परंतु अँटीव्हायरस त्यांना व्हायरस मानतो आणि परिणामी, एकतर त्यांना सुरू करण्याची परवानगी देत नाही, किंवा त्यांना पूर्णपणे हटवतो, किंवा काही प्रक्रिया अवरोधित करू शकतो, उदाहरणार्थ, कार्यालय कार्यक्रम. आणि कदाचित या कारणास्तव शब्द दस्तऐवज जतन करू शकत नाही.
अँटीव्हायरस मायक्रोसॉफ्ट ऑफिस वर्डशी संबंधित प्रक्रिया अवरोधित करत आहे की नाही हे तपासण्यासाठी, फक्त काही काळासाठी ते अक्षम करा आणि दस्तऐवजासह कार्य करणे सुरू ठेवा, ते जतन करण्याचा प्रयत्न करा. अँटीव्हायरस व्यतिरिक्त, विंडोज ऑपरेटिंग सिस्टम स्थापित केलेल्या सर्व संगणकांवर, एक अंगभूत फायरवॉल आहे जो तेथे काहीतरी संरक्षित करण्याचा प्रयत्न करतो, उदाहरणार्थ, नेटवर्कमध्ये प्रवेश अवरोधित करा किंवा काहीतरी. खरं तर, ते अधिक त्रासदायक आहे आणि म्हणून, एक नियम म्हणून, अक्षम केले जावे, परंतु जर सिस्टममध्ये उच्च-गुणवत्तेचा अँटी-व्हायरस प्रोग्राम असेल तरच.
म्हणून, समस्या आपल्या अँटीव्हायरसमध्ये असल्यास, आपल्याला अपवादांमध्ये प्रोग्राम जोडण्याची आवश्यकता आहे. आमच्या बाबतीत ही फाइल असेल WINWORD.EXE, फोल्डरमध्ये स्थित: C:/प्रोग्राम फाइल्स (x86)/Microsoft Office/Office12/.
संगणकाच्या बातम्या, पुनरावलोकने, संगणकातील समस्यांचे निराकरण, संगणक गेम, ड्रायव्हर्स आणि उपकरणे आणि इतर संगणक प्रोग्राम." title="programs, drivers, problems with computer, games" target="_blank">Компьютерная помощь, драйверы, программы, игры!}
अपवादांमध्ये प्रोग्राम जोडून, अँटीव्हायरस यापुढे त्याच्याशी संबंधित प्रक्रियांचे निरीक्षण करणार नाही. त्यामुळे, कदाचित कारण Word मध्ये दस्तऐवज जतन करताना त्रुटी , अँटीव्हायरसद्वारे काही वर्ड प्रक्रियांना सामान्य अवरोधित केले होते, उदाहरणार्थ, बचत प्रक्रिया.
वैकल्पिकरित्या, जरी, अर्थातच, लक्षात न घेणे अशक्य आहे, परंतु तरीही - हार्ड ड्राइव्ह किंवा फ्लॅश ड्राइव्ह फायली, प्रोग्राम्सने भरलेले आहे, सर्वसाधारणपणे, मोकळी जागा संपली आहे. असे झाल्यास, फाइल किंवा दस्तऐवज जतन करण्यासाठी पुरेशी मोकळी जागा असलेले दुसरे माध्यम घाला. तसेच, या प्रकरणात, दस्तऐवज जतन करण्यासाठी पुरेशी मोकळी जागा नाही हा संदेश पॉप अप होऊ शकतो आणि म्हणून शब्द फाइल प्रवेश त्रुटी परत करतो .
अर्थात, जर तुम्हाला तातडीने एखादे दस्तऐवज जतन करण्याची आवश्यकता असेल तर अतिरिक्त माध्यमे काही प्रमाणात, किमान तात्पुरते समस्येचे निराकरण करू शकतात. पण भविष्यात समस्या उद्भवल्यास काय!? हे डिस्क स्पेस भरलेल्या समस्येचा संदर्भ देते. या प्रकरणात, आपण अनावश्यक प्रोग्राम, फाइल्स, दस्तऐवज, चित्रे, व्हिडिओ इत्यादींचा हार्ड ड्राइव्ह साफ केला पाहिजे. हे एकतर अंगभूत विंडोज टूल्स वापरून किंवा तृतीय-पक्ष सॉफ्टवेअर वापरून केले जाऊ शकते जे उदाहरणार्थ, ड्राइव्ह C साफ करण्यास आणि थोडी अधिक मोकळी जागा जोडण्यास अनुमती देते.
हरवलेल्या वर्ड फाइल्स पुनर्प्राप्त करण्याचे वेगवेगळे मार्ग आहेत. या लेखात, आम्ही तृतीय-पक्ष प्रोग्राम न वापरता गहाळ दस्तऐवज परत करण्यासाठी अनेक पर्याय पाहू.
वर्ड दस्तऐवज गमावण्याची कारणे भिन्न असू शकतात: सिस्टम गोठली, वीज अचानक गेली, प्रोग्राममधून बाहेर पडताना ते दस्तऐवज जतन करण्यास विसरले आणि इतर. ते सर्व अप्रिय आणि अगदी वेदनादायक आहेत. तथापि, अस्वस्थ होऊ नका, कारण गहाळ फायली परत करणे शक्य आहे.
सिस्टम अयशस्वी झाल्यास, ज्यानंतर विंडोजला रीबूट करण्यास भाग पाडले गेले, प्रोग्राम स्वतःच जतन न केलेले दस्तऐवज पुनर्संचयित करण्याची ऑफर देईल. तथापि, क्रॅश झाल्यानंतर, स्वयंचलित फाइल पुनर्प्राप्ती कार्य केवळ आपण प्रथमच Word सुरू करता तेव्हाच कार्य करेल.
पुनर्संचयित करण्यासाठी:

तुम्ही सूची टॅब बंद करता तेव्हा, कागदपत्रांच्या प्रती कचऱ्यात हलवल्या जातील. परंतु प्रथम सिस्टम तुम्हाला त्यांच्या हटवण्याची पुष्टी करण्यास सांगेल. सावधगिरी बाळगा, कारण क्रॅश झाल्यानंतर तुम्ही वर्ड टेक्स्ट एडिटरमध्ये प्रथमच लॉग इन केल्यावरच ही यादी उघडते.
जर तुम्ही चुकून मागील पद्धतीमध्ये चर्चा केलेली यादी बंद केली असेल, परंतु दस्तऐवज निवडला नाही आणि म्हणून, ते पुन्हा चालू केले नाही, तर ही पद्धत करेल.

वर्ड टेक्स्ट एडिटरच्या नवीनतम आवृत्त्या प्रत्येक 10 मिनिटांनी दस्तऐवजांच्या सर्व आवृत्त्या स्वयंचलितपणे सेव्ह करतात. या गरजांसाठी एक लपलेले फोल्डर आहे, ज्यावर जाण्यासाठी तुम्हाला काही सोप्या चरणांची आवश्यकता आहे:


जतन न केलेला दस्तऐवज सिस्टमच्या मूळ वर्ड फाइलमध्ये देखील राहू शकतो, जो दोन चरणांमध्ये स्थित आहे:

वर वर्णन केलेल्या सर्व पद्धती भिन्न आहेत, परंतु त्यापैकी प्रत्येक आपल्याला पुनर्संचयित करणे आवश्यक असलेले Word दस्तऐवज शोधण्यात मदत करण्यासाठी डिझाइन केले आहे. त्यापैकी किमान एक नक्कीच तुमची समस्या सोडवेल.
सर्वात निर्णायक क्षणी जेव्हा मी “सेव्ह” बटण चुकवले तेव्हा दोन दुःखद कथा माझ्या स्मरणात कायमच्या कोरल्या जातात. एकदा त्यांनी माझ्याशी बोलायला सुरुवात केली आणि दुसऱ्यांदा मी इतकी घाई केली की मी आधीच कपडे घातलेल्या कॉम्प्युटरवर उभे राहून माझे काम पूर्ण केले. विचलित होणे आणि वाजवी गती ओलांडणे त्यावेळेस खूप मज्जातंतू खर्च करते.
तुमच्या आयुष्यात नक्कीच अशीच ऑफिस आपत्ती आली आहे, ज्यानंतर तुम्हाला तुमच्या भावनांना लगाम द्यायचा होता आणि बॉस कोण आहे हे मूर्ख मशीन दाखवायचे होते. अगदी जुन्या लोकप्रिय व्हिडिओ प्रमाणे.
पण पुढच्या वेळी, तुमच्या मूळ Mac ऐवजी, तुम्हाला आयात-बदली करणारा Elbrus मिळेल हे लक्षात घेऊन तुम्ही स्वतःला आवरले. उत्कटतेच्या अवस्थेपासून स्वतःचे रक्षण कसे करावे आणि मंजुरीचा बळी म्हणून हसतमुख न बनता? हे जाणून घेणे पुरेसे आहे की शब्द, तुमच्या इच्छेच्या विरुद्ध, तरीही तुम्ही जे नाकारण्याचा निर्णय घेतला होता (मग तो जाणीवपूर्वक किंवा चुकून) राखून ठेवतो.
मुख्य मजकूर संपादक विंडो उघडा आणि पहिल्या विभागात जा, तपशील. "दस्तऐवज व्यवस्थापन" चिन्हावर क्लिक करा, जिथे तुम्हाला प्रतिष्ठित कार्य मिळेल.
"जतन न केलेले दस्तऐवज पुनर्प्राप्त करा" पर्यायावर क्लिक करा, त्यानंतर तुम्हाला अनेक फाइल्स असलेले एक वर्ड सर्व्हिस फोल्डर दिसेल ज्यांचे अस्तित्व तुम्ही आधीच विसरला आहात.

मला आशा आहे की तुम्ही भाग्यवान असाल आणि तुम्ही संपूर्ण दस्तऐवज विस्मरणातून परत कराल, आणि सर्वात वाईट म्हणजे, बहुतेक. परंतु हे समजून घेणे महत्त्वाचे आहे की प्रोग्रामच्या सेटिंग्जमध्येच "जतन न करता बंद करताना शेवटची स्वयं जतन केलेली आवृत्ती जतन करा" चेकबॉक्स असेल तरच नशीब तुमच्यावर हसेल. स्मितची रुंदी थेट स्वयंसेव्ह मध्यांतरावर अवलंबून असते.

मी चुकलो नाही तर, बचत वैशिष्ट्य डीफॉल्टनुसार सक्षम केले आहे. परंतु मध्यांतर संच सर्वात इष्टतम नाही. मी ते 2-3 मिनिटांपर्यंत कमी करण्याची शिफारस करतो.
ते वेळोवेळी जतन करणे आवश्यक आहे. अशा प्रकारे तुम्ही पॉवर आउटेज किंवा तत्सम कोणत्याही गोष्टीमुळे डेटा गमावणार नाही. परंतु समजा की सिस्टम गोठली आणि तुम्हाला ती रीस्टार्ट करावी लागली. किंवा प्रोग्राममधून बाहेर पडताना तुम्ही चुकून "सेव्ह करू नका" वर क्लिक केले. अर्थात, तुम्ही काही वाक्ये पुन्हा टाइप करू शकता. पण डझनभर पाने गायब झाली तर? हे कामाचे अनेक सूक्ष्म तास आहेत. म्हणून, जतन न केलेले वर्ड दस्तऐवज कसे पुनर्प्राप्त करावे हे शिकणे उपयुक्त ठरेल.
जतन न केलेले Word दस्तऐवज कसे पुनर्प्राप्त करावे हे जाणून घेणे उपयुक्त ठरेल.
आणीबाणीच्या शटडाउननंतर (संगणक अचानक गोठतो किंवा रीस्टार्ट होतो), वर्ड स्वतः फाइल पुनर्संचयित करण्याची ऑफर देईल. हे करण्यासाठी, ऑटोसेव्ह फंक्शन सक्रिय असणे आवश्यक आहे.
परंतु जर ही यादी उघडली नाही, किंवा तुम्ही चुकून प्रोग्राम बंद केला आणि वर्ड डॉक्युमेंट जतन केले नाही, तर या प्रकरणात तुम्ही ते कसे पुनर्संचयित करू शकता? कार्यपद्धती कार्यालयाच्या आवृत्तीवर अवलंबून असते.

असामान्य शटडाउन झाल्यानंतर, वर्ड स्वतः फाइल पुनर्संचयित करण्याची ऑफर देईल
मायक्रोसॉफ्ट ऑफिस 2010 मध्ये यासाठी विशेष साधने आहेत:
प्रत योग्यरित्या रेकॉर्ड केली नसल्यास, तुम्ही ती थेट उघडू शकणार नाही. परंतु आपण हे करू शकता:
डीफॉल्टनुसार, Word या प्रती लपवलेल्या फोल्डरमध्ये संग्रहित करतो. ते दिसण्यासाठी, हे करा:

ऑफिसच्या मागील आवृत्त्यांमध्ये, मेनूमध्ये "माहिती" विभाग नाही. त्यामुळे ही पद्धत उपलब्ध नाही. परंतु तुमचा डेटा परत मिळवणे खूप शक्य आहे.
जतन न केलेला Word 2007 दस्तऐवज कसा पुनर्प्राप्त करायचा ते येथे आहे:
ही पद्धत Office 2003 सह देखील कार्य करेल.
ऑटोसेव्ह फाइल खराब झाल्यास किंवा उघडताना एरर दिल्यास, बॅकअप कन्व्हर्टर वापरा. हे सामान्यत: Office सह स्थापित केले जाते आणि स्वतंत्रपणे सक्षम करण्याची आवश्यकता नाही. परंतु काही घडल्यास, आपण हे कार्य व्यक्तिचलितपणे सक्रिय करू शकता.
हा पर्याय पूर्वी अक्षम केला असल्यास तुम्ही आता वापरू शकता. हे असे केले जाते:
आपण बॅकअप प्रत जतन केली नसल्यास Word दस्तऐवज कसे पुनर्संचयित करावे याबद्दल आश्चर्यचकित होण्यापासून टाळण्यासाठी, ऑटोसेव्ह चालू करा. काय करावे ते येथे आहे:

ऑटोसेव्ह सक्षम करा
फ्लॅश ड्राइव्हवर, बाह्य हार्ड ड्राइव्हवर, इंटरनेटवर किंवा नेटवर्क फोल्डरवर असलेली फाईल Office द्वारे हटविली जात असल्याचे समजते. याचा कोणत्याही प्रकारे कामावर परिणाम होत नाही. तुम्ही मनाच्या शांततेने प्रिंट करू शकता. परंतु, बचत करताना, काढता येण्याजोग्या डिव्हाइससह समस्या उद्भवल्यास किंवा नेटवर्कमध्ये प्रवेश काही काळासाठी गमावला गेला तर, डेटा गमावला जाईल आणि अनेक तासांचे काम निचरा होईल. हे होण्यापासून रोखण्यासाठी, पुढील गोष्टी करा:
अशाप्रकारे, दस्तऐवजांसह काम करताना, Word तुमच्या PC वर ऑटोसेव्ह डेटा तयार करेल. आणि काढता येण्याजोग्या मीडिया अयशस्वी किंवा इतर अपयशी झाल्यास तुम्ही ते परत कराल.
तुम्ही प्रोग्राममधून बाहेर पडल्यानंतर बॅकअप अदृश्य होऊ शकतो. अगदी ऑटोसेव्ह करूनही. आणि जर हे फंक्शन वापरलेले नसेल आणि कॉन्फिगर केले नसेल, तर तुम्ही प्रोग्राम इंटरफेसद्वारे तुमचा डेटा अजिबात परत करू शकणार नाही. परंतु हे सर्व नशिबात आणि निराशा नाही. अशा परिस्थितीत बंद शब्द दस्तऐवज कसा पुनर्प्राप्त करायचा ते येथे आहे.
पर्याय १ ने मदत केली नाही? याचा अर्थ असा की आपोआप जतन केलेला कोणताही दस्तऐवज नाही. परंतु डेटा तात्पुरत्या फायलींमध्ये असू शकतो.

तात्पुरत्या फाइल्स कधी कधी नावाच्या सुरुवातीला ~ (टिल्ड) सह सेव्ह केल्या जातात. हे चिन्ह "е" अक्षराच्या समान कीशी बांधील आहे.
हे बॅकअप वर्डमध्ये AutoSave.ads डेटा प्रमाणेच उघडले जाऊ शकतात. जर कोणतीही पद्धत कार्य करत नसेल तर, फाइल पुनर्प्राप्ती उपयुक्तता वापरा. उदाहरणार्थ, Perfect File Recovery किंवा Recuva.
वापरकर्त्याकडून प्रश्न
नमस्कार.
मदत करा, मी मायक्रोसॉफ्ट वर्डमध्ये एक दस्तऐवज टाइप करण्यात बराच वेळ घालवला (आवश्यक असल्यास आवृत्ती 2013) - नंतर प्रकाश गेला आणि संगणक बंद झाला. आता मी काय करावे याचा विचार करत आहे, दस्तऐवज खूप आवश्यक आहे आणि माझ्याकडे ते जतन करण्यासाठी वेळ नाही.
अजून वीज नाही, पण ती सुस्त होणे अपेक्षित आहे... काय करता येईल, दस्तऐवज कसे पुनर्संचयित करावे (आणि ते शक्य आहे का)? मी चुकांसाठी माफी मागतो, मी माझ्या फोनवरून लिहित आहे... (टीप: संपादकांनी चुका दुरुस्त केल्या आहेत).
शुभ दिवस!
बरं, प्रथम, वीज दिसण्याची प्रतीक्षा करा, याशिवाय कोणताही मार्ग नाही. 😉
सर्वसाधारणपणे, वर्ड किंवा एक्सेल दस्तऐवजांसह काम करणाऱ्यांसाठी प्रश्नातील परिस्थिती इतकी असामान्य नाही. पॉवर आउटेज व्यतिरिक्त, दुर्लक्षामुळे त्रुटी देखील असू शकते: फक्त, जेव्हा एखादी व्यक्ती दस्तऐवज बंद करते, तेव्हा शब्द पुन्हा विचारतो "फाइल सेव्ह करा की नाही"- बरेच लोक, जडत्वातून, "जतन करू नका" वर क्लिक करा (आणि काही सेकंद/मिनिटांनी ते त्यांचे डोके पकडतात...).
वापरकर्त्याने दस्तऐवजांसह फोल्डर हटवणे देखील असामान्य नाही, त्यातून एक किंवा दोन दस्तऐवज कॉपी करणे विसरले आहे...
दरम्यान, काही प्रकरणांमध्ये असे Word दस्तऐवज जवळजवळ "वेदनारहित" पुनर्संचयित करणे शक्य आहे. हे कसे करायचे ते मी या लेखात सांगेन...
पॉवर आउटेज आणि गंभीर त्रुटींपासून संरक्षण करण्यासाठी किमान मूलभूत यंत्रणा नसल्यास (ज्यानंतर प्रोग्राम दस्तऐवज जतन करण्याच्या प्रश्नाशिवाय बंद होतो) तर शब्द इतका लोकप्रिय मजकूर संपादक नसतो.
सर्वसाधारणपणे, जर तुमचा पीसी अचानक बंद झाला (म्हणजे तो क्रॅश झाला), तर शब्दाला याबद्दल "माहित" आहे आणि पुढच्या वेळी तुम्ही प्रोग्राम सुरू केल्यावर, ते दस्तऐवजाची प्रत पुनर्संचयित करण्याची ऑफर देईल.
महत्वाचे!
कृपया लक्षात घ्या की अशी स्वयं-पुनर्प्राप्ती केवळ पीसी क्रॅश झाल्यानंतरच उपलब्ध होते आणि जेव्हा प्रोग्राम प्रथमच लॉन्च केला जातो तेव्हाच विंडो दर्शविली जाते. तुम्ही Word उघडल्यास आणि बंद केल्यास, आणि नंतर ते पुन्हा उघडल्यास, तुम्हाला यापुढे कोणतीही स्वयं-पुनर्प्राप्ती विंडो दिसणार नाही.
त्यामुळे, पॉवर चालू झाल्यावर, फक्त Word उघडा आणि तुमचा दस्तऐवज जतन करा. बहुतेक प्रकरणांमध्ये, आणखी काहीही करण्याची आवश्यकता नाही ...

(शब्दाने दस्तऐवज पुनर्संचयित करण्याची ऑफर दिली नसल्यास देखील संबंधित, वरील स्क्रीनशॉट पहा.)
ही पद्धत त्यांच्यासाठी योग्य आहे ज्यांनी त्यांचा मजकूर टाइप केला आणि टाइप केला आणि नंतर, दस्तऐवज बंद करताना, ते जतन करण्यास विसरले.
जर तुमच्याकडे Word ची आधुनिक आवृत्ती असेल (2013, 2016, 2019) - तर तुम्हाला फक्त मेनू उघडण्याची आवश्यकता आहे "फाइल/ओपन/अलीकडील" , आणि विंडोच्या तळाशी असलेले बटण दाबा (खालील माझ्या स्क्रीनशॉटप्रमाणे).

पुढे तुम्हाला कागदपत्रांची सूची दिसेल जी तुम्ही सेव्ह करायला विसरलात (शिवाय, अशी कागदपत्रे देखील असू शकतात ज्यांच्यासह आपण आधीच काम केले आहे देव जाणतो कधी...). माझ्या बाबतीत, 4 कागदपत्रे सापडली होती, आणि खरे सांगायचे तर, मी फार पूर्वी त्यापैकी 3 विसरलो होतो ✌.

सर्वसाधारणपणे, एक चांगली कार्य पद्धत देखील. जरूर करून पहा.
आपण स्वयं-जतन संबंधी शब्द सेटिंग्ज बदलल्या नसल्यास (आणि 1% वापरकर्ते हे करतात)- नंतर डीफॉल्टनुसार, प्रत्येक 10 मिनिटांनी संपादक कोणतेही खुले दस्तऐवज स्वयं-सेव्ह फोल्डरमध्ये जतन करतो.
ते शोधण्यासाठी, आपल्याला मेनू उघडण्याची आवश्यकता आहे "फाइल/पर्याय" , नंतर टॅब उघडा "जतन करणे". पुढे, दोन गोष्टींकडे लक्ष द्या:

तुमच्या दस्तऐवजांच्या फोल्डरमध्ये वर्ड फाइल असल्यास आणि आता ती "हरवले" असल्याचे तुमच्या लक्षात आले, तर सर्व काही हरवले नाही हे जाणून घ्या! कदाचित फाइल सेव्ह केली जाऊ शकते...
सर्व प्रथम, कार्ट तपासा (काही कारणास्तव बरेच वापरकर्ते त्याबद्दल पूर्णपणे विसरतात). आणि, तसे, जो कोणी त्याबद्दल विसरला त्याला फाईल पुनर्प्राप्त करण्याची चांगली संधी आहे, कारण ते साफ करायलाही विसरतात!

शोध सुरू करण्यासाठी, एक्सप्लोरर आणि डिस्क उघडा ज्यावर तुमच्याकडे कागदपत्रे आहेत. पुढे, शोध सेटिंग्ज उघडा आणि निर्दिष्ट करा की शोध सर्व सबफोल्डरमध्ये (खालील स्क्रीनशॉटमध्ये क्रमांक 2), अतिरिक्त पॅरामीटर्समध्ये देखील, सर्व तीन बॉक्स तपासा: फाइल सामग्री, सिस्टम फाइल्स, झिप संग्रहण.
नंतर शोध बारमध्ये दस्तऐवजातील वाक्यांश (जे त्यात 100% आहे) प्रविष्ट करा. शोध पूर्ण होईपर्यंत प्रतीक्षा करा.

मदत!
मला डिस्कवर फाइल सापडत नाही... फाइल्स शोधण्यासाठी वेगवेगळे पर्याय: फक्त मजकूर, फक्त चित्रे, सामग्रीनुसार इ. -
दुर्दैवाने, काही प्रकरणांमध्ये, असेही घडते की एमएस वर्ड स्वतः दस्तऐवज पुनर्संचयित करू शकला नाही. रीसायकल बिन तपासणे आणि डिस्कवरील फाईल शोधण्यात देखील यश आले नाही. परंतु तुम्हाला माहिती आहे की तुम्ही एकदा फाइल सेव्ह केली होती आणि ती डिस्कवर होती. या प्रकरणात, आपण डिस्कवर (किंवा कमीतकमी भाग) फाइल पुनर्संचयित करण्याचा प्रयत्न करू शकता.
हे कसे शक्य आहे?
वस्तुस्थिती अशी आहे की जेव्हा तुम्ही डिस्कवरून काहीतरी हटवता तेव्हा फाइल डिस्कवर लिहिलेल्याप्रमाणे भौतिकरित्या तिथेच राहते. डिस्कची फाईल सिस्टीम आता मानते की ती पूर्वीची ही जागा मोकळी झाली आहे आणि इतर फायली त्यावर लिहिल्या जाऊ शकतात. त्या. जेवढ्या लवकर तुम्हाला कळेल की तुम्हाला आवश्यक असलेली एखादी गोष्ट तुम्ही हटवली आहे, यशाची शक्यता जास्त!
हटविलेल्या फायलींसाठी डिस्क स्कॅन करण्यासाठी, आपल्याला माहिती पुनर्प्राप्त करण्यासाठी विशेष उपयुक्ततांची आवश्यकता आहे. अशा अनेक उपयुक्तता आहेत: नवशिक्या वापरकर्त्यांसाठी आणि व्यावसायिकांसाठी दोन्ही सशुल्क आणि विनामूल्य दोन्ही आहेत. मी एका उपयुक्ततेवर लक्ष केंद्रित करण्याचा सल्ला देतो: विनामूल्य आणि जास्तीत जास्त नवशिक्या वापरकर्त्यावर लक्ष केंद्रित करा. याबद्दल आहे रेकुवा .
मदत!
हटवलेला डेटा पुनर्प्राप्त करण्यासाठी 10 विनामूल्य प्रोग्राम -
रेकुवा
विनामूल्य डेटा पुनर्प्राप्ती कार्यक्रम. आपण चुकून आवश्यक फाइल्स हटविल्याच्या प्रकरणांमध्ये मदत करेल (कार्टमधून), डिस्कचे फॉरमॅट केलेले, इ. सर्वसाधारणपणे, जेव्हा तुम्ही ड्राइव्ह स्कॅन करू इच्छित असाल (फ्लॅश ड्राइव्ह, एचडीडी, एसएसडी, इ. समर्थित आहेत) कोणत्याही दस्तऐवजांसाठी जे त्यावर संग्रहित केले जाऊ शकतात.
तसे, आपण केवळ वर्ड दस्तऐवजच नव्हे तर एमपी 3 फायली, फोटो आणि चित्रे इत्यादी देखील शोधू शकता.
असो, चला व्यवसायावर उतरूया!
डिस्कवरून फायली कशा पुनर्प्राप्त करायच्या (Recuva वापरून)
1) मी शिफारस केलेली पहिली गोष्ट: शक्य असल्यास, ज्या ड्राइव्हवर फायली गायब झाल्या आहेत ते वापरू नका - म्हणजे. त्यावर कोणत्याही फाइल्स लिहू नका (आणि शक्य असल्यास, त्यातून विंडोज बूट करू नका). हार्ड ड्राइव्ह डिस्कनेक्ट करणे आणि ते दुसर्या पीसीशी कनेक्ट करणे आदर्श आहे, ज्यावरून आपण ड्राइव्ह स्कॅन करू शकता.
2) Recuva इन्स्टॉल आणि लॉन्च केल्यानंतर: रिकव्हरी विझार्ड लॉन्च होईल, जो तुम्हाला ताबडतोब तुम्ही शोधत असलेल्या फाइल्सचा प्रकार निवडण्यासाठी सूचित करेल. कारण दस्तऐवजांबद्दलचा लेख, मी "दस्तऐवज" निवडले (पॉवर पॉइंट, पीडीएफ, एक्सेल, वर्ड इ. फाइल्ससाठी शोध).
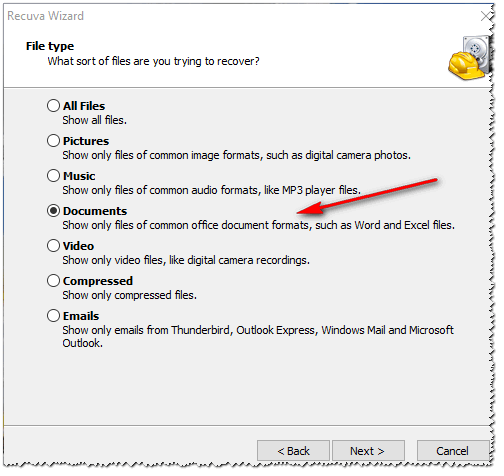
3) पुढील चरणात, ज्या ड्राइव्हवर फाइल्स हरवल्या आहेत ते निर्दिष्ट करा (आपण दस्तऐवजांसह एक फोल्डर देखील निर्दिष्ट करू शकता). माझ्या बाबतीत, संपूर्ण "C:\" ड्राइव्ह स्कॅन केली गेली.

4) पुढील चरणात, Recuva तुम्हाला स्कॅनिंग मोड निवडण्यास सांगेल: सामान्य किंवा खोल. मी आयटमच्या पुढील बॉक्स चेक करण्याची शिफारस करतो "डीप स्कॅन सक्षम करा"- या प्रकरणात, एक सखोल स्कॅन केले जाईल, ज्यामध्ये डिस्कवर अनेक गहाळ फायली सापडतील. (जरी यास जास्त वेळ लागेल).

5) हटवलेल्या फायली स्कॅन आणि शोधत असताना, मी कोणत्याही प्रकारे युटिलिटीमध्ये हस्तक्षेप करू नये आणि संसाधन-केंद्रित अनुप्रयोग उघडू नये अशी शिफारस करतो. (प्रवाह, खेळ, अणुभट्ट्या इ.). पीसीला पूर्णपणे एकटे सोडणे चांगले. स्कॅनिंगची वेळ डिस्कच्या आकारावर, तिची स्थिती, बाह्य कार्यांसह पीसीवरील भार इत्यादींवर अवलंबून असते.

6) आणि शेवटी, स्कॅन केल्यानंतर तुम्हाला सर्व कागदपत्रे दर्शविली जातील जी पुनर्प्राप्त केली जाऊ शकतात. कृपया लक्षात घ्या की ते तीन भागांमध्ये विभागले जातील:

महत्वाचे!
तुम्ही स्कॅन केलेल्या त्याच ड्राइव्हवर तुम्ही फाइल्स रिस्टोअर करू शकत नाही! अन्यथा, नवीन रेकॉर्ड केलेल्या फायली अद्याप पुनर्संचयित न केलेल्या जुन्या फायली अधिलिखित करतील.
उदाहरण: जर तुम्ही फ्लॅश ड्राइव्हवरून फोटो किंवा दस्तऐवज पुनर्प्राप्त करत असाल, तर सापडलेल्या फाइल्स तुमच्या हार्ड ड्राइव्हवर सेव्ह करा; तुम्ही तुमच्या हार्ड ड्राइव्हवरून फाइल्स रिकव्हर करत असल्यास, त्या फ्लॅश ड्राइव्हवर सेव्ह करा...
तसे, जर Recuva डिस्कवर रिकव्हरीसाठी कोणत्याही फाइल्स शोधू शकल्या नाहीत, तर त्याचे ॲनालॉग R.Saver वापरून पहा. (काही प्रकरणांमध्ये ही उपयुक्तता अधिक चांगले परिणाम दर्शवते!). माझ्या ब्लॉगवर R.Saver सोबत काम करण्याच्या सूचना आहेत -
पुनश्च
नेहमी बॅकअप घ्या() सर्व महत्त्वाचे (आणि इतके महत्त्वाचे नाही) दस्तऐवज: ते फ्लॅश ड्राइव्हवर कॉपी केले जाऊ शकतात, ईमेलद्वारे पाठवले जाऊ शकतात, क्लाउडवर अपलोड केले जाऊ शकतात इ. वेळेवर घेतलेला बॅकअप वेळ, पैसा आणि मज्जातंतू वाचवेल... ✔