मालवेअर हे अनाहूत किंवा धोकादायक प्रोग्राम आहेत जे...


चला क्रमाने प्रारंभ करूया, राउटरवर वायफाय वितरण अक्षम करण्यासाठी, आम्हाला राउटर सेटिंग्ज प्रविष्ट करणे आवश्यक आहे, काहींसाठी हे कठीण होईल, परंतु आम्ही सर्वकाही तपशीलवार सांगण्याचा प्रयत्न करू. उदाहरणार्थ, मी राउटरवर Rostelecom आणि MGTS चे सदस्य दाखवीन. या ऑपरेटर्सकडे विविध ADSL आणि GPON तंत्रज्ञान राउटरची खूप मोठी निवड आहे. चला प्रत्येकातून एक निवडा आणि सेटिंग्जमध्ये जा. जर तुम्ही सर्वकाही काळजीपूर्वक वाचले, तर इतर राउटरच्या मॉडेलसह देखील तुम्हाला वायफाय बंद करण्यात कोणतीही अडचण येणार नाही.
मला आशा आहे की तुम्ही वायरलेस नेटवर्क अक्षम करण्यासाठी व्यवस्थापित केल्यानंतर, नेटवर्क कार्ड वापरून नेटवर्क केबलद्वारे राउटर किंवा टर्मिनलमध्ये प्रवेश करणे शक्य होईल, म्हणून या सेटिंग्ज जाणीवपूर्वक करा आणि तुम्ही स्थानिक सेटअप व्यवस्थापित केल्यानंतरच. नेटवर्क जोडणी . तुम्ही येथे सेटिंग्जबद्दल अधिक जाणून घेऊ शकता:
राउटर सेटिंग्जमध्ये जाण्यासाठी, आम्हाला वायफाय आणि राउटरसाठीच लॉगिन आणि पासवर्ड आवश्यक आहे; राउटरसाठी लॉगिन आणि पासवर्डसह वायफाय नेटवर्कसाठी लॉगिन आणि पासवर्डचा गोंधळ न करणे महत्वाचे आहे, कारण ते भिन्न आहेत. नियमानुसार, राउटरमध्ये लॉग इन करण्यासाठी आणि वायफायशी कनेक्ट करण्याचा डेटा कराराचा निष्कर्ष काढताना तुम्हाला दिला जातो. या प्रकरणात, आपण या माहितीसाठी आपल्या ऑपरेटरकडे तपासणे आवश्यक आहे. बहुतेक प्रकरणांमध्ये, राउटर आधीपासूनच फॅक्टरीमधून कॉन्फिगर केलेला असतो आणि त्याचे लॉगिन आणि पासवर्ड, वायफाय नेटवर्कवरून आणि राउटर सेटिंग्जमध्ये प्रवेश करण्यापासून, राउटरच्या बाबतीतच सूचित केले जाते आणि तुम्हाला हा डेटा त्याच्या लेबलवर सापडेल. किंवा बॉक्स.
राउटर सेटिंग्ज प्रविष्ट करण्यासाठी IP पत्ता. वापरकर्तानाव - सेटिंग्ज प्रविष्ट करण्यासाठी लॉग इन करा. पासवर्ड - पासवर्ड.


थोडक्यात, मॉडेममध्ये लॉग इन करण्यासाठी तुम्हाला आयपी ॲड्रेस आवश्यक आहे, सहसा हे आहे: http://192.168.1.1 आणि लॉग इन करण्यासाठी लॉगिन\पासवर्ड: admin\admin.
तुम्हाला SSID\WEP की - तुमच्या WiFi नेटवर्कचे नाव\WiFi पासवर्ड देखील सूचित करणे आवश्यक आहे, ते राउटर किंवा त्याच्या बॉक्सवर पहा.
दुसरा पर्याय म्हणजे WiFi नेटवर्कसाठी पासवर्ड कसा शोधायचा:

RMB कनेक्शनवर क्लिक करा आणि गुणधर्म निवडा.

सुरक्षा टॅबवर जा आणि प्रविष्ट केलेले वर्ण प्रदर्शित करा निवडा.
रोस्टेलीकॉम कंपनीकडे राउटरची सर्वात श्रीमंत श्रेणी आहे आणि सर्व काही मुख्यत्वे प्रदेशावर अवलंबून आहे; उदाहरणार्थ, मी तुम्हाला मॉस्को आणि स्वेरडलोव्हस्क प्रदेशांची उपकरणे दाखवतो.
Sagem Fast 2804 वर WiFi अक्षम करण्यासाठी, मोडेम सेटिंग्जवर जा.

राउटर लेबलमध्ये बरीच उपयुक्त माहिती असते.

जीवनातील एक उदाहरण.
ब्राउझर उघडा, ॲड्रेस बारमध्ये http://192.168.1.1 एंटर करा आणि एंटर दाबा.

लॉगिन आणि पासवर्ड प्रविष्ट करा - "प्रशासक".

WAN सेटिंग्ज टॅबवर क्लिक करा. “वायरलेस नेटवर्क सक्षम करा” चेकबॉक्स अनचेक करा.
या WiFi राउटरवर Sagem Fast 2804 अक्षम आहे. सेटिंग्ज सेव्ह करण्यासाठी, “सेव्ह/लागू” पेजच्या तळाशी असलेल्या बटणावर क्लिक करा.

सेटिंग सेव्ह करण्यासाठी, पृष्ठाच्या तळाशी लागू करा बटणावर क्लिक करा; या WiFi राउटरवर QTECH QBR2041WW अक्षम केले आहे.
राउटर कॉन्फिगर करण्यासाठी येथे लॉगिन करा: http://192.168.1.1

Wi-Fi उघडा, सामान्य सेटिंग्ज, "वायरलेस कनेक्शन सक्षम करा" अक्षम करा.
लागू करा बटणावर क्लिक करा, D-Link DSL-2640U Rostelecom राउटरवरील या WiFi वर अक्षम केले आहे.
ऑप्टिकल टर्मिनल्ससाठी, सेटअप त्याच प्रकारे केले जाते; जर काही ऍडजस्टमेंट असतील तर मी ते निश्चितपणे स्वीकारेन.
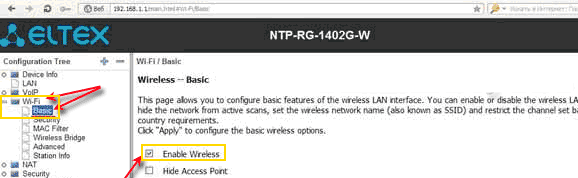
वाय-फाय, बेसिक उघडा, वायरलेस सक्षम करा चेकबॉक्स अनचेक करा.
Eltex NTP-RG-1402G-W ऑप्टिकल टर्मिनलवरील या WiFi वर, पृष्ठाच्या तळाशी असलेल्या Apply बटणावर क्लिक करा.
टर्मिनलमध्ये प्रवेश करण्यासाठीचा IP पत्ता मागील पर्यायांपेक्षा वेगळा आहे, टर्मिनल सेटिंग्जमध्ये जाण्यासाठी, आम्ही http://192.168.1.254 सूचित करतो, लॉगिन आणि पासवर्ड amdin\admin किंवा user\user वर सेट केला आहे. कृपया लक्षात घ्या की लॉग इन केल्यानंतर, तुम्ही इंटरफेसची भाषा बदलू शकता.

LAN वर क्लिक करा, वायरलेस नेटवर्क उघडेल, मूलभूत सेटिंग्ज निवडा, “वायफाय वायरलेस नेटवर्क सक्षम करा” पर्याय अनचेक करा.
RON RFT 620 ऑप्टिकल टर्मिनलवरील या WiFi वर, पृष्ठाच्या तळाशी लागू करा बटणावर क्लिक करा.
टर्मिनलमध्ये प्रवेश करण्यासाठीचा IP पत्ता मागील पर्यायांपेक्षा वेगळा आहे; टर्मिनल सेटिंग्जमध्ये जाण्यासाठी, http://192.168.100.1 निर्दिष्ट करा
Rostelecom प्रदात्यासह लॉगिन आणि पासवर्डची पुष्टी करणे आवश्यक आहे, येथे संभाव्य पर्याय आहेत:

WLAN विभाग, WLAN कॉन्फिगरेशन निवडा आणि WLAN सक्षम करा चेकबॉक्स अनचेक करा.
Huawei Echolife HG8245H ऑप्टिकल टर्मिनलवर या WiFi वर, आम्ही पृष्ठाच्या तळाशी असलेले Aplly बटण दाबतो.
आम्ही Rostelecom च्या मुख्य राउटर आणि टर्मिनल्सचे पुनरावलोकन केले. आपल्याकडे भिन्न आवृत्ती असल्यास आणि मदतीची आवश्यकता असल्यास, आम्हाला लिहा आणि आम्ही सूचना अद्यतनित करू.
चला MGTS प्रदात्याचे राउटर आणि टर्मिनल्स तशाच प्रकारे पाहू आणि त्यांच्यावरील WiFi कसे अक्षम करायचे ते पाहू.
या राउटरचे वायफाय नेटवर्क सक्षम आणि अक्षम करणे मॉडेम बॉडीवरील बटण वापरून केले जाते:

हे करण्यासाठी, WLAN बटण दोन सेकंदांसाठी हलके दाबा आणि धरून ठेवा.
डिस्कनेक्ट केल्यानंतर, इंडिकेटर पॅनेलवर WLAN नेटवर्क इंडिकेटर बाहेर जाईल; इंटरक्रॉस 5633 NE-10 राउटरवरील या WiFi वर अक्षम केले आहे. नेटवर्क परत चालू करण्यासाठी, एक समान ऑपरेशन करा.
MGTS सदस्यांसाठी D-LINK 2650U राउटर सेट करणे हे मानकापेक्षा थोडे वेगळे आहे, परंतु केवळ बाहेरून, टॅब आम्ही Rostelecom साठी विचारात घेतलेल्या समान आहेत.
राउटर कॉन्फिगर करण्यासाठी येथे लॉगिन करा: http://192.168.1.1

Wi-Fi उघडा, सामान्य सेटिंग्ज, "वायरलेस कनेक्शन सक्षम करा" अनचेक करा.
MGTS कडील D-LINK 2650U वरील या WiFi वर, लागू करा बटणावर क्लिक करा.
राउटर कॉन्फिगर करण्यासाठी येथे लॉगिन करा: http://192.168.1.1

लॉग इन केल्यानंतर, बेसिक, WLAN टॅब उघडा आणि WLAN सक्षम करा पर्याय अनचेक करा.
सबमिट बटणावर क्लिक करा, या HUAWEI HG 532C वरील WiFi अक्षम केले आहे.
राउटर कॉन्फिगर करण्यासाठी येथे लॉगिन करा: http://192.168.1.1

लॉग इन केल्यानंतर, बेसिक, WLAN टॅब उघडा आणि WLAN सक्षम करा पर्याय अनचेक करा.
ओके बटण दाबा, MGTS कडील HUAWEI HG 532e वर या WiFi वर अक्षम केले आहे.
टर्मिनल सेटिंग्जमध्ये लॉग इन पत्त्यावर केले जाते: http://192.168.1.254
लॉगिन आणि पासवर्ड - प्रशासक.

वायरलेस नेटवर्क टॅबवर जा, मूलभूत सेटिंग्ज, "वायरलेस नेटवर्क (वायफाय) सक्षम करा" पर्याय अनचेक करा.
आम्ही सेटिंग्ज जतन करतो, या वायफायवर MGTS कडून ONT SERCOM RV6688BCM अक्षम केले आहे.
येथे टर्मिनल सेटिंग्जमध्ये लॉग इन करा: http://192.168.1.1
मेनू उघडा नेटवर्क, -WLAN, बेसिक, ड्रॉप-डाउन सूचीमध्ये वायरलेस आरएफ मोड: अक्षम करा
ZTE F660 वरील या WiFi वर सबमिट बटणावर क्लिक करून आम्ही सेटिंग्ज सेव्ह करतो.
टर्मिनल सेटिंग्जमध्ये लॉग इन पत्त्यावर केले जाते: http://192.168.100.1 वापरकर्तानाव रूट, पासवर्ड प्रशासक

आम्ही सेटिंग्ज जतन करतो आणि या Huawei HG8245 वर WiFi अक्षम केले आहे.
एवढेच, तुम्ही बघू शकता, वायफाय बंद करा - 'हे सोपे आहे. तुमच्या शुभेच्छा फीडबॅक पेजवर मांडा.
टायपो सापडला? मजकूर निवडा आणि Ctrl + Enter दाबा
लॅपटॉपवर वाय-फाय नेटवर्क चालू करण्यासाठी मला माहित असलेल्या सर्व मार्गांचे मी वर्णन करेन (अखेर, जे काही बंद केले जाऊ शकते ते चालू केले जाऊ शकते?!) मी सोप्या आणि अधिक सामान्य पद्धतींनी सुरुवात करेन, नंतर मी अधिक क्लिष्ट पद्धतींकडे वळू ज्यांची फक्त काहींनाच आवश्यकता असेल.
त्यामुळे आपण वर पाहिले तर टास्कबार चिन्ह वाय-फाय बंद आहे (किंवा तुम्हाला चिन्ह दिसत नाही), तर हा लेख तुमच्यासाठी आहे.
अनेक लॅपटॉप मॉडेल्सवर, वाय-फाय सुरू करण्यासाठी, तुम्हाला स्लायडर किंवा वाय-फाय सुरू करण्यासाठी वेगळे बटण वापरावे लागेल. अनेकदा हा स्विच लॅपटॉपच्या पुढच्या टोकाला असतो.

स्विच वेगळा दिसतो, परंतु त्याचे एक कार्य आहे - वायरलेस नेटवर्क चालू आणि बंद करणे.

वाय-फाय चालू करण्यासाठी, फक्त स्लायडर चालू स्थितीवर हलवा.
तुमच्या लॅपटॉपमध्ये वाय-फाय चालू करण्यासाठी स्लाइडर किंवा वेगळी बटणे नसल्यास, कीबोर्डकडे बारकाईने लक्ष द्या; त्यावर तुम्हाला फंक्शन की (F1-F12) पैकी एक वाय-फाय चिन्ह सापडेल.

हे वेगवेगळ्या बटणावर स्थित असू शकते, हे सर्व लॅपटॉपच्या निर्माता आणि मॉडेलवर अवलंबून असते.

वाय-फाय चालू करण्यासाठी, तुम्हाला ही की दाबावी लागेल किंवा कीबोर्ड शॉर्टकट वापरावा लागेल

वेगवेगळ्या उत्पादकांकडून लॅपटॉपमध्ये बहुतेकदा वापरले जाणारे मुख्य संयोजन पाहू या:
जर वरील प्रक्रियांनी मदत केली नाही आणि आपण अद्याप आश्चर्यचकित आहात लॅपटॉपवर वाय-फाय कसे सक्षम करावे?तुम्हाला Windows सेटिंग्जमध्ये वायरलेस नेटवर्क कनेक्शन सक्षम केले आहे की नाही हे तपासण्याची आवश्यकता आहे. हे करण्यासाठी, आपल्याला नेटवर्क आणि सामायिकरण केंद्रावर जाण्याची आवश्यकता आहे. एक मार्ग म्हणजे उजवे-क्लिक करणे नेटवर्क चिन्हस्क्रीनच्या खालच्या उजव्या कोपर्यात आणि "नेटवर्क आणि शेअरिंग सेंटर" निवडा.


हॉटकीज वापरण्याचा दुसरा मार्ग

आपण कोणती पद्धत वापरली याने काही फरक पडत नाही, परिणाम समान असेल - मॉनिटरवर नेटवर्क कनेक्शन विंडो दिसेल. पुढे, तुम्हाला वायरलेस कनेक्शन शोधण्याची आवश्यकता आहे, त्यावर उजवे-क्लिक करा आणि "सक्षम करा" निवडा (सक्षम पर्याय उपलब्ध नसल्यास, वाय-फाय नेटवर्क सक्षम केले आहे).

तुमचा वाय-फाय ॲडॉप्टर अजूनही सुरू केलेला नसल्यास, तुम्हाला टास्क मॅनेजरमध्ये ते सुरू केले आहे की नाही ते तपासावे लागेल. हे करण्यासाठी, प्रारंभ बटणावर क्लिक करा, संगणकावर उजवे-क्लिक करा आणि व्यवस्थापित करा निवडा. डाव्या मेनूमधून, डिव्हाइस व्यवस्थापक निवडा.

किंवा कीबोर्ड शॉर्टकट दाबा


जर ॲडॉप्टर चिन्ह खाली बाणाने चिन्हांकित केले असेल, तर याचा अर्थ ते बंद आहे; ते चालू करण्यासाठी, त्यावर उजवे-क्लिक करा आणि "सक्षम करा" निवडा.
वाय-फाय काम न करण्याचे दुसरे कारण अयोग्य ड्रायव्हर किंवा त्याची अनुपस्थिती असू शकते. आवश्यक ड्रायव्हर स्थापित करण्यासाठी, लॅपटॉप निर्मात्याच्या वेबसाइटवर जा, आपले मॉडेल शोधा (काही साइट्सवर हे अवघड असेल, आपण टिप्पण्यांमध्ये लॅपटॉप मॉडेल लिहू शकता, मी तुम्हाला मदत करण्याचा प्रयत्न करेन) आणि यासाठी ड्राइव्हर डाउनलोड करा. तुमच्या ऑपरेटिंग सिस्टम सिस्टमसाठी वाय-फाय नेटवर्क कार्ड. यानंतर, ड्रायव्हर्स स्थापित करणे पुरेसे असेल; लॅपटॉप रीबूट केल्यानंतर, वाय-फायने कार्य केले पाहिजे.
तुम्ही वायरलेस नेटवर्क कसे चालू केले हे महत्त्वाचे नाही, तुम्हाला शेवटी टास्कबारमध्ये वाय-फाय चिन्ह दिसले पाहिजे. तुम्ही त्यावर क्लिक केल्यावर, तुम्हाला कनेक्शनसाठी उपलब्ध Wi-Fi नेटवर्क दिसतील.

वाय-फाय अक्षम करण्याची गरज तितक्या वेळा उद्भवत नाही, परंतु वापरकर्त्यांना अद्याप ते योग्यरित्या कसे करावे याबद्दल स्वारस्य आहे. हे लक्षात घेण्यासारखे आहे की संगणक आणि लॅपटॉपवर वाय-फाय त्याच प्रकारे बंद आहे.
वाय-फाय अक्षम करण्याची गरज विविध कारणांमुळे उद्भवू शकते. उदाहरणार्थ, वापरकर्त्याने वायर्ड कनेक्शन वापरण्याचा निर्णय घेतल्यास. हे रहस्य नाही की वायरद्वारे इंटरनेटशी कनेक्ट करताना, कनेक्शनची गुणवत्ता आणि स्थिरता खूप जास्त असते.
या लेखात आम्ही तुम्हाला गॅरंटीसह संगणक आणि लॅपटॉपवर वाय-फाय कसे अक्षम करायचे ते सांगू आणि नंतर ते चालू करण्याच्या शक्यतेसह परिणामांशिवाय.
घड्याळाच्या जवळ उजव्या कोपर्यात असलेल्या Wi-Fi चिन्हावर क्लिक करा आणि Wi-Fi बटणावर क्लिक करा. यानंतर ते अक्षम केले जाईल.
दुसरा मार्ग खालीलप्रमाणे आहे. त्यावर उजवे-क्लिक करा आणि "नेटवर्क आणि इंटरनेट सेटिंग्ज उघडा" निवडा.


विंडोज 10 मध्ये नेटवर्क आणि शेअरिंग सेंटर
नंतर, सर्वात वरती डावीकडे, "ॲडॉप्टर सेटिंग्ज बदला" वर क्लिक करा.

सर्व सक्रिय आणि निष्क्रिय नेटवर्क कनेक्शन उघडत आहे
उघडणारी विंडो सर्व सक्रिय आणि निष्क्रिय कनेक्शन प्रदर्शित करेल. आम्हाला वायरलेस नेटवर्क कनेक्शनमध्ये स्वारस्य आहे. ते अक्षम करण्यासाठी, त्यावर उजवे-क्लिक करा आणि "अक्षम करा" निवडा.

वायरलेस कनेक्शन अक्षम करत आहे
विंडोज ऑपरेटिंग सिस्टमच्या या आवृत्त्यांमध्ये, वाय-फाय अक्षम करणे Windows 10 वरील दुसऱ्या पद्धतीप्रमाणेच केले जाते, फक्त फरक एवढाच की नेटवर्क आणि सामायिकरण नियंत्रण केंद्रावर जाण्यासाठी तुम्हाला फक्त उजवे-क्लिक करणे आवश्यक आहे. घड्याळाजवळील वाय-फाय चिन्हावर आणि "नेटवर्क आणि शेअरिंग सेंटर" निवडा.

नेटवर्क आणि शेअरिंग सेंटर वर जा
पुढे, एक परिचित विंडो उघडेल ज्यामध्ये आपल्याला "ॲडॉप्टर सेटिंग्ज बदला" वर जाण्याची आवश्यकता आहे, आपण अक्षम करू इच्छित असलेले वायरलेस कनेक्शन निवडा, त्यावर उजवे-क्लिक करा आणि "अक्षम करा" निवडा.
सक्षम करणे त्याच प्रकारे चालते, फक्त "अक्षम" ऐवजी आम्ही "सक्षम करा" निवडतो.
वायरलेस नेटवर्कद्वारे लॅपटॉपवर इंटरनेटशी कनेक्ट होण्यासाठी, आपल्याला केवळ वायफाय मॉड्यूलच नाही तर कार्यरत प्रवेश बिंदू देखील आवश्यक आहे. हे करण्यासाठी, आपल्याला घरी राउटर खरेदी करणे आवश्यक आहे आणि कॅफेमध्ये कुठेतरी बसून इंटरनेटवर प्रवेश करण्यासाठी, आपल्या लॅपटॉपवर वाय-फाय चालू करणे आणि इच्छित नेटवर्कसाठी संकेतशब्द प्रविष्ट करणे पुरेसे आहे: स्थापित करणे प्रवेश बिंदू हे आस्थापनाच्या मालकांचे कार्य आहे.
जवळजवळ सर्व आधुनिक लॅपटॉपमध्ये WiFi मॉड्यूल स्थापित केले आहे आणि आपल्या डिव्हाइसमध्ये असे कार्य आहे की नाही हे तपासणे सोपे आहे. हे करण्यासाठी आपल्याला आवश्यक असेलः
नावात “वायरलेस” शब्द असलेले विद्यमान डिव्हाइस म्हणजे तुमचा लॅपटॉप वायरलेस इंटरनेटला सपोर्ट करतो.
बऱ्याचदा, हॉट की वापरून Wi-Fi चालू केले जाऊ शकते, सहसा दोन, एकाच वेळी दाबल्या जातात. त्यांचे संयोजन भिन्न लॅपटॉप उत्पादकांमध्ये भिन्न असू शकते, परंतु मुख्य Fn की, नियम म्हणून, नेहमीच असते. ते चालू करण्यासाठी आवश्यक असलेल्या दुसऱ्या कीमध्ये एक विशेष वायफाय चिन्ह आहे आणि ते फंक्शन पंक्ती F1-F12 मधील कीबोर्डवर स्थित आहे.
विशिष्ट ब्रँडच्या लॅपटॉपवर वाय-फाय कसे सक्षम करायचे याबद्दल तुम्ही खालील सारणीवरून अधिक जाणून घेऊ शकता.
मागील पिढीच्या डिव्हाइसेसमध्ये, लॅपटॉप बॉडीवर विशेष स्लाइडर वापरून वाय-फाय चालू केले जाते, परंतु नेटवर्क चिन्ह समान राहते.
"दहा" सह लॅपटॉपवर, "वाय-फाय" एकतर सिस्टम पॅरामीटर्समध्ये किंवा सूचना क्षेत्र वापरून सक्षम केले जाऊ शकते आणि दुसरी पद्धत अधिक सोयीस्कर आणि वेगवान आहे:
1. टास्कबारवरून, सिस्टम सूचना उघडा.
2. नेटवर्क टॅब उघडा.

3. संबंधित लघुप्रतिमा वर क्लिक करून WiFi चालू करा.

पर्याय मेनू वापरून Windows 10 वर Wi-Fi सक्षम करण्यासाठी, आपण हे करणे आवश्यक आहे:
1. "सेटिंग्ज" उघडा आणि "नेटवर्क आणि इंटरनेट" ब्लॉक निवडा.

2. WiFi मेनूवर क्लिक करा आणि वायरलेस नेटवर्क स्थिती स्लायडर चालू करा.

या चरणांनंतर, लॅपटॉप सर्व उपलब्ध वायरलेस नेटवर्क शोधण्यास सुरुवात करेल. जर ते आधीच मेमरीमध्ये असेल, तर कनेक्शन स्वयंचलितपणे होईल; जर तुमच्या डिव्हाइससाठी प्रवेश बिंदू नवीन आणि संरक्षित असेल (तुम्हाला एक लॉक चिन्ह दिसेल), तुम्हाला ते निवडावे लागेल आणि इंटरनेटशी कनेक्ट करण्यासाठी पासवर्ड प्रविष्ट करणे आवश्यक आहे.
विंडोजच्या मागील आवृत्त्यांवर लॅपटॉपसाठी, वाय-फायच्या सॉफ्टवेअर सक्षमीकरणासाठी अल्गोरिदम भिन्न आहे.
1. “नियंत्रण पॅनेल” – “नेटवर्क आणि इंटरनेट” वर जा, किंवा घड्याळाच्या पुढील सूचना पॅनेलमधील संगणक चिन्हावर उजवे-क्लिक करा.

2. नेटवर्क आणि शेअरिंग केंद्र निवडा.
3. "ॲडॉप्टर सेटिंग्ज बदला" मेनूवर क्लिक करा.

4. उजवे माऊस बटण वापरून, वायरलेस नेटवर्क चालू करा.

जेव्हा वाय-फाय मॉड्यूल कार्य करत असेल, तेव्हा तुम्हाला प्रवेश बिंदू निवडण्याची आवश्यकता आहे (सूचना क्षेत्रातील वायफाय चिन्हावर क्लिक करून सूची उघडेल) आणि आवश्यक असल्यास पासवर्ड प्रविष्ट करून, त्यास कनेक्ट करा.
वरील सर्व गोष्टींनंतरही तुमच्या लॅपटॉपवर इंटरनेट ॲक्सेस दिसत नसल्यास, नेटवर्क केबल थेट कॉम्प्युटरशी कनेक्ट करा, कंट्रोल पॅनलद्वारे डिव्हाइस मॅनेजर उघडा, नेटवर्क अडॅप्टर टॅब निवडा, सूचीमध्ये तुमचे वायफाय मॉड्यूल शोधा आणि अपडेट करण्याचा प्रयत्न करा. चालक त्यानंतर, इंटरनेट केबल डिस्कनेक्ट करा आणि लॅपटॉप रीस्टार्ट करा.


यानंतरही तुम्ही इंटरनेट चालू करू शकत नसल्यास, प्रदात्याच्या बाजूने समस्या असू शकतात किंवा चुकीची राउटर सेटिंग्ज असू शकतात किंवा वाय-फाय मॉड्यूल सदोष असू शकतात. सेवा केंद्रावरील दुरुस्तीची किंमत 1000 ते 2000 रूबल पर्यंत आहे, परंतु आपण बाह्य वायफाय मॉड्यूलसह मिळवू शकता - Aliexpress वर अशा उपकरणांची किंमत सुमारे 150 रूबल आहे.
लॅपटॉपवर. अशा प्रकारे, इंटरनेटचे कनेक्शन तुटलेले आहे, महत्त्वाच्या सूचना आणि सूचना येत नाहीत, परंतु, तुम्हाला माहिती आहे, इंटरनेटशिवाय जगणे अशक्य आहे. यासाठी अनेक उपकरण निर्मात्यांना दोष देतात - लॅपटॉप किंवा राउटर, जरी बहुतेकदा ही समस्या माऊसच्या दोन क्लिकने सहजपणे सोडवली जाते.
आज आम्ही अशा परिस्थितीच्या मुख्य संभाव्य कारणांचा अभ्यास करू आणि लॅपटॉपवरील वायफाय कार्य करणे थांबवल्यास काय करावे ते शोधू.
जर लॅपटॉपचे WiFi द्वारे इंटरनेटचे कनेक्शन अस्थिर असेल आणि सतत खंडित होत असेल, तर याची अनेक कारणे असू शकतात - एकतर विशिष्ट ऑपरेटिंग सिस्टम सेटिंग्ज, डिव्हाइस खराब होणे किंवा प्रदाता किंवा सेल्युलर नेटवर्क ऑपरेटरकडून खराब संप्रेषण.
xxx: पूर्वी घरात पाहुणे आले की त्यांना चहा दिला जायचा.
xxx: आणि आता - WiFi पासवर्ड =)
तुमच्या वायफाय कनेक्शनच्या स्थिरतेवर कोणते घटक परिणाम करतात हे समजून घेण्यासाठी तुम्हाला या व्हिडिओकडे देखील लक्ष द्यावेसे वाटेल.
लॅपटॉपवर वायफाय सतत बंद होण्याचे मुख्य कारण पॉवर आणि ऊर्जा बचत सेटिंग्जमध्ये आहे. लॅपटॉप हे बॅटरीवर चालणारे मोबाइल डिव्हाइस असल्याने, उत्पादक अधिक स्वायत्तता आणि दीर्घ बॅटरी आयुष्याच्या बाजूने डिव्हाइसचा वीज वापर कमी करण्याचा प्रयत्न करीत आहेत.
डीफॉल्टनुसार, बॅटरी पॉवरवर चालत असताना डिव्हाइसची कार्यक्षमता ऊर्जा बचतीच्या बाजूने किंचित कमी केली जाते. तसेच, न वापरलेल्या फंक्शन्सवर वीज वाया जाऊ नये म्हणून, ऑपरेटिंग सिस्टम काही संगणक घटक बंद करते. उदाहरणार्थ, वायफाय कनेक्शन निष्क्रिय असल्यास किंवा सक्रियपणे वापरले नसल्यास, पॉवर वाचवण्यासाठी WiFi अडॅप्टर अक्षम केले जाऊ शकते. म्हणून, तुमचा आवडता लॅपटॉप, लक्ष न देता सोडलेला, अनावश्यक कार्ये काळजीपूर्वक अक्षम करतो आणि इंटरनेटशी स्थिर कनेक्शनपासून वंचित ठेवतो.
पॉवर सेटिंग्ज कंट्रोल पॅनलमध्ये स्थित आहेत. तथापि, कृपया लक्षात घ्या की निर्माता बऱ्याचदा अतिरिक्त प्रोग्राम स्थापित करतो जे आपल्याला वीज वापर नियंत्रित करण्यास अनुमती देतात आणि वायफाय बंद करण्याचे कारण त्यामध्ये लपलेले असू शकते.
टास्कबार उघडा आणि पॉवर पर्याय निवडा. नियंत्रण पॅनेल आणि आम्हाला आवश्यक असलेली वस्तू शोध वापरून सहजपणे शोधली जाऊ शकते.
उघडणाऱ्या पॉवर सप्लाय विंडोमध्ये, तुमच्यासाठी सध्या कोणती पॉवर मॅनेजमेंट स्कीम सक्रिय आहे ते तुम्ही पाहू शकता आणि त्याच्या तपशीलवार सेटिंग्जवर जा.
उघडणाऱ्या विंडोमध्ये, तुम्ही स्क्रीन टाइमआउट आणि स्लीप टाइमआउट कॉन्फिगर करू शकता. बदलणाऱ्या बिंदूमध्ये आम्हाला स्वारस्य आहे अतिरिक्त उर्जा पर्याय.
वायफाय ऑपरेशनसाठी जबाबदार आयटम शोधा. येथे त्याला वायरलेस नेटवर्क ॲडॉप्टर म्हणतात. मूल्य उच्च कार्यक्षमतेमध्ये बदला.
पॉवर योजना बदलल्यानंतर, तुमचे डिव्हाइस रीबूट करा आणि समस्येचे निराकरण झाले आहे का ते तपासा.
समस्या कायम राहिल्यास, राउटर रीबूट केल्याने मदत होऊ शकते. सर्वात सोपा मार्ग म्हणजे पॉवर बंद करणे आणि डिव्हाइस चालू करणे.
तुम्ही तुमच्या ब्राउझरमध्ये 192.168.0.1 किंवा 192.168.1.1 वर जाऊन, तुमचे वापरकर्तानाव आणि पासवर्ड टाकून आणि योग्य बटणावर क्लिक करून प्रशासन पॅनेलद्वारे डिव्हाइस रीबूट देखील करू शकता. अचूक पत्ता आणि रीबूट पद्धत डिव्हाइस मॉडेलवर अवलंबून असते आणि लॉगिन आणि पासवर्ड मानक प्रशासक/प्रशासकाकडून तुमच्या वैयक्तिक वर बदलणे आवश्यक आहे.
वाय-फाय राउटर आणि इंटरनेटचा वेग कसा वाढवायचा याबद्दल आम्ही मागील एका लेखात चर्चा केली. आमच्या परिस्थितीत, राउटर लॅपटॉपपासून किती दूर आहे आणि सिग्नल कोणत्या अडथळ्यांमधून जातो याकडे लक्ष देणे योग्य आहे.
वायफाय व्यतिरिक्त, वायर्ड कनेक्शनवर इंटरनेट अस्थिर असल्यास, आपल्या प्रदात्याला कॉल करणे आणि त्यांच्यासह खराब इंटरनेटच्या समस्येचे निराकरण करणे योग्य आहे.
ऑनलाइन सेवा वापरून इंटरनेटचा वेग सहज तपासता येतो speedtest.net- तथापि, जर मूल्ये प्रदात्याद्वारे घोषित केलेल्यांपेक्षा कमी प्रमाणात भिन्न असतील तर, हे सिग्नलची गुणवत्ता आणि पातळी पाहून गोंधळून जाण्याचे एक कारण आहे.

वायरलेस अडॅप्टर ड्राइव्हर पुन्हा स्थापित करणे देखील मदत करू शकते. हे करण्यासाठी, आपल्याला पुढील गोष्टी करण्याची आवश्यकता आहे:

सॉफ्टवेअर डाउनलोड करण्याची पद्धत डिव्हाइस निर्माता आणि मॉडेलवर अवलंबून असते. तुमच्या ऑपरेटिंग सिस्टम आणि डिव्हाइससाठी ड्रायव्हर्सच्या नवीनतम आवृत्त्या डाउनलोड करण्याचा प्रयत्न करा.
आम्ही सर्वात लोकप्रिय कारणे पाहिली आहेत ज्यामुळे लॅपटॉप वायफाय सतत बंद होते. पॉवर प्लॅन बदलून समस्येचे निराकरण केले असल्यास हे चांगले आहे आणि राउटर आणि लॅपटॉप दोन्हीच्या कार्यप्रदर्शनामुळे कोणतेही प्रश्न उद्भवत नाहीत. जर समस्येचे निराकरण केले जाऊ शकत नसेल तर एखाद्या विशेषज्ञशी संपर्क साधणे फायदेशीर ठरेल.