मालवेअर हे अनाहूत किंवा धोकादायक प्रोग्राम आहेत जे...


Lightroom साठी उपाय, जो मूर्खपणाचा, मंद आहे, हळूहळू कार्य करतो आणि प्रतिसाद देत नाही.
तुम्ही लाइटरूम 4 वरून लाइटरूम 5 वर स्विच केल्यास, तुमच्या लक्षात आले असेल की वेळोवेळी मंदी आणि समस्या दिसू लागल्या आहेत. हे माझ्यासोबत नेहमीच घडते आणि मी का समजू शकत नाही. मी मंचांचा एक समूह शोधला आणि सर्व Google आणि Yandex द्वारे शोधले आणि अखेरीस या समस्येशी संबंधित सर्व प्रकारच्या उपायांची सूची गोळा करण्याचा निर्णय घेतला आणि त्याचे निराकरण केले. आणि मी तुम्हाला काय सांगेन: लैतूर स्थापित केलेल्या उपकरणांशी याचा काहीही संबंध नाही. 8-कोर प्रोसेसर, SSD हार्ड ड्राइव्ह आणि 24 गीगाबाइट्स RAM यासह माझ्या टॉप-एंड संगणकांवर ही समस्या आढळून आली.
मी सहसा एका शूट दिवसातून सुमारे 500-1000 प्रतिमा आयात करतो. त्यानंतर, मी केलेल्या प्रत्येक बदलानंतर मी 7 सेकंद लॅग आणि लाइटरूम ब्रेकचे निरीक्षण करतो. मी संगणक रीस्टार्ट केला, पण त्याचा काही उपयोग झाला नाही. मी शूटिंग फोल्डरला लहान भागांमध्ये विभाजित केले. प्रत्येकी 200-300 frirnpafiy होते. प्रश्न सुटला. लैतूरचा प्रवेग तात्काळ होता, तो वेगाने आणि विलंब न करता काम करू लागला.
मी बऱ्याच वापरकर्त्यांकडून हा सल्ला पाहिला आहे. यामुळे मला वैयक्तिकरित्या मदत झाली नाही, परंतु कदाचित काही परिस्थितींमध्ये ते समस्येचे निराकरण करेल. लाइटरूम सेटिंग्जवर जा. तळाशी असलेल्या फाइल हँडलिंग टॅबमध्ये तुम्हाला कॅशे आकार सेटिंग्ज (कॅमेरा रॉ कॅशे सेटिंग्ज, व्हिडिओ कॅशे सेटिंग्ज) दिसेल. मूल्य 5 किंवा 10 गीगाबाइट्समध्ये बदला. तुम्ही कॅशे (पर्ज कॅशे) साफ करण्याची संधी देखील घेऊ शकता.
हे समजून घेणे महत्त्वाचे आहे की लाइटरूम कॅशे साफ केल्यानंतर, तुम्हाला सर्व फोटोंसाठी पूर्वावलोकने पुन्हा तयार करावी लागतील. हे करण्यासाठी, मोडवर जा लायब्ररी, मेनू लायब्ररी -> पूर्वावलोकने -> मानक-आकार तयार करा | 1:1 | स्मार्ट पूर्वावलोकने.
फाइल हँडलिंग टॅबच्या लाइटरूम सेटिंग्जमध्ये, तुम्ही सुसंगतता मोड देखील बदलू शकता. नवीनतम आवृत्तीमध्ये सेटिंग बदला. किंवा, जर नवीनतम आवृत्ती आधीच स्थापित केली असेल, तर त्याउलट, मागील आवृत्तीवर परत जाण्याचा प्रयत्न करा. हे कार्य करेल की नाही याची मला खात्री नाही, परंतु लाइटरूमला गती देण्यासाठी काही शिफारसी होत्या.
माझ्यासारखे, जे लोक प्राचीन काळापासून लाइटरूमच्या आवृत्त्या अद्यतनित करत आहेत (लाइटरूम 2, लाइटरूम 3, इ.) त्यांच्यासाठी एक पर्याय, वाटेत ऑपरेटिंग सिस्टम पुन्हा स्थापित करणे. लाइटरूम सेटिंग्जमधील सर्व काही मिसळण्याची उच्च संभाव्यता आहे. आणि, माझ्यासाठी, हे अर्थपूर्ण आहे. वेगवेगळ्या आवृत्त्यांमध्ये, लाइटरूमची सेटिंग्ज, पॅरामीटर्स आणि क्षमता स्वतःच बदलल्या, ज्यामुळे कालांतराने संपूर्ण सुसंगत गोंधळ निर्माण झाला. म्हणून, जुन्या लाइटरूम सेटिंग्ज हटवण्याचा प्रयत्न करा जेणेकरून ते जुन्या ऐवजी नवीन अधिलिखित करू शकेल. परंतु सर्व प्रथम, बॅकअप प्रत बनविण्याचे सुनिश्चित करा.
खसखस उत्पादकांसाठी मॅक ओएसफाइल स्थाने खालीलप्रमाणे आहेत:
/Users/MacBook/Library/Preferences/com.adobe.Lightroom4.plist
तुमची लायब्ररी बहुधा डीफॉल्टनुसार लपवलेली असते, त्यामुळे तुम्हाला प्रथम काही पायऱ्या पूर्ण कराव्या लागतील (http://helpx.adobe.com/x-productkb/global/access-hidden-user-library-files.html)
वापरकर्त्यांसाठी खिडक्यासर्व काही सोपे आहे. लाइटरूम सेटिंग्ज जेथे स्थित आहेत तो मार्ग येथे आहे:
%appdata%\Adobe\Lightroom\Preferences\Lightroom 4 Preferences.agprefs (जेनेरिक पथ)
किंवा, मागील मार्ग सापडला नसल्यास, येथे:
C:\Users\\AppData\Roaming\Adobe\Lightroom\Preferences\Lightroom 4 Preferences.agprefs
यानंतर, सर्व लाइटरूम सेटिंग्ज डीफॉल्टवर सेट केल्या जातील. तुम्हाला ते पुन्हा कॉन्फिगर करावे लागतील. परंतु तुमच्या लाइटरूमला वेग वाढवण्यासाठी आणि पूर्वीच्या वेगाने काम करण्यासाठी ही एक छोटी किंमत आहे.
तुम्ही Mac OS X वर ऍपल वापरकर्ता असल्यास, तुमची डिस्क ऍक्सेस सेटिंग्ज देखील चुकीच्या पद्धतीने सेट केली जाऊ शकतात. मी Onyx प्रोग्राम वापरतो (http://www.macupdate.com/app/mac/11582/onyx#sthash.tUixNHyF.dpuf).
ते चालवा, तपासा आणि स्वच्छ करा. किंवा ऑटोमेटर स्थापित करा आणि त्याला सर्वकाही स्वतः करू द्या. काहीवेळा हे कार्य करते जर तुमच्या लक्षात आले की संगणक कधीकधी भयंकर ग्लिच करतो.
ही प्रक्रिया वेळोवेळी करणे आवश्यक आहे. मेनू फाइल -> ऑप्टिमाइझ कॅटलॉग. यास फक्त काही मिनिटे लागतात, परंतु फोटोंद्वारे स्क्रोलिंगची गती लक्षणीयरीत्या वाढवू शकते.
कॅटलॉग सेटिंग्ज संपादित करा -> कॅटलॉग सेटिंग्ज, फाइल हाताळणी टॅबवर जा. तुम्ही आता मानक पूर्वावलोकन आकार आणि गुणवत्ता कमी मूल्यांमध्ये बदलू शकता जेणेकरून सर्व पूर्वावलोकने जलद लोड होतील. नक्कीच, आपण या प्रकरणात पाहण्याची गुणवत्ता गमावाल, म्हणून आपल्या चवीनुसार मूल्ये बदला.
ही सेटिंग लाइटरूममधील सर्वात CPU-केंद्रित पर्याय आहे. अंतिम प्रक्रियेच्या पायऱ्यांपूर्वी या सेटिंग्ज किमान (किंवा डीफॉल्ट) असाव्यात. अन्यथा, प्रत्येक वेळी तुम्ही कोणताही रंग स्लाइडर हलवता तेव्हा लाइटरूम तुमच्या संगणकाला ही सर्व गणना करण्यास भाग पाडेल. त्यामुळे बाकी सर्व काही अनचेक होईपर्यंत संपूर्ण टॅब अक्षम करणे चांगले.
प्रक्रिया मंद आहे? नवीन संगणक विकत न घेता लाइटरूमचा वेग कसा वाढवायचा ते आम्ही तुम्हाला दाखवू.
दरवर्षी, RAW फाइल्स मोठ्या होतात आणि लाइटरूमची प्रत्येक आवृत्ती अधिक संसाधन-केंद्रित होते. प्रोग्राम योग्यरित्या कॉन्फिगर करून समस्येचे निराकरण केले जाऊ शकते.

आयात केल्यानंतर, लाइटरूम द्रुत पाहण्यासाठी फोटो पूर्वावलोकन प्रदान करते.
कामाचा वेग वाढवण्यासाठी आणि संगणक लोड न करण्यासाठी, किमान मूल्य निवडा. सामान्यतः, प्रतिमेवर झूम वाढविल्याशिवाय अर्ध्या स्क्रॅपची क्रमवारी लावली जाऊ शकते. इतर फोटोंसाठी, तुम्ही निवडकपणे पूर्वावलोकने तयार करू शकता.
किमानतुमच्या कॅमेऱ्याने RAW फाइलमध्ये एम्बेड केलेला एक छोटा JPG आहे. पूर्वावलोकन तयार करण्याचा हा सर्वात जलद मार्ग आहे. लायब्ररी मॉड्युलमध्ये तुम्हाला फक्त किमान पूर्वावलोकने दिसतात.
एम्बेडेड आणि साइडकार- ही पूर्वावलोकने किमान पेक्षा किंचित मोठी आहेत, परंतु कॅमेऱ्याद्वारे देखील तयार केली जातात. त्यांना आणखी थोडा वेळ लागतो.
मानक- हे एक पूर्वावलोकन आहे जे तुम्हाला पूर्ण स्क्रीनमध्ये फोटो पाहण्याची परवानगी देते. त्याचा आकार निर्देशिका सेटिंग्जमध्ये सेट केला आहे (यावर नंतर अधिक). म्हणजेच, जर तुम्हाला स्क्रीन फिट करण्यासाठी फोटो मोठा करायचा असेल तर ही तुमची निवड आहे.
1:1 - संपूर्ण प्रतिमेचे पूर्वावलोकन. ते करण्यास सर्वात जास्त वेळ लागेल, परंतु तुम्हाला फोटो झूम इन करण्याची परवानगी देईल आणि ते लोड होण्याची प्रतीक्षा करावी लागणार नाही. तुम्ही 100% स्केलवर फोटो उघडता तेव्हा, लाइटरूम त्या आकाराचे पूर्वावलोकन व्युत्पन्न करते.
कॅशे हा तात्पुरता डेटा आहे जो प्रोग्राम रॅममध्ये नाही तर हार्ड ड्राइव्हवर संग्रहित करतो. त्यानुसार, तुम्ही जितकी जास्त जागा द्याल तितके प्रोग्राम काम करणे सोपे होईल.
हे करण्यासाठी, Edit - Preferences (Win) किंवा Lightroom - Preferences (Mac) वर जा आणि फाइल हाताळणी टॅब उघडा.
येथे तुम्ही कॅशे फोल्डर आकार सेट करू शकता. तुमची हार्ड ड्राइव्ह परवानगी देत असल्यास, एकाच वेळी 20 Gb इंस्टॉल करा. हे तुमच्या सर्व गरजांसाठी पुरेसे असावे.
त्याच सेटिंग्ज विभागात, तुम्ही पर्ज कॅशेवर क्लिक करून कॅशे साफ करू शकता.
त्याच टॅबमध्ये तुम्ही कॅशेसाठी फोल्डर निवडू शकता.
मुख्य हार्ड ड्राइव्ह ज्यावर ऑपरेटिंग सिस्टम स्थापित आहे ते सतत ऑपरेशनमध्ये आहे, फायली लिहिणे, डेटा अद्यतनित करणे - थोडक्यात, ते आधीच कामाने लोड केलेले आहे.
तुमच्याकडे एकाधिक हार्ड ड्राइव्हस् असल्यास, ऑपरेटिंग सिस्टम फाइल्स नसलेल्या ड्राइव्हवर लाइटरूम कॅशे फोल्डर ठेवणे चांगले. हे कामाला गती देईल कारण हार्ड ड्राइव्ह इतर कामात व्यस्त राहणार नाही.
तसे, कॅटलॉगसह फोल्डर वेगळ्या डिस्कवर ठेवणे देखील चांगले आहे.
कॅशे फोल्डर बाह्य USB ड्राइव्हवर ठेवू नका. प्रथम, बाह्य ड्राइव्हची गती स्वतः खूप कमी आहे. दुसरे म्हणजे, जलद रेकॉर्डिंगसाठी USB कनेक्शन पुरेसे वेगवान नाही. तुमच्या संगणकासाठी दुसरी हार्ड ड्राइव्ह खरेदी करणे USB द्वारे कनेक्ट करण्यापेक्षा स्वस्त आणि सोपे आहे.

मी वर लिहिल्याप्रमाणे, पूर्ण स्क्रीनमध्ये फ्रेम पाहण्यासाठी एक मानक पूर्वावलोकन आवश्यक आहे. उदाहरणार्थ, जर तुमच्याकडे 1920 x 1080 रिझोल्यूशन असलेली स्क्रीन असेल, तर तुम्हाला सर्वात जवळचा आकार निवडावा लागेल, जो 2048 पिक्सेल आहे.
संपादन - कॅटलॉग सेटिंग्ज (विन) किंवा लाइटरूम - कॅटलॉग सेटिंग्ज वर जा आणि फाइल हाताळणी टॅब निवडा. आवश्यक पूर्वावलोकन आकार सेट करा.
पूर्वावलोकन गुणवत्ता ही पूर्वावलोकनाची गुणवत्ता आहे; ती सुरक्षितपणे मध्यम वर सेट केली जाऊ शकते.
आणि त्याच वेळी, तुम्ही 1:1 पूर्वावलोकनांसाठी कमाल स्टोरेज कालावधी निर्दिष्ट करू शकता, त्यानंतर डेटा हटविला जाईल. सुरुवातीला, कार्यक्रमाची किंमत 30 दिवस आहे.

लाइटरूममध्ये प्रक्रिया करताना, तुम्ही RAW फाइल स्वतः बदलत नाही, तुम्ही फक्त त्यावर भिन्न सेटिंग्ज लागू करता. या सेटिंग्जबद्दलची सर्व माहिती लाइटरूम निर्देशिकेत आणि स्वतंत्रपणे XMP फाइलमध्ये जतन केली जाते.
तुम्ही थर्ड-पार्टी लाइटरूम किंवा कॅमेरा RAW मध्ये RAW आणि XMP असलेले फोल्डर उघडल्यास, तुम्हाला फोटोमधील सर्व बदल लगेच दिसतील, ते XMP वरून आपोआप लोड होतील.
मी नेहमी XMP मध्ये डेटा जतन करतो, जेणेकरून लाइटरूम कॅटलॉग असलेली फाईल हरवली असली तरीही, सर्व प्रक्रिया डेटा RAW फायलींसह जतन केला जातो. शिवाय, एक XMP फाईल सुमारे 7 KB आहे.
XMP जतन करण्याचा तोटा असा आहे की प्रत्येक वेळी फोटो बदलला जातो तेव्हा माहिती स्वयंचलितपणे फाइलवर लिहिली जाते, ज्यामुळे डिस्कची गती कमी होते. विशेषत: आपण एकाच वेळी 20-30 फोटो बदलल्यास.
स्वयंचलित रेकॉर्डिंग अक्षम करण्यासाठी, संपादन - कॅटलॉग सेटिंग्ज (विन) किंवा लाइटरूम - कॅटलॉग सेटिंग्ज मेनूवर जा आणि मेटाडेटा टॅब निवडा. XMP मध्ये स्वयंचलितपणे बदल लिहा चेकबॉक्स अनचेक करा.
फोटो शूटवर प्रक्रिया केल्यानंतर मी स्वतः XMP वर डेटा जतन करण्याची शिफारस करतो. हे करण्यासाठी, लायब्ररी विभागात, आवश्यक फाइल्स निवडा, मेटाडेटा मेनूवर जा आणि फाइल्ससाठी सुरक्षित मेटाडेटा निवडा.

लाइटरूम कॅटलॉग फाइलमध्ये (.lrcat विस्तारासह फाइल) सतत बदल नोंदवते. कालांतराने, कॅटलॉग फाइलसह कार्य करण्याची गती कमी होते, विशेषत: जर त्याचा आकार 10,000 फायलींपेक्षा जास्त असेल. हटवलेल्या फाइल्सशी संबंधित अतिरिक्त डेटा आणि काही इतर जंक जमा होतात.
कॅटलॉग ऑप्टिमायझेशन कामाची गती वाढवते. हे करण्यासाठी, मेनू फाइलवर जा - ऑप्टिमाइझ कॅटलॉग (विन आणि मॅक) आणि ऑप्टिमायझेशन चालवा. निर्देशिकेच्या आकारानुसार यास काही मिनिटे लागू शकतात.
लाइटरूम कॅशेमध्ये तात्पुरत्या फायली आणि फोटो पूर्वावलोकन असतात. तथापि, संगणक आणि ऑपरेटिंग सिस्टमची स्वतःची कॅशे देखील असते, विंडोजमध्ये त्यास पृष्ठ फाइल म्हणतात.
अधिक मोकळी डिस्क जागा, अधिक तात्पुरत्या कॅशे फाइल्स संचयित करण्यासाठी वापरले जाऊ शकते. जेव्हा मोकळी जागा संपते, तेव्हा काही डेटा हटविला जातो आणि नवीनसह पुनर्स्थित केला जातो, परंतु समस्या अशी आहे की कामासाठी आपल्याला डिस्कवर भौतिकरित्या फिट नसलेल्या सर्व फायलींची आवश्यकता असू शकते.
ऑपरेटिंग सिस्टम स्वॅप फाइलसाठी हार्ड ड्राइव्ह क्षमतेच्या 25% वाटप करण्याचा सल्ला व्यावसायिक देतात.
प्रत्येक टिप वैयक्तिकरित्या लाइटरूमचा वेग वाढविण्यात मदत करेल, परंतु एकत्रितपणे त्यांनी वेगात लक्षणीय वाढ केली पाहिजे.
या व्यतिरिक्त, अर्थातच, एक शक्तिशाली प्रोसेसर, बऱ्यापैकी मोठ्या प्रमाणात RAM आणि किमान मुख्य म्हणून एक SSD ड्राइव्ह असणे इष्ट आहे (अतिरिक्तसाठी ते खूप महाग असेल).
लाइटरूम केवळ RAW कन्व्हर्टर म्हणूनच नाही तर एक शक्तिशाली कॅटलॉगर म्हणून देखील मनोरंजक आहे जे आपल्याला फोटोंचे विशाल ॲरे आयोजित करण्यास अनुमती देते.
बटण वापरून कलेक्शन, कलेक्शन सेट किंवा स्मार्ट कलेक्शन तयार केले जाते + , जे संबंधित मेनू उघडेल.

नावानुसार (नावानुसार क्रमवारी लावा) किंवा प्रकारानुसार (प्रकारानुसार क्रमवारी लावा) संग्रहांची क्रमवारी बदलणे देखील शक्य आहे.
संग्रह तयार करण्याच्या आदेशांव्यतिरिक्त, संदर्भ मेनूमध्ये आयटम असतात हटवा...आणि नाव बदलाज्याचा अर्थ, माझ्या मते, स्पष्ट आहे. आणि गुण देखील लक्ष्य संग्रह म्हणून सेट करा(लक्ष्य संकलन म्हणून सेट करा) हा संग्रह कॅटलॉग म्हणून निर्यात करा(हा संग्रह कॅटलॉग म्हणून निर्यात करा), आणि स्मार्ट कलेक्शन सेटिंग इंपोर्ट करा(स्मार्ट संग्रह सेटिंग्ज आयात करा).
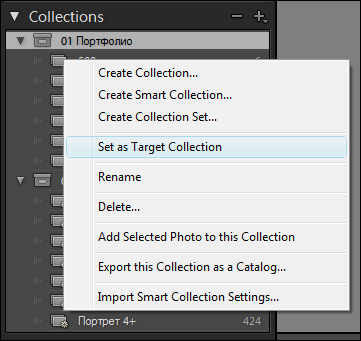
संग्रह तयार करण्यासाठी, मेनूमधील आयटम निवडा आणि एक विंडो दिसेल,

ज्यामध्ये तुम्हाला कलेक्शनचे नाव टाकावे लागेल. तुम्ही संग्रह संच देखील निवडू शकता, ज्यामध्ये नवीन संग्रह असेल. आपण बॉक्स चेक केल्यास निवडक फोटो समाविष्ट करा,नंतर निवडलेले फोटो या संग्रहात ठेवले जातील. यामुळे सेटिंग उपलब्ध होईल नवीन आभासी प्रती बनवा(नवीन आभासी प्रती तयार करा), सक्षम केल्यावर, निवडलेल्या फोटोंच्या आभासी प्रती संग्रहात ठेवल्या जातील.
संग्रह तयार केल्यानंतर, तुम्ही लायब्ररी मॉड्यूलमध्ये थंबनेल मोडमध्ये इच्छित फोटो निवडून ड्रॅग आणि ड्रॉप करून त्यात फोटो जोडू शकता.

तुम्ही फक्त हटवा की दाबून संग्रहातून फोटो काढू शकता.
आपला संग्रह पुन्हा भरण्याचा आणखी एक सोयीस्कर मार्ग म्हणजे साधन वापरणे लक्ष्य संकलन. हे करण्यासाठी, संग्रहावर उजवे-क्लिक करा आणि दिसत असलेल्या मेनूमध्ये, निवडा लक्ष्य संग्रह म्हणून सेट करा. या प्रकरणात, संग्रहाच्या नावावर + चिन्ह जोडले जाईल, हे दर्शविते की हा संग्रह लक्ष्यित आहे.

त्यानंतर, फोटो पाहताना, तुम्ही ते निवडलेल्या संग्रहात पाठवू शकता की बी. पुन्हा दाबा बी कळासंग्रहातून ठेवलेला फोटो काढून टाकतो. लक्ष्य संग्रहामध्ये फोटो ठेवला गेला आहे हे तथ्य फोटोच्या लघुप्रतिमावर गोल मार्करद्वारे सूचित केले जाते. मार्करवर क्लिक करून, तुम्ही लक्ष्य संग्रहातून फोटो ठेवू आणि काढू शकता.

लाइटरूममध्ये, नियमित संग्रहांव्यतिरिक्त, क्विक कलेक्शन नावाचा आणखी एक संग्रह आहे, जो थेट नेव्हिगेटरच्या खाली कॅटलॉग पॅनेलमध्ये स्थित आहे. हे डीफॉल्ट लक्ष्य संग्रह आहे, जेथे B की दाबून सर्व प्रतिमा पाठवल्या जातात.
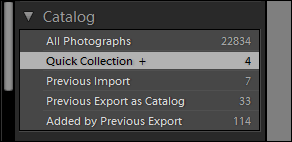
वर्तमान संग्रहासह कार्य पूर्ण केल्यानंतर, आपण त्यातून लक्ष्य संग्रह ध्वज काढू शकता. हे करण्यासाठी, संदर्भ मेनूमध्ये, आयटम अनचेक करा लक्ष्य संग्रह म्हणून सेट करा,+ हे चिन्ह नावावरून गायब होईल आणि लक्ष्य संग्रह पुन्हा कॅटलॉग पॅनेलवरील द्रुत संग्रह होईल.
लाइटरूममध्ये संग्रह कसे कार्य करतात हे आता तुम्हाला माहीत आहे, तुम्ही ते कसे वापरू शकता याबद्दल बोलूया.
"पोर्टफोलिओ" कलेक्शन तयार करणे आणि तेथे तुमची सर्वोत्कृष्ट छायाचित्रे गोळा करणे ही सामान्यतः मनात येणारी पहिली गोष्ट आहे. ही कल्पना विकसित करून, तुम्ही तुमचा पोर्टफोलिओ शैलीनुसार विभाजित करू शकता, भिन्न संग्रह तयार करू शकता आणि त्यांना “पोर्टफोलिओ” सेटमध्ये एकत्र करू शकता.

अशाच प्रकारे, तुम्ही कोणत्याही प्रकल्पासाठी छायाचित्रे निवडू शकता, मग ते छायाचित्रांचे प्रदर्शन असो, लेखासाठी चित्रे असोत किंवा तुमच्या वैयक्तिक वेबसाइटवरील फोटो गॅलरी असो.
उदाहरणार्थ, माझ्याकडे “लेखांसाठी चित्रे” संग्रह संच आहे, ज्यामध्ये वेगवेगळ्या लेखांसाठी छायाचित्रांच्या निवडींचा संग्रह आहे. किंवा लाइटरूम एमके कलेक्शन, ज्यामध्ये छायाचित्रे आहेत जी मी फोटो प्रोसेसिंगच्या विविध पद्धती प्रदर्शित करण्यासाठी वापरली होती.
सहसा, आपण अशा संग्रहांमध्ये क्वचितच प्रवेश करतो, कारण ते छायाचित्रांसह कार्य करण्याच्या मुख्य प्रक्रियेवर परिणाम करत नाहीत. परंतु आता काही काळासाठी मी माझ्या कार्यप्रवाहात सुधारणा केली आहे आणि आता ते संग्रह अधिक व्यापकपणे वापरते.
छायाचित्रांसह काम करण्याचा सामान्य दृष्टीकोन पाहू या.
छायाचित्रकाराने सामग्री शूट केल्यानंतर, तो एका वेगळ्या फोल्डरमध्ये संगणकावर अपलोड करतो. फुटेज सहसा तारखेनुसार आयोजित फोल्डरमध्ये संग्रहित केले जाते, फोटो सत्रांच्या लहान नावांसह.

ज्यानंतर सर्व दोष, चाचणी फ्रेम, डुप्लिकेट आणि इतर मोडतोड काढले जातात. हे Lightoom मध्ये आयात करण्यापूर्वी आणि नंतर दोन्ही केले जाऊ शकते. पण शेवटी, लाइटरूममध्ये आमच्याकडे आमच्या कार्य सामग्रीसह एक फोल्डर आहे. या सामग्रीसह बरेच काही करायचे आहे आणि बऱ्याचदा भिन्न गोष्टी आहेत.
उदाहरण एक "वैयक्तिक फोटो सत्र"
उदाहरण दोन "पर्यटक सहल"
आणि आपण अशा डझनभर उदाहरणांसह सहजपणे येऊ शकता. असे दिसून आले की प्रत्येक फोटो शूटमध्ये, आम्ही वारंवार छायाचित्रांची निवड करतो. पहिली गोष्ट जी मनात येते ती म्हणजे ध्वज किंवा रंगीत चिन्हांचा वापर. आणि आम्ही ठरवतो की आम्ही फोटोशॉपमध्ये प्रक्रिया करणार असलेल्या चित्रांवर, उदाहरणार्थ, पिवळ्या रंगात आणि आधीच प्रक्रिया केलेल्या - हिरव्या रंगात चिन्हांकित करू. आणि सर्व काही ठीक होईल, परंतु आपण कोणती प्रणाली आणली हे महत्त्वाचे नाही, जीवन नक्कीच काहीतरी नवीन फेकून देईल. आज आम्ही हे 5 फोटो मायक्रोस्टॉकवर अपलोड करण्यासाठी निवडले आहेत. आणि उद्या मेकअप आर्टिस्ट आम्हाला तिच्या पोर्टफोलिओसाठी ही तीन चित्रे तयार करण्यास सांगेल. आम्ही, नक्कीच, त्यांना ध्वजांसह चिन्हांकित करू, परंतु जर तेथे बरेच चित्रीकरण असेल, तर आम्ही एका महिन्यात आजच्या फोटो शूटची प्रक्रिया सुरू करू शकतो. आणि तोपर्यंत, या तीन छायाचित्रांवर पांढऱ्या ध्वजाने का चिन्हांकित केले आहे हे तुम्ही विसरलेच असेल...
एकच उपाय आहे - संग्रह
प्रत्येक फोटोशूटसाठी मी त्याच्या नावासह एक कलेक्शन सेट तयार करतो. शीर्षक एका तारखेपासून सुरू होते आणि सर्व काही नावानुसार क्रमवारी लावलेले असल्याने, फोल्डर रचनेची पुनरावृत्ती करून फोटो शूट एकामागून एक होतात.
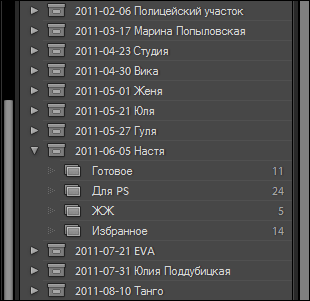
कलेक्शन सेटच्या आत मी मला आवश्यक तेवढे संग्रह तयार करतो. बऱ्याचदा दोन असतात: "फोटोशॉपमध्ये प्रक्रियेसाठी" (सहसा मी थोडक्यात लिहितो "Ps साठी") आणि "पूर्ण". परंतु इतर असू शकतात: बॅकस्टेज, लाइव्हजर्नलसाठी, संपर्कासाठी, आवडी आणि यासारखे.
संग्रह वापरल्याने माझे हात मोकळे होतात. मी फोटोसेटमध्ये अमर्यादित संग्रह वापरू शकतो. आणि स्पष्ट नावे स्वत: साठी बोलतात, जरी मी एका वर्षात या शूटिंगमध्ये परतलो तरी.
मी बर्याच काळापासून ही प्रणाली वापरत आहे आणि मला तिच्या सोयी आणि व्यावहारिकतेबद्दल खात्री पटली आहे. म्हणून, मी आत्मविश्वासाने प्रत्येकाने प्रयत्न करण्याची शिफारस करतो. जे मोठ्या प्रकल्पांमध्ये सहभागी आहेत ज्यात छायाचित्रांसह विविध कामांचा समावेश आहे त्यांना विशेषतः खूप फायदा होईल.
अर्थात, हा दृष्टीकोन एक कट्टरता नाही आणि एकमेव संभाव्य उपाय नाही. त्यामुळे लाइटरूममधील कलेक्शन वापरून तुम्ही तुमचा अनुभव शेअर केल्यास मला आनंद होईल :)
संग्रहांसह काम करताना हॉटकी:
लक्ष्य संग्रहातून जोडा/काढून टाका बी
लक्ष्य संग्रहात जोडा आणि पुढील फोटोवर जा +ब
टार्गेट कलेक्शन वर जा Ctrl+B
द्रुत संग्रह साफ करा Ctrl + Shift + B
लक्ष्य संकलनावर द्रुत संकलन सेट करा Ctrl + Alt + Shift + B
आता माझ्याकडे तीनशे रॉ फोटो आणि Adobe Lightroom असलेले फोल्डर आहे, ज्याबद्दल मला काहीच माहिती नाही. चला ते शोधण्याचा प्रयत्न करूया!
1. इन्स्टॉलेशन नंतर लाइटरूम विंडो कशी दिसते. (मी चित्रे अर्धवट संकुचित करतो जेणेकरून ते स्क्रीनवर बसतील.)
मी लाइटरूममध्ये फोटोंवर प्रक्रिया करण्यासाठी काही मॅन्युअल शोधत असताना, मला कॅमेरा प्रोफाइलबद्दल एक पोस्ट आली. या प्रकरणाला लोकांचा सकारात्मक प्रतिसाद दिसत आहे. मी ते माझ्यासाठी डाउनलोड केले.
2. या गोष्टीने मला प्रोफाईलचा एक समूह दिला. आता ते शोधून काढू.
हे प्रायोगिकरित्या बाहेर वळले म्हणून, लाइटरूममध्ये संगणक फोल्डरवर चढणे आणि फाइल्स उघडणे समाविष्ट नाही. कार्यक्रमात चित्रे आयात करणे आवश्यक आहे. हे का केले गेले हे मला अजूनही समजले नाही.
3. फोल्डरमधून फोटो आयात करण्यासाठी, तुम्हाला क्लिक करणे आवश्यक आहे फाइल → डिस्कवरून फोटो आयात करा.... काही कारणास्तव, मला अधिक तर्कशुद्ध वाटणारा पर्याय होता कॅटलॉगमधून आयात करा...वेगळे कार्य करते.
4. फोटो असलेले फोल्डर निवडा. तुम्ही क्लिक करू शकता निवडा, ज्यानंतर फाइल्सची सामग्री उघडेल, जिथे तुम्हाला सर्व किंवा अनेक फायली निवडाव्या लागतील. आणि संपूर्ण फोल्डर आयात करण्यासाठी, आपल्याला लांब बटणावर क्लिक करणे आवश्यक आहे निवडलेल्या फोल्डरमध्ये सर्व फोटो आयात करा.
5. अरेरे! एवढेच नाही. पहिली विंडो तुम्हाला लाइटरूममध्ये फोटो इंपोर्ट करण्यासाठी पद्धत निवडण्यास सांगते. पहिला पर्याय न हलवता कॅटलॉगमध्ये फोटो जोडाअसे गृहीत धरते की भौतिकदृष्ट्या फोटो आता आहेत त्याच फोल्डरमध्ये राहतील आणि लाइटरूम कॅटलॉगचा आकार वाढवणार नाहीत. माझ्यासाठी ते ठीक आहे.
सेटिंग्ज विकसित करासर्व आयात केलेल्या प्रतिमांवर लगेच काही फिल्टर लागू करण्याची ऑफर देते. मला शंका आहे की येथेच लाइटरूमची ताकद आहे, परंतु मला अद्याप खात्री नाही.
वापरून मेटाडेटातुम्ही फोटोंमध्ये मेटाडेटा जोडू शकता, म्हणजेच लेखक, स्थान, कीवर्ड जोडा यासारखी फील्ड भरा. हा डेटा एकाच वेळी सर्व फोटोंवर लागू केला जाईल. ते सोयीचे वाटते.
6. तुमची इच्छा असल्यास, तुम्ही पूर्वावलोकन चालू करू शकता आणि फोटोचे काही भाग अनचेक करू शकता. फक्त चेक मार्क असलेले फोटो इंपोर्ट केले जातील.
7. तुम्ही बटण दाबाल तेव्हा आयात कराआयात प्रक्रिया सुरू होते. वरती डावीकडे प्रोग्रेस बार दिसेल. मी 30 सेकंदात 300 rav आयात केले.
8. त्याच वेळी, पूर्वावलोकने मुख्य कार्य क्षेत्रात आणि स्क्रीनच्या तळाशी दिसतात.
असे गृहीत धरले जाते की फोटो आयात केल्यानंतर पुढील पायरी म्हणजे दोष, डुप्लिकेट आणि आपल्याला आवडत नसलेल्या सर्व गोष्टी काढून टाकणे.
9. यासाठी तीन प्रणाली आहेत. तुम्हाला, अर्थातच, प्रत्येक प्रणाली वापरण्याचे उद्दिष्ट स्वतंत्रपणे निर्धारित करण्याचा अधिकार आहे.
ध्वज सेट कराबटणासह ऑफर करते पीपांढरा (ध्वजांकित) किंवा बटण सेट करा एक्सकाळा (नाकारलेला) ध्वज. तसेच, ध्वज कधीही काढला जाऊ शकतो (अनफ्लॅग केलेला), हे करण्यासाठी तुम्हाला पोक करणे आवश्यक आहे यू.
बरं, त्यात एक टन आहे रंग लेबल सेट करा, जे, ताऱ्यांच्या सादृश्यतेने, रंगाने फोटो हायलाइट करू शकतात. लाल 6 , पिवळा 7 , हिरवा 8 , निळा 9 , परंतु तुम्ही जांभळा फोटो फक्त मेनूद्वारे हायलाइट करू शकता. बटण 0 स्टार रेटिंग रीसेट करते.
10. सोयीसाठी, अधिक जागा मोकळी करण्यासाठी तुम्ही बाणावर क्लिक करून प्रत्येक पॅनेल कधीही बंद करू शकता.
11. फोटोवर डबल क्लिक केल्याने ते संपूर्ण कार्य क्षेत्र व्यापून टाकते, जे पॅनेलशिवाय बरेच मोठे झाले आहे. बरं, पुन्हा, डबल क्लिक केल्याने आम्हाला फोटोंच्या यादीत परत नेले जाते.
12. अनावश्यक फोटो हटवण्याकडे परत जाऊया. आम्हाला अनेक यादृच्छिक फोटो निवडण्यासाठी आमंत्रित केले आहे Ctrlकिंवा मदतीने एकमेकांचे अनुसरण करा शिफ्ट.
13. नंतर दाबा एनकिंवा चिन्ह सर्वेक्षण दृश्यखाली डावीकडे.
14. डोळ्यात भरणारा! सर्व फोटो तुलनेसाठी पुरेशा आकारात उघडले गेले.
15. कधी कधी तीन किंवा पाच फोटोंमधून "एक" निवडणे किती कठीण असते हे तुम्हाला माहीत आहे. लाइटरूममध्ये क्रॉसच्या स्वरूपात एक सोयीस्कर उपाय आहे जो प्रत्येक फोटोच्या तळाशी उजवीकडे दिसतो जेव्हा तुम्ही तुमचा कर्सर त्यावर फिरवता. क्रॉस फोटोंपैकी एक कव्हर करतो (किमान आनंददायी). अशा प्रकारे, तुम्ही एकावेळी एक काढून टाकून अनेकांमधून आदर्श फोटो सहज निवडू शकता.
क्रॉसवर क्लिक करण्याआधी तुम्ही फोटोला ब्लॅक मार्क देण्यासाठी काळा ध्वज लावू शकता, जेणेकरून तुम्हाला न आवडणारी सर्व चित्रे तुम्ही एकाच वेळी हटवू शकता.
16. X-ग्रीक मोड तुम्हाला दोन समान फोटोंमधून एक फोटो निवडण्यात मदत करेल ( पहा तुलना करा).
17. हा मोड तुम्हाला दोन फोटोंची तुलना करण्यात मदत करतो. दुसरे चित्र आपोआप समान मोठेपणासह समान तुकडा दर्शवते.
आता आम्ही सर्व मूर्खपणा काढून टाकण्याच्या बहुप्रतिक्षित क्षणापर्यंत आलो आहोत. फोटो → नाकारलेले फोटो हटवाकाळ्या ध्वजांकित फोटोंची सूची उघडते आणि ते तुमच्या डिस्कवरून हटवण्याची किंवा तुमच्या लाइटरूम लायब्ररीमधून काढून टाकण्याची ऑफर देते.
कोणत्याही परिस्थितीत, मी लाइटरूमला पुढे सामोरे जाईन. तुम्हाला स्वारस्य आहे? तुम्हाला सिक्वेल हवा आहे का?
आम्ही सर्वोत्कृष्ट लिफाफा आणि RAW फायलींसाठी संपादक, Adobe Lightroom बद्दल संभाषण सुरू ठेवतो. आम्ही मागील धड्यांमधून मूलभूत नियंत्रणे आधीच शिकलो आहोत, आता त्या आनंददायी छोट्या गोष्टींबद्दल बोलण्याची वेळ आली आहे ज्या मोठ्या संख्येने फोटोंच्या प्रक्रियेस लक्षणीय गती देतात. लाइटरूमची ताकद अशी आहे की या प्रोग्राममध्ये तुम्ही एका फोटोसेटमधून 100-200 फोटोंवर त्वरीत प्रक्रिया करू शकता.
एका क्लिकवर फोटोंवर प्रक्रिया करा.
तर, कल्पना करूया की तुम्ही तुमच्या सहलीतील बरेच फोटो उघडले आहेत आणि पहिल्यावर प्रक्रिया केली आहे. त्यानंतरचे फोटो त्याच ठिकाणी, त्याच कॅमेरा सेटिंग्जसह घेतले गेले आणि आम्हाला पहिल्या फोटोपासून नंतरच्या फोटोंवर समान प्रक्रिया पॅरामीटर्स लागू करणे आवश्यक आहे. हे करण्यासाठी, तुम्हाला प्रत्येक फोटोवर सर्व स्लाइडर पुन्हा हलवण्याची गरज नाही, तुम्हाला फक्त तळाशी उजवीकडे बटण क्लिक करावे लागेल. कॉपी करा
उघडणाऱ्या विंडोमध्ये, तुम्ही दुसऱ्या फोटोवर हस्तांतरित करू इच्छित असलेले सर्व प्रोसेसिंग पॅरामीटर्स निवडा आणि क्लिक करा ठीक आहे:


तुम्ही हे प्रोसेसिंग पॅरामीटर्स एकाच वेळी अनेक इमेजवर देखील लागू करू शकता. फोटो फीडच्या तळाशी, पहिल्या कच्च्या फोटोवर क्लिक करा, बटण दाबा आणि धरून ठेवा शिफ्टकीबोर्डवर, तुम्हाला आवश्यक असलेल्या शेवटच्या फोटोवर क्लिक करा आणि दाबा पेस्ट करा. फीडमध्ये पांढऱ्या रंगात हायलाइट केलेले सर्व फोटोंवर प्रक्रिया सेटिंग्ज लागू केल्या जातील. पण तोटे आहेत...
प्रथम, कॅमेरा नेहमी समान सेटिंग्जसह चित्रांची मालिका घेत नाही. 5 सेकंदांच्या अंतराने घेतलेली 2 चित्रे ब्राइटनेस आणि व्हाईट बॅलन्समध्ये भिन्न असू शकतात. म्हणूनच, सर्व केल्यानंतर, प्रत्येक शॉटला त्याच्यासाठी कमी-अधिक प्रमाणात स्वतंत्र दृष्टीकोन आवश्यक आहे. म्हणूनच मी चित्रांच्या समूहासाठी समान सेटिंग्ज कधीही लागू करत नाही. मी एका शॉटवरून पुढच्या शॉटवर जातो, पेस्ट दाबतो आणि त्या विशिष्ट शॉटमधून काय गहाळ आहे ते पाहतो. मागील फोटोमधील सेटिंग्ज लागू करून मी ते थोडेसे समायोजित करू शकतो.
दुसरे म्हणजे, क्रॉपिंगसारखे पॅरामीटर (टेबलमध्ये हे आहे पीक) मी कधीही कॉपी करत नाही, परंतु प्रत्येक फोटोमध्ये ते नेहमी व्यक्तिचलितपणे समायोजित करतो. हेच स्टॅम्पला लागू होते ( ब्रश).
अन्यथा, कॉपी आणि पेस्ट प्रक्रिया सेटिंग्ज हे अतिशय उपयुक्त साधन आहे. गोष्टी आणखी वेगवान करण्यासाठी, तुम्ही हॉटकी वापरू शकता. Ctrl + Shift + C- कॉपी प्रोसेसिंग सेटिंग्ज, Ctrl + Shift + V- प्रक्रिया सेटिंग्ज घाला.
पॅरामीटर मूल्ये अधिक अचूकपणे कशी कॉन्फिगर करायची.
जे लोक ग्राफिक्स टॅब्लेट ऐवजी संगणक उंदीर वापरतात त्यांना समस्या येऊ शकते जेव्हा काही पॅरामीटरचा स्लाइडर खूप वेगाने हलतो आणि मूल्ये खूप "उडी मारतात". लाइटरूममध्ये व्हाईट बॅलन्स बदलताना हे विशेषतः लक्षात येते. तुम्ही स्लाइडर हलवल्यास, मूल्य एकाच वेळी 100 गुणांनी बदलते, परंतु जर मूल्यावरच माउस फिरवा (संख्या), बटण दाबून ठेवा आणि हलवा, संख्या 50 गुणांच्या वाढीमध्ये बदलेल.
हिस्टोग्राम वापरून एक्सपोजर दुरुस्त करणे .
वक्र थेट हिस्टोग्रामवर ड्रॅग करून, आम्ही प्रतिमेची चमक बदलतो. ते गडद करण्यासाठी डावीकडे खेचा, ते हलके करण्यासाठी उजवीकडे खेचा. आपण हिस्टोग्रामचे कोणते क्षेत्र ड्रॅग करतो हे महत्त्वाचे आहे. जर ते अगदी डावीकडे असेल, तर आम्ही सर्वात जाड सावल्यांची चमक बदलतो, जर ती उजवीकडे असेल तर आम्ही फोटोच्या चमकदार भागांचे प्रदर्शन बदलतो (ओव्हरएक्सपोजर). तत्वतः, योग्य हिस्टोग्राम हा किनार्यांसह बिंदू (मूल्ये) नसलेला हिस्टोग्राम आहे, परंतु असे चित्र आपल्यासाठी नेहमीच योग्य नसते (वाचा). हिस्टोग्रामच्या शीर्षस्थानी असलेले छोटे त्रिकोण आपल्याला फोटोमधील पिक्सेल पूर्णपणे पांढरे आहेत की पूर्णपणे काळे आहेत हे दाखवतील. त्रिकोणावर क्लिक करा आणि ब्राइटनेसमधील अंतर कोठे आहे ते तुम्हाला दिसेल.

बहु-स्तरीय रोलबॅक इतिहास
फोटोशॉपप्रमाणेच, बदल पूर्ववत करण्यासाठी लाइटरूममध्ये अनेक डझन पावले आहेत. शिवाय, प्रोग्राम वापरकर्त्याला त्याने नेमके काय बदलले आहे आणि तो कशावर परत येऊ शकतो याची माहिती देतो. तुम्ही पॅनेलमध्ये प्रोसेसिंग पॅरामीटर्समधील बदलांचा इतिहास पाहू शकता इतिहासमोड स्क्रीनच्या उजव्या बाजूला विकसित करा.

की संयोजन Ctrl+Zबदलांची एक पायरी पूर्ववत करते.
फोटो प्रक्रिया करण्याचे अनेक पर्याय
काहीवेळा सर्वोत्तम पर्याय निवडण्यासाठी वेगवेगळ्या फोटो प्रोसेसिंग सेटिंग्जचे "स्नॅपशॉट" बनवणे खूप सोयीचे असते. लाइटरूममधील अशा स्नॅपशॉटला स्नॅपशॉट म्हणतात.
क्रियांचे अल्गोरिदम: सेटिंग्ज बदला, स्नॅपशॉट बनवा, सेटिंग्ज बदला, स्नॅपशॉट बनवा इ. मग आम्ही वेगवेगळ्या स्नॅपशॉट्सवर क्लिक करतो आणि लगेचच फोटोवर प्रोसेसिंग पर्यायांचा प्रभाव पाहतो. आम्ही इष्टतम एक वर ठरविणे.
स्नॅपशॉट कसा सेव्ह करायचा: उजव्या बाजूला, पॅनेलमध्ये स्नॅपशॉटदाबा प्लस चिन्ह, दिसत असलेल्या विंडोमध्ये, क्लिक करा ठीक आहे.
स्नॅपशॉट कसा पुनर्संचयित करायचा: स्नॅपशॉट पॅनेलमध्ये, आम्ही तयार केलेल्या स्नॅपशॉटपैकी एकावर क्लिक करा.

तुम्हाला आवश्यक असलेले फोटो निवडा आणि अनावश्यक हटवा
मोठ्या संख्येने छायाचित्रांसह, वाईटातून चांगले फिल्टर करण्याची गरज नैसर्गिकरित्या उद्भवते. लाइटरूममध्ये यासाठी विशेष लेबले आहेत - एक पांढरा आणि काळा ध्वज. आम्ही अयशस्वी आणि अनावश्यक फोटो काळ्या ध्वजाने चिन्हांकित करू (हॉट की एक्स), आणि आपल्याला आवश्यक असलेले पांढरे आहेत (की पी). फोटोखाली स्क्रीनच्या तळाशी असलेल्या ध्वजावर क्लिक करून हे माउसने केले जाऊ शकते:

![]()
परंतु काळ्या ध्वजाने चिन्हांकित केलेले फोटो थेट लाइटरूम, मेनूमधून हटविले जाऊ शकतात फोटो - नाकारलेले फोटो हटवा(किंवा Ctrl + बॅकस्पेस की संयोजन).
प्रक्रिया करण्यापूर्वी आणि नंतरच्या फोटोंची तुलना
फोटोच्या खाली, या चिन्हावर क्लिक करा:
तुम्हाला डावीकडे मूळ फोटो दिसेल आणि प्रक्रिया केल्यानंतर तो कसा दिसतो ते उजवीकडे दिसेल. हे तुमचे फोटो "पुन्हा फोटोशॉप" न करता स्वतःवर नियंत्रण ठेवण्यास मदत करते. 🙂
सर्वोत्तम प्रतिमा निवडण्यासाठी दोन समान प्रतिमांची तुलना करणे
बऱ्याचदा आम्ही फक्त एकच पर्याय निवडण्यासाठी एकसारखी चित्रे घेतो - सर्वोत्तम. लायब्ररी मोडमधील फोटो तुलना कार्य तुम्हाला कोणता पर्याय सोडायचा हे समजण्यास मदत करेल. प्रथम आपण जाऊ लायब्ररी(वरचा उजवा कोपरा) बटण धरून असताना Ctrlकीबोर्डवर 2 समान फोटो निवडा आणि चिन्ह दाबा पहा तुलना करा(किंवा बटण सीकीबोर्डवर):
2 निवडलेल्या प्रतिमा स्क्रीनवर उघडतील आणि मोठ्या व्ह्यूइंग मोडमध्ये तुम्ही फोटोमध्ये त्याच ठिकाणी तपशीलांच्या गुणवत्तेचे मूल्यांकन करू शकाल:

यामुळे कोणता फोटो ठेवायचा हे ठरवणे खरोखर सोपे होते. निर्णय घेतल्यानंतर, लक्षात ठेवा पांढरा झेंडाइच्छित फोटो आणि अनावश्यक - काळा. तुलनेसाठी दुसरा फोटो निवडण्यासाठी उजवीकडील बाण वापरा, इ. जर तुम्हाला संदर्भ फोटो बदलायचा असेल तर बटण दाबा निवड करा
मोठ्या प्रमाणात अनावश्यक फोटो काढून टाकणे
सहसा मी पांढऱ्या चेकबॉक्ससह मला आवश्यक असलेले फोटो निवडतो आणि त्यावर प्रक्रिया करणे सुरू करतो. फोटो निर्यात प्रक्रिया थांबल्यानंतर मी चित्रांना काळ्या ध्वजाने चिन्हांकित करतो. मी असे करतो जेणेकरून मी चुकून काही मनोरंजक पर्याय हटवू नये... "पांढऱ्या" फोटोंसह काम केल्यानंतर, इतर सर्व फोटो काळ्या ध्वजाने चिन्हांकित केले जावे आणि हटविले जावे. हे करण्याचा सर्वात सोपा मार्ग मोडमध्ये आहे लायब्ररी.
आम्ही फोटो "टाईल्स" मध्ये ठेवतो जेणेकरून स्क्रीनवर अधिक फिट होतील (की जी):
मग आम्ही ध्वजानुसार क्रमवारी लावा (पर्याय निवडा): ![]() अशा प्रकारे, पांढऱ्या ध्वजाने चिन्हांकित केलेल्या सर्व प्रतिमा सूचीच्या शीर्षस्थानी दिसतात.
अशा प्रकारे, पांढऱ्या ध्वजाने चिन्हांकित केलेल्या सर्व प्रतिमा सूचीच्या शीर्षस्थानी दिसतात.
धारण करताना निवडा शिफ्टइतर सर्व (चिन्हांकित किंवा काळ्या ध्वजाने चिन्हांकित केलेले नाही) चित्रे आणि उजवे माऊस बटण दाबा. मेनूमधून निवडा फोटो हटवाआणि दिसणाऱ्या विंडोमध्ये - डिस्कवरून हटवा.
या सर्वात मनोरंजक छोट्या गोष्टी आहेत ज्या मी फोटोंवर प्रक्रिया करताना वापरतो Adobe Lightroom. तसे, लाइटरूम 4.1 आवृत्ती आधीपासूनच स्थिर आहे आणि त्याची गती कमी होत नाही.
आणि चित्रपट उद्योगातील नवीन चित्रपट पाहण्याचा सर्वात सोपा मार्ग म्हणजे इंटरनेट. kino-live.org या वेबसाइटवर थेट तुमच्या ब्राउझरमध्ये चांगल्या गुणवत्तेत ऑनलाइन चित्रपट