मालवेअर हे अनाहूत किंवा धोकादायक प्रोग्राम आहेत जे...


वस्तुस्थिती अशी आहे की iOS चालविणार्या डिव्हाइसेससाठी फोल्डर तयार करण्यासाठी समर्थन फर्मवेअर 4.0 आणि उच्च असल्यास ते कमी असल्यास, आपण आपल्या iPhone किंवा iPod टचची ऑपरेटिंग सिस्टम वापरून फोल्डर तयार करू शकणार नाही. Apple iPad ने iOS 4.2.1 च्या आगमनाने फोल्डर्सच्या निर्मितीस समर्थन देण्यास सुरुवात केली.
फोल्डर तयार करण्याची प्रक्रिया सर्व उपकरणांवर सारखीच आहे हे असूनही, आम्ही iPad आणि iPhone दोन्ही वापरकर्त्यांसाठी स्वतंत्र उपविभाग तयार करण्याचा निर्णय घेतला.
iPhone आणि iPod touch वर फोल्डर तयार करणे
1. फोल्डर तयार करणे सुरू करण्यासाठी, आपल्याला कार्यरत स्क्रीनचा संपादन मोड सक्रिय करणे आवश्यक आहे हे कोणत्याही चिन्हाला स्पर्श करून आणि काही सेकंदांसाठी धरून केले जाऊ शकते;

2. आयकॉन हलू लागतील आणि कोणत्याही ॲप्लिकेशनचे आयकॉन आपल्या बोटाने पकडणे आणि ड्रॅग करणे शक्य होईल; तुम्ही एक ॲप्लिकेशन दुसऱ्याकडे दाखवताच, जवळजवळ लगेच एक फोल्डर तयार होईल ज्यामध्ये हे ॲप्लिकेशन लगेच हलवले जातील.


3. तयार केलेल्या फोल्डरमध्ये, आपण आयफोन स्वतंत्रपणे निवडलेले नाव पाहू शकता. तुमच्या फोनमध्ये तुमच्या फोल्डरच्या सामग्रीच्या नावात थोडीशी चूक झाल्यास, तुम्ही नावावर टॅप करून ते संपादित करू शकता. आपण मानक वापरू शकता.
सध्या, आयफोन फर्मवेअर आपल्याला 180 फोल्डर तयार करण्याची परवानगी देतो. एका iPhone किंवा iPod टच होम स्क्रीन फोल्डरमध्ये 12 ॲप्लिकेशन आयकॉन असू शकतात.
तुमच्या iPad वर फोल्डर तयार करा

1. iPad वर फोल्डर बनवणे आयफोन प्रमाणेच सोपे आहे. कोणतेही चिन्ह धरून ठेवा आणि सर्व चिन्हे हलत नाहीत तोपर्यंत जाम करा.

2. तुम्ही फोल्डरमध्ये ठेवू इच्छित असलेले चिन्ह निवडा आणि ते दुसऱ्या चिन्हाशी संलग्न करा.

3. हरवल्यानंतर, चिन्हे एक फोल्डर बनवतात आणि त्यामध्ये जातात. फोल्डरचे नाव संपादित केले जाऊ शकते.

Apple iPad मध्ये वरील पद्धतीचा वापर करून 220 फोल्डर व्यवस्थित करण्याची क्षमता आहे. त्याच्या स्क्रीनच्या आकारामुळे, टॅब्लेट प्रत्येक फोल्डरमध्ये 20 अनुप्रयोग सामावून घेऊ शकतो.
एकदा तुम्ही तुमच्या iPhone किंवा iPad वर फोल्डर कसे तयार करायचे हे शिकल्यानंतर, तुमची होम स्क्रीन व्यवस्थित केली जाईल. कोडी ते कोडी, शर्यती ते शर्यती वगैरे. तयार केलेले फोल्डर, जसे की ऍप्लिकेशन चिन्ह, संपादन मोडमध्ये स्क्रीन दरम्यान हलविले जाऊ शकतात. फोल्डर ही एक उपयुक्त गोष्ट आहे, म्हणून आम्ही सूचनांची शिफारस करतो - “”.
कोणतेही मोबाइल अनुप्रयोग स्थापित केल्याशिवाय “पूर्णपणे” कार्य करणार नाही. आणि आधुनिक Appleपल डिव्हाइसेसमध्ये खरोखरच मोठ्या संख्येने हार्डवेअर क्षमता आहेत: आपण कितीही अनुप्रयोग डाउनलोड केले तरीही गॅझेट पूर्णपणे सोडवले जाणार नाही.
जे लोक त्यांच्या ऍपल डिव्हाइसच्या कार्यक्षमतेवर प्रभुत्व मिळविण्याचा प्रयत्न करीत आहेत त्यांच्यासाठी, आयफोनवर फोल्डर कसे तयार करावे हे जाणून घेणे उपयुक्त आहे. तुम्ही गेम आणि ॲप्लिकेशन आयकॉन फोल्डरमध्ये "पॅक" करू शकता जेणेकरून तुम्हाला जे हवे आहे ते तुम्हाला त्वरीत सापडेल. डझनभर डेस्कटॉपवर फ्लिप करण्यापेक्षा फोल्डर वापरणे अधिक सोयीचे आहे.
आपण यासारख्या अनुप्रयोगांसह एक फोल्डर तयार केले पाहिजे:
1 ली पायरी. कोणत्याही अनुप्रयोगाच्या चिन्हावर टॅप करा आणि काही सेकंदांसाठी आपले बोट धरून ठेवा. हे तुम्हाला डेस्कटॉप संपादन मोडवर स्विच करेल - प्रोग्राम चिन्हे हलतील आणि त्यांच्या वर क्रॉस दिसतील.
आमच्या उदाहरणात 3 कॅल्क्युलेटर आहेत - आम्हाला ते एका फोल्डरमध्ये गोळा करणे आवश्यक आहे.
पायरी 2. संपादन मोडमध्ये, एक चिन्ह दुसऱ्यावर ड्रॅग करा.

फोल्डर आपोआप तयार होईल आणि दोन्ही ऍप्लिकेशन्स त्यात असतील.
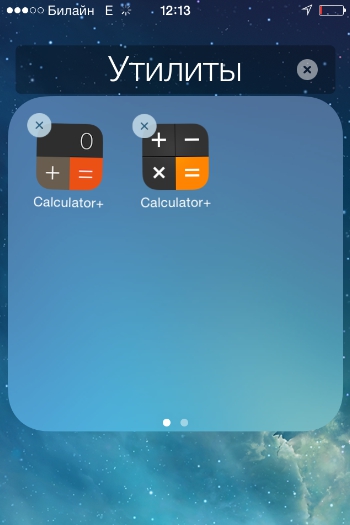
पायरी 3. उर्वरित ऍप्लिकेशन्स तयार फोल्डरमध्ये त्याच प्रकारे ड्रॅग करा.

पायरी 4. बटणावर क्लिक करा मुख्यपृष्ठ" - हे संपादन मोडमधून बाहेर पडेल.
एका iPhone फोल्डरमध्ये जास्तीत जास्त 12 आयकॉन असू शकतात. तयार केल्या जाऊ शकणाऱ्या फोल्डर्सची संख्या देखील मर्यादित आहे - 180 पेक्षा जास्त नाही. iPad वर, मर्यादा कमी कठोर आहेत - 220 फोल्डर्स, ज्यापैकी प्रत्येकामध्ये 20 चिन्ह आहेत. तुमचा मोबाईल डिव्हाइस जेलब्रोकन असेल तरच तुम्ही या निर्बंधांना बायपास करू शकता.
जेव्हा एखादी निर्देशिका तयार केली जाते, तेव्हा मोबाइल डिव्हाइस त्यातील सामग्रीचे विश्लेषण करते आणि स्वतंत्रपणे त्यास नाव नियुक्त करते. तथापि, वापरकर्ता आयफोनवरील फोल्डरचे नाव बदलू शकतो. ते कसे केले जाते ते येथे आहे:
1 ली पायरी. फोल्डर उघडा, त्याच्या नावावर टॅप करा आणि तुमचे बोट काही सेकंद दाबून ठेवा.
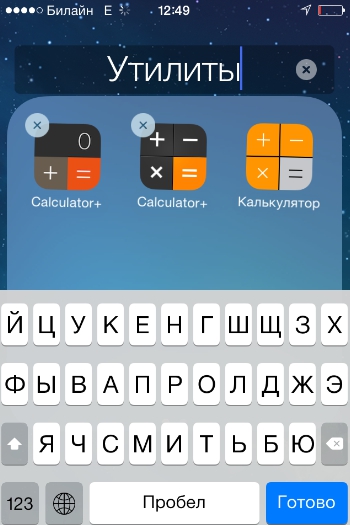
आयकॉन हलतील आणि निर्देशिकेच्या नावापुढे क्रॉस दिसेल.
पायरी 2. iPhone द्वारे नियुक्त केलेले नाव पुसून टाका आणि वेगळे प्रविष्ट करा. नंतर क्लिक करा " मुख्यपृष्ठ"परिणाम एकत्रित करण्यासाठी.
तुम्ही एडिटिंग मोडद्वारे फोल्डरमधून ॲप्लिकेशन आयकॉन देखील काढू शकता. वापरकर्त्याने फोल्डर उघडणे आवश्यक आहे, चिन्हावर क्लिक करा आणि, त्याचे बोट धरून, फोल्डरच्या सीमेच्या पलीकडे हलवा, ते डेस्कटॉपवर ठेवा.
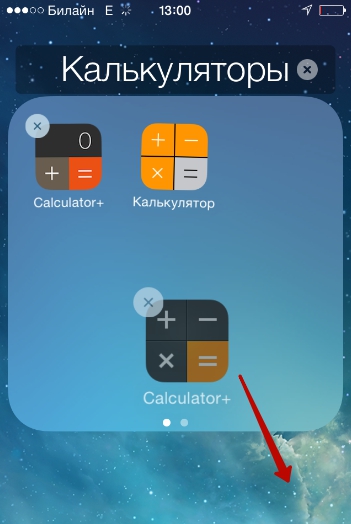
एखादे फोल्डर हटवण्यासाठी, तुम्हाला त्यातील सर्व चिन्हे काढून टाकण्याची आवश्यकता आहे. नेहमीच्या मार्गाने - क्रॉसवर क्लिक करून - आयफोनमधील फोल्डर मिटवले जाऊ शकत नाही.
तुम्ही तुमच्या iPhone वर कॅटलॉग तयार करण्यासाठी iTunes देखील वापरू शकता. फोल्डर मीडिया हार्वेस्टरद्वारे याप्रमाणे तयार केले जातात:
1 ली पायरी. तुमचा आयफोन तुमच्या PC ला केबलने कनेक्ट करा आणि iTunes लाँच करा.
पायरी 2. डिव्हाइस व्यवस्थापन मेनूवर जा - हे करण्यासाठी, स्मार्टफोनच्या प्रतिमेसह बटणावर क्लिक करा.
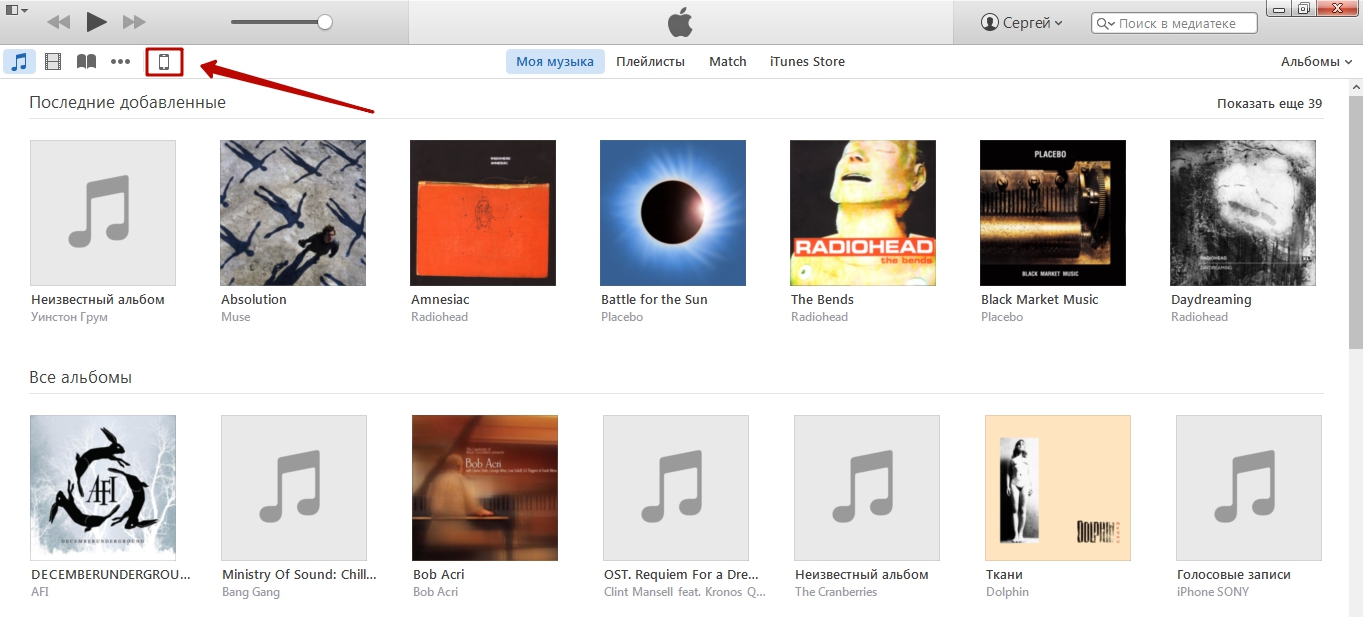
पायरी 3. मेनूवर " सेटिंग्ज"एक विभाग निवडा" कार्यक्रम».
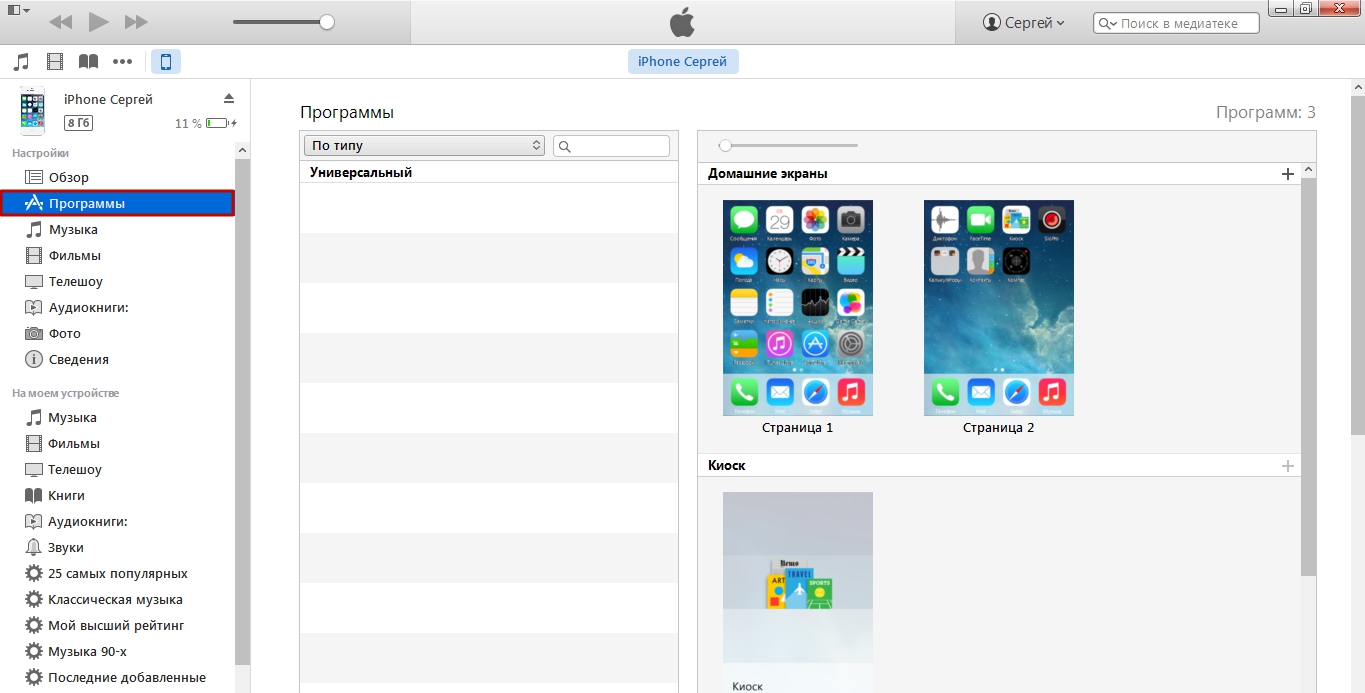
पायरी 4. ब्लॉक मध्ये " होम स्क्रीन» तुम्ही कॅटलॉग ठेवू इच्छित असलेले पृष्ठ निवडण्यासाठी डबल-क्लिक करा.

पायरी 5. एक चिन्ह पकडण्यासाठी आणि दुसऱ्याकडे ड्रॅग करण्यासाठी तुमचा माउस कर्सर वापरा.
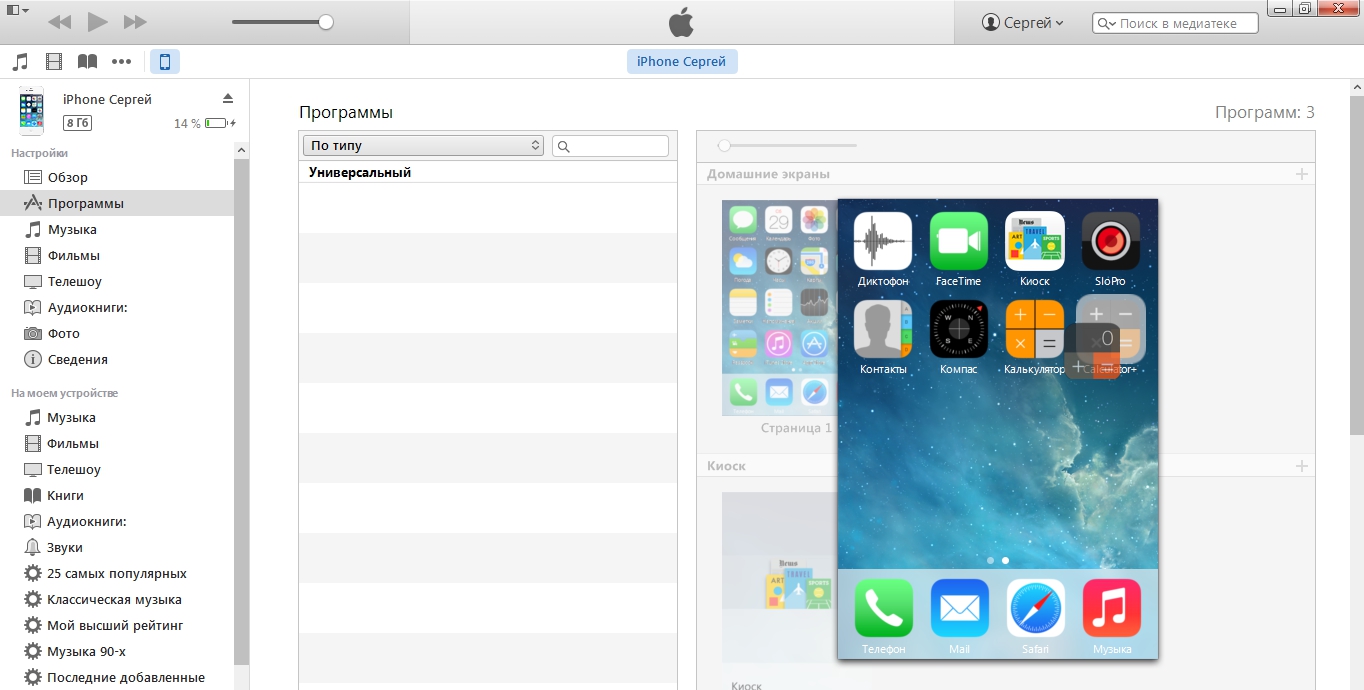
फोल्डर तयार होईल.
पायरी 6. निर्देशिकेचे नाव बदला - त्यास एक नाव द्या जे आवश्यक असल्यास ते द्रुतपणे शोधण्याची परवानगी देईल.
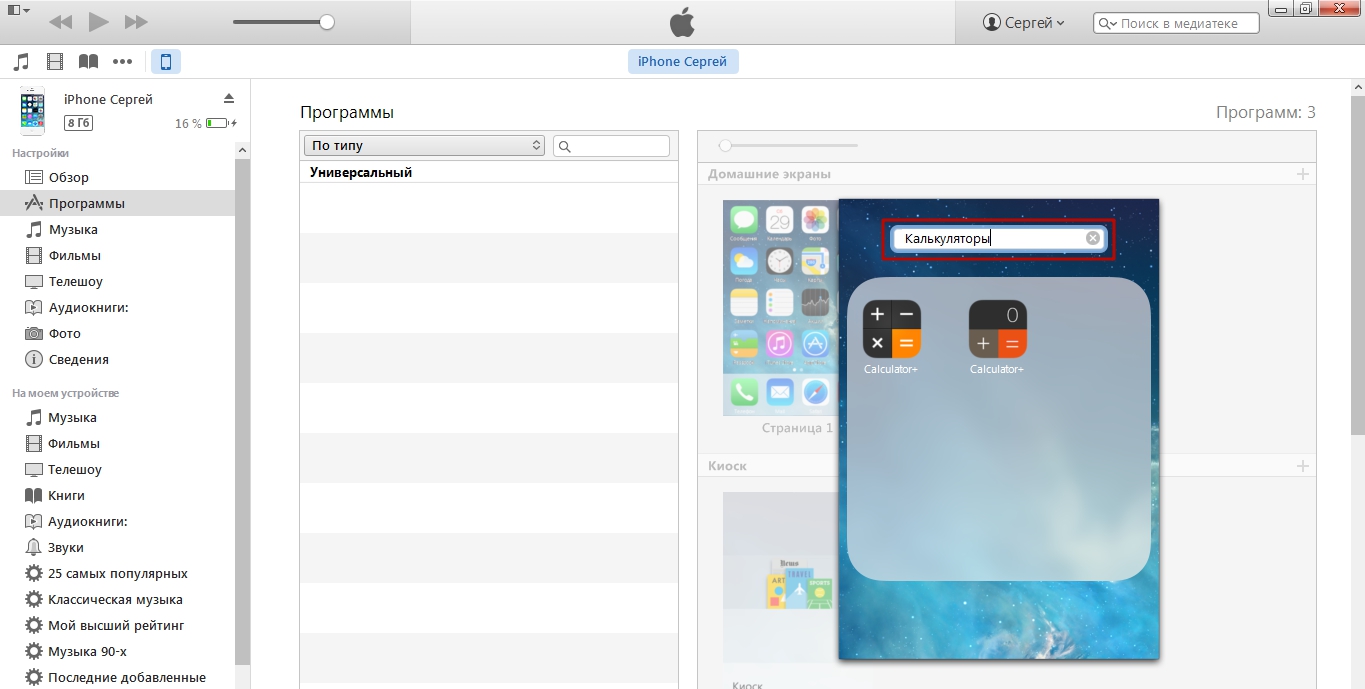
पायरी 7. तुम्ही तुमच्या होम स्क्रीनचे संपादन पूर्ण केले आहे हे iTunes ला कळवण्यासाठी रिकाम्या जागेवर क्लिक करा.
पायरी 8. सिंक्रोनाइझेशन प्रक्रिया सुरू करा.
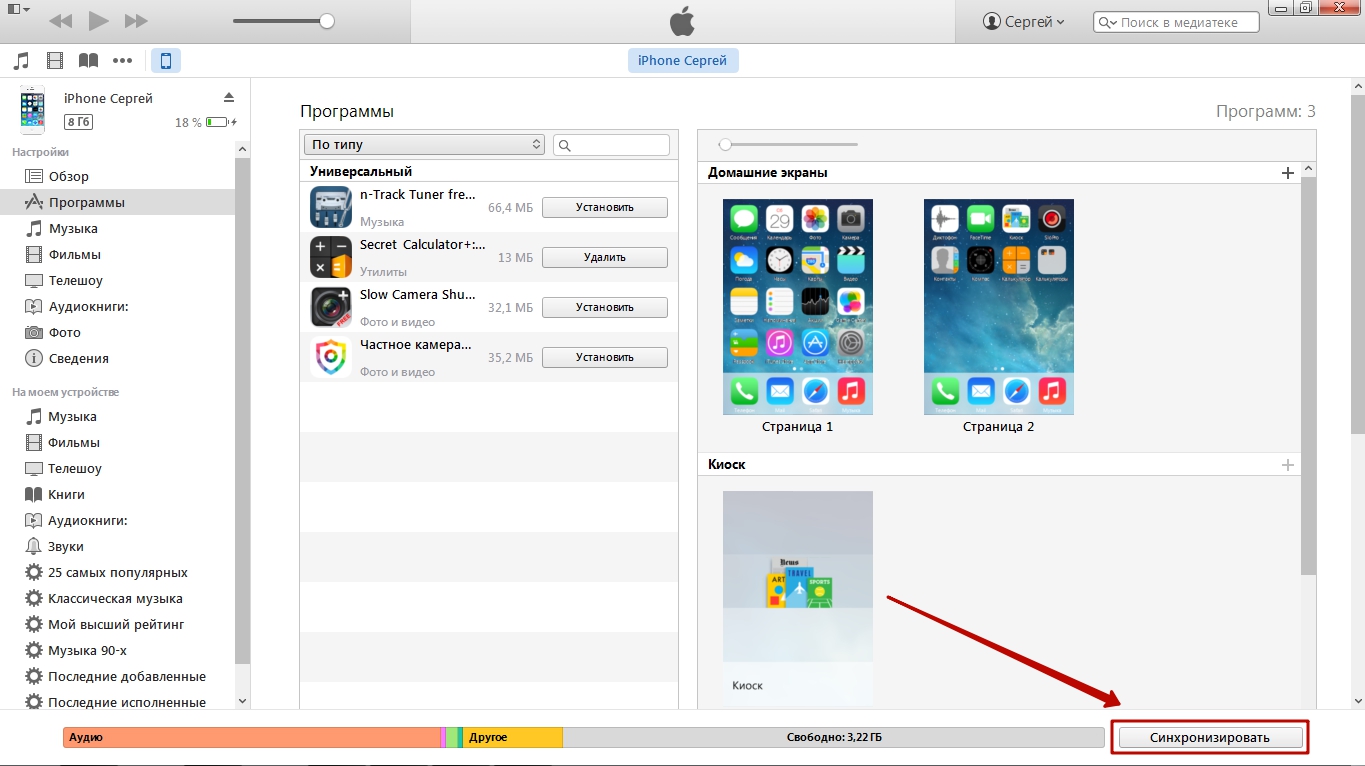
प्रक्रियेच्या शेवटी, मोबाइल डिव्हाइसवरील चिन्ह फोल्डरमध्ये एकत्रित केले जातील.
तुम्ही iTunes द्वारे गॅझेट प्रमाणेच कॅटलॉग हटवू शकता - त्यातील सर्व चिन्ह काढून टाकून.
iPhones सहसा फोल्डरमध्ये फोल्डर तयार करू शकत नाहीत. तथापि, iOS मध्ये अधूनमधून बग आहेत जे असे होऊ देतात. हे iOS 8 आणि iOS 9 दोन्हीसह घडले. या लेखाच्या लेखकाने iOS 7 वरील फोल्डरमध्ये एक फोल्डर तयार करण्यास व्यवस्थापित केले. हे ऑपरेशन सोपे नाही - यासाठी कौशल्य आवश्यक आहे आणि ते प्रथमच कार्य करू शकत नाही. आपल्याला हे करण्याची आवश्यकता आहे:
1 ली पायरी. नेहमीच्या पद्धतीने फोल्डर तयार करा जे तुम्ही दुसऱ्या फोल्डरमध्ये ठेवता.
पायरी 2. मुक्त चिन्ह तुमच्या बोटाने धरून ठेवा आणि ते दुसऱ्यावर ड्रॅग करा - म्हणजे दुसरी निर्देशिका तयार होईल. फोल्डर तयार होत असताना, पूर्वी तयार केलेले फोल्डर त्यामध्ये “ड्रॉप” करा.
हे कसे केले जाते हे समजून घेण्यासाठी व्हिडिओ आपल्याला मदत करेल. तुम्ही 1:05 पासून पहावे - या क्षणापर्यंत काहीही मनोरंजक नाही.
वापरकर्ता कॅटलॉगमधून सर्व अनुप्रयोग काढू शकतो आणि सोडू शकतो फक्त फोल्डर ते फोल्डर. याव्यतिरिक्त, आयफोनचा मालक एका फोल्डरसह फोल्डरमध्ये दुसर्या फोल्डरमध्ये ठेवण्यास सक्षम आहे - आणि ही प्रक्रिया पुन्हा करा.
तुम्ही आयफोन वापरून फोल्डरवर पासवर्ड ठेवू शकणार नाही. सुरक्षा उपाय म्हणून फक्त डिजिटल अनलॉक कोड आणि टच आयडी वापरला जाऊ शकतो - तथापि, हे उपाय आयफोनचे संपूर्ण संरक्षण करतात, वैयक्तिक निर्देशिकेचे नाही.
तुम्ही थर्ड-पार्टी सॉफ्टवेअर वापरून पासवर्डसह फोल्डर तयार करू शकता. हे कार्य करण्यास सक्षम असलेले अनेक अनुप्रयोग AppStore मध्ये विनामूल्य वितरीत केले जातात. त्यापैकी सर्वात प्रसिद्ध फोल्डर लॉक आहे. हा प्रोग्राम तुम्हाला त्याच्या अंतर्गत स्टोरेजमध्ये ग्राफिक किंवा डिजिटल पासवर्ड अंतर्गत महत्त्वाचा डेटा ठेवण्याची परवानगी देतो.
फोल्डर लॉक आयफोन डेस्कटॉपवर तयार केलेले फोल्डर "पासवर्ड संरक्षित" करण्यात सक्षम होणार नाही. कोणताही अनुप्रयोग हे कार्य हाताळू शकत नाही.
तुम्हाला खालीलप्रमाणे फोल्डर लॉक निर्देशिकेत डेटा ठेवण्याची आवश्यकता आहे:
1 ली पायरी. अनुप्रयोग लाँच करा आणि पासवर्ड सेट करा. पासवर्डचे अनेक प्रकार उपलब्ध आहेत - पॅटर्न (ग्राफिक), पिन (फक्त संख्यांचा समावेश आहे), पासवर्ड (अक्षरे आणि संख्यांचा समावेश आहे), टच आयडी (फिंगरप्रिंट ऍक्सेस).
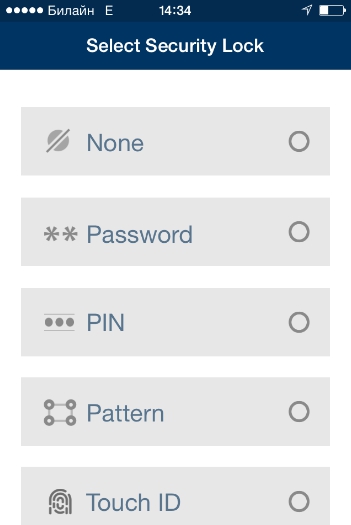
पायरी 2. तुमचा इमेल पत्ता लिहा. तुम्ही तुमचा पासवर्ड विसरल्यास या पत्त्याद्वारे तुम्ही गुप्त निर्देशिकांमध्ये प्रवेश पुनर्संचयित करू शकता.
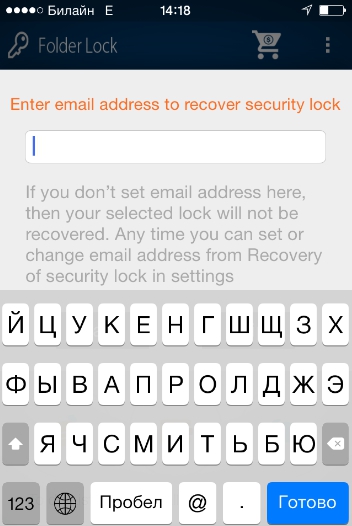
पायरी 3. तुम्हाला कोणत्या प्रकारचा डेटा लपवायचा आहे त्यानुसार योग्य विभाग निवडा. उदाहरणार्थ, जर तुम्हाला फोटो लपवायचे असतील तर " फोटो" सूचीमध्ये अनुप्रयोग संचयित करण्यासाठी हेतू असलेला कोणताही विभाग नाही.
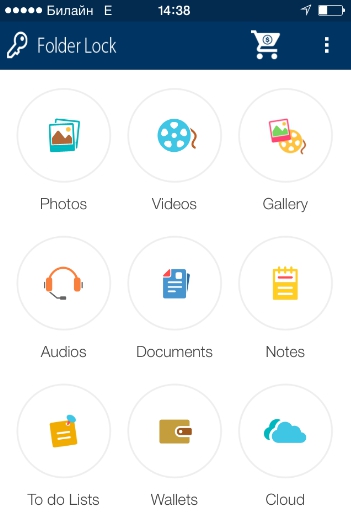
पायरी 4. प्रत्येक विभागात फोल्डर टेम्पलेट असतात - उदाहरणार्थ, " फोटो"कॅटलॉग आहेत" मित्रांनो», « कुटुंब" आणि इतर. तुम्ही एका तयार केलेल्या फोल्डरमध्ये डेटा ठेवू शकता किंवा प्लस बटणावर क्लिक करून नवीन निर्देशिका तयार करू शकता.
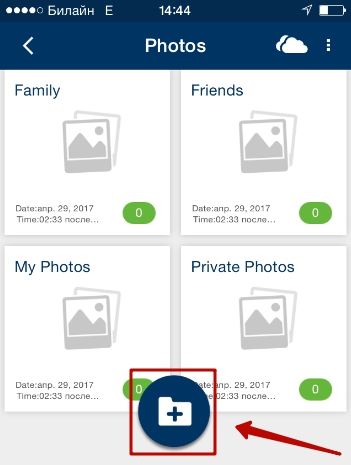

पायरी 5. बिल्ट-इन iPhone ॲप्समधून फोल्डर लॉकमध्ये डाउनलोड केलेल्या फायली काढा.
अशा प्रकारे, ज्यांना फोल्डर लॉक पासवर्ड माहित आहे किंवा ज्यांना तुमच्या ईमेलमध्ये प्रवेश आहे त्यांनाच “लपवलेल्या” डेटामध्ये प्रवेश मिळू शकतो.
"पासवर्ड-संरक्षित" फोल्डर तयार करण्यासाठी, तुम्ही AppStore मधील इतर प्रोग्राम वापरू शकता:
तुम्ही आयफोनवर 2 प्रकारे फोल्डर तयार करू शकता: थेट मोबाइल डिव्हाइस इंटरफेसद्वारे आणि iTunes द्वारे. फोल्डर तयार करण्यासाठी iTunes वापरा अतार्किक- तुम्ही हे ऑपरेशन थेट तुमच्या iPhone वर फक्त एका स्पर्शाने करू शकता.
आयट्यून्समध्ये फोल्डर कसे तयार करायचे हे जाणून घेण्याचा वापर करणाऱ्या वापरकर्त्यासाठी उपयोगी आहे जो मीडियामध्ये ॲप्लिकेशन एकत्र करून आयफोनवर सिंक्रोनाइझेशनद्वारे "डाउनलोड" करतो. या प्रकरणात, आयट्यून्समध्ये थेट चिन्हांचे गट करणे अधिक सोयीचे आहे, कारण मोबाइल डिव्हाइसचे सर्व डेस्कटॉप आपल्या डोळ्यांसमोर आहेत.
आवृत्ती 4.0 पासून, iOS मोबाइल ऑपरेटिंग सिस्टममध्ये अनुप्रयोगांसाठी फोल्डर तयार करण्याची क्षमता आहे. तुम्हाला प्रोग्राम्स एका डिरेक्टरीमध्ये प्रकारानुसार एकत्र करायचे असतील किंवा काही क्वचितच वापरलेले चिन्ह नजरेतून लपवायचे असतील - काहीही सोपे असू शकत नाही!
अनेकांना आता आठवत नाही, परंतु प्राचीन काळी, चालत असलेल्या आयफोनवर 180 पेक्षा जास्त अनुप्रयोग स्थापित केले जाऊ शकत नाहीत, उदाहरणार्थ, iOS 3.1.3. आकृती मोठी आहे, परंतु काही उत्साही लोक होते ज्यांना ते अत्यंत फालतू वाटले. बरं, वापरकर्त्यांचा असंतोष या अनुप्रयोगांसह फोल्डर तयार करण्यात अक्षमतेमुळे पूरक होता. सुदैवाने, iOS 4.0 च्या आगमनाने, कोणत्याही अनुप्रयोगास आरामदायक फोल्डरमध्ये ठेवणे आणि दोन क्लिकमध्ये निर्देशिकाचे नाव बदलणे शक्य झाले.
पायरी 1. मुख्य स्क्रीन डिलीट आणि मूव्ह ॲप्लिकेशन मोडवर स्विच करेपर्यंत कोणत्याही ॲप्लिकेशनच्या आयकॉनला स्पर्श करा आणि धरून ठेवा.
 पायरी 2: इच्छित चिन्ह इतर चिन्हाच्या शीर्षस्थानी ड्रॅग करा. या हालचालीमुळे एक फोल्डर तयार होईल ज्यामध्ये हे दोन अनुप्रयोग स्थित असतील.
पायरी 2: इच्छित चिन्ह इतर चिन्हाच्या शीर्षस्थानी ड्रॅग करा. या हालचालीमुळे एक फोल्डर तयार होईल ज्यामध्ये हे दोन अनुप्रयोग स्थित असतील.
 पायरी 3. आधीच तयार केलेल्या फोल्डरमध्ये आवश्यक अनुप्रयोग चिन्हे ड्रॅग करणे सुरू ठेवा.
पायरी 3. आधीच तयार केलेल्या फोल्डरमध्ये आवश्यक अनुप्रयोग चिन्हे ड्रॅग करणे सुरू ठेवा.
 पायरी 4: तुमच्या इच्छेनुसार डिरेक्टरीचे नाव बदला आणि ऑपरेशन पूर्ण करण्यासाठी होम बटणावर क्लिक करा.
पायरी 4: तुमच्या इच्छेनुसार डिरेक्टरीचे नाव बदला आणि ऑपरेशन पूर्ण करण्यासाठी होम बटणावर क्लिक करा.
ही पद्धत सर्व Apple मोबाईल डिव्हाइसेसवर कार्य करते: iPhone, iPad आणि iPod Touch iOS आवृत्ती 4.0 किंवा उच्च स्थापित. सध्या कोणतेही वापरकर्ते पूर्वीच्या आवृत्त्या वापरत असण्याची शक्यता नाही, परंतु काही बाबतीत, आम्ही तुम्हाला चेतावणी दिली.
तुम्ही फोल्डरमधून प्रोग्रॅम्स अगदी तशाच प्रकारे काढू शकता: डिरेक्टरी आयकॉन काही सेकंदांसाठी धरून ठेवा जोपर्यंत ते हलत नाही, फोल्डर उघडा आणि अनावश्यक ॲप्लिकेशन्स डेस्कटॉपवर ड्रॅग करा.
आणि नावांबद्दल थोडे अधिक. डीफॉल्टनुसार, फोल्डरमध्ये ठेवलेल्या अनुप्रयोगांच्या श्रेण्यांवर आधारित स्वयंचलितपणे नाव दिले जाते. यामुळे काही विसंगती उद्भवू शकते, जसे की स्क्रीनशॉटमधील बाबतीत, म्हणून आपली स्वतःची नावे प्रदान करण्याची शिफारस केली जाते. ही टिप विशेषत: त्यांच्या iPhone, iPad किंवा iPod Touch वर मोठ्या प्रमाणात अनुप्रयोग वापरणाऱ्यांना मदत करेल.
ऍपल उत्पादनांशी आधुनिक समाज फार पूर्वीपासून परिचित आहे. ही कंपनी जागतिक तंत्रज्ञान बाजारपेठेत अग्रगण्य स्थान व्यापते. स्मार्टफोन, कॉम्प्युटर आणि इतर गॅझेट वापरणाऱ्या मोठ्या संख्येने ॲपल तंत्रज्ञानाला प्राधान्य देतात. आज, आयफोन जवळजवळ एक भेट म्हणून कार्य करतो, परंतु सर्व लोकांनी ते कसे वापरावे हे शिकलेले नाही. डिव्हाइसवर मोठ्या संख्येने ऍप्लिकेशन्स, जरी ते सर्व आवश्यक असले तरीही, फाइल सिस्टमला खूप क्लॉग अप करतात. हे चांगले आहे की ही उपकरणे ऑर्डर केलेल्या क्रमवारी फंक्शनसह सुसज्ज आहेत. आयफोनवर फोल्डर कसे तयार करावे? सर्व काही अगदी सोपे आहे, चला क्रमाने ते शोधूया.
प्रथम तुम्ही तुमचे उपयुक्तता शॉर्टकट कसे व्यवस्थित करणार आहात हे ठरविणे आवश्यक आहे. जेव्हा तुमचे कार्यक्षेत्र सर्व अनुप्रयोगांसह गोंधळलेले असते तेव्हा फोल्डर वापरण्यास अतिशय सोयीस्कर असते. निर्देशिका इच्छित अनुप्रयोगास द्रुत आणि सुलभ प्रवेश प्रदान करू शकते. तुमचे डिव्हाइस डेस्कटॉप वापरण्यास सोपे करण्यासाठी खालील टिपा पहा:
महत्वाचे! आयफोनवरील फोल्डर्समध्ये शॉर्टकटची मर्यादा आहे, जी 12 भिन्न उपयुक्तता आहे. कृपया लक्षात ठेवा की आत दुसरे फोल्डर तयार करणे शक्य नाही. सर्व वैशिष्ट्ये मिळविण्यासाठी डिव्हाइसचे "हॅकिंग" वापरा.
तुम्ही स्वतः आणि तुमच्या बोटांनी iPhone डेस्कटॉपवर फोल्डर कसे तयार करायचे ते शिकलात. पण तुम्हाला माहीत आहे का की फोल्डर व्यवस्थापित केले जाऊ शकतात?
जेव्हा तुम्ही आयफोनवर फोल्डर तयार करता, तेव्हा ऑपरेटिंग सिस्टीम स्वतःच आत साठवलेल्या युटिलिटीजच्या आधारे फोल्डरचे नाव बदलते. आपण ते स्वतः करू शकता. तुमचे नाव बदलण्यासाठी तुम्हाला हे आवश्यक आहे:
महत्वाचे! स्टोरेज तयार करताना, iOS ऑपरेटिंग सिस्टम स्वतंत्रपणे एक नाव सेट करेल, जे आत असलेल्या प्रोग्रामच्या आधारावर निवडले जाईल. तुम्ही फोल्डरमध्ये जाऊन त्याच्या नावावर क्लिक करून त्याचे नाव बदलू शकता. हे कीबोर्ड उघडेल आणि आपण कोणतेही इच्छित नाव प्रविष्ट करू शकता.
स्क्रीनवर तुम्हाला परिचित वळवळ दिसत नाही तोपर्यंत चिन्ह दाबा आणि धरून ठेवा:

आयफोनवर फोल्डर कसे बनवायचे हे प्रत्येकाला समजते, परंतु त्यापासून मुक्त कसे व्हावे? आयफोन डेस्कटॉपवरून अनावश्यक डिरेक्टरी काढून टाकण्यासाठी, तुम्हाला त्यातील सर्व सॉफ्टवेअर काढून टाकावे लागतील.
महत्वाचे! तुम्ही शेवटचे काढेपर्यंत ॲप्लिकेशन काढून टाका. या चरणांनंतर, फोल्डर अदृश्य व्हायला हवे.
तुम्ही एका क्लिकने एकाच वेळी सर्व डिरेक्टरी हटवू शकता. हे करण्यासाठी, आपल्याला पुढील गोष्टी करण्याची आवश्यकता आहे:
महत्वाचे! आपण सर्वकाही योग्यरित्या केले असल्यास, सर्व निर्देशिका अदृश्य झाल्या पाहिजेत आणि ऑपरेटिंग सिस्टममध्ये तयार केलेल्या प्रोग्राम्सनंतर मोबाइल अनुप्रयोग शॉर्टकट वर्णमाला क्रमाने क्रमवारीत लावले जातील.
आयफोन 4 वर दूरस्थपणे फोल्डर कसे तयार करावे? आणखी एक मनोरंजक पद्धत पहा.
या पद्धतीसाठी वापरकर्त्याने पुढील गोष्टी करणे आवश्यक आहे:
महत्वाचे! हे फंक्शन फक्त iOS 4 आणि नंतर इंस्टॉल केलेल्या डिव्हाइसेससाठी उपयुक्त आहे.

कोणत्याही डिरेक्ट्रीवर पासवर्ड टाकणे शक्य आहे का? अनेकांना त्यांचे वैयक्तिक फोटो किंवा कोणत्याही महत्त्वाच्या कागदपत्रांचे संरक्षण करायचे असते. आम्ही तुम्हाला निराश करण्यास घाई करतो की अद्याप अशी कोणतीही संधी नाही, किमान, ती आयफोनमध्ये उपलब्ध नाही.
कोणत्याही ऍप्लिकेशनला iOS ऑपरेटिंग सिस्टममध्ये समाकलित केले जाऊ शकत नाही या वस्तुस्थितीद्वारे व्हॉन्टेड डिव्हाइस संरक्षण स्पष्ट केले आहे.
महत्वाचे! निर्मात्याने आणखी एक उपाय शोधून काढला आणि वापरकर्त्यांना परिचित टच आयडी फंक्शन प्रदान केले, जे प्रतिस्पर्धी कंपन्यांनी यशस्वीरित्या काढून घेतले.
तुमच्या आयफोनवर किती ॲप्स इन्स्टॉल आहेत - 50 किंवा अगदी 100? गेल्या वर्षभरात, ज्या अर्जांशिवाय आपण सर्वजण एक दिवस जगू शकत नाही अशा अर्जांची संख्या किमान दुप्पट झाली आहे. आणि तो क्षण आला आहे जेव्हा हे शॉर्टकट व्यवस्थित करणे आवश्यक आहे जेणेकरून ते सर्व हातात असतील. शॉर्टकट अधिक प्रभावी बनवण्यासाठी तुम्ही अनेक मार्गांनी त्यांची व्यवस्था करू शकता. प्रकाशनाने अनेक तर्कशुद्ध आणि मूळ पद्धती ऑफर केल्या.
आम्हाला हव्या असलेल्या ॲपच्या शोधात आम्ही किती वेळ गडबडीत घालवतो हे मोजण्यासाठी संशोधनाचे संपूर्ण क्षेत्र समर्पित आहे. तुम्ही फोन कसा धरता आणि स्क्रीनचे कोणते भाग तुमच्या बोटांना सर्वात जास्त प्रवेशयोग्य आहेत याचे निरीक्षण करण्याचा प्रयत्न करा. येथेच तुम्ही सर्वाधिक वारंवार वापरल्या जाणाऱ्या ऍप्लिकेशन्सचे आयकॉन गटबद्ध केले पाहिजेत. उदाहरणार्थ, जर तुम्ही उजव्या हाताने असाल आणि तुमचा फोन एका हाताने वापरत असाल, तर त्यांना स्क्रीनच्या उजव्या काठावर असलेल्या स्तंभात ठेवा.
आयकॉन 5 स्क्रीनवर पसरण्यापासून रोखण्यासाठी, फोल्डर तयार करणे फायदेशीर आहे. कॅटलॉग ऍप्लिकेशन्सचा सर्वात स्पष्ट मार्ग म्हणजे एकमेकांसारखे ॲप्स स्वतंत्र फोल्डरमध्ये गोळा करणे. अनेकांसाठी, डिफॉल्ट श्रेणी फोल्डर (जसे की उत्पादकता, संदर्भ, मनोरंजन) खूप अस्पष्ट वाटतात. त्याऐवजी, नावांसह फोल्डर तयार करण्याचा प्रयत्न करा जे तुम्हाला स्पष्ट होतील. तुम्ही तुमचा फोन कशासाठी वापरता याचा विचार करा. व्हिडिओ पहा, गेम खेळा, संगीत ऐका, पुस्तके किंवा बातम्या वाचा? “पाहणे”, “ऐकणे”, “वाचणे”, “अभ्यास” या क्रियापदांसह फोल्डरला लेबल करा आणि त्यानुसार अनुप्रयोगांची व्यवस्था करा. हे आपल्याला मोठ्या संख्येने अनुप्रयोग जलद नेव्हिगेट करण्यात मदत करेल.
तुम्हाला फोल्डर्स वापरणे आवडत नसल्यास, शॉर्टकटला विषयानुसार पंक्तींमध्ये गटबद्ध करण्याचा प्रयत्न करा, उदाहरणार्थ, सर्व Facebook, VKontakte, Twitter आणि Tinder ॲप्स सोशल नेटवर्क्सच्या एका ओळीत, सर्व शेड्युलिंग ॲप्स, जसे की कॅलेंडर, सूची कार्ये आणि अलार्म घड्याळ, - दुसर्या थीमॅटिक मालिकेसाठी, इ.
तुम्हाला वर्णक्रमानुसार नेव्हिगेट करण्याची सवय असल्यास, तुमच्या iPhone वर सर्व ॲप आयकॉन मॅन्युअली व्यवस्थित करण्याऐवजी, सेटिंग्ज लाँच करा, नंतर रीसेट करा आणि होम सेटिंग्ज रिसेट करा. . यानंतर, पूर्व-स्थापित ऍपल ऍप्लिकेशन्सचे सर्व चिन्ह डीफॉल्टनुसार स्थित असतील आणि इतर ऍप्लिकेशन्सची क्रमवारी वर्णमालानुसार केली जाईल.
ऍप्लिकेशन शॉर्टकट आयोजित करण्याच्या सर्वात लोकप्रिय मार्गांपैकी एक म्हणजे त्यांना वापराच्या वारंवारतेनुसार (उतरत्या क्रमाने) ठेवणे. हे विचारात घेणे महत्त्वाचे आहे: तुमचा फोन गोंधळात टाकू नये आणि सर्व ॲप्लिकेशन्स हाताशी असतील, तुमच्याकडे तीनपेक्षा जास्त स्क्रीन नसाव्यात. तुमची सर्वाधिक वारंवार वापरली जाणारी साधने तुमच्या होम स्क्रीनवर ठेवा, जसे की कॅमेरा; मुख्य स्क्रीनच्या दुसऱ्या पानावर उपयुक्त अनुप्रयोग फोल्डरमध्ये विषय आणि श्रेणीनुसार व्यवस्थापित केले आहेत. तिसऱ्या स्क्रीनवर, तुम्ही कमीत कमी वापरत असलेले ॲप्स ठेवा. तुम्ही तुमच्या कामापासून सतत लक्ष विचलित करणारे गेम देखील तेथे ठेवू शकता.
आपण दृश्यमान व्यक्ती आहात का? मग रंगानुसार वस्तूंची मांडणी करण्याची पद्धत केवळ तुमच्या कपाटासाठीच नाही तर तुमच्या फोन किंवा टॅब्लेटसाठीही काम करेल. ऍप्लिकेशन चिन्हे विशेषतः लक्षात ठेवण्यास आणि ओळखण्यास सुलभ करण्यासाठी डिझाइन केलेले आहेत. एखाद्या विशिष्ट प्रोग्रामच्या चिन्हाचा रंग त्याच्या नावापेक्षा लक्षात ठेवणे आपल्यासाठी खूप सोपे असेल तर ते इंद्रधनुष्याच्या शेड्सनुसार - लाल ते जांभळ्यापर्यंत ठेवणे तर्कसंगत आहे. अंतिम परिणाम नक्कीच डोळ्यांना आनंददायक असेल.
व्हिज्युअल शिकणाऱ्यांसाठी आयकॉन्स व्यवस्थित करण्याचा आणखी एक मूळ मार्ग मॅशेबल स्तंभलेखक काइली सिंग यांनी सुचवला होता. फोल्डर्सना केवळ मजकूरच नव्हे तर इमोजीसह देखील लेबल केले जाऊ शकते, याचा अर्थ असा होतो की प्रतीक असलेल्या फोल्डरमध्ये, उदाहरणार्थ, शीट संगीत, संगीत आणि त्याच्याशी संबंधित अनुप्रयोग असू शकतात. पाम ट्री असलेल्या फोल्डरमध्ये तुमचे सुट्टीतील फोटो असू शकतात आणि धावणाऱ्या माणसाच्या मागे Runstatic आणि Nike+ ही क्रीडा ॲप्स असू शकतात.
जर तुमच्या “स्वच्छता” नंतर, जेव्हा सर्व चिन्ह फोल्डरमध्ये व्यवस्थित केले जातात आणि वेगवेगळ्या स्क्रीनवर विखुरलेले असतात, तरीही तुम्हाला काहीही सापडत नाही, स्पॉटलाइट शोध वापरा. आम्ही तुम्हाला स्मरण करून देतो की या फंक्शनमध्ये झटपट प्रवेश खाली स्वाइप करून केला जातो.