मालवेअर हे अनाहूत किंवा धोकादायक प्रोग्राम आहेत जे...


फास्टस्टोन प्रतिमादर्शक- मोफत कार्यक्रमप्रतिमा पाहणे, व्यवस्थापित करणे, संपादित करणे आणि रूपांतरित करणे. फंक्शन व्यतिरिक्त सोयीस्कर पाहणे, प्रोग्राममध्ये प्रतिमांसह कार्य करण्यासाठी आवश्यक साधने आहेत.
फास्टस्टोन इमेज व्ह्यूअरमध्ये स्टोरेज व्यवस्थित करण्यासाठी बिल्ट-इन इमेज मॅनेजर फंक्शन्स आहेत ग्राफिक फाइल्ससंगणकावर. फास्टस्टोन इमेज व्ह्यूअर गैर-व्यावसायिक वापरासाठी विनामूल्य आहे.
दर्शक फास्टस्टोन फोटोप्रतिमा दर्शक अनेक उपयुक्त आहेत कार्यक्षमता, पटकन कार्य करते, अनुप्रयोग सोपे आहे आणि स्पष्ट इंटरफेस, कीबोर्ड वापरून सोपे नेव्हिगेशन.
फास्टस्टोन इमेज व्ह्यूअरची प्रमुख वैशिष्ट्ये:
फास्टस्टोन इमेज व्ह्यूअरमध्ये तुम्ही परफॉर्म करू शकता आवश्यक क्रियाफोटोंसह: क्रॉप करा, फिरवा, प्रतिमेचा आकार बदला, लाल-डोळा कमी करा, रंग आणि प्रकाश योग्य करा, तीक्ष्णता किंवा अस्पष्टता सेट करा, वॉटरमार्क जोडा, प्रभाव लागू करा (रिलीफ, स्केच, ऑइल पेंटिंग, लेन्स), स्टॅन्सिल किंवा फ्रेम जोडा, परफॉर्म करा बॅचचे नाव बदलणे किंवा ग्राफिक फाइल्सचे रुपांतर इ.
फास्टस्टोन इमेज व्ह्यूअरमध्ये खालील ग्राफिक फॉरमॅट उघडले आहेत:
बचत खालील स्वरूपांमध्ये केली जाते:
कार्यक्रम समर्थन करतो विविध प्रकारचेलोकप्रिय कॅमेऱ्यांसाठी RAW स्वरूप:
प्रतिमा पॅरामीटर्स बदलण्यासाठी सर्व ऑपरेशन्स मध्ये चालते स्वतंत्र खिडक्या. आपण परिणाम त्वरित पाहू शकता आणि आवश्यक असल्यास, बदल रद्द करू शकता.
फास्टस्टोन सॉफ्ट या उत्पादकाच्या अधिकृत वेबसाइटवरून तुम्ही फास्टस्टोन इमेज व्ह्यूअर प्रोग्राम डाउनलोड करू शकता. डाउनलोड पृष्ठावर आहेत नियमित आवृत्तीसंगणकावर स्थापित केलेले प्रोग्राम आणि पोर्टेबल आवृत्ती(पोर्टेबल), जे आपल्या संगणकावर स्थापित करण्याची आवश्यकता नाही. पोर्टेबल आवृत्तीअनुप्रयोग संगणकावरून किंवा काढता येण्याजोग्या मीडियावरून लॉन्च केले जाऊ शकतात, उदाहरणार्थ, USB फ्लॅश ड्राइव्हवरून.
फास्टस्टोन इमेज व्ह्यूअर डाउनलोड करा
फास्टस्टोन इमेज व्ह्यूअर मध्ये कार्य करते ऑपरेटिंग सिस्टमरशियन मध्ये विंडोज.
फास्टस्टोन इमेज व्ह्यूअर मुख्य प्रोग्राम विंडोच्या शीर्षस्थानी प्रोग्राममधील सर्व क्रिया नियंत्रित करण्यासाठी मेनू बार आहे. मेनू बारच्या खाली अनुप्रयोगामध्ये कार्य करण्यासाठी आवश्यक असलेल्या सर्वात लोकप्रिय साधनांसह एक टूलबार आहे. कॉल करा आवश्यक कार्येसंबंधित बटणे दाबून चालते.
डावीकडे फोल्डरच्या झाडासारखे दिसते विंडोज एक्सप्लोरर. फोल्डरच्या झाडाखाली एक क्षेत्र आहे पूर्वावलोकन.
खिडकीचा बहुतेक भाग ज्या क्षेत्रामध्ये उघडलेली सामग्री प्रदर्शित केली आहे, मध्ये व्यापलेली आहे हा क्षण, फोल्डर.
तुम्ही “सेटिंग्ज” मेनूमधून किंवा F12 की वापरून फास्टस्टोन इमेज व्ह्यूअर प्रोग्रामच्या सेटिंग्जमध्ये प्रवेश करू शकता. येथे तुम्ही बदलू शकता दिलेले मापदंडडीफॉल्ट प्रोग्राम ऑपरेशन: फाइल असोसिएशन बदला, मॅग्निफायरचे मॅग्निफिकेशन प्रमाण समायोजित करा, जेपीईजी फॉरमॅटमध्ये फाइल्स सेव्ह करण्यासाठी सेटिंग्ज बदला इ.

मध्ये जोडता येईल संदर्भ मेनूएक्सप्लोरर आयटम "फास्टस्टोनमध्ये ब्राउझ करा". हे करण्यासाठी, प्रोग्राम सेटिंग्ज (F12) वर जा, "सेटिंग्ज" विंडोमध्ये, "असोसिएशन" टॅब उघडा, "विंडोज एक्सप्लोरर मेनूमध्ये "फास्टस्टोनवर ब्राउझ करा" आयटमच्या पुढील बॉक्स चेक करा.
पूर्ण स्क्रीन मोडवर (“पूर्ण स्क्रीन” संदर्भ मेनू आयटम) स्विच केल्यानंतर, संपूर्ण स्क्रीनवर वैयक्तिक प्रतिमा पाहणे शक्य होते. या मोडमध्ये, फोटो संपादित करणे, क्रमवारी लावणे आणि प्रक्रिया करणे यासाठी प्रोग्रामच्या सर्व क्षमता उपलब्ध आहेत.
तुम्हाला आवश्यक असलेल्या फंक्शन्समध्ये प्रवेश करण्यासाठी माउस कर्सरला मॉनिटर स्क्रीनच्या काठावर हलवा (स्क्रीनच्या प्रत्येक भागावर स्क्रीनच्या कडा पॉप अप होतील). वैयक्तिक घटककार्यक्रम व्यवस्थापन).

Loupe टूल वापरून, अधिक तपशील पाहण्यासाठी तुम्ही इमेजच्या विशिष्ट भागावर झूम वाढवू शकता.
फास्टस्टोन इमेज व्ह्यूअर वापरून, तुम्ही इतर प्रोग्रामच्या मदतीशिवाय स्क्रीनशॉट (स्क्रीनशॉट) घेऊ शकता. स्क्रीन कॅप्चर फंक्शन फाइल मेनूमधून किंवा टूलबारवरील स्क्रीन कॅप्चर बटणावर क्लिक करून प्रवेश केला जातो.
निवडा इच्छित वस्तूसंदर्भ मेनू:
सेव्ह स्थान निवडा:

प्रोग्राम वापरून प्लेबॅकसाठी फास्टस्टोन इमेज व्ह्यूअरमध्ये स्लाइडशो तयार करा किंवा प्रोग्राम न वापरता फोटो नंतर पाहण्यासाठी EXE फाइलमध्ये स्लाइड शो तयार करा.
प्रथम, आम्ही फास्ट स्टोन इमेज व्ह्यूअर विंडोमध्ये पाहण्यासाठी एक स्लाइड शो तयार करू.
टूलबारवर, "स्लाइड शो" बटणावर क्लिक करा. स्लाइडशो विंडोमध्ये, इच्छित सेटिंग्ज निवडा.
तुम्हाला इमेज फाइल्सबद्दल माहितीची आवश्यकता नसल्यास, “मजकूर दाखवा (नाव, तारीख/वेळ आणि EXIF) पुढील बॉक्स अनचेक करा. प्लेबॅक क्रम सेट करा (ऑटोप्ले, यादृच्छिक, वर्तुळात पुन्हा करा, फोल्डरनुसार ऑटोप्ले).
संगीत जोडा. “संगीत” च्या पुढील बॉक्स चेक करा आणि नंतर दिसणाऱ्या बटणावर क्लिक करा.

"सेटिंग्ज" विंडोमध्ये, "संगीत" टॅबमध्ये, "जोडा" बटण वापरून, तुमच्या संगणकावरून ऑडिओ फाइल (किंवा अनेक ऑडिओ फाइल्स) निवडा. प्रोग्राम खालील ऑडिओ स्वरूपनास समर्थन देतो: MP3, WAV, MIDI, WMA.
ऑडिओ फाइल्स इच्छित क्रमाने ठेवण्यासाठी वर किंवा खाली बटणे वापरा.

प्रभाव निवडण्यासाठी बटणावर क्लिक करा. तुम्हाला हवे असलेले प्रभाव, त्यांचा कालावधी निवडा आणि पूर्वावलोकन विंडोमध्ये ते कसे दिसते ते पहा.

आवश्यक असल्यास, स्लाइडशोमधील मजकूराचे प्रदर्शन कॉन्फिगर करा.
सेटिंग्ज पूर्ण केल्यानंतर, "प्रारंभ" बटणावर क्लिक करा स्वयंचलित पाहणेस्लाइड
"तयार करा" मेनू प्रविष्ट करा, "स्लाइड शो फाइल तयार करा" संदर्भ मेनू आयटमवर क्लिक करा.
"स्लाइड शो फाइल तयार करा" विंडोमध्ये, प्रतिमा किंवा फोल्डर प्रतिमा जोडण्यासाठी "फायली जोडा" किंवा "फोल्डर जोडा" बटणे वापरा.
संगीत, आवश्यक प्रभाव जोडा, आपल्या प्राधान्यांनुसार प्रतिमांचे प्रदर्शन सानुकूलित करा.
फाइल लाँच करण्यासाठी तुम्ही प्रारंभिक विंडो तयार करू शकता. प्रारंभिक विंडोमध्ये, शीर्षक, वर्णन जोडा, कव्हर फोटो निवडा, आवश्यक असल्यास, "सूची" आणि "निर्यात" बटणे जोडा.

निवडलेल्या नावासह स्लाइड शो फाइल तुमच्या संगणकावर सेव्ह केली जाईल. स्लाइड शो प्ले करणे सुरू करण्यासाठी, वर क्लिक करा EXE फाइल, आणि नंतर मध्ये प्रारंभिक विंडो"प्ले" बटणावर क्लिक करा.

विनामूल्य फास्टस्टोन इमेज व्ह्यूअर प्रोग्राम प्रतिमा पाहण्यासाठी, संपादित करण्यासाठी आणि रूपांतरित करण्यासाठी डिझाइन केले आहे. अनुप्रयोग फोटो आयोजित करणे, प्रतिमा संपादित करणे, बॅच प्रक्रिया करणे, प्रतिमा फाइल्स इतर ग्राफिक स्वरूपांमध्ये रूपांतरित करणे यासाठी आवश्यक क्रिया करतो आणि प्रोग्राम स्लाइड शो तयार करण्यास समर्थन देतो.
मी तुम्हाला फास्टस्टोन इमेज व्ह्यूअर सारख्या उत्कृष्ट प्रोग्रामबद्दल थोडेसे सांगू इच्छितो, जो मी सतत वापरतो आणि प्रत्येकाला शिफारस करतो. बऱ्याचदा ती मला मदत करते, विशेषत: जेव्हा मला पिळावे लागते मोठ्या संख्येनेतुमच्या मोबाईल फोनवर डाउनलोड करण्यापूर्वी फोटो किंवा ई-पुस्तक. हा प्रोग्राम चांगला आहे कारण तो तुमचे फोटो संकुचित करू शकतो, परंतु त्याची क्षमता तिथेच संपत नाही. बॅच मोडमध्ये, ते शक्य तितके सर्वकाही करते, रिझोल्यूशन बदलते, क्रॉप करते, फिरते, रंग समायोजित करते, मजकूर किंवा वॉटरमार्क जोडते, नाव बदलते इ. आणि असेच.
मी बहुतेक फोटोशॉपमध्ये फोटो संपादित करतो, परंतु जेव्हा मला एकाच वेळी शंभर किंवा अधिक प्रतिमा रूपांतरित करण्याची आवश्यकता असते तेव्हा फास्टस्टोन या संदर्भात अधिक सोयीस्कर आहे. बऱ्याचदा त्यामध्ये मी अशी मूलभूत (परंतु वैयक्तिकरित्या संपादन करताना कंटाळवाणा) ऑपरेशन्स करतो जसे की: नाव बदलणे, क्रमवारी लावणे, आकार बदलणे, स्वाक्षरी जोडणे. म्हणून, मी या ऑपरेशन्सचे अधिक तपशीलवार वर्णन करेन, आणि आपण यादृच्छिकपणे त्याच्या उर्वरित क्षमतांची तपासणी करू शकता, या साइटसाठी जवळजवळ सर्व फोटो त्याच्या मदतीने तयार केले गेले आहेत;
पृष्ठाच्या अध्यायांमधून द्रुतपणे नेव्हिगेट करा
1. चित्रांची क्रमवारी कशी लावायची आणि त्यांचे नाव कसे बदलायचे.
फास्टस्टोन लाँच करा, एक्सप्लोररच्या डाव्या विंडोमध्ये, संगणकावर शोधा इच्छित फोल्डरचित्रांसह आणि हायलाइट करा. त्यानंतर, या फोल्डरची सामग्री उजवीकडे लघुप्रतिमा म्हणून दिसेल.

तुम्हाला फोटो हवे असतील तर जा एक विशिष्ट क्रम, नंतर तुमच्या इच्छेनुसार स्केचेस व्यवस्थित करा आणि त्याद्वारे तुम्हाला आवश्यक असलेला क्रम तयार करा. लघुप्रतिमा डेस्कटॉप चिन्हांप्रमाणेच हलवल्या जातात (डाव्या माऊस बटणासह (LMB)).

क्लिक करा राईट क्लिककोणत्याही थंबनेलवर माउस (RMB) दाबा आणि सर्व निवडा निवडा, त्याद्वारे या फोल्डरमधील सर्व प्रतिमा निवडा. तुम्ही कीबोर्ड शॉर्टकट Ctrl+A वापरू शकता

थंबनेलवर पुन्हा उजवे-क्लिक करा, यावेळी बॅच पुनर्नामित निवडा. किंवा F4 दाबा

यासारखी एक विंडो उघडेल (खाली फोटो), जिथे आमची चित्रे डावीकडे दर्शविली जातील आणि उजवीकडे ती सारखीच आहेत, परंतु आम्हाला त्यांची गरज आहे त्या पद्धतीने आधीच रांगेत ठेवलेले आहे. युक्ती म्हणजे मॅन्युअल क्रमवारी केल्यानंतर ते सर्व निवडणे आणि त्यानंतरच बॅच प्रक्रिया किंवा पुनर्नामित करणे. जर तुम्ही सर्व काही एकाच वेळी निवडले नाही, तर तुम्ही बॅच रूपांतरण/पुनर्नामित विंडोवर जाता तेव्हा त्यातील उजवीकडील विंडो रिकामी असेल किंवा फक्त एक चित्र असेल. आणि जेव्हा तुम्ही डावीकडून उजवीकडे फोटो जोडता तेव्हा फाइल नावाच्या ऑर्डरचा आदर केला जाईल, मॅन्युअल नाही. येथे तुम्ही फायलींना नियुक्त केलेल्या नावांचा नमुना, त्यांची संख्या आणि विस्तारांची शैली देखील खेळू शकता. एकदा सर्वकाही सेट केले की, खाली उजवीकडे, प्रारंभ करा क्लिक करा.

फाइल पुनर्नामित करण्यासाठी पुष्टीकरण विनंती पॉप अप होईल, आम्ही सहमत आहोत.

ही विंडो फाइल्सचे नाव बदलण्याची प्रक्रिया दर्शवेल आणि तुम्ही हे देखील पाहू शकता की विस्तार अपरकेस ते लोअरकेसमध्ये पुन्हा लिहिला जात आहे. पुनर्नामित पूर्ण झाल्यावर, समाप्त क्लिक करा.

परिणाम स्वयंचलित बदलफाइल नावे. मी शो चालू केल्यामुळे लपलेल्या फायलीआणि फोल्डर, तुम्ही येथे देखील पाहू शकता सिस्टम फाइल fssort.ini, ज्याने FastStone तयार केले. तुम्ही मॅन्युअल री-सॉर्टिंग सुरू करताच ही फाइल लगेच तयार होते.

तुम्ही सर्व चित्रांचे नाव बदलल्यानंतर, सानुकूल क्रमवारी काढा क्लिक करा. मला माहित नाही, कदाचित प्रोग्रामच्या नवीन आवृत्तीमध्ये ते स्वयंचलितपणे हटविले जाईल, परंतु मला ते चित्रांसह फोल्डरमध्ये सापडले, मला ते व्यक्तिचलितपणे किंवा या बटणासह हटवावे लागले.

यानंतर, fssort.ini फाइल फोल्डरमधून अदृश्य होईल.

तसे, फास्टस्टोन एंड-टू-एंड पुनर्नामित करू शकते, म्हणजेच, जेव्हा चित्रे अनेक फोल्डर्समध्ये विभागली जातात, या प्रकरणात नावे असे नियुक्त केले जातात जसे की तेथे कोणतेही फोल्डर नाहीत.
2. फोटो कसे संकुचित करायचे (रिझोल्यूशन न बदलता).
मी स्वत: कॅमेऱ्यातील चित्रे संकुचित करत नाही, कारण ते आधीपासूनच JPG मध्ये जतन करते-उदा, परंतु जर तुमच्याकडे खूप जागा घेणारे वेगळे स्वरूप असेल, तर तुम्ही त्यांना JPG-उदा. मध्ये रूपांतरित करू शकता. आम्ही प्रोग्राम लॉन्च करतो आणि एक्सप्लोररमध्ये फोटोंसह फोल्डरचा मार्ग सूचित करतो.

RMB वापरून, सर्व प्रतिमा निवडा.

पुन्हा RMB वापरून, बॅच रूपांतरण निवडा. किंवा F3 की

गंतव्य फोल्डर निर्दिष्ट करा, सेटिंग्ज (परिमाण) बदला बॉक्स अनचेक करा आणि सेटिंग्ज क्लिक करा

कॉम्प्रेशन सेटिंग्ज दिसून येतील, डीफॉल्ट 90 आहे, परंतु चाचणी आणि त्रुटीद्वारे आपण इच्छित गुणवत्ता मूल्य स्वतः निवडू शकता, नंतर ओके क्लिक करा.

परत येताना, Convert वर क्लिक करा.
उदाहरणार्थ, मी JPGs संकुचित केले; बचत स्तंभामध्ये आपण हे किंवा ते फोटो किती संकुचित केले ते पाहू शकता. पण ते मूळतः JPG-उदा. असल्याने वाढ मोकळी जागानगण्य आता, रिझोल्यूशनमध्ये बदल करून तुम्ही इतर फॉरमॅट्स कॉम्प्रेस केल्यास, याचा फायदा अनेक पटींनी जास्त होईल.

तसे, आपण रुपांतरित केल्यास लहान ठराव(उदाहरणार्थ, मोबाइलसाठी), नंतर कॉम्प्रेशन सेटिंग्जमध्ये, सेव्ह EXIF/IPTC डेटा पर्याय अनचेक करा.

हे छायाचित्रांमधून EXIF मेटाडेटा काढून टाकून फोटो 10-15 KB ने हलके करेल, ज्यामध्ये कॅमेरा आणि इमेजबद्दल माहिती आहे. लहान प्रतिमांसाठी हे खूप आहे लक्षणीय बचतठिकाणे
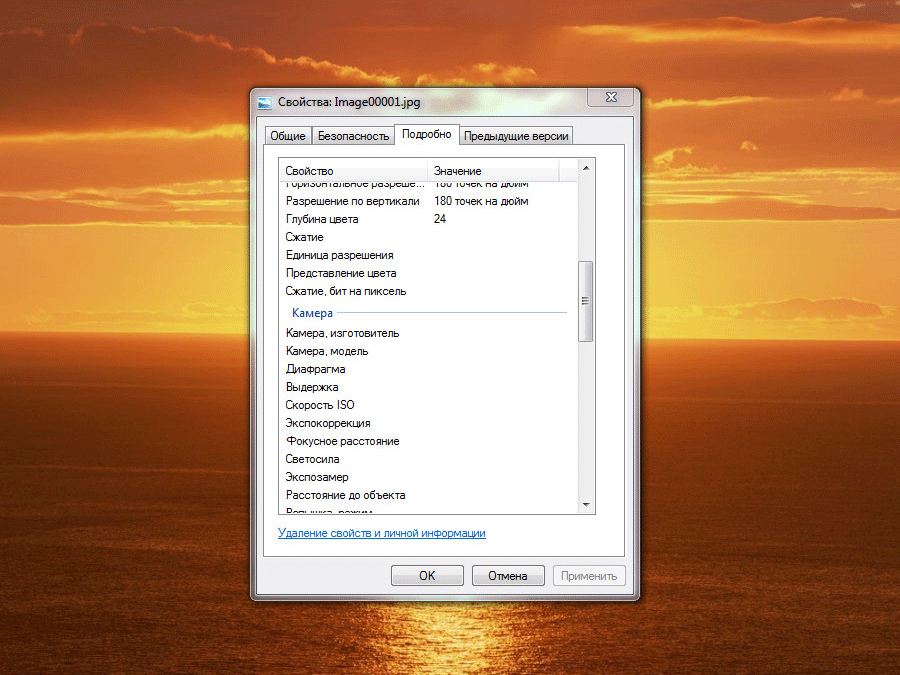
3. फोटो कसे संकुचित करावे (रिझोल्यूशन बदला).
मला असे वाटते की मी बहुतेकदा ही कॉम्प्रेशन पद्धत वापरतो कारण वेबसाइटवर 2-3 MB फोटो अपलोड करणे खूप व्यर्थ आहे. फास्टस्टोन पुन्हा उघडा.

RMB वापरून सर्व प्रतिमा निवडा.
नंतर बॅच रूपांतरण उघडा.
सेव्ह पथ निर्दिष्ट करा आणि प्रगत सेटिंग्ज बटणावर क्लिक करा.

प्रगत रूपांतरण सेटिंग्ज विंडो उघडेल, ज्यामध्ये अनेक निष्क्रिय टॅब आहेत या क्षणी आम्हाला पहिल्या टॅबमध्ये स्वारस्य आहे, आकार बदला. बॉक्स चेक करून ते सक्रिय करूया.

येथे तुम्ही भविष्यातील फोटोंसाठी इच्छित रिझोल्यूशन सेट करा आणि ओके क्लिक करा

नंतर तुम्ही रूपांतरण सुरू कराल, ज्या दरम्यान तुम्ही रूपांतरणापूर्वी आणि नंतरच्या प्रतिमांचे आकार पाहू शकता.

4. एका बाजूला चित्रांचा आकार कसा बदलावा.
क्षैतिज आणि अनुलंब अभिमुखतेसह अनेक चित्रे मिसळलेली असताना ही रूपांतरण पद्धत उपयुक्त आहे. म्हणजेच, फक्त क्षैतिज आणि अनुलंब रिझोल्यूशन सूचित करणे पुरेसे नाही, कारण या प्रकरणात छायाचित्रांचे विकृतीकरण (स्ट्रेचिंग आणि कॉम्प्रेशन) होईल. मोटर शो 2008 च्या प्रदर्शनातील हे फोटो संकुचित करताना या रूपांतरण पद्धतीने मला खूप मदत केली, जिथे अभिमुखता मिसळली गेली होती.
प्रोग्राम पुन्हा चालवा आणि एक्सप्लोररमध्ये फोटोंसह फोल्डरकडे निर्देशित करा.

उजवे बटण वापरून, सर्व प्रतिमा निवडा.

चला Batch Conversion वर जाऊ.

नेहमीप्रमाणे, गंतव्य फोल्डर निर्दिष्ट करा आणि प्रगत सेटिंग्ज क्लिक करा.

येथे, आकार बदला टॅबमध्ये, आकार बदला आयटम सक्रिय करा (एक बाजूची गणना). ज्या बाजूने रूपांतरण होईल ती बाजू निवडा आणि प्रविष्ट करा आवश्यक ठराव. त्यानंतर, ओके क्लिक करा.

पुन्हा, आम्ही रूपांतरण प्रक्रिया पाहत आहोत.

गंतव्य फोल्डरवर जा, आता सर्व फोटो आहेत समान उंची, प्रमाणांचे उल्लंघन होत नाही.

5. फोटोंमध्ये स्वाक्षरी, लोगो (वॉटरमार्क) कसे जोडायचे.
बरं, शेवटची गोष्ट ज्याबद्दल मी बोलू इच्छितो ती म्हणजे छायाचित्रांमध्ये मथळे जोडण्याची शक्यता, किंवा त्याऐवजी स्वाक्षरी देखील नाही, परंतु तथाकथित वॉटरमार्क. फास्टस्टोनमध्ये मथळ्यांसाठी स्वतंत्र साधन आहे, परंतु मी फोटोंवर मजकूरासह चित्र आच्छादित करण्यास प्राधान्य देतो. फास्टस्टोन पुन्हा लाँच करा, एक्सप्लोररमध्ये चित्रांसह फोल्डर निर्दिष्ट करा.
RMB वापरून सर्व फोटो निवडा.

RMB वापरून, बॅच रूपांतरण विंडोवर जा.

नेहमीप्रमाणे, तयार फोटोंसाठी गंतव्य फोल्डर निर्दिष्ट करा आणि प्रगत सेटिंग्ज क्लिक करा.

प्रतिमा रूपांतरित करणे आवश्यक नसल्यास, अर्थातच, सक्रिय असल्यास, आकार बदला टॅब अनचेक करा. आणि सर्वसाधारणपणे, या विंडोमध्ये कोणते टॅब सक्रिय आहेत हे अधिक वेळा पाहण्याचा प्रयत्न करा, कारण फास्टस्टोन मागील रूपांतरणाच्या सेटिंग्ज लक्षात ठेवतो. वॉटरमार्क टॅब सक्रिय करा, उदाहरणार्थ, फास्टस्टोनने त्याचा लोगो, तळाशी उजवीकडे लोड केला आहे.

म्हणून, वॉटरमार्कसाठी फाईल या ओळीच्या उजवीकडे असलेल्या बटणावर क्लिक करा: आणि आम्ही फोटोंवर वॉटरमार्क म्हणून आच्छादित करू त्या प्रतिमेचा मार्ग सूचित करा. मी फोटोशॉपमध्ये MnogoHlama.ru हे शिलालेख आगाऊ तयार केले आणि ते जतन केले PNG स्वरूपलेबल पारदर्शक ठेवण्यासाठी.

आता फास्टस्टोन वापरणेआम्ही आमच्या सीलसाठी इच्छित स्थिती आणि इंडेंटेशन सेट करतो. नंतर OK वर क्लिक करा.

चला रूपांतरण सुरू करूया.

आता आमच्या सर्व फोटोंवर बिनधास्त स्वाक्षरी आहे.

मी ते प्रामुख्याने म्हणून वापरतो बॅच कनवर्टर, परंतु वैयक्तिकरित्या प्रतिमा संपादित करण्यापासून काहीही प्रतिबंधित करत नाही. सर्वसाधारणपणे, मी प्रोग्रामच्या केवळ त्या वैशिष्ट्यांचे वर्णन केले आहे जे मी बर्याचदा वापरतो, ते बरेच काही करू शकते; याव्यतिरिक्त, अनेक कार्ये एकामध्ये एकत्र केली जाऊ शकतात, म्हणजे, क्रमवारी लावणे, पुनर्नामित करणे, संकुचित करणे, वॉटरमार्क जोडणे आणि हे सर्व प्रोग्रामच्या एकाच दृष्टिकोनातून.
फास्टस्टोन प्रतिमा दर्शकऑपरेटिंग रूममधील प्रतिमा पाहण्यासाठी डिझाइन केलेला प्रोग्राम आहे विंडोज सिस्टम. पैकी एक मानले जाते सर्वोत्तम कार्यक्रमविनामूल्य गटातील प्रतिमा पाहण्यासाठी. इंटरफेस बहुभाषिक आहे आणि त्यात रशियन समाविष्ट आहे, जे आपल्याला या प्रोग्रामची सर्व कार्ये सहज आणि द्रुतपणे वापरण्यास अनुमती देईल. आपण अधिकृत वेबसाइटवरून ते पूर्णपणे विनामूल्य डाउनलोड आणि स्थापित करू शकता. हे इमेज व्ह्यूअर ॲप यासाठी उत्तम आहे अननुभवी वापरकर्ते, कारण त्यात एक अंतर्ज्ञानी रशियन इंटरफेस आहे ज्यात सर्वात जास्त संच आहे आवश्यक साधनेप्रतिमा संपादित करण्यासाठी आणि कार्य करण्यासाठी विविध स्वरूप.
युटिलिटीचा समावेश आहे फाइल व्यवस्थापकआणि डेटाबेस. कार्यक्रमाच्या मुख्य वैशिष्ट्यांमध्ये प्रतिमा पाहणे, संपादित करणे आणि रूपांतरित करणे समाविष्ट आहे. फास्टस्टोन इमेज व्ह्यूअर मोठ्या संख्येने इमेज फॉरमॅट्स, तसेच काही व्हिडिओ फाइल फॉरमॅटला सपोर्ट करतो.
ही यादी सर्व फंक्शन्सचे वर्णन करत नाही, परंतु हे डिव्हाइस आम्हाला ऑफर करत असलेल्या मुख्य कार्यांचे वर्णन करते. सॉफ्टवेअर.
प्रथम, आपल्याला अधिकृत वेबसाइटवरून प्रोग्राम डाउनलोड आणि स्थापित करणे आवश्यक आहे, कारण ते गैर-व्यावसायिक वापरासाठी पूर्णपणे विनामूल्य आहे. वेबसाइटवर आपण म्हणून डाउनलोड करू शकता पूर्ण आवृत्तीप्रोग्राम आणि पोर्टेबल (पोर्टेबल, ज्यामध्ये कार्य करण्यासाठी इन्स्टॉलेशनची आवश्यकता नाही), प्रोग्रामसह कार्य करण्यासाठी इंग्रजीमध्ये सूचना डाउनलोड करणे किंवा पाहणे देखील शक्य आहे.
तुम्ही वितरण डाउनलोड केल्यानंतर, ते स्थापित करा. इंस्टॉलेशन प्रक्रियेदरम्यान इंस्टॉलरच्या चरणांचे अनुसरण करा. स्थापना पूर्ण झाल्यानंतर. फास्टस्टोन इमेज व्ह्यूअर प्रोग्राम लाँच करा.
पहिल्या प्रक्षेपणावर हा अनुप्रयोगसिस्टम स्कॅन करेल आणि सर्व प्रतिमा कोठे आहेत हे निर्धारित करेल जलद कामत्यांच्या सोबत. तुम्हाला पहिली गोष्ट दिसेल ती म्हणजे या प्रोग्रामचा फाइल मॅनेजर, ज्याद्वारे तुम्ही तुम्हाला पाहण्यासाठी किंवा संपादित करण्यासाठी आवश्यक असलेली फाइल उघडू शकता.
प्रोग्राममध्ये क्लासिक इंटरफेस आहे. शीर्षस्थानी आपण मुख्य मेनू पाहू शकता ज्यासह आपण कार्य करू शकता छान सेटिंग्जकार्यक्रम आणि विविध साधनांसह कार्य. वापर सुलभतेसाठी, मुख्य मेनू अंतर्गत एक टूलबार डिझाइन केलेले आहे द्रुत कॉलआणि मुख्य मेनूच्या टॅबमध्ये न उघडता आणि शोधल्याशिवाय आवश्यक कार्ये सुरू करा.
मध्यवर्ती भागात, तुम्ही प्रोग्रामच्या फाइल व्यवस्थापकाचे निरीक्षण करू शकता, जे फोल्डर आणि फाइल्स प्रदर्शित करते ज्यांच्याशी तुम्ही संवाद साधू शकता आणि उघडू शकता. डाव्या बाजूला, आपण एक्सप्लोरर ट्री पाहू शकता, जे आपल्या ऑपरेटिंग सिस्टममध्ये उपस्थित असलेले सर्व ड्राइव्ह आणि फोल्डर्स प्रदर्शित करते.
खालच्या डाव्या कोपर्यात एक पूर्वावलोकन विंडो आहे, ज्यासह आपल्याला पाहण्यासाठी फाइल उघडण्याची आवश्यकता नाही, परंतु फक्त प्रतिमा निवडा आणि त्यात काय चित्रित केले आहे ते पहा. तुम्ही विस्तारित किंवा कमी करू इच्छित असलेल्या सीमेवर फिरून प्रोग्राम विंडोमधील सर्व फील्डचा आकार बदलू शकता. 
जेव्हा तुम्ही तुम्हाला आवश्यक असलेली प्रतिमा उघडता, तेव्हा तुम्ही टूलबार वापरू शकता किंवा प्रतिमेवर उजवे-क्लिक करू शकता आणि तुम्हाला आवश्यक असलेली संपादन साधने निवडू शकता (क्रॉप करणे, प्रतिमा फिरवणे, रंग समायोजित करणे इ.) किंवा रीटचिंग.
पूर्ण स्क्रीनमध्ये प्रतिमा उघडण्यासाठी, तुम्हाला फक्त त्यावर डबल-क्लिक करावे लागेल किंवा उजवे-क्लिक करावे लागेल आणि ड्रॉप-डाउन मेनूमधील पहिला आयटम “पूर्ण स्क्रीन” निवडावा लागेल. 
स्लाइड शो तयार करण्यासाठी, तुम्हाला स्लाइड शोमध्ये वापरण्यात येणाऱ्या प्रतिमा असलेले फोल्डर निवडण्याची आवश्यकता आहे आणि त्यावर राइट-क्लिक करा, ड्रॉप-डाउन मेनूमधून "स्लाइड शो" निवडा. यानंतर, एक सेटिंग विंडो दिसेल ज्यामध्ये तुम्ही पार्श्वभूमीचा रंग, एका स्लाइडच्या प्रदर्शनाचा कालावधी सेकंदांमध्ये परिभाषित करू शकता आणि तुमचा स्लाइड शो प्ले करताना आवश्यक असलेले पर्याय चिन्हांकित करू शकता. सेटिंग्ज पूर्ण केल्यानंतर, तुम्ही तयार केलेला स्लाइड शो लाँच आणि पाहू शकता किंवा सेव्ह करू शकता.
आज तुम्ही फास्टस्टोन इमेज व्ह्यूअर प्रोग्रामशी परिचित झाला आहात, जे आहे उत्तम उपायज्यांना प्रतिमा जलद आणि सहज संपादित करण्याची आवश्यकता आहे त्यांच्यासाठी. त्याची बऱ्यापैकी विस्तृत कार्यक्षमता लक्षात घेण्यासारखे आहे, जे अगदी सोप्या आणि अंतर्ज्ञानी इंटरफेसमध्ये पूर्णपणे बसते.
मी तुम्हाला हे सॉफ्टवेअर डाउनलोड आणि इन्स्टॉल करण्याचा सल्ला देतो मानक अनुप्रयोगप्रतिमा पाहण्यासाठी, कारण ते बऱ्याच फंक्शन्स आणि टूल्ससह हलके आहे. हा कार्यक्रम एक उत्कृष्ट बदली आहे मानक अर्थविंडोज प्रतिमा दर्शक.
हे जोरदार लोकप्रिय आणि लक्षात घेण्यासारखे देखील आहे इच्छित कार्यबॅच फाइल प्रोसेसिंग, जे तुम्हाला एकाच वेळी मोठ्या संख्येने प्रतिमांचे नाव बदलण्यात किंवा फाइल्स एका फॉरमॅटमधून दुसऱ्या फॉरमॅटमध्ये रूपांतरित करण्यात तसेच एकाच वेळी मोठ्या प्रमाणात क्रिया करण्यास मदत करेल. मोठी रक्कमफाइल्स
फोटो पाहण्यासाठी आणि संपादित करण्यासाठी तुम्ही कोणता प्रोग्राम निवडावा याबद्दल तुम्ही विचार करत असाल, तर मी विश्वासाने सांगू शकतो की फास्टस्टोन इमेज व्ह्यूअर निवडून तुम्हाला कधीही पश्चात्ताप होणार नाही.
शक्य तितक्या सोयीस्कर कार्यक्रमाशी संवाद साधण्यासाठी, तो सुरू करताना तुम्हाला मूलभूत सेटिंग्ज करणे आवश्यक आहे.
सेटिंग्ज विंडो उघडण्यासाठी, आपण खालील चरणे करू शकता:
यापैकी एक तत्त्व वापरून, सेटिंग्ज विंडोवर कॉल करा, जे यासारखे दिसते:

चला प्रत्येक गोष्टीला एक एक करून सामोरे जाऊ.
दृश्य सर्वात विस्तृत मेनू आहे. प्रारंभिक फोल्डर पूर्वावलोकन क्षेत्रात उघडण्यास मदत करते सिस्टम फोल्डर, जे यामधून सॉफ्टवेअर लोडिंग गती सुधारते. तुम्ही संवादांमध्ये शेवटचे वापरलेले फोल्डरचे ऑटो-ओपनिंग देखील सेट करू शकता. तुम्ही प्रोग्रामच्या फाइल मॅनेजरमधून इष्टतम फोल्डर देखील निवडू शकता.

वापरकर्ते पाहण्याची पार्श्वभूमी आणि पार्श्वभूमी देखील बदलू शकतात पूर्ण स्क्रीन मोड. हे करण्यासाठी, तुम्हाला यापैकी एक LMB सेटिंग्जवर क्लिक करणे आवश्यक आहे. सिस्टम रंगांचे पॅलेट प्रदर्शित करेल ज्यामधून तुम्ही तुम्हाला आवडेल तो पर्याय निवडू शकता.

खालील ओळ पूर्ण स्क्रीन मोडमध्ये दिसणारी फाइल माहिती सक्षम किंवा अक्षम करण्यास मदत करते. या प्रकरणात, फॉन्ट, डिस्प्ले पोझिशन्स आणि इतर मजकूर पॅरामीटर्स संपादित करण्याची परवानगी आहे.

बॉक्स चेक करून "फाइलचे नाव चालू पूर्ण स्क्रीन: बॅकग्राउंड", वापरकर्ता पूर्ण-स्क्रीन डिस्प्ले मोडमध्ये सोयीस्कर रंगात फाइल नाव हायलाइट करण्यास सक्षम असेल.

सेटिंग्ज पॅनेलच्या डाव्या बाजूला असलेली उर्वरित फंक्शन्स तुलनेने स्वयं-स्पष्टीकरणात्मक आहेत, म्हणून आम्ही त्यांच्यावर जास्त लक्ष केंद्रित करणार नाही. मूलभूतपणे, येथे आपण प्रोग्राम मेनूचे इष्टतम प्रदर्शन कॉन्फिगर करता.

IN उजवी बाजूस्क्रीनवर तुम्ही खालील सेटिंग्ज करू शकता:

टॅब " लघुचित्रे» पूर्वावलोकन मोडमध्ये प्रदर्शित होणाऱ्या लघुप्रतिमांच्या डिझाइन आणि स्टोरेजच्या तत्त्वांची स्थापना आणि सेटिंग्जसाठी हेतू आहे.

सेटिंग तुम्हाला डिव्हाइसच्या हार्ड ड्राइव्हवर असलेल्या पूर्वावलोकन डेटाबेससह कार्य करण्यास मदत करते. वापरकर्ता इष्टतम स्टोरेज स्थान स्वतंत्रपणे सेट करण्यास सक्षम असेल, परंतु सिस्टम फोल्डर निवडणे अद्याप अधिक तर्कसंगत आहे.
लघुप्रतिमा ब्राउझर विंडोमध्ये तुम्ही सेट करू शकता:

सेटिंग्जमधील बॉक्स चेक आणि अनचेक करून, वापरकर्ता त्याला फाइलचे नाव प्रदर्शित करायचे आहे की नाही हे सूचित करण्यास सक्षम असेल. अशी परवानगी दिल्यास, एक विशेष विंडो प्रदर्शित केली जाईल जी तुम्हाला लेबलचा पसंतीचा रंग सेट करण्याची परवानगी देते.
तुम्ही फोल्डर चिन्हावर चार पूर्वावलोकनांचे प्रदर्शन सक्रिय करू शकता किंवा फोल्डर चिन्ह प्रदर्शित करू शकता.
व्हिडिओ लघुप्रतिमा निवडून, वापरकर्ता कॅप्चर केलेल्या फ्रेम किंवा मजकूराच्या प्रात्यक्षिकाद्वारे कार्य करू शकतो जे निर्दिष्ट फाइलचे वर्णन करण्यात मदत करते.
तळाशी डावीकडे फाइल व्यवस्थापक क्षेत्राचे प्रदर्शन सेट करण्यासाठी एक मेनू आहे. येथे तुम्ही मजकूर आणि पार्श्वभूमीचे रंग बदलू शकता. तुम्ही ट्रॅकिंग पर्यायावर क्लिक केल्यास, सिस्टम निर्देशिकेतील बदल दर्शवेल.

थंबनेल सेटिंग्ज विंडोच्या उजव्या बाजूला थंबनेल पूर्वावलोकन मेनू आहे. तेथे वापरकर्ता या घटकांची सेटिंग्ज बदलण्याची मूलभूत तत्त्वे पाहण्यास सक्षम असेल आणि स्वत: साठी इष्टतम एक सेट करू शकेल. रंग योजनाप्रदर्शन

Loupe टॅब तुम्हाला खालील पॅरामीटर्स सेट करण्यात मदत करतो:

टॅब " JPEG» योग्य स्वरूपात जतन केल्या जाणाऱ्या फायलींची गुणवत्ता आणि एकूण आकार सेट करण्यासाठी आहे. शिवाय, तुम्ही फोटोची मूळ गुणवत्ता सुधारू किंवा खराब करू शकता.
जर वापरकर्त्याला हे पॅरामीटर्स बदलायचे नसतील, तर तुम्ही त्यांना मूळ स्तरावर सेव्ह करण्यासाठी पुढील बॉक्स चेक करू शकता.
कलर सबसॅम्पलिंग एक विशेष फोटो एन्कोडिंग तंत्र आहे जे कमी करते रंग निराकरण. प्रोग्राम स्वतः स्थापित करण्यात मदत करतो इष्टतम पातळीसंक्षेप याव्यतिरिक्त, ते जवळजवळ कोणत्याही वेळी बंद केले जाऊ शकते. या परिस्थितीत, फोटो उच्च गुणवत्तेत जतन केला जाईल.
"ऑप्टिमाइझ हफमन टेबल" हा एक मेनू आहे जो इष्टतम एन्कोडिंग सक्षम करतो आणि रिडंडंसी कमी करतो.

टॅब " RAW» एम्बेडेड थंबनेल फॉरमॅटमध्ये रॉ फाइल्सचे व्ह्यू नियंत्रित करते. हे एकतर पूर्ण आकारात किंवा संकुचित आवृत्तीमध्ये उघडले जाऊ शकते.
अशा फाइल्सचे बॅच रूपांतरण याच मोडमध्ये परवानगी आहे. हे अर्ध्या आणि पूर्ण आकारात देखील सक्रिय केले जाऊ शकते.
आपण न इच्छित असल्यास अनावश्यक क्रिया“A” बटणावर क्लिक करून पूर्ण आकाराचे चित्र उघडा.
पूर्ण किंवा अर्धा प्रदर्शन निवडताना, करण्याचा प्रयत्न करा अतिरिक्त सेटिंग्ज: रंग इंटरपोलेशन सक्रिय किंवा अक्षम करा, ऑटो व्हाइट बॅलन्ससह फोटो प्रदर्शित करा, ब्राइटनेस पातळी आणि इतर चित्र गुणवत्ता सेटिंग्ज बदला.

टॅब " दुसरा मॉनिटर» कनेक्ट करू शकता अतिरिक्त मॉनिटरच्या साठी समांतर पाहणेलघुप्रतिमा आणि पूर्ण स्क्रीन प्रदर्शन.

टॅब " CMS» रंग व्यवस्थापन प्रणाली चालू किंवा बंद करते.
हे महत्त्वाचे आहे की हा पर्याय वापरल्याने फोटो लोड होण्याचा वेग कमी होतो. फंक्शन केवळ फाइल्ससह कार्य करू शकते JPEG स्वरूपआणि TIFF, कारण त्यांच्याकडे अंगभूत ICC प्रोफाइल आहे.

टॅब " संघटना» तुम्हाला अतिरिक्त फाइल व्यवस्थापकांच्या मेनूमध्ये प्रोग्राम समाकलित करण्याची परवानगी देते. वापरकर्त्याला हा पर्याय सक्षम करायचा असल्यास, त्याला "विंडोज एक्सप्लोरर मेनूमध्ये फास्टस्टोन आयटममध्ये ब्राउझ जोडा" फंक्शनच्या पुढील चेकबॉक्सवर क्लिक करणे आवश्यक आहे.
हा टॅब तुम्हाला फाइल्ससाठी डीफॉल्ट सॉफ्टवेअर म्हणून आम्ही विचार करत असलेला प्रोग्राम नियुक्त करण्यास अनुमती देईल निर्दिष्ट विस्तार. अशा प्रकारे आम्ही त्यांना केवळ प्रोग्रामद्वारे उघडण्यासाठी पुनर्निर्देशित करू शकत नाही, तर त्यांच्यावर पुढील प्रक्रिया देखील करू शकतो. तुम्हाला सुचवलेल्या सर्व फाईल्स उघडायच्या असल्यास, तुम्ही त्यांना “सर्व निवडा” बटणाने पटकन चिन्हांकित करू शकता.

टॅब " आवडी» निवडलेल्या फोल्डर्सची नावे आणि त्यांची स्थाने सूचीबद्ध करणारा मेनू प्रदर्शित करेल. आपण नावावर क्लिक केल्यास, आपण संबंधित बटण वापरून असे फोल्डर हटवू शकता.
"जोडा" पर्यायावर क्लिक करून, तुम्ही फाइल व्यवस्थापक प्रदर्शित करू शकता ज्यामध्ये तुम्ही निवडू शकता अतिरिक्त फोल्डर्सआणि त्यांना तुमच्या आवडीच्या यादीत हलवा.
आपण सूचीमधून पुढे जाऊ शकता मानक बटणेसंगणक नेव्हिगेशन.

टॅब " कार्यक्रम» मेनूमध्ये प्रवेश उघडतो ज्यामध्ये तुम्हाला निर्दिष्ट करणे आवश्यक आहे अतिरिक्त कार्यक्रमअशा फाइल्सवर प्रक्रिया करण्यासाठी. आपण अशा प्रोग्रामच्या नावावर क्लिक केल्यास, आपण संबंधित कार्य वापरून ते काढू शकता.
नवीन जोडण्यासाठी बाह्य कार्यक्रम, त्याच नावाच्या बटणावर क्लिक करा. त्यामुळे सिस्टम एक व्यवस्थापक प्रदर्शित करेल ज्यामध्ये यासाठी उपलब्ध सर्व सॉफ्टवेअर असतील.
"साफ करा" बटण तुम्हाला या सूचीमधून सर्व प्रोग्राम काढण्यात मदत करेल. तुम्ही मानक नेव्हिगेशन बटणे वापरून सूचीमधून नेव्हिगेट करू शकता.
या विंडोमध्ये, विकसकांनी एक टीप सोडली की आपण अतिरिक्त संपादकावर जाण्यासाठी बटणावर क्लिक केल्यास, सूचीतील पहिला प्रोग्राम उघडला जाईल (जर एकाच वेळी अनेक उपलब्ध असतील तर).

टॅब " संगीत» तुम्हाला ऑडिओ फाइल्ससह फोल्डर एकत्र करण्यास अनुमती देते ज्याचा वापर वापरकर्त्याद्वारे स्लाइडशो विकसित करण्यासाठी केला जातो. "जोडा" वर क्लिक करून, वापरकर्ता एक्सप्लोरर विंडो पाहण्यास सक्षम असेल ज्यामधून त्याला निवडावे लागेल. योग्य संगीत. ट्रॅक हटवण्यासाठी, त्याच्या नावावर आणि त्याच नावाच्या फंक्शनवर क्लिक करा. सर्व फायली साफ करण्यासाठी, संबंधित की दाबा. मानक नेव्हिगेशन बटणे वापरून सूचीमधून हलविले जाते.
"प्रारंभ" बटण दाबल्याने ऑडिओ रेकॉर्डिंगचा प्लेबॅक सक्रिय होतो.

"रीसेट" बटण वापरून सर्व वापरकर्त्याने बनवलेल्या सेटिंग्ज कधीही रीसेट केल्या जाऊ शकतात.

हे प्रोग्रामच्या सेटिंग्ज आणि सेटिंग्जच्या आमच्या परिचयाचे निष्कर्ष काढते. IN खालील पुनरावलोकनेफास्टस्टोन इमेज व्ह्यूअर प्रोग्रामसह काम करण्याच्या मुख्य बारकावे आम्ही जवळून पाहू.
माझ्या संगणकावर कोणत्या प्रकारचे दर्शक, आकार बदलणारे आणि ग्राफिक संपादक आहेत. परंतु पाहणे, कॅटलॉग करणे आणि संपादन करण्यासाठी सर्व मुक्तपणे वितरित प्रोग्राम्सपैकी, शेवटी संगणकावर फक्त एकच शिल्लक होता - आणि हा फास्टस्टोन प्रतिमा दर्शक आहे. मध्ये हा कार्यक्रम खूप समान आहे देखावाआणि कार्यक्षमता जी अनेकांना आवडते, परंतु सशुल्क झाली आहे ACDSee कार्यक्रम. खरं तर, ACDSee साठी शुल्काचा परिचय होता ज्यामुळे आम्हाला बदली शोधण्यास प्रवृत्त केले.
फास्टस्टोन इमेज व्ह्यूअर असा बदल झाला. आणि असे म्हटले पाहिजे की बदली मूळपेक्षा चांगली झाली - वेगवान, हलकी, वापरण्यास सुलभ.
पुनरावलोकनासाठी डाउनलोड केले नवीनतम आवृत्ती५.१. अधिकृत वेबसाइट - http://www.faststone.org वरून डाउनलोड केले गेले. आणि आता प्रोग्राम डाउनलोड आणि स्थापित केला आहे. त्याचा सविस्तर अभ्यास करूया.
प्रोग्रामचे पहिले वैशिष्ट्य म्हणजे समर्थित ग्राफिक फाइल फॉरमॅटची सूची आहे ज्यासह प्रोग्राम कार्य करू शकतो. सह फास्टस्टोन वापरणेइमेज व्ह्यूअर सर्व लोकप्रिय फॉरमॅटमध्ये फोटोंसह काम करू शकतो. कार्यक्रम BMP, GIF, CUR, ICO, JPEG, JPEG 2000, PCX, PNG, TGA, PSD, TIFF आणि WMF ला सपोर्ट करतो. याशिवाय, FS इमेज व्ह्यूअर तुम्हाला लोकप्रिय कॅमेऱ्यांमधून काही RAW फॉरमॅट (CRW, NEF, PEF, CR2, RAF, ORF, MRW, SRF आणि DNG) पाहण्याची परवानगी देतो. सर्वसाधारणपणे, प्रोग्राम सर्व सामान्य स्वरूपांशी पूर्णपणे सुसंगत आहे.
प्रोग्राम स्थापित केल्यानंतर, संगणकावरील सामान्य ग्राफिक फाइल स्वरूपांशी तुलना करणे तर्कसंगत आहे. हे संदर्भ मेनूद्वारे केले जाते - प्रोग्राम निवडा - यासह उघडा - सुचविलेल्या प्रोग्रामच्या सूचीमधून फास्टस्टोन निवडा. आणि म्हणून, जेव्हा प्रोग्रामची तुलना केली जाते आवश्यक फाइल्स, त्याची मुख्य विंडो उघडा.
 फास्टस्टोन प्रतिमा दर्शक - मुख्य प्रोग्राम विंडो
फास्टस्टोन प्रतिमा दर्शक - मुख्य प्रोग्राम विंडो प्रोग्राममध्ये क्लासिक इंटरफेस आहे.शीर्षलेख मुख्य मेनू आयटमसाठी आरक्षित आहे - प्रोग्रामच्या मुख्य मेनूच्या कार्यक्षमतेद्वारे, आपण सर्व आवश्यक क्रिया करू शकता. परंतु हे त्यांच्यासाठी आहे ज्यांना मेनूद्वारे कार्य करणे आवडते.
प्रोग्रामची जवळजवळ सर्व वैशिष्ट्ये मुख्य मेनूच्या खाली असलेल्या बटणांच्या स्वरूपात डुप्लिकेट केली जातात. मी वैयक्तिकरित्या बटणे आणि संदर्भ मेनू वापरून कार्य करतो. कदाचित मी मुख्य मेनू जवळजवळ कधीच वापरत नाही.
चला प्रोग्रामची मुख्य विंडो पाहू - ती 4 मुख्य भागात विभागली गेली आहे
1. शीर्ष - मुख्य मेनू आणि बटणांचे क्षेत्र
2 बाकी वरचा भाग- फाइल व्यवस्थापक. हे वापरण्यास अतिशय सोयीचे आहे. तुम्ही तुमच्या कॉम्प्युटरवरील कोणत्याही नेस्टिंग लेव्हलसह कोणत्याही फोल्डरवर पटकन पोहोचू शकता.
3. खालचा डावा भाग - निवडलेल्या प्रतिमेसाठी पूर्वावलोकन विंडो
4. उजवीकडे मोठी विंडो - निवडलेल्या फोल्डरमधील सर्व प्रतिमा प्रदर्शित करण्यासाठी डिझाइन केलेले.
सर्व बटणे मुख्य मेनू अंतर्गत स्थित आहेत.
फास्टस्टोन प्रतिमा दर्शक - बटणेत्यांचा उद्देश एक एक करून पाहू
1. कॅमेरा किंवा मेमरी कार्डवरून फोटो अपलोड करण्यासाठी विझार्ड लाँच करते. विझार्डमध्ये, तुम्ही कॉपी केलेल्या फाइल्सचे नाव बदलू शकता
2. फाईल उघडा डायलॉग बॉक्स कॉल करा
4. प्रतिमा फोल्डरमधील सूचीमधील मागील एक पाहण्यासाठी जा
5. फोल्डरमधील सूचीमधील पुढील प्रतिमा पाहण्यासाठी जा
6. व्ह्यूपोर्टमध्ये झूम बटण
7. व्ह्यूपोर्टमधील झूम आउट बटण
8. बटण दृश्य विंडोमध्ये पाहिलेली प्रतिमा त्याच्या मूळ स्केलवर परत करते
9. उच्च मापन केलेल्या प्रतिमेचे अँटी-अलायझिंग सक्षम किंवा अक्षम करण्यासाठी क्लिक करा
10. प्रत्यक्षात बटण नाही, परंतु फक्त एक ड्रॉप-डाउन सूची. पुन्हा, तुम्ही व्ह्यूइंग विंडोसाठी इमेज स्केल निवडू शकता (बटण 6 प्रमाणेच, फक्त गोलाकार पूर्णपणे सेट केले आहेत)
11. व्ह्यूइंग विंडोमध्ये पाहिलेल्या प्रतिमेसह कार्य करण्यासाठी साधन. डिफॉल्ट हात आहे. हे तुम्हाला मोठी प्रतिमा ड्रॅग आणि ड्रॉप करण्यास अनुमती देते. तुम्ही आयताकृती निवड साधन, गोलाकार निवड साधन किंवा मॅजिक लॅसो निवड साधन देखील निवडू शकता.
12. वर्तमान फोल्डरमध्ये असलेल्या प्रतिमांचा समावेश असलेला स्लाइडशो लाँच करतो
13. तुम्हाला प्रतिमेचा आकार बदलण्याची अनुमती देते (रिसाइजर)
14. तुम्हाला प्रतिमा क्रॉप करण्याची परवानगी देते
15. इमेज ड्रॉइंग टूल लाँच करते (टूल MS पेंट सारखे आहे)
16. इमेज क्लोनिंग/रिटचिंग टूल
17. प्रकाश सुधारण्याचे साधन (प्रकाश, सावली, चमक, कॉन्ट्रास्ट). जर तुम्हाला खराब फोटोमधील सावल्या त्वरीत काढण्याची आवश्यकता असेल तर एक सुलभ गोष्ट.
18. प्रतिमा 90 अंश घड्याळाच्या उलट दिशेने फिरवा
19. प्रतिमा 90 अंश घड्याळाच्या दिशेने फिरवा
20. प्रतिमा तुलना विझार्ड (एकावेळी 4 पर्यंत). मुलांच्या खेळाप्रमाणेच सुमारे 10 फरक
21. स्क्रीन कॅप्चर टूल. प्रिंटस्क्रीन प्रमाणे, परंतु अधिक कार्यक्षम. आपण एक अनियंत्रित क्षेत्र निवडू शकता.
22. स्कॅन विझार्ड. एक अतिशय सोयीची गोष्ट. आणि चांगली बदलीमानक विंडोज स्कॅन विझार्ड
23. मेलद्वारे प्रतिमा पाठवण्यासाठी विझार्ड. पाठवण्यापूर्वी, ते पाठवल्या जात असलेल्या प्रतिमांचा आकार बदलू शकते. खूप सोयीस्कर, पण पूर्ण कामतुम्हाला तुमच्या PC वर कॉन्फिगर केलेला ईमेल क्लायंट हवा आहे
24. निवडलेल्या प्रतिमा मुद्रित करा
25. सर्व प्रोग्राम सेटिंग्जची विंडो कॉल करा.
26. प्रोग्रामचे स्वरूप निवडणे आणि बदलणे
27. पूर्ण स्क्रीन मोडवर स्विच करण्यासाठी बटण
आणि आता खालील पॅनेलवरील बटणांचा उद्देशः
1. शेवटचे पाहिलेले फोल्डर बटणावर परत या
2. फॉरवर्ड बटण. ते कशासाठी आहे हे आपल्याला समजल्यास, टिप्पण्यांमध्ये लिहा
3. फोल्डर पदानुक्रमात फोल्डर वर हलवा
4. पाहिल्या जाणाऱ्या निर्देशिकेची सामग्री अद्यतनित करा
5. बेरीज वर्तमान फोल्डरआवडीच्या यादीत
6. तयार करा नवीन फोल्डरवर्तमान मध्ये
7. लक्ष्य फोल्डरमध्ये सामग्री कॉपी करा
8. लक्ष्य फोल्डरमध्ये सामग्री हलवा
9. चिन्हांकित वस्तू हटवा
10. फोल्डरमध्ये लघुप्रतिमा म्हणून प्रतिमा प्रदर्शित करा
11. तपशीलवार सूची म्हणून फोल्डरमध्ये प्रतिमा प्रदर्शित करा
12. फोल्डरमध्ये प्रतिमा सोप्या सूचीप्रमाणे प्रदर्शित करा
13. फोल्डर सामग्री फिल्टर (प्रोग्राम काय प्रदर्शित करेल ते निवडते) - फक्त ग्राफिक्स, व्हिडिओ आणि ग्राफिक्स आणि व्हिडिओ
14. फोल्डरमधील फायली विविध गुणधर्मांनुसार क्रमवारी लावा.
15. हटवा बटण. नाही. हटवले नाही. हटवा क्रमांक 9 होता. ब्राउझिंग इतिहास साफ करण्यासाठी हे बटण आहे. त्यामुळे.
अनुभवी वापरकर्त्यांना हे चांगले ठाऊक आहे की विंडोज प्रोग्राममध्ये समान परिणाम अनेक मार्गांनी मिळवता येतो. फास्टस्टोन इमेज व्ह्यूअर अपवाद नाही.
प्रतिमांसह अनेक क्रिया संदर्भ मेनूद्वारे केल्या जाऊ शकतात. ते कोणते पर्याय देते ते पाहूया:

जसे आपण पाहू शकता, अनेक फंक्शन्स डुप्लिकेट आहेत आणि हे सामान्य आहे.एक वापरकर्ता एका मार्गाने जाईल, आणि दुसरा - तुम्ही अंदाज केला आहे, बरोबर? - इतरांना! या प्रकारची डुप्लिकेशन चांगली आहे. शेवटी, एखाद्याने ध्येय साध्य करण्याचा एक मार्ग पार पाडला आहे, तर कोणीतरी वेगळ्या पद्धतीने कार्य करतो, परंतु तरीही यश मिळवतो.
आम्ही विचारात घेतलेल्या प्रोग्राम क्षमता सर्वच नाहीत.जेव्हा तुम्ही कोणतीही निवडलेली प्रतिमा पूर्ण स्क्रीनमध्ये उघडता तेव्हा सर्वात मनोरंजक गोष्ट घडते. येथेच प्रश्नातील कार्यक्रमाची छोटी आणि अतिशय आनंददायी माहिती प्रत्यक्षात येते. प्रतिमा पूर्ण स्क्रीनवर विस्तृत होते. एकही बटण नाही. हे संपूर्णपणे पाहिले जाऊ शकते, चित्र पॅनेल आणि बटणांसह गोंधळलेले नाही. हे असे दिसते

आपल्यासाठी हे पाहणे कठीण आहे, परंतु वरच्या डाव्या कोपर्यात प्रोग्राम याबद्दल काही माहिती प्रदर्शित करतो प्रतिमा उघडा-नाव, मेमरी फूटप्रिंट, पिक्सेलमध्ये आकार. असे दिसते - येथे आणखी काय केले जाऊ शकते. पण ते शक्य आहे. कार्यक्रम साध्या जेश्चर नियंत्रणास समर्थन देतो. तुम्ही तुमचा कर्सर डावीकडे, वर आणि उजवीकडे क्रमाने फिरवल्यास, टूलबार दिसतील.
हे असे दिसते:

जर तुम्ही कोर्स वरच्या दिशेने निर्देशित केला तर, एक फीड दिसेल ज्यामध्ये तुम्ही पाहण्यासाठी एक प्रतिमा निवडू शकता आणि फीडच्या वर तुम्ही प्रतिमा असलेल्या फोल्डरचा मार्ग पाहू शकता - डावीकडे, आणि एक पॅनेल अतिरिक्त बटणे- उजवीकडे.
आम्ही कर्सर स्क्रीनच्या डाव्या काठावर हलवतो आणि असा टूलबार मिळवतो

मी शक्यतांच्या सूचीमध्ये जाणार नाही - पॉप-अप मेनूमध्ये काय ऑफर केले आहे ते तुम्ही आधीच चांगले पाहू शकता. मी फक्त असे म्हणू शकतो की शक्यतांची श्रेणी मोठी आहे आणि थोड्याशा आवश्यक प्रतिमा दुरुस्त करण्याचा निर्णय घेणाऱ्या बहुतेक वापरकर्त्यांसाठी ते पुरेसे असेल.
आता तुम्ही स्क्रीनच्या उजव्या काठावर कर्सर फिरवता तेव्हा दिसणारे पॅनल पहा

आणि EXIF माहिती असलेले पॅनेल दिसेल, तुम्ही हिस्टोग्राम देखील कॉल करू शकता आणि टिप्पण्या संपादित करू शकता JPEG दिलेफाइल
तुमच्या कीबोर्डवरील ESCAPE दाबून पूर्ण स्क्रीन मोडमधून बाहेर पडा
म्हणून आम्ही फास्टस्टोन इमेज व्ह्यूअर आवृत्ती 5.1 प्रोग्रामचे स्वरूप आणि क्षमता पाहिल्या
मी निष्कर्षात जोडू देतो की प्रोग्राम विझार्डसह सुसज्ज आहे बॅचचे नाव बदलणेफाइल्स आणि विझार्ड बॅच रूपांतरणफाइल्स (एकाचे रूपांतरण सूचित करते ग्राफिक स्वरूपचाप मध्ये). हे मास्टर्स मेनूमध्ये कुठे लपलेले आहेत हे मी तुम्हाला सांगणार नाही. आपण प्रोग्रामच्या क्षमतांचा काळजीपूर्वक अभ्यास केल्यास, आपण त्या स्वतःच शोधू शकाल.