मालवेअर हे अनाहूत किंवा धोकादायक प्रोग्राम आहेत जे...


सर्व नमस्कार! एका संगणकावर कल्ट रास्टर ग्राफिक्स एडिटरच्या अनेक आवृत्त्या स्थापित केल्या जातात तेव्हा परिस्थिती इतकी दुर्मिळ नाही. उदाहरणार्थ, मी नेहमी नवीन फोटोशॉपची चाचणी आवृत्ती मुख्य आवृत्तीच्या पुढे ठेवतो, कारण मला या सर्व नवकल्पनांचा प्रयत्न करण्यात खूप रस आहे.
तर, आता माझ्याकडे फोटोशॉपच्या तीन आवृत्त्या आहेत: CS4(32), CS4(64) आणि CS5(64). मी Photoshop CS4(64) मध्ये काम करतो. मला CS5 देखील आवडते, विशेषत: मुखवटे तयार करण्याचे नवीन साधन, परंतु मी अद्याप त्यात कार्य करू शकत नाही, कारण... त्याला नाही.
फोटोशॉपच्या अनेक आवृत्त्या स्थापित केल्या असल्यास, लाइटरूम कमांड वापरून - फोटोशॉप मध्ये संपादित कराचित्र नवीन आवृत्तीमध्ये उघडेल आणि जर ते 32 आणि 64 असेल तर 64 मध्ये.
या समस्येचे निराकरण करण्याचे अनेक मार्ग आहेत. मी ते सर्व खाली बघेन. पण त्याआधी, तुम्ही अजून तो वाचला नसेल तर, मी तुम्हाला लेख वाचण्याची शिफारस करतो
लाइटरूममधून फोटोशॉपच्या इच्छित आवृत्तीवर फोटो पाठवण्याचा सर्वात सोपा मार्ग म्हणजे तो दुसरा बाह्य संपादक म्हणून परिभाषित करणे.
त्यानंतर, योग्य संदर्भ मेनू आदेशाद्वारे, आम्ही निर्दिष्ट केलेल्या फोटोशॉपवर प्रतिमा पाठवू.

या पद्धतीचा तोटा म्हणजे इंटरमीडिएट टीआयएफएफ फाइल तयार करणे. तर, क्लासिक पद्धतीने फोटो पाठवताना, लाइटरूम इंटरमीडिएट TIFF (किंवा PSD) फाइल तयार करत नाही. आणि ते Ps मध्ये तयार केलेले Adobe Camera Raw मॉड्यूल वापरून RAW उघडते. हे वेळेची बचत करते आणि सर्वात महत्त्वाचे म्हणजे, आम्हाला या फायलींची आवश्यकता नसल्यास ते डिस्कमध्ये गोंधळ घालत नाही.
मी तुम्हाला आठवण करून देतो की Lr ते Ps असे हस्तांतरण केवळ त्यांच्यातील ACR आवृत्त्या जुळले तरच शक्य आहे. अन्यथा, तुम्हाला एक चेतावणी संवाद दिसेल:

इथे दोन शक्यता आहेत. प्रथम, Lightroom वापरून प्रस्तुत करा- लाइटरूम एक TIFF(PSD) फाइल तयार करेल. दुसरा, तरीही उघडा- फोटोशॉप त्याच्या ACR आवृत्तीसह RAW उघडेल. एक पर्याय देखील आहे पुन्हा दाखवू नकाजे तुमची निवड लक्षात ठेवेल आणि यापुढे ही विंडो दाखवणार नाही (सर्व चेतावणी प्राप्त करा संवाद सेटिंग्जद्वारे रीसेट करा).
तरीही उघडा ACR आवृत्त्या लक्षणीय भिन्न नसल्यास वापरल्या जाऊ शकतात. दशांश संख्यांसाठी, उदाहरणार्थ Lr 5.7 आणि Ps 5.4 मध्ये. जर तुम्ही Lightroom 3 beta 2 (ACR 6.0 आवृत्ती) मध्ये काम करत असाल आणि Photoshop CS4 (ACR 5.7) मध्ये इमेज उघडली तर तुमच्या घशात पाऊल टाका! एकाच वेळी, नवीन लाइटरूम 3 इंजिनच्या सर्व बोनसपासून स्वतःला वंचित ठेवा.
एक अतिशय सोपी युक्ती. फोटोशॉपची योग्य आवृत्ती लाँच करा त्या आधीसंघ कसा निवडायचा फोटोशॉप मध्ये संपादित करा! या प्रकरणात, लाइटरूम Ps ची दुसरी आवृत्ती लॉन्च करणार नाही, परंतु आधीपासून चालू असलेल्यामध्ये फोटो उघडेल.
संघाच्या खात्यावर पूर्वी नमूद केलेले निर्बंध तरीही उघडाप्रभावात रहा. जेव्हा तुम्हाला 64-बिट ऐवजी Ps च्या 32-बिट आवृत्तीमध्ये स्नॅपशॉट उघडण्याची आवश्यकता असेल तेव्हा ही युक्ती वापरणे सोयीस्कर आहे. Ps साठी काही प्लगइनची 64-बिट आवृत्ती नसल्यास काय आवश्यक आहे.
जेव्हा तुम्हाला Ps मध्ये अनेक प्रतिमांवर प्रक्रिया करायची असते आणि TIFF फाइल्स स्वतः तयार करण्यासाठी लाइटरूमची आवश्यकता असते तेव्हा सोयीस्कर. या प्रकरणात, प्रत्येक वेळी TIFF तयार करण्यासाठी लाइटरूमची प्रतीक्षा करणे महाग आहे. सर्व तयार प्रतिमा TIFF वर आधीच निर्यात करणे चांगले आहे!
शाळा सुरू झाली आहे, शरद ऋतूतील, आणि आता, अरेरे, माझ्या ब्लॉगसाठी माझ्याकडे पुरेसा वेळ नाही. पण कोणत्याही परिस्थितीत मी त्याला सोडणार नाही! पण, मला असे छोटे धडे लिहायचे आहेत, परंतु, मी लक्षात घेतो, खूप उपयुक्त आहेत. आणि आज आपण लाइटरूममधून फोटोशॉपवर फोटो कसा निर्यात करायचा ते शोधू, जसे की.
आपण आपले उघडतो, त्यावर प्रक्रिया करतो आणि लक्षात येते की काहीतरी गहाळ आहे, काही स्पर्श होत आहे. मी तुम्हाला पूर्वी सांगितले होते, आणि निष्कर्षापर्यंत पोहोचलो की फोटोशॉप "ट्यूनिंग" आहे. आता, आम्हाला फोटो "ट्यून" करणे आवश्यक आहे. आपण, अर्थातच, ते जतन करू शकता आणि फोटोशॉपमध्ये उघडू शकता. पण मौल्यवान वेळ का वाया घालवायचा? वेळ म्हणजे पैसा.
आमच्या फोटोवर उजवे-क्लिक करा, "संपादन" निवडा आणि फोटो निवडा.
लक्ष द्या! हे करण्यासाठी, आपण फोटोशॉप स्थापित करणे आवश्यक आहे ते हवेतून घेतले जाऊ शकत नाही. तुम्ही माझ्या ब्लॉगवर डाउनलोड करू शकता
आणि म्हणून, आम्ही ज्या संपादकामध्ये फोटो निर्यात करू इच्छितो तो संपादक निवडल्यानंतर, तो त्यात उघडेल.

बस्स! नवीन धड्यांची सदस्यता घ्या, मी त्यांना अधिक वेळा सोडण्याचा प्रयत्न करेन
P.S.: मी जगभरातील आइस बकेट चॅलेंजला बळी पडलो, पण मला ओले व्हायचे नव्हते आणि मी त्याऐवजी मुलांना पैसे दान करायचे ठरवले.
आणि मी या क्रियेतील सर्व सहभागींना विनंती करतो की ती का सुरू झाली हे विसरू नका.

लाइटरूम फोटो आयोजित करण्यासाठी, प्रतिमा हाताळण्यासाठी, स्लाइडशो तयार करण्यासाठी आणि फोटो मुद्रित करण्यासाठी उत्तम आहे, ते फोटोशॉप नाही. लाइटरूममध्ये विशेष प्रभाव किंवा विस्तृत फोटो रिटचिंगसाठी साधने नाहीत, फोटोशॉपमध्ये उपलब्ध स्तर, फिल्टर आणि असंख्य इतर साधने सोडा. त्यामुळे वेळोवेळी तुम्हाला काही ॲप-विशिष्ट काम करण्यासाठी फोटोशॉपमध्ये जावे लागेल आणि नंतर तुमचे फोटो प्रिंट आणि प्रदर्शित करण्यासाठी लाइटरूममध्ये जावे लागेल. सुदैवाने, दोन्ही ॲप्स विशेषतः एकत्र काम करण्यासाठी डिझाइन केलेले आहेत.
तुम्हाला लाइटरूममध्ये उपलब्ध नसलेल्या अनेक ऑपरेशन्स करण्याची आवश्यकता असल्यास, फोटोशॉपवर जाण्याची वेळ आली आहे. उदाहरणार्थ, डावीकडील चित्र एक छायाचित्र दर्शविते जे धडा बी मधील एका व्यायामामध्ये क्रॉपिंगची वैशिष्ट्ये प्रदर्शित करण्यासाठी आधीच वापरले गेले होते. तिच्या खालच्या डाव्या कोपऱ्यातून आपल्याला निळ्या दुधाचा क्रेट काढावा लागेल, संपूर्ण फ्रेममध्ये तीन लाइट स्टँड दिसतील, फोरग्राउंड विस्तृत करा जेणेकरून ते फ्रेम भरेल, काही मजकूर देखील जोडा, बॅकग्राउंडमध्ये कॅनव्हासचा आकार वाढवा आणि आणखी काही जोडणे आवश्यक आहे. समायोजन तर, मुख्य मेनूमधून Photo → Edit In → Edit in Adobe Photoshop CS# ही कमांड निवडा (फोटो → कुठे एडिट करायचे → Adobe Photoshop CS# मध्ये संपादित करा), डावीकडील आकृतीत दाखवल्याप्रमाणे, किंवा की संयोजन दाबा “ Cmd + E” (Macintosh मध्ये) किंवा “Ctrl+E> (Windows मध्ये).

तुम्ही सध्या JPEG किंवा TIFF फॉरमॅटमध्ये फोटोग्राफिक इमेजसह काम करत असल्यास, Adobe Photoshop सह फोटो संपादित करा डायलॉग बॉक्स दिसेल जिथे तुम्ही निवडू शकता, प्रथम, फोटोशॉपमध्ये आणण्यापूर्वी तुम्ही लाइटरूममध्ये केलेल्या कोणत्याही बदलांसह मूळ प्रतिमा कॉपी करा. , दुसरे, कोणतेही बदल न करता मूळ प्रतिमा कॉपी करणे आणि फोटोशॉपमध्ये आणणे आणि तिसरे, लाइटरूममध्ये पूर्वी केलेले कोणतेही बदल न करता मूळ फोटो फोटोशॉपमध्ये संपादित करणे. तुम्ही RAW इमेजसह काम करत असल्यास, येथे चर्चा केलेला डायलॉग बॉक्स दिसणार नाही आणि इमेज फोटोशॉपमध्ये उघडेल.

तुम्ही संपादन बटणावर क्लिक करण्यापूर्वी, Adobe Photoshop सह फोटो संपादित करा डायलॉग बॉक्सच्या तळाशी मूळ सह स्टॅक चेकबॉक्सकडे लक्ष द्या. तुम्ही हा पर्याय डीफॉल्ट म्हणून तपासलेला ठेवावा अशी शिफारस केली जाते कारण ती मूळच्या पुढे कॉपी ठेवते आणि फोटोशॉपमध्ये संपादित करून लाइटरूममध्ये परत केल्यावर ती शोधणे सोपे आहे. आता निवडलेल्या इमेजची कॉपी करण्यासाठी संपादन बटणावर क्लिक करा आणि लाइटरूममध्ये तुम्ही केलेले कोणतेही बदल, जसे की क्रॉपिंग, आणि नंतर दाखवल्याप्रमाणे फोटोशॉपमध्ये उघडा. आणि फोटोशॉपमधून परत आल्यानंतर तुमच्यासाठी मूळ कॉपी वेगळे करणे सोपे करण्यासाठी, लाइटरूममधील कॉपी फाइलच्या नावात एडिट हा शब्द आपोआप जोडला जातो. RAW प्रतिमांसाठी, आकृतीमध्ये दाखवल्याप्रमाणे, फोटोशॉपमध्ये सेव्ह केल्यानंतर फाइलच्या नावात Edit हा शब्द जोडला जातो.

येथे उदाहरण छायाचित्रात, विषयाच्या मागे लाइट स्टँड काढणे आवश्यक आहे. विषयाच्या डाव्या हाताचे अपघाती क्लोनिंग टाळण्यासाठी, विषयाच्या डाव्या हाताने आणि खांद्यावर तळापासून निवड फ्रेम वाढवण्यासाठी Lasso टूल ("L" की दाबून निवडलेले) वापरा आणि विषयाचे क्षेत्रफळ बंद करा. प्रतिमा हटवायची आहे. ही निवड निवडीमध्ये रंग किंवा क्लोन करणे सोपे करते. शेवटी, विषयाचा हात निवडलेल्या क्षेत्राच्या बाहेर आहे आणि म्हणून चुकून हटविले किंवा क्लोन केले जाऊ शकत नाही. आता "S" की दाबून क्लोन स्टॅम्प टूल निवडा, प्रतिमेच्या निवडलेल्या काळ्या पार्श्वभूमीला लागून असलेल्या भागात कर्सर हलवा, "Opt" की (Macintosh वर) किंवा "Alt" (Windows वर) दाबा आणि क्लिक करा. एकदा क्लोनिंगसाठी नमुना म्हणून हे क्षेत्र निवडण्यासाठी (उजवीकडे आणि ब्रश कर्सरच्या वर एक लहान क्रॉस प्रतिमेचे निवडलेले क्षेत्र दर्शवते). यानंतर, लाइटिंग फिक्स्चर स्टँडच्या एका तुकड्यासह निवडलेल्या भागावर रंग भरण्यासाठी आणि मूलत: क्लोनिंग करण्यासाठी पुढे जा. या प्रकरणात, आपण सुरक्षितपणे कठोर धार असलेला ब्रश निवडू शकता, कारण ते आपल्या विषयाच्या हातावर पेंट करणार नाही. जोपर्यंत लाईट फिक्स्चर स्टँडचा तुकडा दिसत नाही तोपर्यंत क्लोनिंग सुरू ठेवा.

पुढे बाईकच्या मागील बाजूस जा, ज्याच्या मागे काळा सीमलेस पेपर धरून ठेवणारी दुसरी माउंटिंग पोस्ट आहे. त्याच्या सभोवतालचे क्षेत्र निवडा, Opt (Macintosh वर) किंवा Alt (Windows वर) दाबा आणि लगतच्या भागावर क्लिक करा आणि नंतर माउंटिंग पोस्टच्या क्षेत्रावर काळ्या पार्श्वभूमीचे निवडलेले क्षेत्र क्लोन करण्यासाठी पुढे जा. डावीकडील प्रतिमेत दाखवले आहे. त्याचप्रमाणे, प्रतिमेच्या पार्श्वभूमी किंवा अग्रभागी उपस्थित असलेल्या सर्व अनावश्यक वस्तू काढून टाकल्या जातात. औपचारिकपणे, हे ऑपरेशन अंशतः लाइटरूममध्ये केले जाऊ शकते, परंतु यास अधिक वेळ लागेल. आणि जेव्हा मोटारसायकल किंवा तिच्या हँडलच्या फ्रेमवर येते तेव्हा लाइटरूम वापरून त्यांच्या सभोवतालची सर्व अतिरिक्तता काढून टाकणे आणखी कठीण होईल. आणि लाइटरूममध्ये हे औपचारिकपणे शक्य असले तरी प्रत्यक्षात ते खूप कठीण आहे.

आता आपल्याला फोरग्राउंडमध्ये काळ्या सीमलेस पेपरने झाकलेले क्षेत्र प्रतिमेच्या संपूर्ण खालच्या भागासह आणि विशेषतः विषयाच्या पायाखाली डावीकडील मोकळ्या भागात क्लोनिंग करून विस्तारित करणे आवश्यक आहे. हे करण्यासाठी तुम्हाला निवड करण्याची आवश्यकता नाही, कारण क्लोन थेट प्रतिमेच्या तळाशी केले जाते, जेथे चुकून मिटवले जाऊ शकत नाही. परंतु यावेळी मऊ कडा असलेले ब्रश निवडणे चांगले आहे. म्हणून, वर वर्णन केलेल्या क्लोनिंग प्रक्रियेची पुनरावृत्ती करा, Opt की (Macintosh वर) किंवा Alt की (Windows वर) दाबून आणि तुम्ही नमुना म्हणून निवडलेल्या क्षेत्रावर क्लिक करा. परंतु यावेळी तुम्हाला जास्त वेळ काम करावे लागेल, म्हणून धीर धरा आणि एकसारखे नाही, परंतु एकमेकांपासून थोडे वेगळे क्षेत्र निवडण्याचा प्रयत्न करा, जेणेकरून मजल्यावरील नमुना पुनरावृत्ती होऊ नये, अन्यथा ते प्रतिमेचे पुनर्संचयित स्वरूप स्पष्टपणे प्रकट करेल. .

क्लोनिंग रीटचिंगच्या 10 मिनिटांनंतर पूर्ण झालेला फोटो चित्रात दिसतो. मला मोटारसायकलखालील क्षेत्र निवडायचे होते आणि मोटारसायकलच्या मागील टायरच्या डावीकडे पार्श्वभूमी विस्तृत करण्यासाठी त्याचा वापर करावा लागला, कारण मूळ फोटोमध्ये निळा दुधाचा क्रेट होता. मी इमेजच्या उजव्या बाजूला असलेल्या लाईट फिक्स्चर स्टँडचे क्लोन देखील केले. मी नाट्यमय प्रकाशयोजना साध्य करू शकलो, जरी विषयाच्या डोक्यावरील जागा वाढवून ते आणखी नाट्यमय केले जाऊ शकते (ते खूप घट्ट कापले गेले होते). पण नंतर मला विषयाच्या डोक्याच्या वर थेट बसवलेल्या प्रकाश डिफ्यूझरपासून मुक्त व्हावे लागेल, जसे प्रकरण 6 मधील फोटो क्रॉपिंग व्यायामाच्या सुरुवातीला दर्शविलेल्या मूळ फोटोमध्ये दाखवले आहे. त्यामुळे, या व्यायामाच्या पुढील चरणात, आपण हेड शूटिंग ऑब्जेक्टच्या वरच्या काळ्या पार्श्वभूमीचे क्षेत्र विस्तृत करा. आणि फोटोशॉपमध्ये हे करणे सोपे आहे, तर लाइटरूममध्ये ते जवळजवळ अशक्य आहे.

मुख्य फोटोशॉप मेनूमधून प्रतिमा - कॅनव्हास आकार निवडा. आकृतीमध्ये दर्शविलेले कॅनव्हास आकार संवाद बॉक्स दिसल्यानंतर, नवीन कॅनव्हास परिमाणे मॅन्युअली मोजण्यासाठी गणित करण्याऐवजी, कॅनव्हासच्या उंचीमध्ये स्वयंचलितपणे जोडलेली संख्या इंचांमध्ये प्रविष्ट करण्यासाठी संबंधित चेक बॉक्स निवडा. नंतर फोटो कॅनव्हासची उंची 8 इंच (20.32 सेमी) ने वाढवण्यासाठी उंची फील्डमध्ये 8 चे मूल्य प्रविष्ट करा. परंतु हे 8 इंच कॅनव्हासच्या उंचीवर समान रीतीने वितरीत केले जातील, म्हणजेच वरच्या आणि खालच्या बाजूस 4 इंच (10.16 सेमी), अँकर ग्रिडवर जा आणि तळाशी मध्यभागी असलेल्या चौकोनावर क्लिक करा. हे शीर्षस्थानी सर्व 8 इंच उंची जोडेल. शेवटी, कॅनव्हास एक्स्टेंशन कलरसाठी, येथे चर्चा केलेल्या डायलॉग बॉक्सच्या तळाशी असलेल्या कॅनव्हास एक्स्टेंशन कलर ड्रॉप-डाउन सूचीमधून काळा निवडा. फोटोग्राफिक कॅनव्हासची उंची ज्या 8 इंचांनी वाढवली आहे ते सर्व काळ्या रंगात हायलाइट केले जातील.

एकदा तुम्ही कॅनव्हास साईझ डायलॉग बॉक्समध्ये ओके क्लिक केल्यानंतर, फोटोची उंची 8 इंच काळ्या रंगात वाढेल, आणि डावीकडील इमेजमध्ये दर्शविल्याप्रमाणे, अधिक नाट्यमय स्वरूप देईल. अशाप्रकारे प्रतिमेची उंची वाढवण्याचा एकच तोटा असा आहे की जर तुम्ही विषयाच्या डोक्याच्या वरच्या भागावर झूम वाढवलात, तर तुम्हाला त्यात जोडलेल्या 8-इंच काळ्या भागापासून फोटो वेगळे करणारी एक पातळ रेषा दिसेल. फोटोचे थेट विषयाच्या डोक्याच्या वरचे क्षेत्रफळ पूर्णपणे काळे नाही. या व्यायामाच्या पुढील चरणात तुम्हाला ही कमतरता दूर करावी लागेल.

वर नमूद केलेली ओळ काढण्यासाठी, पूर्वीप्रमाणेच करा: “S” की दाबून क्लोन स्टॅम्प टूल निवडा, कर्सरला या रेषेला लागून असलेल्या प्रतिमेच्या काळ्या पार्श्वभूमीच्या क्षेत्रामध्ये हलवा, दाबा. “Opt” (Macintosh वर) किंवा “Alt” (Windows वर) आणि निवडलेल्या क्षेत्राला प्रतिमेला दोन भागांमध्ये विभाजित करणाऱ्या रेषेच्या रीटच केलेल्या भागावर क्लोन करण्यासाठी एकदा क्लिक करा. B आणि I किंवा e, कॅनव्हासचा उंची-विस्तारित विभाग छायाचित्रासह एक संपूर्ण तयार करेल.

आता तुम्हाला फोटोभोवती पोस्टर फ्रेम तयार करण्याची आवश्यकता आहे. पुन्हा, यातील बहुतेक काम लाइटरूममध्ये करता आले असते. परंतु लाइटरूममध्ये भिन्न फॉन्ट प्रकार आणि आकार सेट करणे, फोटोच्या स्वाक्षरीची स्कॅन केलेली प्रतिमा इनपुट करणे आणि फॉन्ट स्पेसिंग समायोजित करणे खूप कठीण आहे, अशक्य नाही तर. म्हणूनच ही सर्व ऑपरेशन्स फोटोशॉपमध्ये केली जातात. म्हणून, कॅनव्हास आकाराच्या डायलॉग बॉक्सवर परत जा, कॅनव्हास रुंदी आणि उंचीमध्ये 3 इंच (7.62 सेमी) ने विस्तृत करा, कॅनव्हास विस्तार रंग ड्रॉप-डाउन सूचीमधून पांढरा (पांढरा) कॅनव्हास विस्तार रंग निवडा आणि नंतर चौरस निवडा अँकर ग्रिडच्या मध्यभागी (अँकर) आणि ओके क्लिक करा. परिणामी, पांढरा कॅनव्हास सर्व बाजूंनी 3 इंच विस्तृत होईल. पांढरा कॅनव्हास त्याच प्रकारे आणखी 3 इंच वाढवण्यासाठी कॅनव्हास आकार डायलॉग बॉक्स पुन्हा उघडा, परंतु यावेळी दाखवल्याप्रमाणे अगदी तळाशी.

कॅनव्हास साइज डायलॉग बॉक्समधील वरील ऑपरेशन्सनंतर, आकृतीमध्ये दर्शविल्याप्रमाणे, फोटो पोस्टरच्या स्वरूपात दिसेल. आता आपल्याला मजकूर आणि स्वाक्षरी प्रविष्ट करण्याची आवश्यकता आहे. तुमच्याकडे वायरलेस पेनसह Wacom ग्राफिक्स टॅबलेट असल्यास, तुम्ही तुमची स्वाक्षरी थेट फोटोच्या तळाशी उजवीकडे असलेल्या प्रतिमेमध्ये जोडू शकता. अन्यथा, काळ्या शाईच्या पेनने कोऱ्या कागदावर तुमची स्वाक्षरी लिहा, नंतर ते स्कॅन करा, फोटोशॉपमध्ये लोड करा आणि फोटोच्या तळाशी उजवीकडे ठेवून प्रतिमेवर ड्रॅग करा. पुढे, तुम्ही "T" की दाबून Type टूल (Text) निवडून मजकूराच्या तीन ओळी प्रविष्ट कराव्यात. आकृतीत दर्शविल्याप्रमाणे, मजकूराच्या तीनही ओळींसाठी समान Trajan Pro फॉन्ट निवडला होता. (जर तुमच्याकडे Adobe Creative Suite इन्स्टॉल असेल, तर हा फॉन्ट त्याच्यासोबत इन्स्टॉल केलेला आहे. अन्यथा, तुम्ही Times Roman फॉन्ट निवडू शकता.) तुम्ही मजकूर निवडून, आधी Opt की दाबून (Macintosh वर) किंवा अक्षरांमधील जागा वाढवू शकता. Alt की (विंडोजवर), आणि नंतर

आता फोटोशॉपमध्ये दस्तऐवज बंद करण्याची आणि जतन करण्याची आणि स्वयंचलितपणे लाइटरूमवर परत जाण्याची वेळ आली आहे. म्हणून, प्रथम प्रतिमा विंडोच्या वरच्या उजव्या कोपऱ्यात असलेल्या क्लोज बटणावर (X सह) क्लिक करा आणि नंतर डावीकडील प्रतिमेत दर्शविल्याप्रमाणे सेव्ह बटणावर क्लिक करा. फोटोशॉपच्या मुख्य मेनूमधून फक्त फाइल → सेव्ह ॲझ निवडू नका आणि इमेज फाइलचे नाव बदला, किंवा तुम्ही ती अनलिंक कराल आणि लाइटरूममध्ये स्वयंचलितपणे परत येऊ शकणार नाही; ते तुमच्या संगणकावर नियमित फोटोशॉप दस्तऐवज फाइल म्हणून जतन केले जाईल. तुम्ही लेयर्ड इमेज फाइल थेट लाइटरूममध्ये आणू शकता, जिथे तिचे सर्व स्तर जतन केले जातील, म्हणजे, सपाट केले जाणार नाहीत. परंतु तुम्ही लाइटरूममध्ये लेयर्ससह काम करू शकत नसल्यामुळे, त्या सर्वांचा या ॲप्लिकेशनमध्ये एकत्रित प्रतिमा म्हणून अर्थ लावला जातो. तुम्हाला नंतर इमेज फाइल फोटोशॉपमध्ये परत हस्तांतरित करायची असेल आणि त्याच्या स्तरांमध्ये प्रवेश करण्याची आवश्यकता असल्यास, या प्रकरणात, लाइटरूममधील दुरुस्त केलेल्या प्रतिमेवर क्लिक करा, "Cmd + E" (Macintosh वर) किंवा "Ctrl + E> (चालू करा) दाबा. विंडोज) आणि उघडलेल्या डायलॉग बॉक्समध्ये मूळ संपादित करा किंवा कॉपी संपादित करा पर्याय निवडा. हे फोटोशॉपमध्ये प्रतिमा त्याच्या सर्व स्तरांसह उघडेल.

तसे, जर तुम्ही फोटोशॉपमधील दस्तऐवज बंद केले परंतु सेव्ह करू नका बटणावर क्लिक केले तर, फोटोशॉपमध्ये कोणतेही बदल न करता फोटो बंद होईल आणि तुम्ही लाइटरूममध्ये परतल्यावर, प्रतिमेची प्रत यापेक्षा वेगळी नसेल. मूळ या प्रकरणात, सेव्ह बटण निवडले होते, आणि म्हणून, लाइटरूममध्ये परत आल्यानंतर, तुम्ही स्वतःला त्याच ठिकाणी पहाल जिथे तुम्ही लाइटरूम सोडला होता (आमच्या उदाहरणात, डेव्हलप मॉड्यूलमध्ये आणि फोटो लाइटरूममध्ये दिसेल. फोटोशॉपमध्ये केलेली सर्व संपादने डावीकडील चित्रात दर्शविल्याप्रमाणे.

लक्षात ठेवा जेव्हा तुम्ही फोटोशॉपवर प्रथम आलात, तेव्हा तुम्ही Adobe Photoshop सह फोटो संपादित करा डायलॉग बॉक्समध्ये स्टॅक विथ ओरिजिनल चेकबॉक्स चेक केला होता. जर तुम्ही आता लायब्ररी मॉड्यूलमधील ग्रिड व्ह्यूवर गेलात, तर तुम्हाला मूळ फोटोच्या थंबनेल इमेजच्या पुढे फोटोची नवीन, दुरुस्त केलेली प्रत मिळेल.

आणि आता फोटो लाइटरूममध्ये परत आला आहे, तुम्ही ॲपमधील इतर कोणत्याही इमेजप्रमाणेच त्यावर प्रक्रिया करू शकता. या प्रकरणात, आपल्याला मोटरसायकल थोडी हलकी आणि स्पष्ट करणे आवश्यक आहे. हे करण्यासाठी, एक्सपोजर किंचित वाढवा आणि रिकव्हरी स्लाइडर थोडे उजवीकडे हलवा, एक्सपोजर वाढल्यानंतर खूप उजळ होणारे हायलाइट्स कमी करा. याव्यतिरिक्त, फोटो पुरेसा स्पष्ट होण्यासाठी तुम्हाला रिकव्हरी स्लाइडर 70 च्या आसपास हलवावे लागेल. या छायाचित्राचे अंतिम स्वरूप आकृतीमध्ये दर्शविले आहे. तर, थोडक्यात सारांश देऊ. फोटोशॉपवर जाण्यासाठी तुम्ही RAW फोटो निवडल्यास, तो या ॲप्लिकेशनमध्ये संपादनासाठी उघडतो आणि सेव्ह केल्यावर, एक प्रत तयार केली जाते. जर प्रतिमा JPEG किंवा TIFF फाईलमध्ये संग्रहित केली असेल आणि तुम्ही फोटोशॉपमध्ये तिचे मूळ संपादित करणे निवडले असेल, तर मूळ या ऍप्लिकेशनमध्ये संपादित केले जाईल आणि लाइटरूममध्ये परत आल्यानंतर मूळ संपादित केल्यामुळे एक प्रत तयार केली जात नाही. म्हणून, मूळसह कार्य करण्याची शिफारस केलेली नाही.
Adobe Lightroom मध्ये काम करताना Adobe Photoshop मध्ये फोटो संपादित करणे. आम्ही फोटोची सेटिंग्ज आणि विशेषता जतन करतो.
इमेज प्रोसेसिंगसाठी मुख्य प्रोग्राम लाइटरूम असल्यास, यासाठी डिझाइन केलेल्या योग्य साधनांचा वापर करून फोटोशॉपमध्ये फोटोवर प्रक्रिया करणे अधिक योग्य आहे. ते अधिक योग्य का आहे?
तुम्ही लाइटरूमला बायपास करून फोटोशॉपद्वारे फोटोवर प्रक्रिया केल्यास, ते सेव्ह करताना या फोटोचे सर्व गुणधर्म मिटवले जातील, जसे की शूटिंग पॅरामीटर्स. आणि प्रक्रिया केल्यानंतर फोटो लाइटरूममध्ये परत आला तर सर्वकाही जतन केले जाईल.
चला सुरुवात करूया. फोटोवरील संदर्भ मेनूवर कॉल करा आणि तेथे शोधा मध्ये संपादित करा. तेथे निवडा Adobe Photoshop मध्ये संपादित करा.
लाइटरूम प्रोग्राम सेटिंग्जमध्ये संपादन सेटिंग्ज समायोजित केल्या जाऊ शकतात. उदाहरणार्थ, माझ्यासारखे निवडा:

जेव्हा तुम्ही फोटोशॉपमध्ये संपादन निवडता, तेव्हा एक मेनू कॉल केला जाईल जो तुम्हाला काय करावे हे विचारेल: मूळची, मूळची किंवा लाइटरूममध्ये आधीच प्रक्रिया केलेला फोटो संपादित करा.

यानंतर, फोटोशॉप प्रोग्राम सुरू होईल आणि आमचा फोटो उघडेल. आम्ही फोटोसह आवश्यक ते करतो आणि नंतर ते परत हस्तांतरित करतो. ते परत हस्तांतरित करण्यासाठी, फक्त MacOS वर Cmd + S दाबा किंवा Windows वर ctrl + S दाबा. तथापि, फोटोशॉपमध्ये नवीन स्तर तयार केले असल्यास, इच्छित परिणामाऐवजी, ते संगणकावर फाइल जतन करण्याची ऑफर देईल.

हे करण्याची गरज नाही. आम्ही प्रोग्रामवर परत येतो आणि लेयरवर निवडतो दृश्यमान विलीन करा. आम्ही स्तर एका चित्रात एकत्र करतो. आता इमेज सेव्ह करताना दुसरी विंडो दिसेल. आम्हाला काय हवे आहे.

बचत पर्याय निवडा आणि ओके क्लिक करा.

यानंतर, सुधारित फोटो लाइटरूममध्ये दिसेल.

परंतु, दुसरीकडे: सूर्य अधिक चांगला आहे कारण तो चमकतो आणि उबदार होतो;
आणि चंद्र फक्त चमकतो आणि नंतर फक्त चांदण्या रात्री!
कोझमा प्रुत्कोव्ह
लाइटरूम आणि फोटोशॉपमधील फोटोंवर सहयोग करणे अगदी सोयीस्करपणे आयोजित केले जाते. सर्व काही साधे आणि तार्किक आहे. तथापि, दुसरीकडे, कधीकधी लोकांना अडचणी येतात. बहुतेक प्रकरणांमध्ये, हे लाइटरूम आणि फोटोशॉपमधील Adobe Camera Raw (ACR) च्या भिन्न आवृत्त्यांमुळे होते.
लाइटरूममध्ये, फोटो संदर्भ मेनूमध्ये एक पर्याय असतो मध्ये संपादित करा, ज्यामध्ये अनेक आज्ञा आहेत:
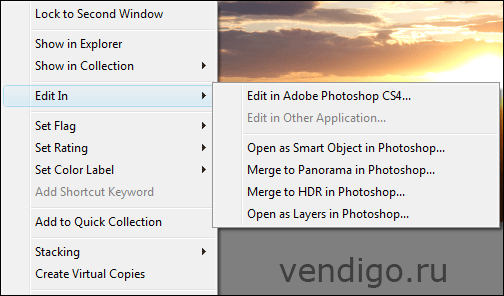
संघ Adobe Photoshop मध्ये संपादित करा(Ctrl+E) पुढील प्रक्रियेसाठी लाइटरूममधून फोटोशॉपवर प्रतिमा पाठवते. डीफॉल्टनुसार, प्रोफोटो कलर स्पेसमध्ये इमेज 16-बिट TIFF फॉरमॅटमध्ये उघडते. तुमचे फोटोशॉपचे काम पूर्ण झाल्यावर, फक्त फोटो सेव्ह करा. फाइल मूळ RAW च्या शेजारी स्थित असेल आणि तिला असे काहीतरी म्हटले जाईल (IMG_8394-Edit.tiff). तुम्ही लाइटरूममध्ये पाहिल्यास, तुम्हाला तेथे प्रक्रिया केलेला फोटो सापडेल. ते RAW सह स्टॅकमध्ये जोडले जाईल, जे खूप सोयीचे आहे. स्टॅक कोलॅप्स करून, तुम्हाला फोटोशॉपमध्ये प्रक्रिया केलेले पूर्ण झालेले फोटो दिसतील.
लाइटरूम 2 मधील सुधारणांपैकी एक म्हणजे जेव्हा तुम्ही कमांड कॉल करता तेव्हा फाइल डिस्कवर तयार होत नाही Adobe Photoshop मध्ये संपादित करा. जेव्हा तुम्ही तुमचे काम फोटोशॉपमध्ये सेव्ह करता तेव्हाच ते दिसून येते. या दृष्टिकोनाचा फायदा असा आहे की TIFF ची अनेकदा आवश्यकता नसते (उदाहरणार्थ, वेबसाठी प्रतिमा तयार करताना) आणि आपण ती हटवण्यास विसरल्यास, ते हार्ड ड्राइव्हवर अतिरिक्त जागा घेईल. कालांतराने, अशा इंटरमीडिएट फाइल्स एक गीगाबाइटपेक्षा जास्त जमा होऊ शकतात. आपण लाइटरूमच्या पहिल्या आवृत्तीवर काम करत असल्यास, याकडे लक्ष द्या. TIFF फाइल तयार केली जाईल प्रत्येक वेळीफोटोशॉपमध्ये प्रक्रिया करण्यासाठी तुम्ही फोटो कसे हस्तांतरित करता.
परंतु लाइटरूमची नवीनतम आवृत्ती असणे पुरेसे नाही; सुरळीत कामासाठी तुम्हाला फोटोशॉपमध्ये लाइटरूम सारखीच आवृत्ती असणे आवश्यक आहे. जे समजण्यासारखे आहे, कारण फोटोशॉपने लाइटरूममध्ये फोटो तयार केला तसाच उघडला पाहिजे. ACR आवृत्त्या भिन्न असल्यास, तुम्हाला खालील विंडो दिसेल:

रशियनमध्ये, आम्हाला फोटोशॉपमध्ये कॅमेरा रॉ प्लगइन अद्यतनित करण्याची ऑफर दिली जाते. परंतु आम्ही ते अद्यतनित करेपर्यंत, दोन मार्ग आहेत:
प्रथम- हे लाइटरूममध्ये फोटो प्रस्तुत करण्यासाठी आहे, नंतर सर्व काही पहिल्या आवृत्तीप्रमाणेच होईल. लाइटरूम फाइल तयार करेल आणि ती फोटोशॉपमध्ये उघडेल.
दुसरामार्ग - अद्याप फोटोशॉपमध्ये उघडा, म्हणजे वापरून त्याचे Adobe कॅमेरा रॉ. ACR च्या आवृत्त्या भिन्न असल्याने, आम्हाला लाइटरूममध्ये जे नव्हते ते मिळवण्याची संधी असू शकते.
एकदा तुम्ही तुमची निवड पूर्णपणे केल्यानंतर, तुम्ही बॉक्स चेक करू शकता पुन्हा दाखवू नकाआणि आता काळजी करू नका. जर तुम्हाला याची पुन्हा काळजी वाटत असेल (उदाहरणार्थ, हा लेख वाचताना), नंतर लाइटरूम सेटिंग्जवर जा आणि तेथे बटण क्लिक करा. सर्व चेतावणी संवाद प्राप्त करा.
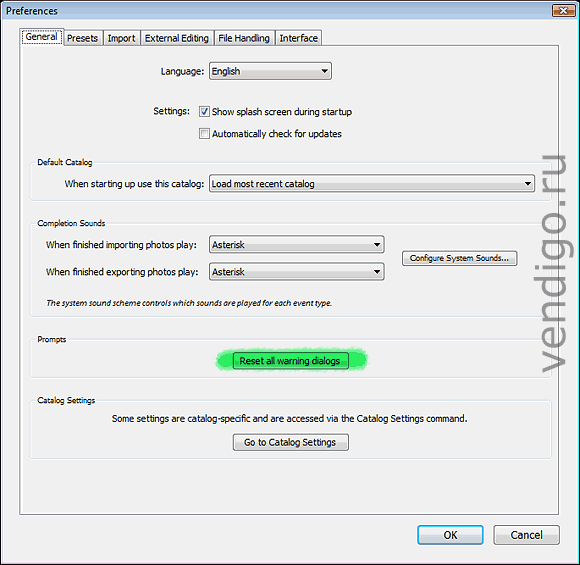
ज्यानंतर लाइटरूम तुम्हाला पुन्हा त्रासदायकपणे विचारेल.
आम्ही आधीच सेटिंग्जवर पोहोचलो असल्यास, चला टॅबवर जाऊया बाह्य संपादन

बाह्य संपादकावर प्रतिमा कोणत्या स्वरूपात हस्तांतरित करायची ते येथे तुम्ही निर्दिष्ट करू शकता. शीर्षस्थानी फोटोशॉपसाठी पर्याय आहेत, खाली इतर कोणत्याही संपादकासाठी ज्यासह लाइटरूम लिंक केला जाऊ शकतो.
डीफॉल्ट स्वरूप TIFF ProPhoto 16 बिट आहे.
स्वरूप
बर्याच काळापासून मी फोटोशॉपमध्ये माझ्या कामाचे परिणाम संचयित करण्यासाठी PSD स्वरूप वापरले. जोपर्यंत मला कळले नाही की लेयर्ससह TIFF हे फोटोशॉपसाठी मूलत: दुसरे मूळ स्वरूप आहे, ज्यामध्ये दस्तऐवजाची सर्व माहिती संग्रहित केली जाते (TIFF स्वरूप देखील Adobe चे आहे). मल्टी-लेयर टीआयएफएफचे फायदे असे आहेत की ते नुकसान न करता डेटा संकुचित करते, ज्याचा काहीवेळा वजन फायदा असतो.
फोटोशॉपमध्ये हस्तांतरित केलेल्या फोटोंसाठी TIFF हे शिफारस केलेले स्वरूप आहे. हे स्तर आणि PSD मध्ये उपस्थित असलेल्या इतर सर्व वैशिष्ट्यांना समर्थन देते. परंतु आपण यापैकी कोणतेही स्वरूप वापरू शकता, त्यांचे फरक कमी आहेत.
तसे, PSD फायली समजून घेण्यासाठी Lightroom साठी, पर्याय सक्षम करणे आवश्यक आहे PSD सुसंगतता वाढवाफाइल सेव्ह करताना. हे प्रत्येक वेळी सेट केले जाऊ शकते, परंतु मी ते फोटोशॉप सेटिंग्जमध्ये चालू केले नेहमीया मार्गाने जतन करा.

PSD फॉरमॅटमध्ये लाइटरूममधून फोटोशॉपमध्ये फोटो ट्रान्सफर करताना, हा पर्याय आपोआप वापरला जाईल.
रंगाची जागा
मी ProPhoto sRGB मध्ये बदलले कारण मी ProPhoto मध्ये प्रिंट करत नाही आणि इंटरनेट आणि मॉनिटरवर चित्रे पाहण्यासाठी मला sRGB ची आवश्यकता आहे. मॉनिटरवर वेगळ्या रंगाच्या जागेतील फोटो (Adobe RGB, ProPhoto) प्रत्यक्षात आहेत त्यापेक्षा मंद दिसतील. फोटो स्टॉक देखील sRGB ची शिफारस करतात.
रंगाची खोली
प्रति चॅनेल 16 बिट्स उपयुक्त आहेत, फोटोशॉप समस्यांशिवाय समर्थन करते, म्हणून आम्ही ते सोडतो.
परवानगी
कधीकधी लोक विचारतात की 300 किंवा 240 फोटोंसाठी कोणते डीपीआय रिझोल्यूशन सेट करावे? खरं तर, काही फरक पडत नाही. डिजिटल प्रतिमेसाठी, पिक्सेल आकार महत्त्वाचा आहे. या विंडोमध्ये रिझोल्यूशन बदलताना, प्रतिमा स्वतःच कोणत्याही प्रकारे बदलत नाही.
संक्षेप
झिप कॉम्प्रेशनमध्ये काही अर्थ नाही, म्हणून आम्ही ते सोडतो.
फोटोशॉपमध्ये प्रतिमा हस्तांतरित करण्यासाठी पॅरामीटर्ससाठी हे सर्व आहे. खाली, समान पॅरामीटर्स इतर कोणत्याही संपादकासाठी कॉन्फिगर केले जाऊ शकतात.
अर्ज फील्डमध्येइच्छित संपादकाचा मार्ग निर्दिष्ट करा (त्याची exe फाईल निवडा).
अगदी तळाशी तुम्ही बाह्य संपादकाला पाठवलेल्या फाइलचे नाव कसे दिले जाईल ते निर्दिष्ट करू शकता. सेटिंग्जची जोरदार प्रभावी निवड. मला डीफॉल्ट पर्याय आवडतो: शेवट जोडला आहे _संपादित करा.
शेवटी, मी कमांड वापरून लक्षात घेतो Adobe Photoshop मध्ये संपादित कराफोटो निर्यात करण्यापेक्षा आणि नंतर फोटोशॉपमध्ये उघडण्यापेक्षा अधिक सोयीस्कर. मी आधीच नमूद केल्याप्रमाणे, प्रक्रिया केल्यानंतर, प्रतिमा स्वयंचलितपणे लाइटरूम डेटाबेसमध्ये जोडल्या जातील आणि मूळ RAW सह स्टॅकमध्ये एकत्र केल्या जातील.
एडिट इन आयटममध्ये गोळा केलेल्या इतर कमांड्स पाहू
फोटोशॉपमध्ये स्मार्ट ऑब्जेक्ट म्हणून उघडानावाप्रमाणेच, ते फोटो स्मार्ट ऑब्जेक्ट म्हणून उघडेल. अशा लेयरवर क्लिक करून तुम्हाला ACR विंडोवर नेले जाईल, जिथे तुम्ही RAW पॅरामीटर्स समायोजित करू शकता. मला फोटोशॉपमधील स्मार्ट ऑब्जेक्ट्सची कल्पना आवडते, ती विनाशकारी संपादनाच्या तत्त्वाचा विस्तार आहे. परंतु स्मार्ट ऑब्जेक्ट्स भरपूर मेमरी घेतात आणि अशा स्तरांसह मल्टी-मेगापिक्सेल फायलींवर प्रक्रिया करणे कठीण आहे. म्हणूनच मी ते क्वचितच वापरतो.
फोटोशॉपमध्ये पॅनोरमामध्ये विलीन करा— कमांड निवडलेल्या प्रतिमा फोटोशॉपवर पाठवते आणि तेथे पॅनोरामा स्टिचिंग प्रक्रिया सुरू करते. तुम्ही फोटोशॉपमध्ये पॅनोरामा स्टिचिंगचा कधीही प्रयत्न केला नसेल, तर मी ते वापरून पहाण्याची शिफारस करतो. आवृत्ती CS2 पासून, फोटोशॉपने फोटो एकत्र करणे आणि शिवण क्षेत्र समायोजित करणे शिकले आहे.
वरील सर्व RAW फाइल फोटोशॉपमध्ये हस्तांतरित करण्यासाठी लागू होते. तुम्ही JPEG, TIFF किंवा PSD पाठवत असाल, तर Lightroom ही विंडो दाखवेल:

लाइटरूम समायोजनासह एक प्रत संपादित करा
हा पर्याय लाइटरूम सेटिंग्जसह फाइलची एक प्रत तयार करेल; जर तुम्ही डेव्हलप मॉड्यूलमध्ये फाइल संपादित केली असेल, तर हे बदल जतन केले जातील.
एक प्रत संपादित करालाइटरूम ऍडजस्टमेंटशिवाय मूळ प्रत तयार केली जाईल आणि फोटोशॉपवर पाठवली जाईल.
मूळ संपादित करामूळ पाठवले जाईल, कोणतीही प्रत तयार केली जाणार नाही.
बरं, हे सर्व लाइटरूम आणि फोटोशॉपच्या एकत्रीकरणाशी संबंधित आहे, जर तुम्हाला काही प्रश्न असतील तर कृपया आमच्याशी संपर्क साधा.