मालवेअर हे अनाहूत किंवा धोकादायक प्रोग्राम आहेत जे...


या लेखाद्वारे तुम्ही साध्या वस्तू कशा तयार करायच्या आणि त्या 3ds Max वरून .cgf वर कशा निर्यात करायच्या हे शिकाल.
हे ट्यूटोरियल असे गृहीत धरते की वापरकर्त्याला 3ds Max मूलभूत गोष्टी समजतात जसे की वापरकर्ता इंटरफेसआणि साधी भूमिती तयार करणे.
सुरू करण्यासाठी, 3ds Max मध्ये एक साधा बॉक्स तयार करा, मीटर बाय मीटर. कारण सँडबॉक्स वापरतो मेट्रिक प्रणालीअंतर मोजण्यासाठी, तुम्ही 3ds Max मध्ये सेंटीमीटर वापरू शकता.
टेक्सचर आणि शेडर इफेक्ट्स वापरण्यासाठी ऑब्जेक्टला मटेरियल आवश्यक असते. साहित्य .mtl फाइल्समध्ये सेव्ह केले जाते. ट्युटोरियलच्या या भागात, आम्ही 3ds Max मध्ये एक मटेरियल तयार करू आणि माहिती .mtl फाईलमध्ये कशी हस्तांतरित करायची ते शिकू, जिथे ते सँडबॉक्समधील मटेरियल एडिटर वापरून नंतर संपादित केले जाऊ शकते.
1. मटेरियल एडिटर 3ds Max मध्ये उघडा.
2. नवीन साहित्य निवडा, "मानक" वर क्लिक करा आणि साहित्याचा प्रकार "मल्टी/सब-ऑब्जेक्ट" मध्ये बदला.

3. सबमटेरियलची संख्या 3 वर सेट करा. इंजिन 32 सबमटेरियल्स पर्यंत समर्थन करते. एखादी वस्तू जितकी जास्त सबमटेरियल वापरते तितकी कार्यक्षमता कमी होते. म्हणून, सबमटेरियल थंडी शक्य तितक्या कमी ठेवण्याचा मार्ग शोधणे चांगले.
4. सामग्री आणि सर्व सबमटेरियल्सना नाव द्या. जेव्हा तुम्ही मटेरियल फाइल तयार करता, तेव्हा ही नावे हस्तांतरित केली जातील. तुम्ही 3ds Max मध्ये ऑब्जेक्टला नियुक्त केलेल्या मटेरियलचे नाव मटेरियल फाइलच्या नावासारखेच असले पाहिजे. आम्ही साहित्याला "Testbox" असे नाव देऊ आणि "Testbox.mtl" नावाची मटेरियल फाइल तयार करू

5. प्रत्येक सबमटेरियल उघडा आणि “शेडर बेसिक पॅरामीटर्स” मध्ये शेडरचा प्रकार “क्रिटेक शेडर” मध्ये बदला. तुम्ही तुमच्या वस्तूंसाठी फक्त Crytek Shader वापरावे. निर्यात केल्यानंतर इतर प्रकारचे शेडर्स योग्यरित्या कार्य करणार नाहीत. आपल्याला समस्या असल्यास, कृपया सर्व प्लगइन योग्यरित्या स्थापित केले आहेत का ते तपासा.

तुम्हाला "फिजिकलायझेशन" च्या पुढे एक नवीन सूची ड्रॉप डाउन दिसेल. ही यादी इंजिनमध्ये काम करण्यासाठी सामग्रीचे मार्ग निर्दिष्ट करते. आत्तासाठी, आम्हाला त्यापैकी फक्त दोनमध्ये रस आहे; डीफॉल्ट आणि भौतिक प्रॉक्सी.
6. तिसरा सबमटेरियल "भौतिकशास्त्र प्रॉक्सी" पॅरामीटरसह असावा (मी नंतर स्पष्ट करेन). हे सबमटेरिअल उघडा आणि फिजिकललायझेशन प्रकार बदला “फिजिकल प्रॉक्सी नोड्रा)”.
स्क्रोलच्या पुढील "फिजिकलायझेशन" चेकबॉक्सवर क्लिक करा. ही इंजिनमधील भौतिक सामग्री असेल. जर हा चेकबॉक्स चेक केला नसेल, तर तुमच्या ऑब्जेक्टचे भौतिकीकरण केले जाणार नाही, याचा अर्थ असा की ऑब्जेक्ट गेममधील कोणत्याही गोष्टीशी शारीरिकरित्या संवाद साधणार नाही.

तुमच्या ऑब्जेक्टमध्ये स्वतंत्र भौतिकशास्त्र प्रॉक्सी असल्यास, ही भूमिती भौतिकीकृत केली जाऊ नये.
7. आम्हाला भौतिकशास्त्र प्रॉक्सी सबमटेरियल वगळता प्रत्येक सबमटेरियलला एक टेक्सचर नियुक्त करणे आवश्यक आहे, जे अदृश्य असेल आणि फक्त कनेक्शनसाठी वापरले जाईल.
पहिल्या सबमटेरियलवर जा आणि नकाशे रोलआउटमध्ये डिफ्यूज कलर मॅप "बिटमॅप" निवडा.

तुम्ही वापरत असलेले पोत शोधा. सर्व पोत (फ्लॅश पोत वगळता) एकतर मध्ये असणे आवश्यक आहे TIF स्वरूप, किंवा मध्ये DDS स्वरूप, CryENGINE साठी योग्य.
आता, बंप नॉर्मल्स मॅपसाठी इमेज निवडा. "_DDN" प्रत्यय जोडण्यास विसरू नका, अन्यथा पोत सामान्य नकाशांप्रमाणे कार्य करणार नाही. हा पोत तुमचा सामान्य नकाशा असेल. सामान्य नकाशा वापरणे नक्कीच आवश्यक नाही, परंतु सल्ला दिला जातो.
दुसऱ्या सबमटेरियलसह या चरणांची पुनरावृत्ती करा. विविध पोत वापरणे.
1. एखाद्या वस्तूला तुमची मल्टीमटेरियल नियुक्त करा.
2. काही बहुभुजांचे मटेरियल आयडी 1 आणि इतर 2 मध्ये बदला. मल्टीमटेरियलमध्ये असलेल्या सबमटेरियलच्या संख्येच्या पलीकडे ऑब्जेक्टमध्ये मटेरियल आयडी नाहीत याची खात्री करा. पोत उपस्थित असल्यास, ते "मी बदला" म्हणून दिसतील.
जटिल बहु-बहुभुज वस्तूंमध्ये, एक नियम म्हणून, एक सहायक जाळी वापरली जाते ज्याला म्हणतात भौतिकशास्त्र प्रॉक्सी. मध्ये भौतिक वस्तू खेळ जगआपण अधिक बहुभुज एकमेकांशी जोडू शकता, या वस्तूंमध्ये अधिक गहन भौतिक गणिते असतील. म्हणून, भौतिकशास्त्र प्रॉक्सीसह आपल्याकडे शक्य तितके बहुभुज असू शकतात.
गुंतागुंतीच्या प्रॉक्सीमुळे टक्कर दरम्यान चुकीचे वर्तन देखील होऊ शकते. प्रॉक्सीचा वापर खेळाडूशी संवाद साधण्यासाठी देखील केला जातो.
भौतिकशास्त्र प्रॉक्सीसह, ऑब्जेक्टमध्ये नेहमी "बंद" जाळी असावी, आणि कोणत्याही उघड्या कडा नसाव्यात. ओपन कडा होऊ शकते विविध समस्याशारीरिक परस्परसंवादासह आणि कार्यक्षमतेत घट होऊ शकते म्हणून शक्य असल्यास टाळले पाहिजे.
1. घटक स्तरावर ग्रिड विंडोची एक प्रत बनवा
2. त्याला "प्रॉक्सी" उप-मटेरियल आयडी नियुक्त करा. हे आता भौतिकशास्त्र प्रॉक्सी म्हणून काम करेल.
1. युटिलिटीमध्ये CryENGINE 2 निर्यातक उघडा. जर तुम्ही एकापेक्षा जास्त वेळा ते वापरण्याची योजना करत असाल तर युटिलिटी बटण सूचीमध्ये निर्यातकर्त्यासाठी बटण जोडणे ही चांगली कल्पना आहे.
2. युटिलिटी विंडोच्या तळाशी तुम्हाला "सामग्री" स्क्रोल सापडेल.

तुम्ही MAX मध्ये तुमच्या सामग्रीच्या मूळ स्तरावर असल्याची खात्री करा. याचा अर्थ असा आहे की तुम्हाला कोणतीही सबमटेरियल पाहण्याची गरज नाही, परंतु केवळ मल्टीमटेरियलमध्ये. जर तुम्ही .mlt फाइल तयार करता तेव्हा तुम्ही कोणत्याही सबमटेरियलमध्ये असाल, तर फाईलमध्ये फक्त तेच असेल जे सबमटेरियलमध्ये असेल आणि आणखी काही नाही.
3. "साहित्य तयार करा" बटणावर क्लिक करा. हे सँडबॉक्समध्ये मटेरियल एडिटर विंडो उघडेल. आता, MAX मध्ये, पुन्हा "Create Material" बटणावर क्लिक करा. तुम्हाला नवीन MTL फाइलसाठी नाव प्रविष्ट करण्यास सांगितले जाईल. हे नाव MAX मधील साहित्याच्या नावाशी जुळत असल्याची खात्री करा.

4. तुमची सामग्री सध्या तयार केली जात आहे. सबमटेरियल पाहण्यासाठी तुम्ही मूळ सामग्रीचा विस्तार करू शकता. तुम्ही MAX निवडलेले सर्व पोत आता येथे वापरले आहेत. सामग्री संपादकाची माहिती दुसऱ्या विभागात समाविष्ट केली आहे.

मटेरियल एडिटर विंडो बंद करा.
1. 1. ऑब्जेक्ट एक्सपोर्ट विभागात, एक ऑब्जेक्ट निवडा आणि "निवडलेले जोडा" बटणावर क्लिक करा. रिक्त यादी. तुम्ही एकाच वेळी अनेक वस्तू निवडू शकता.
2. निळ्या "निर्यात नोड्स" बटणावर क्लिक करा. हे आपल्याला ऑब्जेक्ट निर्यात करण्यास अनुमती देईल. हे त्याच फोल्डरमध्ये तयार केले जाईल जेथे ते स्थित आहे MAX फाइल. तुम्ही "एक्सप्लोर..." बटणावर क्लिक करून हे फोल्डर पाहू शकता.
तुमच्या ऑब्जेक्टचे नाव मॅक्स फाइल (Testbox.cgf) सारखेच असेल. तुम्ही तुमच्या ऑब्जेक्टला तुम्हाला हवे ते नाव देऊ शकता, भूमिती निर्यात पर्याय अंतर्गत "एक्सपोर्ट फाइल प्रति नोड" चेकबॉक्स तपासा आणि ऑब्जेक्टचे नाव बदला.
1.सँडबॉक्स लाँच करा आणि स्तर लोड करा.
2. उजवीकडील टूलबारवरील "ब्रश" बटणावर क्लिक करा.
3. तुमचा विषय शोधा.
4. 4. वस्तू स्तरावर ड्रॅग करा.
तुम्ही मटेरिअल एडिटर (तुमच्या कीबोर्डवरील "M" की उघडून किंवा टूलबारवरील बटणावर क्लिक करून त्या वस्तूचे साहित्य पाहू शकता. निळे वर्तुळ, किंवा दृश्य मेनू वापरा).

मटेरियल एडिटर विंडोच्या शीर्षस्थानी डावीकडून तिसऱ्या बटणावर क्लिक करा, ते निळ्या बॉक्ससारखे दिसते. हे तुम्हाला निवडलेल्या ऑब्जेक्टची सामग्री पाहण्यासाठी घेऊन जाईल.
तुम्ही सामग्री निवडून (नेहमी सामग्रीचे मूळ निवडा, सबमटेरियल नाही) आणि क्लिक करून कोणत्याही वस्तूला वस्तू नियुक्त करू शकता. डावे बटणमटेरियल एडिटर टूलबारवर ("निवडीसाठी साहित्य नियुक्त करा").
आपण ऑब्जेक्टसाठी सावल्या सक्षम करू शकता. ऑब्जेक्ट गुणधर्मांमध्ये "CastShadowMaps" चेकबॉक्स क्लिक करा.

तुम्ही SHIFT + G दाबून किंवा गेम मेनू वापरून गेम मोडमध्ये प्रवेश करू शकता.
तुम्ही प्रॉक्सी सामग्रीवर जास्तीत जास्त "फिजिकलाइझ" पर्याय वापरल्यास (आणि तुम्ही प्रॉक्सी तयार केली आहे असे गृहीत धरून, तुम्ही तसे केल्यास, तुम्हाला हवे असलेले कोणतेही साहित्य असू शकते), तुम्ही किंवा इतर कोणतेही खेळ वस्तूतुमच्या ऑब्जेक्टशी संवाद साधेल.
ब्रश पॅरामीटर्समधील "रीलोड" बटण CGF फाइल अपडेट करण्यासाठी वापरले जाऊ शकते. अशाप्रकारे तुम्ही त्यात MAX मध्ये बदल करू शकता, ते निर्यात करू शकता आणि संपादकात त्वरीत परिणाम पाहू शकता.

टीप: "रीलोड करा" बटणावर क्लिक केल्यानंतर फिजिकलाइज्ड पॅरामीटर वापरणारे ऑब्जेक्ट्स अपडेट केलेले नाहीत (त्यात बदल केले असल्यास) तुम्हाला दिसेल. आपण ऑब्जेक्ट हटवून आणि पूर्ववत (Ctrl + Z किंवा पूर्ववत करा बटण) वापरून या समस्येवर कार्य करू शकता. जेव्हा स्तर पुन्हा लोड केला जातो तेव्हा भौतिक भूमिती देखील स्वयंचलितपणे अद्यतनित केली जाते.
कन्सोल कमांड "P_Draw_Helpers 1" भौतिकीकृत भूमिती दर्शवेल. हे पॅरामीटर 0 वर सेट केल्याने ते अक्षम होते.
कन्सोल कमांड "E_Debug_Draw 1" (आणि 10 च्या पुढे इतर संख्या) प्रदर्शित होईल विविध प्रकार उपयुक्त माहितीवस्तूंबद्दल, जसे की बहुभुजांची संख्या, सामग्रीची संख्या इ.
या लेखाचा जन्म "भूमिती निर्यात करण्यासाठी प्लगइनच्या विकासावरील नोट्स आणि थोडे अधिक" ग्लोर्ग या लेखावरील टिप्पणीवरून झाला असल्याने, कृपया मूळ लेखापासून वाचणे सुरू करा आणि मी प्रस्तावनाशिवाय करू :)
थोडक्यात, लेखात आम्ही बोलू 3DS MAX वरून एक्सपोर्ट करण्यासाठी प्लग-इन लिहिताना तुम्हाला (तुम्हाला ते हवे असो वा नसो) अशा बारकाव्यांबद्दल निश्चितपणे सामोरे जावे लागेल.
3DS MAX मधील समन्वय प्रणालीचे अक्ष कसे ओरिएंटेड आहेत ते पहा आणि डायरेक्टएक्समध्ये वापरलेल्या सिस्टमशी तुलना करा.
आकृती 1. 3DS MAX आणि DirectX समन्वय प्रणाली.
केवळ Z अक्ष वर दर्शवितो, Y नाही तर 3DS MAX देखील डाव्या हाताच्या ऐवजी उजव्या हाताने समन्वय प्रणाली वापरते, जसे की DirectX.
हे विचारात न घेतल्यास, गेममधील निर्यात केलेले पात्र जमिनीवर पडेल.
सिस्टीम अष्टपैलू असल्याने, असे कोणतेही रोटेशन नाही ज्याद्वारे तुम्ही एका सिस्टीममधून दुसऱ्या सिस्टममध्ये जाऊ शकता. यासाठी समन्वयक विमानांपैकी एकाशी संबंधित प्रतिबिंब देखील आवश्यक आहे.
गोंधळ टाळण्यासाठी, निर्यात करताना Y आणि Z अक्षांची अदलाबदल करणे हा सर्वात सोपा मार्ग आहे, अशा प्रकारे, जर गेममध्ये एखादे वर्ण Z अक्षाच्या बाजूने चालत असेल, तर 3DS MAX मधील ॲनिमेटरने त्याला Y अक्षावर ॲनिमेट केले पाहिजे. एक अतिशय साधा नियम.
अक्षांची अदलाबदल करण्यासाठी, तुम्ही फक्त Y आणि Z घटकांची शिरोबिंदू आणि नॉर्मलवर अदलाबदल करा. पण त्याच वेळी, ॲनिमेशन एक्सपोर्ट करताना, ॲनिमेशनसाठी 3DS MAX कोऑर्डिनेट सिस्टीमवर आणि नंतर पुन्हा आमच्या कोऑर्डिनेट सिस्टीमवर परत येण्यासाठी प्रत्येक 3DS MAX मॅट्रिक्सचा अक्ष भाषांतर मॅट्रिक्स () ने समोर आणि मागे गुणाकार करणे आवश्यक आहे.
अक्ष बदल मॅट्रिक्स असे दिसते खालीलप्रमाणे:

उलटे केल्यावर, मॅट्रिक्स बदलत नाही.
सर्व काही यासारखे दिसते:
3DS MAX साठी दस्तऐवजीकरणात "प्लग-इन प्रकारानुसार विभाग वाचणे आवश्यक आहे" असा विभाग आहे. तर, तुम्हाला ते खरोखर वाचण्याची गरज आहे! विशेषतः, नोड आणि ऑब्जेक्ट मॅट्रिक्स म्हणजे काय हे स्पष्ट करते.
3DS MAX मधील संपूर्ण दृश्य नोड्सच्या पदानुक्रमाने दर्शविले जाते. जेव्हा आपण बॉक्स तयार करतो, तेव्हा आपण एक नोड (INode) आणि एक ऑब्जेक्ट (IObject) तयार करतो ज्याला हा नोड संदर्भित करतो.
केंद्र स्थानिक प्रणालीऑब्जेक्ट कोऑर्डिनेट्स (पिव्होट) जे आपण 3DS MAX इंटरफेसमध्ये पाहतो व्हिज्युअल प्रतिनिधित्वनोड मॅट्रिक्स. नोड मॅट्रिक्स INode->GetNodeTM() पद्धत वापरून मिळवता येते.
याव्यतिरिक्त, ऑब्जेक्ट मॅट्रिक्स वापरून नोडच्या सापेक्ष ऑब्जेक्ट ऑफसेट केला जाऊ शकतो. डीफॉल्टनुसार, ऑब्जेक्ट मॅट्रिक्स ही ओळख आहे, परंतु ती पिव्होट हलवून बदलली जाऊ शकते.

आकृती 2. पिव्होट ट्रान्सफॉर्मेशन मोड सक्षम करणे.
जेव्हा आपण पिव्होट हलवतो, तेव्हा 3DS MAX एकाच वेळी नोड मॅट्रिक्स आणि ऑब्जेक्ट मॅट्रिक्स दोन्ही बदलते जेणेकरून दृष्यदृष्ट्या भूमिती त्याच ठिकाणी राहते.
पूर्ण सूत्रभूमितीचे जागतिक अवकाशात रूपांतर करणे असे दिसते:
ऑब्जेक्ट मॅट्रिक्स थेट प्राप्त करणे अशक्य आहे. तुम्ही जागतिक अंतराळ परिवर्तन मॅट्रिक्स (INode->GetObjectTM()) ची भूमिती मिळवू शकता आणि त्यास उलटे नोड मॅट्रिक्सने उजवीकडे गुणाकार करू शकता.
नॉन-युनिफॉर्म स्केल (सह स्केलिंग भिन्न गुणांकअक्षांच्या बाजूने, NUS) वाईट आहे. हे इतके मोठे वाईट आहे की पूर्वीच्या आवृत्त्या 3DS MAX, हा मोड चालू करताना, एक चेतावणी पॉप अप होते. पण मध्ये नवीनतम आवृत्त्या 3DS MAX ने ते काढले (कदाचित कारण कलाकारांनी तरीही ते वाचले नाही :).
NUS दोन मुलांना जन्म देते खालील समस्या:
1. नॉर्मलचे रूपांतर करण्यासाठी, तुम्ही व्यस्त ट्रान्सपोज मॅट्रिक्स वापरणे आवश्यक आहे.
सामान्यत:, गेम हेच मॅट्रिक्स वापरतात जे नॉर्मल बदलण्यासाठी पोझिशन बदलण्यासाठी, फक्त ऑफसेट शून्यावर सेट केले जातात. NUS च्या बाबतीत हे कार्य करत नाही:

आकृती 3: समान मॅट्रिक्सचा वापर पोझिशन्सप्रमाणे नॉर्मल्समध्ये रूपांतर करण्यासाठी केला असल्यास, नॉर्मल यापुढे पृष्ठभागावर लंब राहणार नाहीत.
जर मॅट्रिक्स M पोझिशन्स बदलण्यासाठी वापरला असेल, तर तुम्ही वापरणे आवश्यक आहे. तथापि, पोझिशन्स बदलल्यानंतर तुम्ही फक्त सामान्यांची गणना करू शकता.
सामान्यत: NUS समस्या स्केलिंग मॅट्रिक्स काढून आणि त्यास शिरोबिंदू निर्देशांकांवर लागू करून सोडवता येते (अशा प्रकारे स्केलिंग पूर्णपणे काढून टाकते). दुर्दैवाने, यामुळे दुसरी, मूलभूत समस्या सुटत नाही.
2. हाडावर NUS लावल्यास, ते फिरवल्यावर आकुंचन पावते.
वास्तविक, मॉडेल निर्यातीच्या टप्प्यावर पोहोचण्यापूर्वी, ॲनिमेटर्ससाठी समस्या आधीच उद्भवल्या पाहिजेत आणि त्यांना मॉडेल परत मॉडेलरकडे परत करण्यास बांधील होते :).
कारण नोड मॅट्रिक्समध्ये नॉन-युनिफॉर्म स्केलिंग असते, जेव्हा हाड फिरवले जाते तेव्हा ते वर्तुळाऐवजी लंबवर्तुळाचे वर्णन करते. गेममध्ये फक्त हाडांचे ॲनिमेशन पोझिशन आणि रोटेशन (चतुर्थांश) म्हणून साठवले जात असल्याने, गेममधील ॲनिमेशन 3DS MAX मधील ॲनिमेशनशी जुळणार नाही.
दुसऱ्या शब्दांत, NUS वाईट आहे आणि तुमच्या कलाकारांनी हे सुनिश्चित केले पाहिजे की नोड मॅट्रिक्समध्ये ते समाविष्ट नाही. तुम्हाला असमान कम्प्रेशन करायचे असल्यास, तुम्हाला ते भूमितीच्या शिरोबिंदूंवर (शिरोबिंदू उप-ऑब्जेक्ट) करणे आवश्यक आहे, नोडवर नाही.
मॅट्रिक्समध्ये अक्षीय वक्रता (गैर-ऑर्थोगोनल समन्वय प्रणालीमध्ये संक्रमण) देखील असू शकते. सुदैवाने, हे साध्य करण्यासाठी मानक पद्धती 3DS MAX खूप गुंतागुंतीचे आहे, त्यामुळे अशी प्रकरणे दुर्मिळ आहेत (Matrix3->Orthogonalize() पद्धत वापरा).
3DS MAX तुम्हाला नकारात्मक स्केलिंग निर्दिष्ट करण्यास अनुमती देते.

आकृती 4. नकारात्मक स्केलिंग.
प्रभावीपणे हे स्केलिंग + एका अक्षासह प्रतिबिंब आहे. जर वस्तू नकारात्मक घटकासह परावर्तित किंवा मोजली गेली असेल, तर तुम्हाला त्रिकोणातील शिरोबिंदूंचा क्रम बदलण्याची आवश्यकता आहे (सामान्य प्रतिबिंबित करा). मॅट्रिक्सचे विश्लेषण करून तुम्ही हे तपासू शकता:
bool RF2_Export_FaceNeedFlip(INode *Node, float time) ( Matrix3 m = (Node->GetObjectTM (वेळ)); परतावा (DotProd(CrossProd(m.GetRow(0),m.GetRow(1)),m.GetRow(2) ))<0.0)?1:0; };
कधीकधी 3DS MAX इंटरफेसच्या अपरिचिततेमुळे समस्या उद्भवतात. खरं तर, तुम्ही प्रोग्रामर आहात आणि तुम्हाला 3DS Max माहित असणे आवश्यक नाही, परंतु तरीही...
3DS MAX तुम्हाला वस्तू लपवू देते. हे एक अतिशय उपयुक्त वैशिष्ट्य आहे आणि कलाकार ते बर्याचदा वापरतात. 3DS MAX मध्ये अस्तित्त्वात नसलेल्या एक्स्पोर्ट केलेल्या दृश्यात काही विचित्र वस्तू दिसल्यावर तुम्हाला अडचण येऊ नये म्हणून, तुम्हाला हे माहित असणे आवश्यक आहे की 3DS MAX तुम्हाला तीन वेगवेगळ्या प्रकारे वस्तू लपवू देते.
1. संदर्भ मेनू वापरून निवडलेल्या वस्तू लपवा:
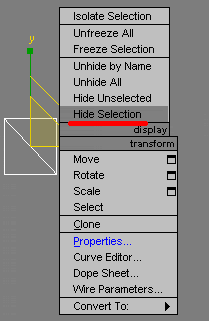
आकृती 5. संदर्भ मेनू (म्हणतात उजवे क्लिक कराउंदीर).
अशा प्रकारे लपवलेल्या सर्व दृश्य वस्तू दाखवण्यासाठी, तुम्हाला त्याच मेनूमध्ये "सर्व दाखवा" निवडणे आवश्यक आहे.
2. स्तर वापरणे:
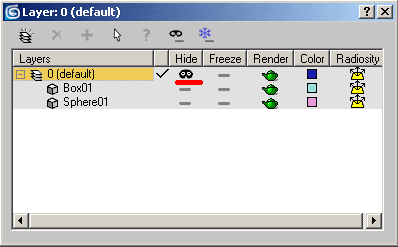
आकृती 6. लेयर मॅनेजर विंडो (ज्याला टूल्स->लेयर मॅनेजर म्हणतात).
3. डिस्प्ले पॅनल वापरणे:
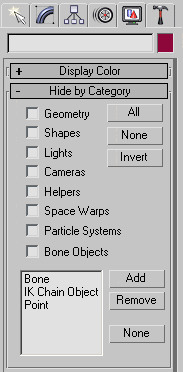
आकृती 7. डिस्प्ले पॅनेलपर्याय
कोणत्याही प्रकारे लपविलेले ऑब्जेक्ट व्ह्यूपोर्ट विंडोमध्ये किंवा ऑब्जेक्ट सूचीमध्ये दिसणार नाही. प्लगइन स्वतः लपवण्याच्या पद्धतीमध्ये फरक करत नाही; ते एकल INode->IsHidden() पद्धत वापरू शकते.

आकृती 8. फेस सब-ऑब्जेक्ट पॅनेल.
संपूर्ण ऑब्जेक्ट्स व्यतिरिक्त, 3DS MAX तुम्हाला वैयक्तिक त्रिकोण लपवू देते. प्लगइन चेहरा->Hidden() पद्धत वापरून त्रिकोणाच्या स्थितीची विनंती करू शकते.
3ds max वरून निर्यात करणे शक्य आहे विविध स्वरूप. सर्वात लोकप्रिय आहेत 3ds, obj, stl, इ. आज आपण 3ds सारख्या लोकप्रिय जुन्या फॉरमॅटमध्ये सीन फाइल किंवा 3d मॉडेल सेव्ह करण्याकडे लक्ष देऊ.
हे स्वरूप आज अप्रचलित मानले जाते आणि ते "3d स्टुडिओ" सारख्या प्राचीन प्रोग्राममध्ये उद्भवले, जे DOS वर कार्य करते. आता, जर हे फॉरमॅट वापरले असेल, तर ते फक्त एका 3D ग्राफिक्स एडिटरमधून दुसऱ्यावर ट्रान्सफर करण्यासाठी किंवा मॉडेल सेव्ह करण्यासाठी आणि लायब्ररीमध्ये ठेवण्यासाठी आहे जेणेकरून वापरकर्ते त्यांच्या एडिटरच्या आवृत्तीसह फाइल उघडू शकत नसल्यास ते वापरू शकतात. सर्वसाधारणपणे, एक पर्याय म्हणून.
महत्त्वाचे!मुख्य गैरसोय या स्वरूपाचेसमस्या अशी आहे की त्यात बहुभुजांच्या संख्येवर काही मर्यादा आहेत, त्यामुळे तुलनेने जटिल दृश्ये आणि वस्तू त्यामध्ये जतन केल्या जाऊ शकत नाहीत. यासाठी एस अधिक अनुकूल होईलविस्तार obj सह स्वरूप.
तुम्हाला 3ds max प्रोग्राममधून 3ds फॉरमॅटमध्ये 3d मॉडेल एक्सपोर्ट करायचे असल्यास, हे करण्यासाठी तुम्हाला या सोप्या पायऱ्या फॉलो कराव्या लागतील.
सुरू करण्यासाठी, शीर्षस्थानी डावीकडे मेनू उघडा आणि निर्यात शब्दावर माउस कर्सर फिरवा.
आता, जर तुम्हाला खालील स्क्रीनशॉट प्रमाणे विंडो दिसली, तर पुन्हा Export वर क्लिक करा.

क्लिक केल्यानंतर, आमच्या समोर एक विंडो दिसेल फोल्डर उघडात्याच नावाने, जे C:\Users\name of your computer\documents\3dsMax\export येथे स्थित आहे, किंवा अधिक सोप्या पद्धतीने: माझे दस्तऐवज - 3dsMax - निर्यात.

येथे आम्ही आमच्या फाईलला प्राधान्याने नाव देतो इंग्रजी अक्षरांमध्ये, कारण 3ds max ला सिरिलिक वर्णमाला खरोखर आवडत नाही. आता वरील आकृतीत दाखवल्याप्रमाणे फॉरमॅट (3DS एक्स्टेंशन) निवडा. पुढे, जतन करा क्लिक करा आणि फाइल निर्यात फोल्डरमध्ये जतन केली जाईल. सेव्ह करण्यासाठी तुम्ही कोणतेही फोल्डर निवडू शकता, उदाहरणार्थ डेस्कटॉप. 3ds फाइल साधारणतः सर्व 3d ग्राफिक्स एडिटरमध्ये इंपोर्ट कमांडद्वारे उघडली जाते. ओपन कमांड वापरून तुम्ही ते उघडू शकणार नाही, कारण... ओपन फक्त नेटिव्ह फाइल्स उघडते, उदाहरणार्थ, 3ds max या कमांडसह उघडते फक्त त्याचे फाइल प्रकार कमाल विस्तारासह.
3ds Max संपादक तुम्हाला याची परवानगी देतो आयात कराआणि निर्यात कराफायली आणि वस्तू. त्यामुळे लग्न करणे शक्य होते भौमितिक आकारइतर कार्यक्रमांसह जसे की Adobe Photoshop, Adobe Illustrator , ऑटोकॅडइ.
फाइल्स एक्सपोर्ट करताना, प्रोग्राम .max एक्स्टेंशनसह दृश्यांना युनिव्हर्सल .3ds किंवा .dwf फॉरमॅटमध्ये रूपांतरित करतो. हे स्वरूप रूपांतरणास कमी संवेदनाक्षम असल्याने, दृश्याबद्दलची काही माहिती रूपांतरणादरम्यान बदलू शकते किंवा अदृश्य होऊ शकते. 3ds Max 2013 संपादक रूपांतरित करताना याबद्दल चेतावणी देतो. तो टेक्सचर कोऑर्डिनेट्स जतन करण्याचे देखील सुचवतो.
फाइल एक्सपोर्ट करण्यासाठी तुम्हाला कमांड सिलेक्ट करणे आवश्यक आहे अर्ज बटण | निर्यात कराआणि दिसणाऱ्या डायलॉग बॉक्समध्ये निर्यात करण्यासाठी फाइल निवडाजतन करण्यासाठी निर्देशिका निवडा, फाइल प्रकार आणि नाव निर्दिष्ट करा (चित्र 4.21).
तांदूळ. ४.२१.फाइल निर्यात करत आहे

तांदूळ. ४.२२.फाइल आयात करत आहे
फाइल इंपोर्ट करण्यासाठी, ॲप्लिकेशन बटणावर क्लिक करा आणि कमांड निवडा आयात करा. उघडणाऱ्या डायलॉग बॉक्समध्ये आयात करण्यासाठी फाइल निवडातुम्हाला आयात केलेल्या फाइलचे स्वरूप निवडण्याची आवश्यकता आहे आणि आवश्यक फाइल, आणि नंतर ते उघडा (चित्र 4.22 पहा). तुम्ही इंपोर्ट करत असलेल्या फाइल फॉरमॅटवर अवलंबून, 3ds Max सुचवू शकते विविध पर्यायघटक जोडणे.
3ds Max 2013 आहे भरपूर संधीआयात तंत्रज्ञानाचे आभार स्मार्ट डेटासंपादकाकडून मॉडेल हस्तांतरित करणे शक्य झाले ऑटोडेस्क शोधक. विस्तार .iam आणि .ipt सह फायली आयात करताना, आपण आयात पद्धत (बॉडी किंवा मेश ऑब्जेक्ट), हस्तांतरित सामग्री आणि प्रकाश स्रोत निवडू शकता, जे आपल्याला अतिरिक्त हाताळणीशिवाय उच्च-गुणवत्तेचे मॉडेल प्राप्त करण्यास अनुमती देते (चित्र 4.23).

तांदूळ. ४.२३.पासून क्रेन मॉडेल ऑटोडेस्क शोधक
आयात कार्यांचे एक महत्त्वाचे वैशिष्ट्य म्हणजे सेवेच्या 3D मॉडेलसाठी समर्थन Google SketchUp(अंजीर 4.24). ही सेवा तुम्हाला वास्तविक वास्तुशिल्प इमारती, आतील वस्तू आणि वैयक्तिक वस्तूंचे मॉडेल विनामूल्य डाउनलोड करण्याची परवानगी देते. इंपोर्ट डायलॉग बॉक्स तुम्हाला सीनमध्ये केवळ मॉडेलच नाही तर सोबत असलेले पोत (बाह्य/अंतर्गत पोत दोन बाजूंच्या 3ds मॅक्स मटेरियलमध्ये रूपांतरित करण्यासाठी समर्थनासह), कॅमेरे आणि प्रकाश व्यवस्था (चित्र 4.25) आयात करण्याची परवानगी देतो.

तांदूळ. ४.२४.सेवा पृष्ठ Google SketchUp

तांदूळ. ४.२५. 3ds Max 2013 मध्ये चर्च ऑफ सांता मारिया डेल पुलगचे मॉडेल
अजून एक महत्वाचे वैशिष्ट्य 3ds मॅक्स सेव्ह फॉरमॅट फंक्शनला सपोर्ट करते मागील आवृत्त्यादृश्य डेटा न गमावता 3ds Max. त्याबद्दल धन्यवाद, प्रवेश उपलब्ध झाला
जटिल प्रकल्पांवर काम करताना एका आवृत्तीपासून दुस-या आवृत्तीत काळजीपूर्वक संक्रमण, जे विशेषतः डिझाइन स्टुडिओसाठी महत्वाचे आहे.
स्रोत: खारकोव्स्की, अलेक्झांडर विक्टोरोविच, 3ds मॅक्स 2013. सर्वोत्तम ट्यूटोरियल/ ए.व्ही. खारकोव्स्की. - एड. 4 था, जोडा. आणि प्रक्रिया केली - मॉस्को: एस्ट्रेल, 2013. - 480 पी. - (प्रशिक्षण अभ्यासक्रम).
लेखांची मालिका “एक इंटीरियर तयार करणे 3ds कमाल"बुटीक प्रकल्पाच्या निर्मितीसाठी समर्पित आहे. IN या प्रकरणातआमच्याकडे आहे रेखाचित्र, मध्ये केले ऑटोकॅड, जे आम्हाला 3ds Max मध्ये आमच्या कामात वापरायचे आहे.
परंतु रेखाचित्र आयात करण्यापूर्वी, आम्ही त्यात थोडे बदल करू.
मध्ये आमच्या कामासाठी 3ds MAXहे महत्वाचे आहे की भिंतीच्या आराखड्याच्या सर्व रेषा बंद आहेत आणि कोठेही छेदत नाहीत. म्हणून, आपण आयात सुरू करण्यापूर्वी रेखाचित्र, भिंतींच्या आराखड्याची रूपरेषा तयार करा, एकच बंद तयार करा पॉलीलाइन. पॉलीलाइन- खंडांचा एक संच जो एका घन वस्तूचे प्रतिनिधित्व करतो
भिंती (भिंती) या नवीन लेयरमध्ये, प्लाइन कमांड (पॉलीलाइन) वापरून आम्ही खोलीच्या आतील बाजूस भिंतींची रूपरेषा देऊ, जिथे दरवाजे असावेत तिथे शिरोबिंदू ठेवण्यास विसरू नका. पॉलीलाइन बंद करण्यासाठी, कमांड लाइनमध्ये क्लोज एंटर करा. मग आम्ही बाहेरून भिंतींची रूपरेषा काढू. खोलीच्या आत एक विभाजन असेल, आम्ही त्याची रूपरेषा देखील देऊ. पूर्वी भिंती आणि विभाजने बनवलेल्या वस्तू काढून टाकल्या जातात.
फाइल (वरचे डावे बटण) → आयात → आयात. .dwg फॉरमॅटमधील रेखाचित्र निवडा.
दिसत असलेल्या विंडोमध्ये सेटिंग्ज:

स्पष्टतेसाठी, दृष्टीकोन विंडोवर जाऊया: उजवे माउस बटण वापरून, दृष्टीकोन विंडो निवडा, क्लिक करा Alt कळा+ प.

सिलेक्ट बाय नेम टूल वापरून, लेयर:वॉल्स आणि लेयर:0 → ओके → डेलशी संबंधित नसलेले सर्व घटक निवडा.

दस्तऐवज जतन करा: फाइल → म्हणून जतन करा.
फर्निचरसह लेयर निवडा (माऊसचे डावे बटण). सुधारित टॅबवर जा. शिलालेख स्तर:0 ऐवजी, लेयरचे नवीन नाव दर्शवा: फर्निचर शीर्ष ओळटॅब सुधारित करा.

स्नॅप टॉगल बटण शीर्ष पॅनेलसाधने दाबली पाहिजेत. या बटणावर उजवे-क्लिक करून बाइंडिंग सेटिंग्जसह विंडोला कॉल करा. खालील अँकर तपासा: ग्रिड पॉइंट, शिरोबिंदू, मध्यबिंदू.

पिव्होट- 3d ऑब्जेक्टचा संदर्भ बिंदू, बिंदू जो ऑब्जेक्टच्या रोटेशन आणि स्केलिंगचा केंद्र आहे. भिंतींजवळील पिव्होटची स्थिती बदलण्यासाठी, डाव्या माऊस बटणाने भिंती निवडा. पदानुक्रम टॅब → बटणामध्ये पिव्होट→ ॲडजस्ट पिव्होट रोलआउटमध्ये, फक्त पिव्होट प्रभावित करा बटणावर क्लिक करा (फक्त प्रभावित करा संदर्भ बिंदू) → केंद्र ते ऑब्जेक्ट बटण (ऑब्जेक्टच्या मध्यभागी पिव्होट सेट करा). त्यानंतर फक्त पिव्होट प्रभावित बटण सोडणे महत्वाचे आहे!

आम्ही फर्निचर लेयरसाठी असेच करतो.
एल. पुस्तक. माऊस भिंतीसह स्तर निवडा. Ave. पुस्तक बटणावर माउस निवडा आणिहलवा, मूव्ह ट्रान्सफॉर्म प्रकार - विंडोमध्ये कॉल करा. सर्व अक्षांसाठी समन्वय मूल्ये शून्यावर सेट केली आहेत.

भिंती प्रोग्राम निर्देशांकाच्या उत्पत्तीकडे जातील (दृश्यातून अदृश्य). आम्ही फर्निचरसह तेच करू. आमचे रेखाचित्र पाहण्यासाठी, क्लिक करा हॉटकी Z ( सुरुवातीची स्थितीऑब्जेक्ट). आता रेखाचित्र ग्रिडवर आहे, जे सिस्टमच्या मध्यभागी स्थित आहे.
फर्निचरचा थर X अक्षाच्या बाजूने थोडा हलवू या जेणेकरून फर्निचर भिंतींच्या सीमेपलीकडे जाणार नाही. चला बाइंडिंग्ज बंद करूया (ते या प्रकरणात हस्तक्षेप करतील). फर्निचर निवडा → निवडा आणि हलवा बटण दाबा → X अक्षावर माऊस हलवा जेणेकरून फक्त हा अक्ष पिवळा उजळेल → फर्निचर भिंतीमध्ये येईपर्यंत माउसचे डावे बटण दाबून धरून ड्रॅग करा.

ग्रिड आणि स्नॅप सेटिंग्ज विंडोला कॉल करा (स्नॅप टॉगल बटणावर उजवे क्लिक करा). होम ग्रिड टॅबमध्ये खालील पॅरामीटर्स: ग्रिड अंतर - ग्रीड अंतर; प्रमुख रेषा प्रत्येक निथ ग्रिड स्पेसिंग" ग्रिडच्या जाड रेषांमधून किती चौरस जातील हे नियंत्रित करते; परिप्रेक्ष्य दृश्य ग्रिड विस्तार - दृष्टीकोन विंडोमध्ये प्रदर्शित ग्रिडचा आकार, म्हणजे, मध्यवर्ती क्रॉसहेअरमधून किती सेल प्रदर्शित केले जातील. प्रत्येक दिशेने ग्रिड.
ऑब्जेक्टपासून दूर जाताना, ग्रिडची पायरी वाढते;

स्तर व्यवस्थापित करा → फर्निचर स्तर लपवा (लाइट बल्ब लपवा येथे आहे).

पुढील लेखात आम्ही प्रकल्पावर काम करत राहू.