मालवेअर हे अनाहूत किंवा धोकादायक प्रोग्राम आहेत जे...


बऱ्याच आयफोन वापरकर्त्यांनी ही परिस्थिती कमीतकमी एकदा अनुभवली असेल जेव्हा त्यांना चित्राच्या स्वरूपात प्रदर्शनावर माहिती जतन करण्याची आवश्यकता असते. परंतु ऍपल डिव्हाइसेसच्या सर्व मालकांना हे कसे करावे हे माहित नाही. तथापि, आपल्या फोन स्क्रीनवरून चित्र काढणे खूप सोपे आहे. निर्मात्याने, नेहमीप्रमाणे, त्याच्या वापरकर्त्यांची काळजी घेतली आणि हे कार्य सोपे आणि जलद केले.
बर्याच लोकांना माहित आहे की, पीसी किंवा लॅपटॉपवर ही प्रक्रिया एका बटणाचा वापर करून केली जाते - तुम्हाला फक्त प्रिंट स्क्रीन घेण्याची आवश्यकता आहे आणि फोटो तयार आहे. iPhones वर, ही क्रिया करणे जवळजवळ तितकेच सोपे आहे, परंतु ते एका ऐवजी दोन बटणे वापरेल. विशेषतः, होम बटण आणि लॉक बटण.
स्क्रीनशॉट घेण्यासाठी, वापरकर्त्याने खालील क्रियांचा संच करणे आवश्यक आहे:
हे चित्र तुमच्या स्मार्टफोनमधील फोटोंमध्ये सेव्ह केले जाईल. जसे आपण पाहू शकता, ऍपल डिव्हाइसेसवर स्क्रीनशॉट घेणे खूप सोपे आहे.
ॲपल डिव्हाइसची आवृत्ती कोणतीही असो, मग ते सिक्स, फाइव्ह किंवा इतर कोणतेही मॉडेल असो, फोटो समान अल्गोरिदम वापरून काढला जातो. तथापि, आयफोन 6S मध्ये लॉक बटण आता इतर स्मार्टफोन मॉडेल्सपेक्षा वेगळ्या पद्धतीने स्थित आहे, परंतु यामुळे प्रक्रियेचे सार बदलत नाही.
आयफोन 5S आणि पूर्वीच्या ऍपल डिव्हाइसेसवर प्रक्रिया कशी दिसते ते खाली दिले आहे:
आणि या चित्रात तुम्ही पाहू शकता की नवीन आयफोन 6 मॉडेलवर सर्वकाही कसे दिसते (आणि इतर, गॅझेटच्या अगदी नवीन आवृत्त्या):

म्हणून, जसे आपण पाहू शकता, सर्वकाही अगदी सोप्या पद्धतीने केले जाते, अगदी नवशिक्या देखील ते हाताळू शकतात आयफोन वापरकर्ता. आणि डिस्प्लेचे स्क्रीनशॉट नेहमी आवश्यक असू शकतात, उदाहरणार्थ, जेव्हा आम्ही वेगवेगळ्या साइटवर नेव्हिगेट करतो आणि काहीतरी मनोरंजक जतन करू इच्छितो जेणेकरून ते गमावू नये. सर्वसाधारणपणे, ऍपल कंपनीनेहमी गोष्टी सुलभ करण्याचा प्रयत्न करतो विविध कार्येत्यांच्या उपकरणांवर, प्रत्येक नवीन उपकरणासह या प्रक्रिया सुधारत आहेत.
अलीकडे, वापरकर्ते वाढत्या स्मार्टफोनसह पसंत करतात मोठे पडदे. हे आश्चर्यकारक नाही, कारण अशा डिस्प्लेवरील चित्र जुन्या-शैलीतील फोनपेक्षा अधिक आकर्षक दिसते. लहान पडदे. एक उत्तम आयफोन मॉडेल्ससह मोठा स्क्रीन- हा iPhone 6S आहे. या उपकरणासह इंटरनेट नेव्हिगेट करणे आनंददायक आहे. आणि बऱ्याचदा वापरकर्त्याने, इंटरनेटवर स्वत:साठी आवश्यक किंवा उपयुक्त काहीतरी पाहिले आहे किंवा फक्त काहीतरी खूप सुंदर आहे, स्क्रीनशॉट घ्यायचा आहे.
या मॉडेलच्या डिव्हाइसमध्ये स्क्रीनवरील चित्राचा फोटो काढणे अजिबात अवघड नाही, परंतु त्यासाठी कोणती पावले उचलली पाहिजेत आणि ती कोणत्या क्रमाने पार पाडायची हे आपल्याला माहित असणे आवश्यक आहे.
डिस्प्ले वरून स्क्रीनशॉट घेण्यासाठी आयफोन ऍपल 6S, आपल्याला आवश्यक आहे:
1 आपल्या हातात उपकरण घ्या, स्वीकारा आरामदायक स्थितीजेणेकरून तुम्ही एकाच वेळी दोन बटणे दाबू शकता. 2 एका बोटाने स्क्रीनखाली असलेले होम बटण दाबले पाहिजे आणि दुसऱ्याने डिव्हाइसच्या शीर्षस्थानी असलेले पॉवर बटण (ज्याला लॉक बटण देखील म्हटले जाते) दाबले पाहिजे. 3 तुम्हाला काही सेकंद प्रेस दाबून ठेवावे लागेल. यानंतर क्लिक सारखा ध्वनी असावा, ज्यानंतर तुम्हाला बटणे सोडण्याची आवश्यकता आहे, अन्यथा साधन प्रविष्ट होईलरीबूट मोडमध्ये किंवा पूर्णपणे बंद करा. 4 जर मागील चरणावर वापरकर्त्याने क्लिकच्या स्वरूपात आवाज ऐकला असेल तर फोटो यशस्वीरित्या घेतला गेला. तयार चित्रतो फोटो फोल्डरमध्ये शोधण्यास सक्षम असेल जेथे त्याचे सर्व फोटो संग्रहित आहेत. सर्वात अलीकडे घेतलेला फोटो सूचीच्या शेवटी असेल. अशा प्रकारे तुम्ही तुमच्या iPhone डिस्प्लेवरून कोणत्याही इमेजचा फोटो घेऊ शकता.हे लक्षात घेणे महत्त्वाचे आहे की कॅमेरा सक्रिय असला तरीही, iPhone 6S वरील स्क्रीनशॉट गॅझेटच्या कोणत्याही मोडमध्ये घेतले जाऊ शकतात. जरी हे वैशिष्ट्य फारच उपयुक्त नसले तरी, तरीही ते सूचित करते की ऍपल डिव्हाइसमधील स्क्रीनशॉट फंक्शन स्वतंत्र आहे.

फ्रेम तयार झाल्यानंतर, वापरकर्ते ते संपादित करू शकतात. शॉट घेण्याच्या क्षणी, आपल्याला हे लक्षात ठेवणे आवश्यक आहे की तयार फोटोमध्ये जे काही आहे ते रेकॉर्ड केले जाईल या क्षणीप्रदर्शनावर होते. कदाचित आयफोनचा मालक स्क्रीनवरून तारीख किंवा कोणतेही अनावश्यक शिलालेख आणि त्याला आवश्यक नसलेली इतर माहिती काढू इच्छित असेल.
Screenshot Maker Pro ॲप्लिकेशन तुम्हाला चित्र संपादित करण्यात मदत करेल, ज्याद्वारे तुम्ही चित्र उजळ करू शकता, कॉन्ट्रास्ट बदलू शकता, हायलाइट्स पुसून टाकू शकता. तुम्ही वापरकर्त्याच्या iPhone कीबोर्डच्या प्रतिमेसह विविध फ्रेम्स देखील संलग्न करू शकता.
अर्ज जातो इंग्रजी, परंतु यामुळे होऊ नये आधुनिक वापरकर्ता विशेष समस्या, कारण आज जवळजवळ प्रत्येक 2 रा iPhone मालकाला ही भाषा किमान मूलभूत स्तरावर माहीत आहे.
विकसकांनी स्मार्टफोनमध्ये इतकी फंक्शन्स ठेवली आहेत की अनेक वापरकर्त्यांकडे त्यांचा अभ्यास करण्यासाठी वेळ नाही. काहींची कधीच गरज भासणार नाही, पण अनेकांचा योग्य वापर केल्यावर, जीवन खूप सोपे होते. या वैशिष्ट्यांपैकी एक म्हणजे स्क्रीनशॉट घेण्याची क्षमता. त्यांच्या मदतीने, तुम्ही तुमच्या इंटरलोक्यूटरला कोणतीही माहिती त्वरीत जतन किंवा हस्तांतरित करू शकता. या सामग्रीमध्ये आम्ही तुम्हाला iPhone 6 वर स्क्रीनशॉट कसा घ्यायचा ते सांगू आणि काही देऊ उपयुक्त टिप्सत्यांच्यासोबत काम करताना.
मध्ये ऍपलने दिलेले बटण संयोजन ऑपरेटिंग सिस्टमसुरुवातीला आयफोन प्रकाशन, तेव्हापासून बदललेला नाही. टचस्क्रीन बनवण्यासाठी, तुम्हाला एकाच वेळी "होम" बटण दाबावे लागेल आणि पॉवर बंद करावी लागेल. स्मार्टफोन क्लासिक कॅमेरा शटर सोडल्याचा आवाज करेल. अशा प्रकारे तयार केलेली प्रतिमा फोटो प्रोग्राममधील त्याच नावाच्या फोल्डरमध्ये ठेवली जाते.

नंतरच्या 6S मॉडेलसाठी, जे 3D टच प्रेशर सेन्सिंग तंत्रज्ञान वापरते, हे संयोजन देखील कार्य करेल. Apple फक्त iPhone X मध्ये वापरणे बंद करेल, जे गमावले आहे भौतिक बटण"घर".
दुसरी पद्धत, जी तुम्हाला iOS वर स्क्रीनशॉट घेण्याची प्रक्रिया अधिक सोयीस्कर आणि उत्पादनक्षम बनविण्यास अनुमती देते, फारच कमी ज्ञात आहे. यात सहायक टच फंक्शन वापरणे समाविष्ट आहे, जे स्मार्टफोन स्क्रीनवर अतिरिक्त व्हर्च्युअल बटण प्रदर्शित करते स्वतःचा मेनूव्यवस्थापन




मागील परिच्छेदात सूचीबद्ध केलेल्या क्षमतांचा वापर करून, कॉन्फिगर करूया सहाय्यक स्पर्श.





वचन दिल्याप्रमाणे, आम्ही तुम्हाला काहींबद्दल सांगू iOS वैशिष्ट्ये, तुम्हाला माहितीची देवाणघेवाण वेगवान करण्याची अनुमती देते ज्यासाठी स्क्रीनशॉट पाठवणे आवश्यक आहे.
तयार झालेला स्क्रीनशॉट संपादित करू नये म्हणून, जेव्हा आपल्याला फोन सेटिंग्जमधील क्रियांचा क्रम आपल्या संभाषणकर्त्याला त्वरीत सूचित करण्याची आवश्यकता असेल, तेव्हा आम्ही थोड्या युक्तीचा अवलंब करू. आपले बोट धरून ठेवा योग्य बिंदूवरआणि एक फोटो घ्या. परिणामी, चित्रातील बाणाने दर्शविल्याप्रमाणे, ते राखाडीमध्ये हायलाइट केले जाईल.

शेवटच्या मोठ्या नंतर iOS अद्यतने पूर्ण स्क्रीनशॉटकाही काळ स्क्रीनच्या कोपऱ्यात लघुचित्र म्हणून दिसते. त्यावर क्लिक करून, तुम्ही संपादन साधने उघडू शकता आणि आवश्यक नोट्स जोडू शकता.


स्क्रीनशॉट घेणे वैशिष्ट्य iOS मध्ये इतके चांगले लागू केले आहे की तृतीय पक्ष विकासकते कोणतेही प्रतिस्पर्धी उत्पादन तयार करण्याचा प्रयत्न देखील करत नाहीत. बी ॲप स्टोअरतुम्ही फक्त संपादक शोधू शकता जे तुम्हाला टेपमध्ये चित्रे एकत्र जोडण्याची परवानगी देतात. अशा क्रियेचे मूल्य खूपच शंकास्पद आहे, कारण कोणताही संदेशवाहक आपल्याला एका संदेशात फोटोंची मालिका पाठविण्याची परवानगी देतो.
खालील व्हिडिओ तुम्हाला iPhone 6 किंवा Apple स्मार्टफोनच्या इतर कोणत्याही आवृत्तीवर स्क्रीनशॉट कसे घेतले जातात याबद्दल अधिक जाणून घेण्यास अनुमती देईल.
स्क्रीनशॉट हा तुमच्या फोनचा (टॅबलेट किंवा संगणक) स्क्रीनशॉट असतो. आधुनिक गॅझेट्स, सर्व आयफोन मॉडेल्ससह (3, 4, 5s, 6) फंक्शनसह सुसज्ज आहेत जलद निर्मितीस्क्रीनशॉट
तुम्हाला स्क्रीनशॉटची गरज का आहे? बऱ्याच वापरकर्त्यांना त्यांच्या iPhone वर (5s सह) बऱ्याचदा स्क्रीनशॉट घ्यावा लागतो. काहीवेळा फक्त काहीतरी जतन करण्यासाठी एक फोटो आवश्यक आहेमूळ संयोजन
डिस्प्ले, परंतु असेही घडते की स्क्रीन समर्थन किंवा इतर महत्त्वाच्या कंपन्या, साइट आणि वेब पृष्ठांवर पाठवणे आवश्यक आहे. आयफोन स्क्रीनचा स्क्रीनशॉट तयार करण्याचा कदाचित एकच मार्ग आहे, जो सर्व iPhone मॉडेल्ससाठी (अगदी 5s आणि 5c साठी देखील) वैध आहे. स्क्रीनशॉट (टचस्क्रीन) घेण्यासाठी, ग्राहकाला कशाचीही गरज नाहीअतिरिक्त उपकरणे
स्नॅपशॉट प्रक्रिया आयफोनवर स्क्रीन तयार करण्यासाठी, तुम्हाला अनुक्रमे कार्यान्वित करणे आवश्यक आहे:

वर सूचीबद्ध केलेल्या सर्व चरण पूर्ण केल्यावर, ग्राहकाने एकाच वेळी दोन बटणे दाबून ठेवणे आवश्यक आहे ज्यावर त्याची बोटे आहेत. तुम्हाला त्यांच्यावर क्लिक करावे लागेल आणि नंतर त्यांना त्वरीत सोडावे लागेल. जेव्हा तुम्ही काही क्षण किंवा सेकंदांसाठी बटणे दाबून ठेवता, तेव्हा तुम्हाला पर्याय ऑफर केला जाईलआयफोन बंद करत आहे . जर सर्वकाही योग्यरित्या केले गेले असेल, म्हणजे, सूचनांमध्ये लिहिलेले असेल, कॅमेरा शटर क्लिक फोनवर वाजेल आणि स्मार्टफोनची टचस्क्रीन पांढरी होईल. या घटनेचा परिणाम असा होईल की स्क्रीनशॉट फोटो गॅलरीमध्ये जतन केला जाईल. असे काहीही झाले नसले तर, आणिइच्छित फोटो
तुम्ही Apple 5s डिव्हाइसवर तसेच त्याच्या इतर बदलांवर कधीही, कुठेही स्क्रीनशॉट घेऊ शकता. त्यांना कोणत्याही अतिरिक्त बचत ऑपरेशन्सची आवश्यकता नाही, कारण सर्वकाही आपोआप घडते. तुम्ही टचस्क्रीनचा फोटो घेतल्यानंतर लगेच, तुम्ही तो पाहू शकता, संपादित करू शकता, फेकून देऊ शकता किंवा हस्तांतरित करू शकता आणि तुमच्या स्मार्टफोनवरून तो पूर्णपणे हटवू शकता.
ऍपल उत्पादनांच्या काही वापरकर्त्यांना हे देखील समजत नाही की ते त्यांच्या स्क्रीनचे स्क्रीनशॉट घेऊ शकतात. जरी ते बर्याच वर्षांपासून या उत्पादनांचे ग्राहक आहेत. बहुतेक प्रकरणांमध्ये, सर्वकाही अंदाजे समान परिस्थितीनुसार घडते. आपल्याला आवश्यक असलेली माहिती आपल्याला दिसते, उदाहरणार्थ, इंटरनेटवर, आपल्याला ती द्रुतपणे लक्षात ठेवण्याची किंवा एखाद्याला ती पास करण्याची आवश्यकता आहे. तुम्ही iPhone वर स्क्रीनशॉट घेण्याच्या पद्धतीबद्दल ऐकले आहे, परंतु ते कसे करायचे ते तुम्हाला माहीत नाही. परिणामी, रेकॉर्डिंगमध्ये बराच वेळ वाया जातो. आवश्यक माहितीस्वहस्ते
आणि तरीही, आयफोनवर स्क्रीनशॉट कसा घ्यावा? स्वतःचा मौल्यवान वेळ कसा वाचवायचा? हे अगदी सोपे आहे. आता आम्ही तुम्हाला आयफोनवर स्क्रीनचा स्क्रीनशॉट कसा घ्यायचा ते टप्प्याटप्प्याने सांगू.
सर्व काही अगदी सोपे आहे आणि तुम्हाला आयफोनवर स्क्रीनशॉट घेण्यासाठी विविध मेनू आणि सबमेनूच्या याद्या लक्षात ठेवण्याची आवश्यकता नाही. तुम्हाला फक्त फोन बॉडीवरील दोन बटणांशी संवाद साधावा लागेल, ज्याच्या संपर्कात तुम्ही दररोज येता, दर मिनिटाला नाही. पण प्रथम गोष्टी प्रथम. प्रथम आपल्याला काही अटींसह स्वतःला परिचित करणे आवश्यक आहे:
आता आयफोनवर स्क्रीनशॉट कसा घ्यायचा हा प्रश्न पाहू:
तेच, तुम्ही तुमच्या iPhone वर स्क्रीनशॉट तयार केला आहे. तुम्ही तुमच्या स्मार्टफोनवर कधीही, कुठेही स्क्रीन फोटो घेऊ शकता. तुम्ही तुमचे स्क्रीनशॉट्स यामध्ये शोधू शकता "फोटो" - "कॅमेरा"आणि कोणत्याही प्रतिमांप्रमाणे तुम्हाला त्यांच्यासोबत जे हवे ते करा.
हे सर्व वाचल्यानंतर, तुमच्यापैकी काहींना खूप तार्किक प्रश्न पडला असेल: "जर आवश्यक बटणांपैकी एक तुटलेला असेल तर मी माझ्या iPhone वर स्क्रीनशॉट कसा घेऊ शकतो?" या प्रकरणात देखील सर्वकाही प्रदान केले आहे. तुम्ही डिस्प्लेद्वारे की नियंत्रण सक्षम करू शकता. हे करण्यासाठी, मार्ग अनुसरण करा "सेटिंग्ज - सामान्य - सार्वत्रिक प्रवेश» आणि सक्रिय करा विशेष कार्य "सहाय्यक स्पर्श". त्याबद्दल धन्यवाद, आपण आपल्या स्मार्टफोन स्क्रीनवरील मूळ बटणांच्या कार्यक्षमतेचे अनुकरण करू शकता.
तुम्हाला "स्क्रीन" करायची असलेली प्रतिमा निवडा आणि एकाच वेळी बटणे दाबा घर" (स्क्रीनच्या खाली मध्यभागी स्थित) आणि " "शक्ती"(केसच्या वरच्या काठावर स्थित). मग त्यांना ताबडतोब सोडा.
कॅमेऱ्यावरील शटर रिलीजशी तुलना करता येणारा वैशिष्ट्यपूर्ण आवाज तुम्हाला ऐकू येईल. iPhone वरील स्क्रीनशॉट यामध्ये सेव्ह केला जाईल मानक अनुप्रयोग"फोटो" - तुम्हाला ते गॅलरीत रांगेत सर्वात शेवटी सापडेल. प्रतिमा स्वरूप – png.
खालील पैलूंकडे लक्ष द्या:
स्क्रीनशॉट तयार करण्याची वर्णन केलेली पद्धत सर्व आयफोन मॉडेल्ससाठी, अगदी पहिला वगळता, तसेच iPad आणि iPod साठी संबंधित आहे.
तुम्ही मेकॅनिकल की न वापरता आयफोनवर स्क्रीनशॉट घेऊ शकता - हे करण्यासाठी तुम्हाला “ सहाय्यक स्पर्श"(ज्याबद्दल अनेक वापरकर्त्यांना, अरेरे, कल्पना नाही). याप्रमाणे पुढे जा:
पायरी 1. तुमच्या डिव्हाइसवर, मार्गाचे अनुसरण करा " सेटिंग्ज» — « बेसिक» — « सार्वत्रिक प्रवेश"आणि ब्लॉकमध्ये" शरीरविज्ञान आणि मोटर कौशल्ये"शोधा" सहाय्यक स्पर्श».

पायरी 2. विरुद्ध टॉगल स्विच सक्रिय करा " सहाय्यक स्पर्श", आणि तुम्हाला स्क्रीनवर एक पारदर्शक गोल बटण दिसेल.
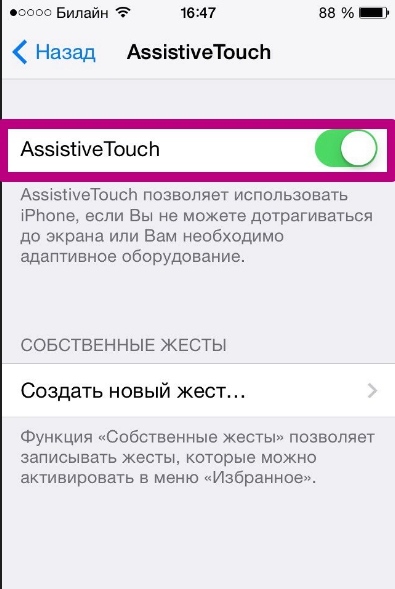
पायरी 3. पारदर्शक बटणावर क्लिक करा आणि खालील मेनू दिसेल:

पायरी 4. निवडा " उपकरणे", आणि पुढील सबमेनूमध्ये - " अधिक", आणि आपण येथे समाप्त व्हाल:

पायरी 4. क्लिक करा " स्क्रीनशॉट", आणि स्क्रीन घेतली जाईल. तथापि, प्रोग्राम मेनू " सहाय्यक स्पर्श"तुम्ही या चित्रात दिसणार नाही.
अशा परिस्थितीत, एक मार्ग आहे: तुम्ही संपूर्ण स्क्रीनचा स्क्रीनशॉट घेऊ शकता आणि नंतर अंगभूत फोटो संपादक वापरून क्रॉप करू शकता. हे असे केले जाते:
पायरी 1.फोटो गॅलरीमध्ये तुम्हाला हवा असलेला फोटो शोधा. हे एक चांगले उदाहरण आहे:

पायरी 2. बटणावर क्लिक करा बदला"वरच्या उजव्या कोपर्यात.

हे तुम्हाला फोटो एडिटर मोडवर घेऊन जाईल.
पायरी 3. फोटो एडिटर मोडमध्ये, तळाच्या पॅनेलमधील शेवटचे टूल निवडा. दुर्दैवाने, ही प्रक्रिया स्पष्ट करणे शक्य होणार नाही - आयफोन फोटो संपादक पर्याय "स्क्रीन" करणार नाही.
पायरी 4. चित्र क्रॉप करा आणि "क्लिक करा जतन करा"-दुरुस्त केलेली प्रतिमा गॅलरीत दिसेल. मूळ चित्रातून, आमच्या उदाहरणाचे अनुसरण करून, आम्हाला हे मिळाले:

फंक्शनची उपलब्धता " सहाय्यक स्पर्श"आणि अंगभूत फोटो संपादक - विकसक वापरकर्त्यांच्या समस्यांकडे किती लक्ष देतात याची आणखी एक पुष्टी. अशा परिस्थितीत जेथे Android स्थापित केल्याशिवाय केले जाऊ शकत नाही तृतीय पक्ष सॉफ्टवेअर(उदाहरणार्थ, तुम्हाला एखादी प्रतिमा कापायची असल्यास), एकात्मिक सॉफ्टवेअर सोल्यूशन्समुळे आयफोन ते हाताळू शकते.