मालवेअर हे अनाहूत किंवा धोकादायक प्रोग्राम आहेत जे...


सर्वांना शुभ दिवस. माझे प्रिय मित्र आणि माझ्या ब्लॉगचे अतिथी. आज मी खूप आनंदी मूडमध्ये आहे, कारण आज माझ्या मुलीचा वाढदिवस आहे. ती 7 वर्षांची होत आहे आणि शरद ऋतूमध्ये "हॅलो स्कूल!" अरे, माझी मुलगी, ती सर्व मोठी झाली आहे... ठीक आहे, माझा वाढदिवस असूनही, मी तुला लेखाशिवाय सोडणार नाही. आजचा लेख अनेकांसाठी खूप मनोरंजक आणि उपयुक्त असेल.
मला वाटते की पीडीएफ फाइल म्हणजे काय हे बऱ्याच लोकांना माहित आहे आणि . तर तयार व्हा. माझ्या नोकरीमुळे, मला वेळोवेळी पीडीएफ फाइल्ससह काम करावे लागते. कधीकधी कार्य उद्भवते, आणि काहीवेळा उलट, म्हणजे. . परंतु असे काही वेळा आहेत जेव्हा आपल्याला अशा दस्तऐवजात अनेक प्रतिमा एकत्र करण्याची आवश्यकता असते. मग काय करायचं?
आणि उत्तर अगदी सोपे आहे. आणि आज मी तुम्हाला चित्रांमधून पीडीएफ फाइल त्वरीत आणि अतिरिक्त प्रोग्राम स्थापित न करता कशी बनवायची ते दर्शवितो, म्हणजे. ऑनलाइन. तुम्ही तयार आहात का? मग जाऊया. फक्त काही प्रतिमा आगाऊ तयार करा.
तत्वतः, तुम्हाला फार दूर जाण्याची गरज नाही. आमचा ऑफिस मित्र Microsoft Word मदत करू शकतो. आपल्याला फक्त Word मध्ये एक दस्तऐवज तयार करण्याची आणि प्रत्येक पृष्ठावर एक प्रतिमा समाविष्ट करण्याची आवश्यकता आहे, ती शीट स्वरूपनात समायोजित करणे.
सर्व फेरफार केल्यानंतर, आम्हाला हा दस्तऐवज पीडीएफ स्वरूपात जतन करणे आवश्यक आहे. बस्स. तुम्हाला फार दूर जाण्याची गरज नाही. परंतु तरीही, येथे आपल्याला कार्यालयात जाण्याची आणि काहीतरी समायोजित करण्याची आवश्यकता आहे. व्यवसाय, मी तुम्हाला सांगू इच्छितो, भयंकर आहे. आणि आमचे कार्य कसे सोपे करायचे ते मी तुम्हाला दाखवतो. शिवाय, यासाठी आम्हाला कोणत्याही प्रोग्रामची गरज नाही.
पहिल्या प्रकरणात, मागील लेखांमधून आम्हाला परिचित असलेली सेवा आम्हाला मदत करेल, केवळ या प्रकरणात कार्य थोडे वेगळे होते.


काय झाले ते तपासूया. सर्व सेटिंग्ज डीफॉल्ट आहेत, फोटो पृष्ठाचे संपूर्ण क्षेत्र भरतात आणि अभिमुखतेवर अवलंबून, प्रत्येक पृष्ठ वेगळ्या पद्धतीने वागेल.
सर्वसाधारणपणे, सर्व पद्धती बऱ्यापैकी सोयीस्कर आणि वेगवान आहेत आणि प्रत्येकजण स्वत: साठी ठरवतो की त्यांना कोणती पद्धत आवडते. वैयक्तिकरित्या, तुम्हाला कोणते प्राधान्य आहे? किंवा कदाचित तुम्ही XnView सारखा विशेष ब्राउझर प्रोग्राम वापरता? कोणत्याही परिस्थितीत, टिप्पण्यांमध्ये आपले उत्तर लिहा.
शुभेच्छा, दिमित्री कोस्टिन.
शुभ दिवस!
पीडीएफ फॉरमॅटच्या फायद्यांबद्दल (जे कोणत्याही ई-रीडर आणि कोणत्याही आधुनिक उपकरणाद्वारे समर्थित आहे) बद्दल सांगणे कदाचित माझ्यासाठी नाही. विविध दस्तऐवज, मजकूर, अगदी काही प्रकरणांमध्ये रेखाचित्रे आणि चित्रांसाठी इतर अनेक स्वरूपांपेक्षा हे अधिक सोयीस्कर आहे!
वास्तविक, या लेखात मला अशी फाईल द्रुतपणे तयार करण्याचे अनेक सर्वात वर्तमान मार्ग दाखवायचे होते (5 भिन्न पर्याय विचारात घेतले होते!). शेवटी, आपल्या सर्वांना, किमान वेळोवेळी, कार्यालयीन नित्यक्रमाला सामोरे जावे लागते.
शेरा!
तसे, जे ई-पुस्तके खूप वाचतात त्यांच्यासाठी, मी स्मार्टफोन आणि पीसीसाठी अनेक वाचकांची शिफारस करू इच्छितो. -
1) मायक्रोसॉफ्ट वर्डमध्ये (कोणताही मजकूर किंवा दस्तऐवज)
कारण बहुसंख्य संगणकांवर शब्द स्थापित केला आहे, म्हणून तुम्ही तेथून सुरुवात करावी...
सर्वसाधारणपणे, Word च्या आधुनिक आवृत्तीमध्ये (आणि आता 2016 चालू आहे), सर्व पीडीएफ निर्मिती फक्त दस्तऐवज जतन करण्यासाठी खाली येते. उदाहरणार्थ, तुम्ही मजकूर टाईप केला (किंवा फक्त एक दस्तऐवज उघडला), नंतर मेनूमधून फक्त "फाइल/सेव्ह म्हणून..." निवडा (खाली स्क्रीनशॉट पहा).


त्यानंतर शब्द काही काळ “विचार” करेल (स्रोत फाइलच्या प्रकारावर आणि आकारानुसार) आणि तुमची फाइल तयार होईल!
एक साधा, जलद आणि सोपा मार्ग...
बऱ्याचदा, जेव्हा आपण इंटरनेटवर आवश्यक वेब पृष्ठ भेटता, तेव्हा आपण ते केवळ बुकमार्क म्हणून जतन करू इच्छित नाही, तर ते पूर्ण-प्रगत दस्तऐवजात बदलू इच्छिता (जे नंतर आपण विचारपूर्वक वाचाल किंवा जवळून कार्य कराल). वास्तविक, यासाठी PDF उत्तम आहे!
आणि म्हणून, कोणत्याही ब्राउझरमध्ये प्रिंट फंक्शन असते: सहसा, फक्त युनिव्हर्सल की संयोजन दाबा Ctrl+P(तुम्ही मेनूमध्ये हे कार्य निवडू शकता).

दोन पर्यायांपैकी एक निवडून, वेब पृष्ठ PDF म्हणून सेव्ह करण्यासाठी तुम्हाला फक्त डिस्क स्पेस निर्दिष्ट करायची आहे.

ADDITION!
माझ्या ब्लॉगवर या विषयावर माझा आणखी एक लेख आहे. वेब पेज PDF मध्ये सेव्ह करण्याचे आणखी 3 मार्ग आहेत. -
3) विशेष कार्यक्रम (ABBYY फाइन रीडर, फॉक्सिट रीडर)
पीडीएफ फॉरमॅटसाठी शेकडो (हजारो नसल्यास) विविध विशेष प्रोग्राम्स रिलीज केले गेले आहेत, जे तुम्हाला ते वाचण्याची, संपादित करण्याची आणि बदलण्याची परवानगी देतात. या लेखात मी त्यापैकी काही शिफारस करू इच्छितो:
आणि म्हणून, प्रथम मी फॉक्सिट रीडर बघेन, कारण... ते मोफत आहे. स्थापनेदरम्यान, दोन चेकबॉक्सेसकडे लक्ष द्या जे तपासले जाणे आवश्यक आहे:

वास्तविक, आता प्रोग्राममध्येच, टूलबारवर, एक विशेष असेल. "फाइलमधून" बटण - तुम्ही इतर अनेक दस्तऐवज PDF मध्ये रूपांतरित करण्यासाठी वापरू शकता.

याव्यतिरिक्त, तुम्हाला फॉक्सिट रीडर स्वतः उघडण्याची गरज नाही - फक्त फाइलवर उजवे-क्लिक करा (शब्द म्हणा), आणि निवडा "Foxit Reader मध्ये DPF मध्ये रूपांतरित करा" (खाली स्क्रीनशॉट पहा).

ABBYY फाइन रीडरसाठी, येथे सर्व काही इतके सोपे आहे की, कदाचित, कोणत्याही टिप्पण्या नाहीत: प्रोग्राम लॉन्च केल्यानंतर, ते स्वयंचलितपणे आपल्याला अनेक स्कॅनिंग आणि रूपांतरण पर्याय निवडण्याची ऑफर देते (त्यापैकी दोन खालील स्क्रीनशॉटमध्ये हायलाइट केले आहेत.. .).

ABBYY Fine Reader: PDF सह काम करण्यासाठी अनेक पर्याय
4) एकाधिक प्रतिमा 1 पीडीएफ फाइलमध्ये जतन करा
हे कार्य पूर्ण करण्याचे डझनभर मार्ग आहेत. येथे मी सर्वात वेगवान आणि सर्वात सोयीस्कर (माझ्या नम्र मते) एक शिफारस करतो. ते करण्यासाठी तुम्हाला एका लहान प्रोग्रामची आवश्यकता असेल - XnView.
एक उत्कृष्ट प्रतिमा दर्शक (सर्वसाधारणपणे, प्रोग्राम सुमारे 500 भिन्न मीडिया स्वरूपनास समर्थन देतो - म्हणजे, आपण त्यात जवळजवळ सर्व काही उघडू शकता ...). मी लक्षात घेतो की त्याच्या शस्त्रागारात सोयीस्कर कन्व्हर्टर, फायलींचे बॅच पुनर्नामित करणे आणि डझनभर प्लगइन समाविष्ट आहेत जे विविध प्रकारच्या समस्यांचे निराकरण करतात. सर्वसाधारणपणे, मी निश्चितपणे परिचित होण्याची शिफारस करतो!
चला वास्तविक पीडीएफ निर्मितीकडे जाऊया:

पुढील चरणात तुम्हाला हे करणे आवश्यक आहे:
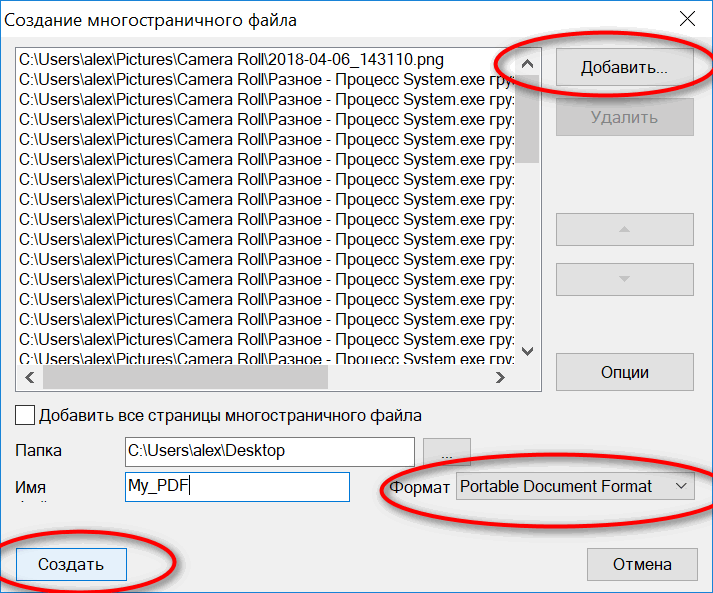
"पोर्टेबल डॉक्युमेंट फॉरमॅट" फॉरमॅट निवडा
प्रोग्राम खूप लवकर कार्य करतो: अक्षरशः काही सेकंदात आवश्यक फाइल दिसून येईल (खाली उदाहरण पहा).

बेरीज!
तुम्हाला Windows साठी पर्यायी प्रतिमा आणि मीडिया फाइल दर्शकांमध्ये स्वारस्य असल्यास, मी हा लेख वाचण्याची शिफारस करतो:
5) इतर स्वरूपांमधून रूपांतरित करणे
वरील वस्तुस्थिती असूनही मी आधीच अंशतः रूपांतरण पद्धती (त्याच शब्दात, फाइन रीडर, फॉक्सिट रीडरमध्ये) दिल्या आहेत, मला या विषयावरील माझ्या मागील लेखांपैकी एकाची शिफारस करायची आहे.
PDF ते WORD (DOCX): 10 रूपांतरण पद्धती-
लेख 10 मार्ग प्रदान करतो (प्रोग्राम आणि ऑनलाइन सेवा वापरून) आपण जवळजवळ कोणतीही पीडीएफ फाइल वर्ड फॉरमॅटमध्ये कशी रूपांतरित करू शकता. हा लेख अनेकांना कार्यालयीन कामात उपयोगी पडेल असे मला वाटते.
आणि माझ्याकडे एवढेच आहे...
आभासी प्रिंटर वापरणे. ही पद्धत अतिशय सोयीस्कर आहे आणि तुम्हाला मजकूर असलेले दस्तऐवज प्राप्त करण्यास अनुमती देते जे तुम्ही निवडू शकता आणि कॉपी करू शकता. परंतु कधीकधी असे प्रसंग येतात जेव्हा आपल्याला रास्टर प्रतिमांसह अनेक स्वतंत्र फायली पीडीएफमध्ये रूपांतरित करण्याची आवश्यकता असते. अर्थात, तुम्ही व्हर्च्युअल प्रिंटर वापरून, निवडलेल्या प्रतिमा एक-एक करून छपाईसाठी पाठवून हे लक्ष्य साध्य करू शकता. परंतु इतर मार्गाने जाणे खूप सोपे आणि अधिक प्रभावी आहे. या लेखात आपण तंत्र पाहू pdf कशी तयार करावीअक्षरशः एका क्लिकवर, विनामूल्य प्रतिमा दर्शकांच्या क्षमतांचा वापर करून. या हेतूंसाठी, XnView आणि FastStone Image Viewer प्रोग्राम वापरणे सोयीचे आहे. आपण यापैकी कोणताही प्रोग्राम घेतल्यास, पीडीएफ तयार करण्याच्या दृष्टीने, आपल्याला त्यात उपयुक्त कार्ये सापडतील जी दुसऱ्या प्रोग्राममध्ये गहाळ आहेत. त्यामुळे, हे दोन कार्यक्रम आमचे ध्येय साध्य करण्यासाठी एकमेकांना पूरक आहेत. विशेषतः, XnView तुम्हाला ZIP किंवा LZW कॉम्प्रेशन सेट करण्याची परवानगी देतो - म्हणजे. गुणवत्ता न गमावता फाइल बनवा. आणि फास्टस्टोन इमेज व्ह्यूअरमध्ये तुम्ही नवीन प्रतिमा आकार आणि रिझोल्यूशन मोड सेट करू शकता.
वरील दोन्ही कार्यक्रम गैर-व्यावसायिक वापरासाठी विनामूल्य आहेत आणि अधिकृत वेबसाइटवर डाउनलोड करण्यासाठी उपलब्ध आहेत. शिवाय, दोन्ही प्रोग्रामसाठी आपण इंस्टॉलर आणि पोर्टेबल आवृत्ती दोन्ही डाउनलोड करू शकता, जी सिस्टममध्ये इंस्टॉलेशनशिवाय सुरू होते आणि कार्य करते. आमच्या बाबतीत, आम्ही फक्त या प्रोग्रामच्या पोर्टेबल आवृत्त्या वापरू. त्यांना डाउनलोड करण्यासाठी, तुम्हाला संबंधित डाउनलोड पृष्ठांवर जाण्याची आवश्यकता आहे XnViewआणि फास्टस्टोन प्रतिमा दर्शक.
या पृष्ठांवर प्रोग्राम डाउनलोड करण्यासाठी, आपण खालील दुव्यांवर क्लिक करणे आवश्यक आहे.

डाउनलोड केलेले झिप संग्रहण तुमच्या संगणकाच्या हार्ड ड्राइव्हवर अनपॅक केलेले असले पाहिजेत.

प्रोग्राम्स लाँच करण्यासाठी, xnview.exe आणि FSViewer.exe फाइल्सवर क्लिक करा.


प्रोग्राम उघडल्यानंतर, आपल्याला प्रतिमांसह फोल्डरचा मार्ग निर्दिष्ट करणे आवश्यक आहे आणि पीडीएफमध्ये रूपांतरित करणे आवश्यक असलेली चित्रे निवडा. आमच्या बाबतीत, आमच्याकडे यासाठी अनेक स्कॅन केलेल्या प्रतिमा आहेत.

तुम्हाला माहिती आहे की, तुम्ही Ctrl-A की संयोजन दाबल्यास, तुम्ही फोल्डरमधील सर्व फाइल्स निवडू शकता. आपल्याकडे मोठ्या संख्येने प्रतिमा असल्यास, हा सर्वात सोयीस्कर पर्याय आहे. आवश्यक फायली निवडल्यानंतर, आपण मेनू आयटम "तयार / मल्टी-पेज फाइल" निवडावा.

दिसत असलेल्या डायलॉग बॉक्समध्ये, परिणामी फाइलचे नाव निर्दिष्ट करा आणि "पोर्टेबल डॉक्युमेंट फॉरमॅट" फॉरमॅट निवडा. त्यानंतर तुम्ही कॉम्प्रेशन फॉरमॅट सेट करण्यासाठी पर्याय बटणावर क्लिक करू शकता.

ऑप्शन्स डायलॉग बॉक्स असा दिसतो.

कॉम्प्रेशन फॉरमॅट निवडताना, लक्षात ठेवा की सर्वात लोकप्रिय स्वरूप जेपीईजी आहे. हे हानीकारक कॉम्प्रेशन आहे, ज्यामुळे अंतिम फाइलचा आकार लक्षणीयरीत्या कमी करणे शक्य होते. परंतु काही प्रकरणांमध्ये, इतर स्वरूपना मागणीत असू शकतात आणि ते अधिक प्रभावी देखील असू शकतात. विशेषत: अशा प्रकरणांमध्ये जेथे प्रतिमा एकल-बिट आहेत, म्हणजे. फक्त काळे आणि पांढरे ठिपके आहेत, राखाडी छटा नाहीत. अनेक फाइल्स वेगवेगळ्या कॉम्प्रेशन फॉरमॅटमध्ये सेव्ह करून आणि कॉम्प्रेशनच्या वेगवेगळ्या डिग्रीसह, तुम्ही त्यांचा आकार आणि देखावा यांची तुलना करू शकता आणि अशा प्रकारे आकार/गुणवत्तेच्या गुणोत्तराच्या दृष्टीने सर्वात योग्य पर्याय निवडू शकता.
सर्व पॅरामीटर्स कॉन्फिगर केल्यानंतर, निवडलेल्या प्रतिमा PDF मध्ये रूपांतरित करण्यासाठी तुम्हाला फक्त “तयार करा” बटणावर क्लिक करायचे आहे.

फास्टस्टोन इमेज व्ह्यूअरमध्ये, पीडीएफ फाइल तयार करण्याच्या पायऱ्या XnView प्रमाणेच केल्या जातात. प्रथम, प्रतिमांसह इच्छित फोल्डरवर जा आणि आवश्यक चित्रे निवडा.

यानंतर, XnView - “Create/Multi-page file” प्रमाणेच मेनू आयटम निवडा.

आता फक्त पीडीएफ निर्मिती पॅरामीटर्स समायोजित करणे आणि "तयार करा" बटणावर क्लिक करणे बाकी आहे.

चला पॅरामीटर्सवर जवळून नजर टाकूया. जसे आपण पाहू शकता, फास्टस्टोनच्या प्रोग्राममध्ये प्रतिमा कॉम्प्रेशन स्वरूप निवडण्याची क्षमता नाही - केवळ मानक जेपीईजी स्वरूप वापरले जाते, ज्यासाठी आपण कॉम्प्रेशन गुणवत्ता समायोजित करू शकता. पण नवीन सेटिंग्ज आहेत जसे की “आकार” आणि “DPI”.
"आकार" पर्याय तपासल्यास, प्रतिमा निर्दिष्ट आकारात कमी केल्या जातील. प्रतिमांचे रिझोल्यूशन मोठे असल्यास हे अत्यंत उपयुक्त ठरू शकते, ज्यामुळे अनावश्यकपणे मोठी PDF फाइल येते. नक्कीच, चित्रांवर स्वतंत्रपणे प्रक्रिया करण्यापासून काहीही प्रतिबंधित करत नाही आणि पीडीएफ तयार करण्यापूर्वी, त्यांच्या कमी केलेल्या प्रती आगाऊ तयार करा. परंतु चेकबॉक्सवर एकदा क्लिक करणे आणि इच्छित आकार सेट करणे अधिक सोयीचे आहे. शिवाय, इष्टतम आकार/गुणवत्तेचे गुणोत्तर निवडण्यासाठी विविध आकारांचे दस्तऐवज तयार करण्याचा प्रयत्न करून तुम्हाला हे अनेक वेळा करावे लागेल.
"DPI" पर्यायासाठी, तुम्ही फक्त दोन मूल्ये सेट करू शकता: "स्क्रीन" आणि "मूळ फाइल". जर प्रतिमा स्कॅनरवरून प्राप्त झाल्या असतील तर त्यामध्ये बहुधा योग्य रिझोल्यूशन असेल (उदाहरणार्थ, 300 dpi). या प्रकरणात, आपण "मूळ फाइल" पर्याय निवडावा - नंतर पीडीएफ फाइलमधील मुद्रित पृष्ठ आकार स्कॅनरमध्ये ठेवलेल्या शीट्स प्रमाणेच असेल. आणि जर तुम्ही "स्क्रीन" पर्याय निवडलात, तर पृष्ठांचा आकार संगणकाच्या स्क्रीनवरील प्रतिमांच्या आकाराशी तुलना करता येईल, जो एका-एक स्केलवर उघडला जाईल. हे 72 च्या डीपीआयशी संबंधित आहे. अशा प्रकारे, मोठ्या प्रतिमा आकारांसह, मुद्रित पृष्ठाचा आकार A4 पेक्षा मोठा असू शकतो, जे लक्षात ठेवले पाहिजे. तथापि, भविष्यात दस्तऐवज मुद्रित करण्याची योजना आखल्यास, यामुळे काही गैरसोय होईल.
तुम्ही बघू शकता, फास्टस्टोन इमेज व्ह्यूअरमध्ये तुम्ही फाइल सेव्ह करण्यासाठी नाव आणि फोल्डर निर्दिष्ट करू शकत नाही. म्हणून, तयार केलेली फाईल प्रतिमांसह फोल्डरमध्ये शोधली पाहिजे. हे 2016-07-29_175455.pdf सारख्या नावाने सेव्ह केले जाईल, जेथे पहिले 8 अंक चालू वर्ष, महिना आणि तारीख आहेत आणि शेवटचे 6 अंक चालू वेळ (तास, मिनिटे, सेकंद) आहेत. जर अचानक, अनपेक्षित कारणास्तव, प्रोग्रामने फाईल प्रतिमांसह फोल्डरमध्ये नाही तर दुसऱ्या ठिकाणी (प्रोग्राम फोल्डरमध्ये, दस्तऐवजांमध्ये किंवा इतरत्र) जतन केली तर फायली शोधून तोटा शोधणे कठीण होणार नाही, शोध ओळीत वर्तमान तारीख आणि पीडीएफ विस्तार निर्दिष्ट करणे.
XnView आणि FastStone इमेज व्ह्यूअर वापरून, तुम्ही प्रतिमांची मालिका पीडीएफमध्ये जलद आणि सोयीस्करपणे रूपांतरित करू शकता. दोन्ही प्रोग्राम्समध्ये, ही प्रक्रिया अंदाजे त्याच प्रकारे होते - आवश्यक प्रतिमा निवडल्या जातात आणि मल्टी-पेज डॉक्युमेंट तयार करण्यासाठी मॉड्यूल लॉन्च केले जाते. प्रोग्राम्समध्ये थोडी वेगळी कार्यक्षमता असल्याने, पीडीएफ तयार करण्यापूर्वी, ते कमी करणे आवश्यक आहे की नाही हे निर्धारित करण्यासाठी प्रतिमांचे मूल्यांकन करणे योग्य आहे. जर कपात करणे आवश्यक असेल तर, पीडीएफ फाइल व्युत्पन्न करताना थेट आकार द्रुतपणे रूपांतरित करण्यासाठी फास्टस्टोन प्रोग्राम वापरणे चांगले. आणि जर तुम्हाला आकार बदलण्याची गरज नसेल आणि जास्तीत जास्त गुणवत्ता राखायची असेल, तर तुम्ही XnView चा वापर गुणवत्तेची हानी न करता कॉम्प्रेशन अल्गोरिदम वापरण्याच्या क्षमतेसह केला पाहिजे (LZW, ZIP, इ.). हे अल्गोरिदम काळ्या-पांढऱ्या प्रतिमांवर तसेच घन रंगाच्या मोठ्या क्षेत्रासह प्रतिमांवर उच्च संक्षेप दर देखील तयार करू शकतात.
नेहमीच्या ग्राफिक फाईल फॉरमॅट्स व्यतिरिक्त (एक्सटेन्शन jpg, png, bmp, इ. सह), ज्यामध्ये सहसा ग्राफिक फाइलचे एक पृष्ठ असते, तेथे ग्राफिक फाइल स्वरूप देखील आहेत जे बहु-पृष्ठ प्रतिमांना समर्थन देतात. त्यापैकी एक म्हणजे टिफ विस्तारासह स्वरूप ( टॅग केलेप्रतिमाफाईलस्वरूप). या फाइल फॉरमॅटसाठी तीन-अक्षरी विस्तार म्हणून अस्तित्वात आहे tif, आणि चार-अक्षरी झगडा. खरं तर, हे समान फाइल स्वरूप आहे, जे मूळतः चार-अक्षरी असल्याने, तीन-अक्षरी बनले कारण Windows च्या सुरुवातीच्या आवृत्त्यांमध्ये या ऑपरेटिंग सिस्टमचे सर्व फाईल विस्तार तीन-अक्षरी असणे अनिवार्य होते.
कामावर, कधीकधी मला एका फाईलमध्ये अनेक ग्राफिक फायली गोळा करण्याची आवश्यकता असते, उदाहरणार्थ, जेव्हा मी एका सामान्य दस्तऐवजाची अनेक पृष्ठे स्कॅन करतो (प्रोटोकॉल, कृती इ.). या प्रकरणात, आपल्याला ही स्कॅन केलेली पृष्ठे एका मल्टी-पेज ग्राफिक फाइलमध्ये एकत्र करणे आवश्यक आहे आणि नंतर ही फाइल सर्व प्रोटोकॉल सहभागींना पुनरावलोकन आणि कार्यासाठी पाठवा. आणि त्यांना वैयक्तिक प्रोटोकॉल पृष्ठांच्या अनेक फायली पाठवणे हा सर्वोत्तम उपाय नाही.
तसेच, काहीवेळा एखाद्या पुस्तकाची किंवा लहान माहितीपत्रकाची अनेक पृष्ठे स्कॅन करणे आणि नंतर या सर्व वैयक्तिक पृष्ठांच्या फाइल्स संगणकावरील एका फाइलमध्ये एकत्र करणे आवश्यक आहे. अशा समस्यांचे निराकरण करण्यासाठी, मी सहसा एक लहान परंतु अतिशय शक्तिशाली आणि सोयीस्कर प्रोग्राम वापरतो इरफान व्ह्यू.मी लेखात त्याच्या क्षमतांचे थोडक्यात वर्णन केले आहे
इरफान व्ह्यू हा एक विनामूल्य ग्राफिक्स प्रोग्राम आहे जो आकाराने लहान आहे परंतु खूप शक्तिशाली कार्यक्षमता आहे. ते रशियन भाषेला देखील समर्थन देते हे लक्षात घेऊन, फोटो पाहणे आणि संपादित करणे हे माझ्यासाठी संगणकावर सर्वात आवश्यक बनले आहे. खरं तर, अंगभूत विंडोज पेंटसह सहजीवनात, हे फोटोशॉपचे एक लहान ॲनालॉग आहे.
आपण या प्रोग्रामच्या अधिकृत वेबसाइटवरून इरफान व्ह्यू डाउनलोड करू शकता किंवा थेट दुव्यावरून आवृत्ती 4.38 डाउनलोड करू शकता:
आपण पहिली पद्धत निवडल्यास, अधिकृत वेबसाइटवर खालील स्क्रीनशॉटमध्ये दर्शविलेल्या दुव्यावर क्लिक करा (साइट इंग्रजीमध्ये आहे, म्हणून मी प्रोग्रामची नवीनतम आवृत्ती कशी डाउनलोड करावी हे खाली दाखवले आहे):

तुम्हाला प्रोग्राम डाउनलोड पृष्ठावर नेले जाईल, जिथे तुम्हाला "आता डाउनलोड करा" बटणावर क्लिक करणे आवश्यक आहे.

डाउनलोड केल्यानंतर, प्रोग्राम स्थापित करा (प्रोग्राम स्थापित करण्यासाठी सूचित केल्यावर फक्त "पुढील" किंवा "पुढील" क्लिक करा). प्रोग्राम चिन्ह लाल, पसरलेल्या मांजरीसारखे दिसते:
![]()
प्रोग्राम इंटरफेससाठी रशियन भाषा डाव्या मेनूमध्ये, त्याच साइटवरून डाउनलोड केली जाऊ शकते “इरफान व्ह्यू भाषा”

मग आम्हाला सूचीमध्ये रशियन भाषा सापडली आणि इंस्टॉलर डाउनलोड करा:

मग आम्ही डाउनलोड केलेली फाईल स्थापित करतो आणि खाली दर्शविल्याप्रमाणे इरफान व्ह्यू रशियन भाषेत एक प्रोग्राम बनतो.
काही कारणास्तव प्रोग्राम स्वयंचलितपणे रशियनवर स्विच होत नसल्यास, नंतर "पर्याय" मेनूवर जा, नंतर "भाषा बदला" आणि नंतर रशियन भाषा निवडा आणि "ओके" क्लिक करा:

तर, प्रोग्राम स्थापित झाला आहे, Russified, आणि आता तुम्ही अनेक सलग प्रतिमा असलेली मल्टी-पेज टीआयएफ फाइल तयार करण्यासाठी थेट पुढे जाऊ शकता.
माझ्याकडे नव्याने स्कॅन केलेल्या ब्रोशरची सात पाने आहेत जी मला एका टीआयएफ ग्राफिक फाइलमध्ये कंडेन्स करायची आहेत. सध्या ते सर्व स्वतंत्रपणे स्थित आहेत आणि यासारखे दिसतात:

IrfanView उघडा, “टूल्स” मेनू आयटमवर जा, नंतर “मल्टी-पेज इमेजेस”, नंतर “मल्टी-पेज TIFF फाइल तयार करा”:

एक नवीन विंडो उघडेल ज्यामध्ये आम्ही आमच्या वैयक्तिक फाइल्समधून आमची मल्टी-पेज टिफ तयार करू.

वरच्या उजव्या बटणावर क्लिक करा “प्रतिमा जोडा”, आपल्याला एकत्र करायच्या असलेल्या सर्व फाईल्स शोधा आणि माउसने निवडा (आमच्या उदाहरणात या 7 फायली आहेत), या फायलींना प्रथम योग्य क्रमाने क्रमांकित करण्याचा सल्ला दिला जातो. तयार केलेली मल्टी-पेज फाईल ते योग्य ओकेमध्ये जातात. या फायली जोडल्यानंतर, त्या यासारख्या दिसतात:


पुढे, तयार केलेली फाइल जतन करण्यासाठी फोल्डर निर्दिष्ट करण्यासाठी "ब्राउझ करा" बटण वापरा आणि खाली आम्ही परिणामी फाइलचे नाव त्वरित सेट करू शकतो (फक्त टीआयएफ विस्तार बदलू नका). आपण स्त्रोत फायली क्रमवारी लावण्याची क्षमता देखील वापरू शकता, परंतु आपण सुरुवातीला त्यांना योग्यरित्या क्रमांकित केले असल्यास, हे आवश्यक नाही.
सर्व तयारी केल्यानंतर, तळाशी डावीकडे "TIF फाइल तयार करा" बटणावर क्लिक करा:

परिणामी, तुम्ही एक बहु-पृष्ठ टीआयएफ फाइल तयार करा (आमच्या उदाहरणात, सात पृष्ठांची “Brochure.tif” फाइल तयार केली गेली).
आम्ही परिणामी फाईल “Brochure.tif” उघडतो आणि पाहतो की त्यात अगदी 7 पृष्ठे आहेत. तुम्ही खालील स्क्रीनशॉटमध्ये दर्शविलेली बटणे वापरून किंवा “Ctrl” + “Page Down” (पुढील पृष्ठ), किंवा “Ctrl” + “Page Up” (मागील पृष्ठ).
म्हणून, आज आम्ही अप्रतिम इरफान व्ह्यू प्रोग्राम डाउनलोड आणि स्थापित केला, तो रस्सीफाइड केला आणि मल्टी-पेज टिफ फाइल्स कशा तयार करायच्या हे देखील शिकलो. आपल्याकडे काही अतिरिक्त प्रश्न असल्यास, कृपया त्यांना टिप्पण्यांमध्ये विचारा.
पोस्ट नेव्हिगेशन