मालवेअर हे अनाहूत किंवा धोकादायक प्रोग्राम आहेत जे...


तुम्ही TalkBack ॲपमध्ये कीबोर्ड शॉर्टकट वापरू शकता.
टॉकबॅक ॲपसह कीबोर्ड शॉर्टकट वापरण्यासाठी, तुम्हाला याची आवश्यकता असेल:
TalkBack शॉर्टकट कीचे दोन संच ऑफर करते, ज्यांना कीबोर्ड शॉर्टकट देखील म्हणतात. अनेक उपकरणे डीफॉल्ट लेआउट वापरतात. यात अधिक कीबोर्ड शॉर्टकट समाविष्ट आहेत. तपशीलवार माहितीलेआउट कसा बदलावा हे जाणून घेण्यासाठी, खालील "शॉर्टकट की सेटिंग्ज बदलणे" विभाग पहा.
नोंद. खालील संयोजनात वापरले जाते Alt की. ते दुसऱ्यामध्ये बदलण्यासाठी, क्लिक करा सेटिंग्ज विशेष शक्यता TalkBack सेटिंग्जशॉर्टकट की मॉडिफायर की निवडा.
हे कीबोर्ड शॉर्टकट वापरून वेब पृष्ठाच्या पुढील किंवा मागील घटकांवर नेव्हिगेट करा:
वर सूचीबद्ध केलेल्या लेआउट दरम्यान स्विच करण्यासाठी:
नोंद.क्लासिक लेआउटमध्ये, तुम्ही शॉर्टकट कीचे असाइनमेंट बदलू शकता. फक्त तुम्हाला हवे असलेले संयोजन निवडा आणि डायलॉग बॉक्समधील सूचनांचे अनुसरण करा.
व्हर्च्युअल कीबोर्ड चालू मोबाइल उपकरणे ah मजकूरासह साध्या ऑपरेशनसाठी आदर्श आहेत. परंतु ज्या वापरकर्त्यांना बऱ्याचदा मोठ्या प्रमाणात मजकूरासह कार्य करावे लागते ते लवकर किंवा नंतर बाह्य कीबोर्ड खरेदी करण्याचा विचार करतात. यूएसबी आणि ब्लूटूथ कीबोर्डची श्रेणी आश्चर्यकारकपणे वैविध्यपूर्ण आहे, परंतु एकदा तुम्ही तुम्हाला आवडणारा एक निवडल्यानंतर, तुम्हाला तुमच्या स्मार्टफोन किंवा टॅबलेटशी ऍक्सेसरी कनेक्ट करताना समस्या येऊ शकतात. आज आम्ही तुम्हाला सांगू की तुम्ही Android डिव्हाइसवर कीबोर्ड कसा कनेक्ट आणि कॉन्फिगर करू शकता.
बहुतेक USB कीबोर्ड हार्डवेअरमध्ये समर्थित आहेत आणि त्यांना कोणत्याही विशेष सेटिंग्जची आवश्यकता नाही. कनेक्शन स्वतः वापरून केले जाते यूएसबी केबल OTG.
या प्रकरणात, आपल्या स्मार्टफोन किंवा टॅब्लेटने USB होस्ट फंक्शनला समर्थन देणे आवश्यक आहे. तुमच्या डिव्हाइसला असा सपोर्ट आहे की नाही हे तुम्ही DevDB डिव्हाइस कॅटलॉगमध्ये शोधू शकता.

USB कीबोर्डसह कार्य सुरू करण्यासाठी, तुम्हाला फक्त USB OTG केबलचा प्लग तुमच्या मोबाइल डिव्हाइसशी आणि कीबोर्डला केबल सॉकेटशी जोडणे आवश्यक आहे. यानंतर, आपण मजकूरासह कार्य करण्यास प्रारंभ करू शकता.
Android डिव्हाइससह कीबोर्ड जोडण्यासाठी तुम्हाला हे आवश्यक आहे:
1. कीबोर्ड चालू करा;
2. तुमच्या टॅब्लेट किंवा स्मार्टफोनवर ब्लूटूथ मॉड्यूल सक्षम करा;
3. कीबोर्डवर शोध मोड सक्रिय करा (सक्रिय करण्याची पद्धत मॉडेलवर अवलंबून असते, परंतु बहुतेकदा ती असते वेगळे बटणकिंवा कीबोर्ड शॉर्टकट);
4. तुमच्या टॅब्लेट किंवा स्मार्टफोनवर ब्लूटूथ डिव्हाइस शोधणे सुरू करा;

5. दिसत असलेल्या सूचीमधून तुमचा ब्लूटूथ कीबोर्ड निवडा.

कनेक्ट करण्यासाठी, आपल्याला सिस्टम सूचित करेल असा कोड प्रविष्ट करण्याची आवश्यकता असू शकते. तुम्हाला कीबोर्डवरच अंक टाइप करावे लागतील, त्यानंतर तुम्हाला एंटर की दाबावी लागेल.
जर सिस्टीम काही की ओळखू शकत नसेल किंवा त्यांच्या दाबण्यावर अ-मानक पद्धतीने प्रतिक्रिया देत असेल, तर तुम्हाला त्याचे लेआउट व्यक्तिचलितपणे कॉन्फिगर करावे लागेल. एक्सटर्नल कीबोर्ड हेल्पर प्रो ॲप्लिकेशन तुम्हाला याचा सामना करण्यास मदत करेल.
या ॲप्लिकेशनचे वैशिष्ठ्य हे आहे की तुम्ही दोन भाषांसाठी युनिक लेआउट तयार करू शकता आणि त्यांच्यामध्ये परिचित संयोजन किंवा वेगळ्या कीसह स्विच करू शकता. या प्रकरणात, तुम्हाला "Alt" की वापरून अतिरिक्त विशेष वर्णांची एंट्री कॉन्फिगर करण्याची संधी असेल.
लेआउट दुरुस्त करण्यासाठी किंवा तयार करण्यासाठी तुम्ही हे करणे आवश्यक आहे:
1. External Keyboard Helper Pro ऍप्लिकेशन डाउनलोड आणि इंस्टॉल करा;
2. डिव्हाइसच्या सिस्टम सेटिंग्जच्या "भाषा आणि इनपुट" विभागात जा;

3. व्हर्च्युअल कीबोर्डच्या सूचीमध्ये स्थापित केलेला अनुप्रयोग सक्रिय करा आणि "डीफॉल्ट" मेनूमधील संबंधित आयटम निवडा;
यानंतर, आपण लेआउट तयार करणे सुरू करू शकता. ऍप्लिकेशन मेनूमध्ये आम्हाला EKH सेटिंग सापडते आणि ते लॉन्च केले जाते.

"कीबोर्ड लेआउट निवडा" फील्डमध्ये, रशियन तपासा आणि "प्रगत सेटिंग्ज" विभागात जा.

"कीबोर्ड लेआउट" आणि "की असाइनमेंट सानुकूलित करा" निवडा. दिसणाऱ्या विंडोमध्ये, अनुप्रयोग संपादनासाठी वर्तमान लेआउट टेम्पलेट जतन करण्याची ऑफर देईल.

नंतर लेआउट संपादन विभाग उघडेल, जिथे कीचे प्रकार (कॅरेक्टर आणि कीकोड) आणि त्यांची मूल्ये दर्शविली आहेत.

वर्ण म्हणजे वर्ण प्रविष्ट करण्यासाठी डिझाइन केलेल्या की. कीकोड की प्रणाली आदेशांची अंमलबजावणी करतात (आदेशांची यादी मूलभूत “Shift” आणि “Alt” पासून बॅकलाइट ब्राइटनेस बदलणे आणि व्हॉल्यूम पातळी समायोजित करण्यासाठी भिन्न आहे).
संपादन सुरू करण्यासाठी, सूचीमधून तुम्हाला आवश्यक मूल्य असलेली की निवडा किंवा “नवीन मूल्य जोडा” आयटमवर क्लिक करा.

की व्हॅल्यू संपादित करण्यासाठी उघडणाऱ्या विंडोमध्ये, निर्दिष्ट करा: कीचा प्रकार (कॅरेक्टर किंवा कीकोड), स्कॅन कोड (की दाबल्यावर आपोआप ओळखला जातो), फंक्शनची प्रतिक्रिया कॅप्स लॉक, साठी मूल्य साधे क्लिक, तसेच “Shift”, “Alt” आणि “Alt+Shift” की सह दाबल्यास मूल्य. विशेष वर्ण नियुक्त करण्यासाठी, त्यांना कोणत्याही सारणीवरून कॉपी करा, उदाहरणार्थ येथून.
याव्यतिरिक्त, तुम्ही मजकूर टेम्पलेट्स समाविष्ट करणे आणि विशिष्ट की संयोजन दाबून अनुप्रयोग लॉन्च करणे कॉन्फिगर करू शकता. याव्यतिरिक्त, आपण कार्य करण्यासाठी सिस्टम फाइन-ट्यून करू शकता बाह्य कीबोर्ड.
बर्याच परिस्थितींमध्ये, लॅपटॉपपेक्षा टॅब्लेट अधिक सोयीस्कर आहेत, त्यांची स्वायत्तता अधिक उपयुक्त आहे आणि त्यांची किंमत अधिक परवडणारी आहे. बहुतेक वापरकर्ते ते केवळ मनोरंजनासाठीच नव्हे तर कागदपत्रांवर प्रक्रिया करण्यासाठी देखील वापरतात. दुर्दैवाने, व्हर्च्युअल कीबोर्ड टायपिंगसाठी डिझाइन केलेले नाही प्रचंड मजकूर, असूनही काही फायदेदोष निराकरणाच्या स्वरूपात किंवा स्वयंचलित पूर्णताशब्द त्यामुळे विद्यार्थी, पत्रकार, लेखक आणि मजकूर दस्तऐवजांसह काम करणारे विशेषज्ञ या सोयीची प्रशंसा करतील पूर्ण कीबोर्ड, जसे की लॅपटॉप किंवा संगणकावर, जेव्हा तुम्ही मजकूर अगदी आंधळेपणाने टाइप करू शकता.
वापरकर्ते बाह्य कीबोर्ड वापरण्याच्या फायद्यांचे कौतुक करतात
काही उत्पादक अतिरिक्त ऍक्सेसरी म्हणून बाह्य कीबोर्ड पुरवतात. ते केस आणि डॉकिंग स्टेशन दोन्हीमध्ये येतात. याव्यतिरिक्त, आपण नियमित संगणक डिव्हाइस देखील कनेक्ट करू शकता. परंतु डिव्हाइस खरेदी केल्यानंतरही, प्रत्येकाला Android टॅब्लेटशी कीबोर्ड कसा कनेक्ट करायचा हे माहित नसते. आम्ही तुम्हाला एक मार्गदर्शक सादर करतो ज्यामध्ये आम्ही सर्व उपलब्ध पर्याय पाहू.
सर्वात विश्वासार्ह आणि आरामदायक पर्याय, जो टॅब्लेटवरून जवळजवळ पूर्ण लॅपटॉप मिळविण्याची संधी प्रदान करतो. मऊ केस आणि अधिक कठोर डॉकिंग स्टेशनच्या स्वरूपात पर्याय आहेत. दोन्ही प्रकरणांमध्ये, टॅब्लेटला ओरखडे आणि नुकसान होते. केसच्या बाबतीत, ब्लूटूथद्वारे किंवा यूएसबी कनेक्टर वापरून केसवरील विशेष कनेक्टरद्वारे कीबोर्ड कनेक्ट केला जातो. शेवटचा पर्याय, तसे, अगदी क्वचितच वापरला जातो.

केसचा मुख्य दोष म्हणजे त्याची अपुरी कडकपणा, ज्यामुळे वजनाने काम करणे टेबलवर इतके आरामदायक नसते. याव्यतिरिक्त, कव्हर्समध्ये मर्यादित संख्येने झुकण्याची स्थिती आहे, जी त्यांच्या बाजूने देखील नाही. चाव्या स्वतः देखील सर्वात सोयीस्कर नसतात, कारण त्या बुडू शकतात.
डॉकिंग स्टेशन व्यावहारिकदृष्ट्या अशा कमतरतांपासून मुक्त आहे; ते निलंबित असताना देखील आपल्याला टॅब्लेट वापरण्याची परवानगी देते, की वाकत नाहीत. याव्यतिरिक्त, बॅटरीचे आयुष्य वाढविण्यासाठी डिव्हाइसमध्ये अतिरिक्त बॅटरी असू शकते. परंतु या डिझाइनचे वजन खूप आहे आणि Android टॅब्लेटची निवड खूपच लहान आहे.

असा कीबोर्ड कनेक्ट करणे खूप सोपे आहे. आपण किटसह आलेल्या सूचनांचा अभ्यास करू शकता, परंतु मुद्दा फक्त ऍक्सेसरीला योग्य कनेक्टरशी जोडण्याचा आहे. टॅब्लेट सहसा ते स्वयंचलितपणे ओळखतो.
बहुतेक ओटीजी मानकांना समर्थन देतात, जे तुम्हाला कोणतेही बाह्य उपकरण कनेक्ट करण्याची परवानगी देते: फ्लॅश ड्राइव्ह, कीबोर्ड, बाह्य हार्ड ड्राइव्ह आणि इतर मायक्रोयूएसबी पोर्टद्वारे. तुम्हाला टॅब्लेटला एका टोकाला जोडणारी अडॅप्टर केबल आणि दुसऱ्या टोकाला कीबोर्डची आवश्यकता असेल. अक्षरशः एक किंवा दोन सेकंदात, टॅब्लेट ते ओळखेल आणि आपण एक मोठा दस्तऐवज टाइप करू शकता. अशा प्रकारे, तुम्ही कोणताही संगणक कीबोर्ड, अगदी वायरलेसचा वापर करू शकता. या प्रकरणात, ॲडॉप्टरमध्ये रिसीव्हर घातला पाहिजे.
तुम्ही ब्लूटूथ कनेक्शनद्वारे बाह्य कीबोर्ड देखील कनेक्ट करू शकता. काही उत्पादक त्यांच्या टॅब्लेटसाठी ब्रँडेड उपकरणे तयार करतात, परंतु बहुतेकदा सर्वोत्तम निवड एक मॉडेल असेल जी सर्वात जास्त नसते. लोकप्रिय ब्रँड, परंतु मोबाईल उपकरणांसाठी मॉडेल्सच्या निर्मितीमध्ये विशेष. तुम्हाला तारांनी बांधले जाणार नाही. तथापि, ब्लूटूथ बॅटरी त्वरीत काढून टाकते, म्हणून तुम्हाला एकतर बाह्य बॅटरीवर साठा करावा लागेल किंवा आउटलेटच्या जवळ जावे लागेल. वायरलेस मॉडेल कनेक्ट करण्यासाठी:

कीबोर्ड आढळल्यानंतर, आभासी अक्षम केले जाईल. तुम्ही काम सुरू करू शकता.
अडचण अशी आहे की भाषा बदलण्यासाठी Android मूळतः कीबोर्ड शॉर्टकटला समर्थन देत नाही आणि डिव्हाइस फक्त इंग्रजीमध्ये मुद्रित करते, म्हणून तुम्हाला भाषा बदलण्यासाठी अतिरिक्त ॲप स्थापित करण्याची आवश्यकता असेल.
मानक टॅब्लेट कीबोर्डसह कार्य करणे अनेकदा गैरसोयीचे होते. या प्रकरणात, बाह्य कीबोर्ड कनेक्ट करणे मदत करेल.
नेव्हिगेशन
एक नियमित टेलिफोन कीपॅड साध्या मजकूर ऑपरेशन्स करण्यासाठी डिझाइन केलेले आहे. परंतु ज्या वापरकर्त्यांना सतत मोठ्या प्रमाणात मजकूरावर प्रक्रिया करण्याची आवश्यकता असते, त्यांना काही काळानंतर बाह्य कीबोर्ड खरेदी करण्याचा विचार करावा लागतो.
वर्गीकरणाची विविधता आश्चर्यकारक आहे, परंतु आपल्याला आढळणारी पहिली प्रत निवडताना, त्याच्या कनेक्शन आणि कॉन्फिगरेशनसह समस्या उद्भवू शकतात. या लेखात आम्ही तुम्हाला Android वर बाह्य कीबोर्ड कसा सेट करायचा ते सांगू.
बहुतेक USB कीबोर्ड मॉडेल्स सपोर्ट करतात हार्डवेअर पातळीआणि त्यांना कोणत्याही विशेष सेटअपची आवश्यकता नाही. कनेक्शन स्वतः USB OTG केबल वापरून केले जाते.
Android शी कीबोर्ड कसा जोडायचा?
डिव्हाइसमध्ये USB होस्ट फंक्शन देखील असणे आवश्यक आहे.
प्रारंभ करण्यासाठी, तुम्हाला अनुक्रमे USB OTG आणि डिव्हाइसशी कीबोर्ड कनेक्ट करणे आवश्यक आहे. त्यानंतर तुम्ही थेट टेक्स्ट एडिटरमध्ये काम सुरू करू शकता.

सर्वकाही व्यवस्थित होण्यासाठी, आपल्याला आवश्यक असू शकते विशेष कोड. त्याची यंत्रणा तुम्हाला स्वतःहून सांगेल. कीबोर्ड वापरून संख्या प्रविष्ट करा आणि नंतर एंटर की वापरून आपल्या प्रवेशाची पुष्टी करा.

जर तुमच्या गॅझेटला कीबोर्ड दिसत नसेल किंवा टाइप करताना चुकीचा प्रतिसाद दिसत असेल, तर लेआउट व्यक्तिचलितपणे कॉन्फिगर करावे लागेल. एक्सटर्नल कीबोर्ड हेल्पर प्रो तुम्हाला यामध्ये मदत करेल.
द्विभाषिक अद्वितीय मांडणी तयार करणे आणि नियमित संयोजन किंवा एक बटण वापरून त्यांना स्विच करणे हे त्याचे मुख्य कार्य आहे. तुम्ही Alt बटणासह अतिरिक्त वर्णांचे इनपुट देखील कॉन्फिगर करू शकता.
समायोजित करण्यासाठी किंवा नवीन लेआउट तयार करण्यासाठी:
रशियन भाषेत काम करण्यासाठी टॅब्लेट किंवा Android TV सेट-टॉप बॉक्सचा बाह्य कीबोर्ड कसा सेट करायचा आणि त्याची चाचणी कशी करायची ते आम्ही तुम्हाला सांगू. अँड्रॉइड ऑपरेटिंग सिस्टीम प्रामुख्याने टच स्क्रीनवर काम करण्यावर केंद्रित आहे, त्यामुळे USB द्वारे कनेक्ट केलेल्या बाह्य कीबोर्डसह कार्य करताना काही बारकावे आहेत.
म्हणून तुम्ही वायर्ड किंवा वायरलेस एक्सटर्नल कीबोर्ड किंवा कीबोर्ड केस खरेदी केला आणि तो USB कनेक्टरशी किंवा OTG अडॅप्टरद्वारे कनेक्ट केला. तुम्ही तुमच्या ब्राउझरवर जाऊन कोणत्याही इनपुट फील्डमध्ये टाइप करण्याचा प्रयत्न करू शकता.
अनेक आधुनिक आवृत्त्याबाह्य कीबोर्ड लेआउट स्विच करण्यासाठी ANDroid OS मध्ये आधीपासूनच अंगभूत समर्थन आहे, ते तुमच्या डिव्हाइसवर आहे का ते तपासूया.
हे करण्यासाठी, तुम्हाला सेटिंग्ज - भाषा आणि इनपुटवर जावे लागेल आणि मेनूमध्ये भौतिक कीबोर्ड पर्याय आहे का ते पहा - USB USB कीबोर्ड. तेथे असल्यास, तुम्हाला फक्त या मेनूवर जाणे आवश्यक आहे आणि जोडण्यासाठी "कीबोर्ड लेआउट कॉन्फिगर करा" वर क्लिक करा. इच्छित लेआउट. यानंतर, तुम्ही “shift” + “space” संयोजन वापरून कीबोर्ड भाषा बदलू शकता.
तथापि, हा मेनू आयटम आपल्या डिव्हाइसवर अस्तित्वात नसू शकतो. या प्रकरणात, कीबोर्ड लेआउट स्विच करण्यासाठी आपल्याला तृतीय-पक्ष प्रोग्राम डाउनलोड करण्याची आवश्यकता आहे. त्यापैकी अनेक आहेत, आम्ही शिफारस करतो रशियन कीबोर्ड. वर जा, शोध क्षेत्रात लिहा “रशियन कीबोर्ड”
प्रोग्राम चिन्ह असे दिसते: 
प्रोग्राम स्थापित केल्यानंतर, आपण ते सक्रिय आणि कॉन्फिगर करणे आवश्यक आहे. तुम्हाला "रशियन कीबोर्ड" च्या पुढील बॉक्स चेक करणे आणि सेटिंग्जवर जाणे आवश्यक आहे.


पुढे, तुम्हाला कोणत्याही इनपुट फील्डवर क्लिक करणे आवश्यक आहे, उदाहरणार्थ ब्राउझरमध्ये. घड्याळाच्या पुढे एक कीबोर्ड चिन्ह दिसेल. त्यावर क्लिक करून, "रशियन कीबोर्ड" इनपुट पद्धत निवडा. आता तुम्ही “Shift” + “spacebar” वापरून कीबोर्ड लेआउट स्विच करू शकता आणि घड्याळाच्या पुढे असलेला ध्वज सध्याचा लेआउट दर्शवेल.

सह परिवर्तनीय लॅपटॉप टच स्क्रीन- आजच्या बाजारात अशा उपकरणांची अनेक मॉडेल्स आहेत, दोन्ही Windows 8 OS आणि Android OS वर आधारित आहेत. त्यांचा फायदा निर्विवाद आहे - हा एक पूर्ण वाढ झालेला लॅपटॉप आहे, परंतु साध्या हालचालींसह डिव्हाइसची स्क्रीन विलग केली जाते आणि तीच तुमच्या हातात ठेवली जाते. पूर्ण वाढ झालेला टॅबलेट. फक्त "पण" म्हणजे त्यांची किंमत काहीशी जास्त आहे. प्रथम टॅब्लेट खरेदी करणे आर्थिक खर्चाच्या दृष्टीने खूप सोपे आहे आणि थोड्या वेळाने एक उपकरण जे त्याचे लॅपटॉपमध्ये रूपांतर करते - एकतर विशेष कीबोर्ड डॉक किंवा कीबोर्ड केस.
अर्थात, टॅबलेटचा व्हर्च्युअल कीबोर्ड तुम्हाला भौतिक कीबोर्डवर टायपिंगची सोय आणि गती देऊ शकणार नाही, तुम्ही व्हर्च्युअल कीबोर्डला ऑटोकंप्लीट किंवा इलेक्ट्रॉनिक डिक्शनरी सारख्या ॲप्लिकेशनसह कितीही पूरक असाल.
बाह्य भौतिक कीबोर्डला तुमच्या टॅब्लेटशी जोडण्यासाठी संभाव्य पर्यायांचा खाली विचार करू या, अशा पर्यायांचे फायदे आणि तोटे, जेणेकरून तुम्ही तुमच्या टॅब्लेटची कार्यक्षमता अशा प्रकारे वाढवण्याचा निर्णय घेतल्यास तुम्हाला सर्वात योग्य वाटणारा एक निवडता येईल.
1. ब्लूटूथ कीबोर्ड
ब्लूटूथ कीबोर्ड हा एक भौतिक कीबोर्ड आहे जो वायरलेस तंत्रज्ञानाचा वापर करून कोणत्याही संगणक किंवा मोबाइल उपकरणाशी - संगणक, टॅबलेट किंवा स्मार्टफोनशी कनेक्ट केला जाऊ शकतो. ब्लूटूथ कनेक्शन. या प्रकरणात मुख्य फायदा, अर्थातच, अनुपस्थिती असेल वायर्ड कनेक्शन- म्हणजे, तुम्हाला वायर्समध्ये गोंधळून जाण्याची गरज नाही, आणि कनेक्शनसाठी आउटपुट आणि इनपुटच्या सुसंगततेबद्दल देखील काळजी करा, कारण ब्लूटूथ मॉड्यूल जवळजवळ सर्व टॅब्लेट मॉडेल्समध्ये प्रीइंस्टॉल केलेले आहे.
बाजारात आपल्याला ब्लूटूथ कीबोर्डचे अगदी सूक्ष्म मॉडेल सापडतील - या पातळ आणि लहान प्लेट्स आहेत, ज्याचे वजन कधीकधी 100 ग्रॅमपेक्षा जास्त नसते, असे ब्लूटूथ कीबोर्ड घराच्या किंवा ऑफिसच्या बाहेर वापरण्यासाठी आदर्श आहे: कीबोर्ड सहजपणे करू शकतो बॅग किंवा बॅकपॅकमध्ये बसवा आणि आवश्यक असल्यास, आपण ते बाहेर काढू शकता आणि टॅब्लेट किंवा स्मार्टफोनशी द्रुतपणे कनेक्ट करू शकता.
वर सूचीबद्ध केलेल्या ब्लूटूथ कीबोर्डच्या फायद्यांच्या विरूद्ध, कीबोर्ड कनेक्ट करण्याच्या या पद्धतीचा उर्जा वापर हा त्याचा एकमेव दोष आहे. कीबोर्डमधील ब्लूटूथ मॉड्यूलद्वारे समर्थित आहे नियमित बॅटरी, जे येथे सक्रिय कार्य, अर्थातच, वेळोवेळी बदलणे आवश्यक आहे. परंतु स्मार्टफोन किंवा टॅब्लेटमधील ब्लूटूथ मॉड्यूलच्या ऊर्जा वापराच्या तुलनेत हे सर्व क्षुल्लक आहेत. एक लांब वायरलेस ब्लूटूथ कनेक्शन तुमच्या स्मार्टफोन किंवा टॅबलेटची बॅटरी त्वरीत काढून टाकेल, विशेषतः जर आम्ही बोलत आहोत Android डिव्हाइसेसबद्दल, जेथे अकार्यक्षम बॅटरी वापर, विशेषतः, ऑपरेटिंग सिस्टम आणि डिव्हाइसच्या विविध हार्डवेअर घटकांच्या आदर्श ऑप्टिमायझेशनपेक्षा कमी सोयीस्कर आहे.
2.Bluetooth/USB कीबोर्ड
ब्लूटूथ/USB कीबोर्ड हा सार्वत्रिक संगणक उपकरणांसाठी एक भौतिक कीबोर्ड आहे जो वरील सर्व फायदे आणि तोटे आणि नियमित USB कीबोर्ड या दोन्हींसह ब्लूटूथ कीबोर्ड म्हणून काम करतो. बाह्य कीबोर्डला टॅब्लेटशी जोडण्यासाठी हा अधिक ऊर्जा-कार्यक्षम पर्याय आहे. त्यामुळे, तुमच्या टॅबलेटवर बॅटरीची उर्जा वाचवण्यासाठी, तुम्ही चालणे बंद करू शकता ब्लूटूथ मॉड्यूल्सदोन्ही उपकरणांवर - दोन्ही बाह्य कीबोर्डवर आणि टॅबलेटवर - आणि USB द्वारे किंवा अधिक अचूकपणे, मायक्रो-USB द्वारे कीबोर्ड कनेक्ट करा.
खाली टॅब्लेटवर बाह्य कीबोर्डच्या USB कनेक्शनची पद्धत अधिक तपशीलवार पाहू.
3. USB कीबोर्ड
USB कीबोर्ड हा नियमित आहे वायर्ड कीबोर्ड, USB द्वारे संगणक उपकरणांशी कनेक्ट केलेले. जसे आपण नावावरून पाहू शकतो, वायरलेस ब्लूटूथ कनेक्शनच्या अनुपस्थितीत ते मागील प्रकारच्या कीबोर्डपेक्षा वेगळे आहे. तुम्हाला विस्तृत टायपिंगची आवश्यकता असल्यास नियमित USB कीबोर्ड हा टॅब्लेटच्या घर किंवा ऑफिस वापरासाठी एक आदर्श पर्याय आहे. चांगले, त्यांच्यापैकी भरपूरटॅब्लेट मॉडेल इतर उपकरणांसह डेटाची देवाणघेवाण करण्यासाठी मायक्रो-USB पोर्टसह सुसज्ज आहेत.
३.१. टॅब्लेटवर बाह्य कीबोर्डचे USB कनेक्शन
नियमानुसार, यूएसबी कीबोर्ड नियमित यूएसबी पोर्टसह सुसज्ज असतात आणि अशा कीबोर्डला मायक्रो-यूएसबी पोर्ट असलेल्या टॅब्लेटशी कनेक्ट करण्यासाठी, तुम्हाला "यूएसबी ते मायक्रो-यूएसबी" ॲडॉप्टर आवश्यक आहे, ज्याला ओटीजी केबल देखील म्हणतात. . याव्यतिरिक्त, टॅब्लेट स्वतः, नैसर्गिकरित्या, समर्थन करणे आवश्यक आहे यूएसबी-होस्ट फंक्शन, जे OTG केबलद्वारे डेटाची देवाणघेवाण करण्याची क्षमता प्रदान करते - उदाहरणार्थ, फ्लॅश ड्राइव्ह, संगणक माउस कनेक्ट करणे, बाह्य मोडेम, USB कीबोर्ड आणि इतर उपकरणे. तसे, जर निर्मात्याने तुम्हाला तुमच्या टॅब्लेटसह अशी OTG केबल पुरवली असेल, तर तुम्ही सुरक्षितपणे विविध USB डिव्हाइसेस कनेक्ट करणे सुरू करू शकता.
तुमच्या टॅब्लेटमध्ये OTG केबल समाविष्ट नसल्यास, तुम्हाला आवश्यक असलेली एक शोधण्यासाठी तुमच्या डिव्हाइसवर उपलब्ध आउटपुट आणि कनेक्टरची काळजीपूर्वक तपासणी करा - मायक्रो-USB. टॅब्लेट विकत घेण्यापूर्वी, नेहमी हा मुद्दा तपासा: तुम्हाला आवडत असलेल्या टॅबलेट मॉडेलच्या तांत्रिक वैशिष्ट्यांचा अभ्यास करा - नियमानुसार, उत्पादक USB द्वारे डेटा एक्सचेंज करण्याची क्षमता याप्रमाणे नियुक्त करतात: USB OnTheGo, USB Host, micro-USB, USB OTG किंवा फक्त सूचित करा की डिव्हाइस USB चे समर्थन करते. जर मायक्रो-USB पोर्ट असेल, परंतु टॅब्लेटमध्ये OTG केबल समाविष्ट नसेल, तर संगणक किंवा मोबाइल उपकरणांच्या विक्रीच्या कोणत्याही टप्प्यावर ते अतिरिक्त खरेदी करा.
तुम्ही तुमच्या टॅब्लेटच्या मायक्रो-USB द्वारे डेटा एक्सचेंजची कार्यक्षमता OTG केबलद्वारे नियमित USB फ्लॅश ड्राइव्ह कनेक्ट करून आणि सॉफ्टवेअर फाइल व्यवस्थापकामध्ये उघडून तपासू शकता. OTG केबल वापरून, तुम्ही USB संगणक माउस टॅब्लेटशी कनेक्ट करू शकता आणि त्याची क्रियाकलाप तपासू शकता.
USB कीबोर्ड देखील स्वतःला जोडतो: टॅब्लेटवरील मायक्रो-USB पोर्टशी योग्य इनपुटसह OTG केबल कनेक्ट करा आणि संपूर्ण USB आउटपुटसह कीबोर्डला केबलच्या दुसऱ्या टोकाशी कनेक्ट करा.
3.2. सॉफ्टवेअर सेटिंग्जविंडोज टॅबलेटवर बाह्य कीबोर्डची USB कनेक्शन
यूएसबी कीबोर्ड कनेक्ट करताना टॅब्लेट ऑपरेटिंग सिस्टमच्या सॉफ्टवेअर सेटिंग्जसाठी, डिव्हाइसेसच्या बाबतीत विंडोज आधारित 7 किंवा 8 सर्वकाही अगदी सोपे आहे: विंडोज शोधेल बाह्य यूएसबी डिव्हाइसआणि त्याचे ऑपरेशन स्वयंचलितपणे कॉन्फिगर करेल. याव्यतिरिक्त, कीबोर्ड गुणधर्म आणि काही सेटिंग्ज "कंट्रोल पॅनेल" - "कीबोर्ड" मेनूमध्ये दिसू शकतात.
३.३. Android टॅबलेटवर बाह्य कीबोर्डच्या USB कनेक्शनसाठी सॉफ्टवेअर सेटिंग्ज
Android टॅब्लेटवर देखील काही सेटिंग्ज करणे आवश्यक असू शकते.
तुम्ही USB कीबोर्ड कनेक्ट केल्यावर, तुमचा Android टॅबलेट ते स्वीकारण्यास हट्टीपणे नकार देत असल्यास, प्रथम Google Play मार्केटमधून विनामूल्य “रशियन कीबोर्ड” (ruKeyboard) अनुप्रयोग डाउनलोड करा आणि ते स्थापित करा. स्थापनेनंतर, या मार्गाचे अनुसरण करा: “सेटिंग्ज”, नंतर “भाषा आणि इनपुट”, नंतर “कीबोर्ड आणि इनपुट पद्धती” आणि येथे तुम्हाला “रशियन कीबोर्ड” बॉक्स तपासण्याची आवश्यकता आहे. "डीफॉल्ट" मेनूमध्ये तुम्ही "रशियन कीबोर्ड" देखील निवडणे आवश्यक आहे.
पुढे, "रशियन कीबोर्ड" सेटिंग्जवर जा - हे करण्यासाठी, उजवीकडील सेटिंग्ज चिन्हावर क्लिक करा. येथे तुम्हाला "हार्डवेअर कीबोर्ड" निवडण्याची आवश्यकता आहे आणि "लेआउट निवडा" मेनूमध्ये, "बाह्य कीबोर्ड Ru" आयटमच्या पुढील बॉक्स चेक करा.
"हार्डवेअर कीबोर्ड" मेनूमध्ये, "स्विच लेआउट्स" आयटममध्ये, तुम्ही कीबोर्ड लेआउट स्विच करण्यासाठी किंवा डीफॉल्ट की संयोजन सोडण्यासाठी सोयीस्कर की संयोजन देखील कॉन्फिगर करू शकता.
तेच आहे: सेटिंग्ज पूर्ण झाल्या आहेत आणि आपण डेटा एंट्री फील्डसह कोणत्याही अनुप्रयोगावर जाऊ शकता - उदाहरणार्थ, USB कीबोर्ड कसे कार्य करते हे तपासण्यासाठी ब्राउझर किंवा मजकूर संपादक.
तुमच्या Android टॅबलेटला अजूनही बाह्य भौतिक USB कीबोर्ड दिसत नसल्यास, टॅबलेट रीबूट करण्याचा प्रयत्न करा. अशा प्रकारे, काही Android डिव्हाइस रीबूट केल्यानंतरच वापरकर्ता सेटिंग्ज लागू करतात.
4. कीबोर्ड केस

कीबोर्ड केस ही एक अतिशय मनोरंजक ऍक्सेसरी आहे जी चीनी उत्पादक सक्रियपणे CIS मार्केट भरत असतात. कीबोर्ड केस काही टॅब्लेट मॉडेल्ससाठी विशेष कीबोर्ड डॉकच्या आदर्शापासून दूर आहे, परंतु त्याचे मुख्य फायदे वापरकर्त्यांना उदासीन ठेवू शकत नाहीत. बजेट टॅब्लेट- ही अष्टपैलुत्व आणि तुलनेने स्वस्त किंमत आहे.
अष्टपैलुत्व - टॅब्लेटवरील मायक्रो-यूएसबी पोर्ट वापरून कीबोर्ड केस टॅब्लेटशी कनेक्ट केले जाऊ शकते, यासाठी, ऍक्सेसरीमध्ये एक लहान आणि पातळ कॉर्ड आहे ज्यामध्ये मायक्रो-यूएसबी इनपुट आहे. कीबोर्ड केस, खरं तर, एक नियमित केस आहे - हे टॅब्लेटसाठी एक टिकाऊ कव्हर आहे, ज्यामध्ये डेस्कटॉप वापरासाठी स्टँड आणि फास्टनर्स आहेत जे केसमध्ये टॅब्लेटला घट्टपणे सुरक्षित करतात. पातळ आणि मऊ कीबोर्ड केसमध्ये एक छान जोड आहे. उत्पादक बाजारात कीबोर्ड केसेस पुरवतात विशिष्ट आकार, च्या साठी विविध गोळ्या, स्क्रीन कर्णावर अवलंबून - एक नियम म्हणून, हे 7, 8 आणि 10-इंच स्क्रीन असलेल्या टॅब्लेटसाठी कीबोर्ड केस आहेत. टॅब्लेटसाठी कीबोर्ड कव्हरचे वेगवेगळे रंग आहेत - तथापि, इलेक्ट्रॉनिक्स उत्पादनांच्या खराब रंग श्रेणीसाठी आपण चीनी उत्पादकांना दोष देऊ शकत नाही.
आणि रशियन भाषेच्या कीबोर्ड लेआउटबद्दल काळजी करण्याची गरज नाही - इंग्रजी आणि रशियन अक्षरांच्या शिलालेखांसह कीबोर्ड केस स्लाव्हिक मार्केटला पुरवले जातात.
एक स्वस्त उपाय - उदाहरणार्थ, 10-इंच टॅब्लेटसाठी उच्च-गुणवत्तेचे लेदरेट बनवलेले कीबोर्ड केस ऑनलाइन स्टोअरमध्ये किंवा ऑनलाइन लिलावात सुमारे $11-12 मध्ये खरेदी केले जाऊ शकतात. लहान स्क्रीन कर्ण असलेल्या टॅब्लेटसाठी कीबोर्ड कव्हर आणि अगदी कमी किमतीतही. तुम्ही बघू शकता, कमी किंवा जास्त सरासरी गुणवत्तेचे नियमित टॅब्लेट केस देखील अंदाजे समान प्रमाणात विकले जातात. आणि जर तुम्ही कीबोर्ड केसची किंमत विशेष कीबोर्ड डॉकच्या किंमतीशी तुलना केली तर, उदाहरणार्थ, लोकप्रिय टॅब्लेटसाठी Asus मालिकाट्रान्सफॉर्मर, जो क्वचितच $130 पेक्षा कमी किमतीत सापडतो, फायदा स्पष्ट आहे - $11-12 विरुद्ध $130.
मोबाइल डिव्हाइससाठी नियमित केस प्रमाणे, कीबोर्ड केसमध्ये नुकसान संरक्षण कार्य असते. कीबोर्ड केसचे कव्हर विविध गोष्टींपासून टॅब्लेटचे संरक्षण करते यांत्रिक नुकसान, तसेच उपकरणाच्या पोर्ट्स आणि कनेक्टरमध्ये धूळ येण्यापासून.
कीबोर्ड केसेस, आधीच नमूद केल्याप्रमाणे, मायक्रो-यूएसबी इनपुटसह सुसज्ज आहेत, जे टॅब्लेटवरील संबंधित आउटपुटशी कनेक्ट होते. कीबोर्ड केस तांत्रिकदृष्ट्या नियमित बाह्य USB कीबोर्डचे ॲनालॉग आहे, म्हणून Android टॅबलेटशी कनेक्ट करण्यासाठी, तुम्हाला या लेखाच्या परिच्छेद 3.3 मध्ये वर नमूद केलेल्या सॉफ्टवेअर सेटिंग्ज बनवाव्या लागतील.
5. टॅब्लेटसाठी समर्पित कीबोर्ड डॉक
टॅब्लेटसाठी एक विशेष कीबोर्ड डॉक हा एक डॉकिंग बेस आहे जो निर्मात्याने प्रत्येक वैयक्तिक डिव्हाइस मॉडेलसाठी कीबोर्ड आणि बाह्य उपकरणे कनेक्ट करण्यासाठी पोर्टसह विकसित केलेला आहे, टॅब्लेटला पूर्ण लॅपटॉपमध्ये बदलतो. कीबोर्ड डॉकचे फायदे म्हणजे ते स्टाइलिश, धक्कादायक आणि सुंदर आहे, ते खरोखर सोयीस्कर आहे, ते देखील आहे अतिरिक्त स्रोतटॅब्लेटसाठी वीज पुरवठा. टॅब्लेटसाठी बहुतेक कीबोर्ड डॉक टचपॅडसह सुसज्ज आहेत आणि या डिव्हाइसचे बरेच समर्थक आहेत ज्यांनी लॅपटॉप आणि नेटबुकच्या उत्कर्षाच्या काळात याची सवय लावली आहे.
परंतु त्याच वेळी, वर नमूद केल्याप्रमाणे, कीबोर्ड डॉक (टॅब्लेटशी भौतिक कीबोर्ड कनेक्ट करण्यासाठी इतर पर्यायांच्या तुलनेत) हा सर्वात महाग पर्याय आहे. बऱ्याचदा, कीबोर्ड डॉकची किंमत टॅब्लेटच्या निम्मी किंमत असते.
कीबोर्ड केसच्या विपरीत, कीबोर्ड डॉक हे सार्वत्रिक उपकरण नाही; ते आपल्या आवडीच्या कोणत्याही टॅब्लेटशी कनेक्ट केले जाऊ शकत नाही. कीबोर्ड डॉक (लॅपटॉप मोडमध्ये) सह टॅब्लेटचे ऑपरेशन निर्मात्याद्वारे प्रदान केले जाते, म्हणून विशिष्ट कीबोर्ड डॉक मॉडेल केवळ विशिष्ट टॅबलेट मॉडेलशी कनेक्ट केले जाऊ शकते. कीबोर्ड डॉक प्रत्येक वैयक्तिक टॅबलेट मॉडेलमध्ये एका अद्वितीय कनेक्टरद्वारे संलग्न केला जातो.
कीबोर्ड डॉक कनेक्ट करण्याची क्षमता असलेल्या टॅब्लेट स्वतंत्रपणे (कीबोर्ड डॉकशिवाय) किंवा पॅकेजमध्ये समाविष्ट केलेल्या कीबोर्ड डॉकसह खरेदी केल्या जाऊ शकतात. परंतु कीबोर्ड डॉकमुळे टॅब्लेटची किंमत लक्षणीयरीत्या वाढते, वापरकर्ते सहसा टॅब्लेट स्वतःच खरेदी करण्यास प्राधान्य देतात आणि थोड्या वेळाने त्यासाठी प्रदान केलेला स्वतंत्र कीबोर्ड डॉक खरेदी करतात.
कीबोर्ड डॉक - नमूद केल्याप्रमाणे, हा एक अतिरिक्त उर्जा स्त्रोत आहे. स्वत:च्या बॅटरीने संपन्न, ते ब्लूटूथ कीबोर्डप्रमाणेच बॅटरी पॉवरचा वापर करत नाही, तर रिचार्ज न करता टॅबलेटचे बॅटरी आयुष्य वाढवते.
कीबोर्ड डॉक कनेक्ट करण्यासाठी, आपल्याला कोणत्याही सेटिंग्ज किंवा ड्राइव्हर इंस्टॉलेशनची आवश्यकता नाही - हे Windows 8 आणि Android OS दोन्हीवर लागू होते.
कीबोर्ड डॉक कनेक्ट करण्याच्या क्षमतेसह येथे सर्वात लोकप्रिय टॅब्लेट मॉडेल आहेत:
"Android साठी गुप्त कोड" हा शब्द अशा वर्णांच्या संयोगांचा संदर्भ देतो जे मूलतः हे सॉफ्टवेअर स्थापित केलेल्या डिव्हाइसेसच्या चाचणीसाठी होते. ऑपरेटिंग सिस्टम.
त्यांच्या मदतीने, विकसक फोन आणि टॅब्लेट विक्रीसाठी पाठवण्यापूर्वी त्यांची चाचणी करतात. आणि त्यांची एकूण संख्या अनेक डझनपर्यंत पोहोचते.
विशिष्ट क्रम प्रविष्ट केल्याने आपल्याला डेटा प्राप्त करण्यास किंवा उपलब्ध नसलेल्या क्रिया करण्यास अनुमती मिळते सामान्य वापरकर्ते.
सामग्री:
अनेक वापरकर्ते ज्यांना अशा आज्ञा वापरण्याची गरज आहे त्यांना त्यांच्या गुप्ततेच्या कारणाबद्दल आश्चर्य वाटू शकते.
सर्व प्रथम, चिन्हे आणि संख्यांच्या संयोजनांना हे नाव मिळाले कारण बहुतेक मालकांना त्यांची आवश्यकता नसते.
आणि निर्देशांमध्ये या आदेशांचा उल्लेख नाही.
त्यापैकी कोणतेही वापरण्यासाठी, तुम्हाला डायलरमध्ये (मुख्य स्क्रीनवर हिरवा किंवा निळा हँडसेट) फोन अनुप्रयोग प्रविष्ट करणे आवश्यक आहे.
3G मॉड्यूल नसलेल्या टॅब्लेटमध्ये डीफॉल्टनुसार हा पर्याय नसतो.
आणि कोड चालविण्यासाठी, वापरकर्त्याने "डायलर" शोधात शोधून एक विशेष अनुप्रयोग डाउनलोड करणे आवश्यक आहे.
माहिती क्रम आपल्याला डिव्हाइस आणि त्याच्या विविध वैशिष्ट्यांबद्दल डेटा प्राप्त करण्यास अनुमती देतात वैयक्तिक घटक:
प्रवेश करताना *#*#1111#*#* आपण स्क्रीनवर आवृत्ती माहिती मिळवू शकता सॉफ्टवेअर.
परिचय *#*#2222#*#* बोर्ड माहिती दाखवते.
कोडद्वारे सेन्सर आवृत्तीबद्दल माहिती दर्शविली जाईल *#*#2663#*#* , रॅम बद्दल - *#*#3264#*#* , आणि ब्लूटूथ पत्ता डेटा आहे *#*#232337#*#*.

डिव्हाइसच्या चाचणीसाठी एक स्वतंत्र गट आहे:
आपण संयोजन प्रविष्ट करून बॅकलाइट आणि कंपनचे ऑपरेशन तपासू शकता *#*#0842#*#* .
कमांड वापरून चाचणी केली *#*#232339#*#* आणि अतिरिक्त *#*#526#*#* .
आदेश पाठवून तपासणी केली जाते *#*#1472365#*#* (नियमित चाचणीसाठी) किंवा *#*#1575#*#* .
ब्लूटूथ नेटवर्कद्वारे तपासले *#*#232331#*#* .
काही अधिक उपयुक्त आदेश तुम्हाला स्क्रीनच्या कार्यक्षमतेची चाचणी घेण्यास अनुमती देतात ( *#*#2664#*#* ), मोशन डिटेक्टर ( *#*#0588#*#* ) आणि जीएसएम मॉड्यूल (*#*#7262626#*#* ).
एक इनपुट *#197328640# मध्ये संक्रमण प्रदान करते सेवा मोड.
तेथे अनेक पर्याय आहेत, ज्यामध्ये प्रवेश करून तुम्ही परत येण्याच्या क्षमतेशिवाय सिस्टममध्ये गंभीर बदल करू शकता प्रारंभिक अवस्था.
यामध्ये, उदाहरणार्थ *#*#7780#*#* आणि *2767*3855# .
पहिले हे सुनिश्चित करते की सर्व सेटिंग्ज रीसेट आणि हटविल्या गेल्या आहेत वापरकर्ता स्थापितऍप्लिकेशन्स, दुसऱ्या कमांडचा परिणाम होतो पूर्ण पुनर्स्थापनाप्रणाली
संयोजन *#*#7594#*#* आपल्याला शटडाउन मेनूपासून मुक्त होण्यास अनुमती देते - जेव्हा आपण संबंधित बटण दाबता तेव्हा किंवा वापरकर्त्याला काहीही न विचारता स्वयंचलितपणे बंद होईल.
कोड निवड *#*#8351#*#* व्हॉइस डायलिंग नोंदणी सक्षम करण्यासाठी आवश्यक आहे, आणि *#*#8350#*#* - हा मोड बंद करण्यासाठी.
त्यानंतरचा #*5376# संदेश मिटवण्यासाठी वापरले जाते आणि Android प्रकारासाठी अनेक संयोजने #*3876# , #*3851# आणि #*2562# गॅझेट रीबूट करा.
फक्त साठी योग्य अनेक जोड्या आहेत काही मॉडेलकिंवा गॅझेट्सचे ब्रँड. ते एका लहान सारणीमध्ये सारांशित केले जाऊ शकतात.
| ब्रँड, मॉडेल | संघ | कृती |
|---|---|---|
| सोनी | **05***# | PUK कोड अनलॉक करत आहे |
| LG, G3 | 3845#*855# | सेवा मेनूमध्ये प्रवेश करत आहे |
| सॅमसंग, गॅलेक्सी S4 | *#0011# | मेनूवर जा |
| HTC | ##3424#
##33284# | निदान प्रक्रिया सुरू करत आहे नेटवर्क स्थिती माहिती |
| मोटोरोला | *#*#786#*#*
*#*#2486#*#* | सर्व सेटिंग्ज रीसेट करा अंगभूत मेनूवर जा |
या व्यतिरिक्त, इतर आदेश आहेत. PlayMarket वरील विशेष गुप्त कोड अनुप्रयोग तुम्हाला ते शोधण्यात मदत करेल. त्याच्या मदतीने, आपण सूचीमध्ये नसलेल्यांना देखील शोधू शकता.
तुला माहित असायला हवे:सर्वच क्रम, अगदी सार्वत्रिक, प्रत्येक स्मार्टफोनवर काम करतील असे नाही. वापराची मर्यादा गुप्त संयोजनअधिकृत वेबसाइटवरून नव्हे तर तृतीय-पक्षाच्या स्त्रोतांकडून घेतलेली स्वयं-पुन्हा स्थापित ऑपरेटिंग सिस्टम असू शकते.

आम्ही 50 युक्त्या, हॉटकी, प्लगइन आणि उपयुक्त लिंक्सबद्दल बोलत आहोत Android स्टुडिओआणि जे विकसकाला अधिक उत्पादक होण्यास मदत करेल.
कन्सोलचे स्वरूप बदलण्यासाठी, प्राधान्ये (Windows आणि Linux वरील सेटिंग्ज) → Editor → Colors & Fonts → Android Logcat वर जा आणि प्रत्येक कन्सोल संदेश प्रकारासाठी रंग बदला.
उदाहरणार्थ, रंग वरील चित्राप्रमाणे आहेत:
जा Android पॅनेलनिरीक्षण करा आणि उजवीकडील ड्रॉप-डाउन सूचीमधून फिल्टर कॉन्फिगरेशन संपादित करा निवडा.
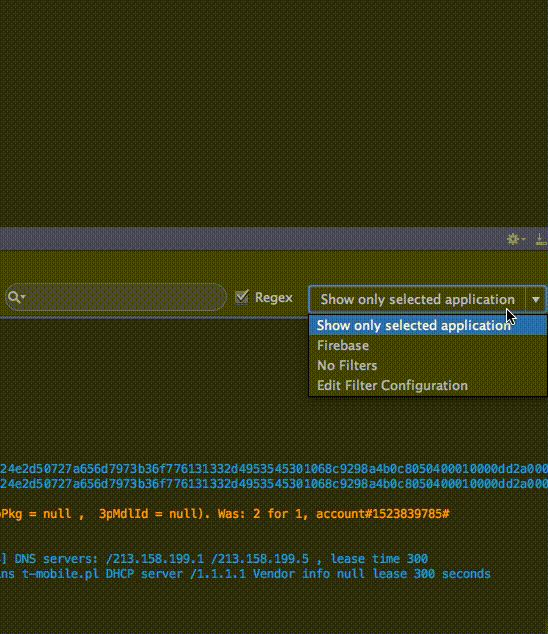
प्राधान्ये → कोड शैली → Java वर जा आणि योजना ड्रॉप-डाउन सूचीमध्ये, इच्छित कोड शैली निवडा किंवा नवीन स्थापित करा.
दोन शैली ज्या विशेषतः उल्लेख करण्यासारख्या आहेत:
उदाहरणाप्रमाणे तुम्ही थीम इंपोर्ट करू शकता:
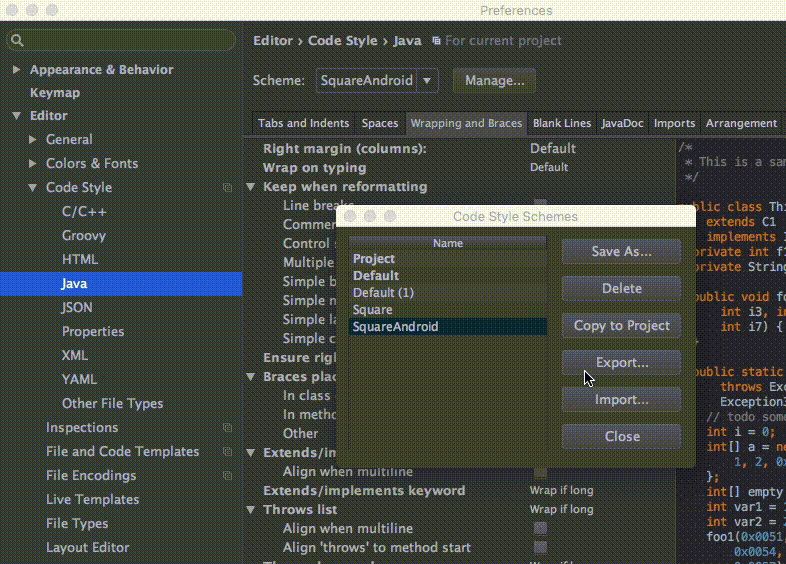
स्प्लिट स्क्रीन सक्रिय करण्यासाठी, क्लिक करा राईट क्लिकमुख्य स्क्रीनसह टॅबवर क्लिक करा आणि अनुलंब/आडवे विभाजित करा निवडा.

कमाल उत्पादकतेसाठी, तुम्ही या क्रियेसाठी तुमची स्वतःची हॉटकी सेट करू शकता. Preferences → Keymap वर जा आणि Split Vertically शोधा. संदर्भ मेनू उघडा आणि कीबोर्ड शॉर्टकट जोडा निवडा. उदाहरणार्थ, तुम्ही संयोजन नियंत्रण + alt + v सेट करू शकता.

विचलित मोड तुम्हाला कामावर लक्ष केंद्रित करण्यात मदत करेल. संपादक कोडसह कार्यक्षेत्र पूर्ण स्क्रीनवर विस्तृत करेल, लपवेल अतिरिक्त घटकइंटरफेस मोड सक्रिय करण्यासाठी, दृश्य मेनू उघडा आणि एंटर डिस्ट्रक्शन फ्री मोड निवडा.
cmd + j (Windows/Linux साठी ctrl + j) वापरा.
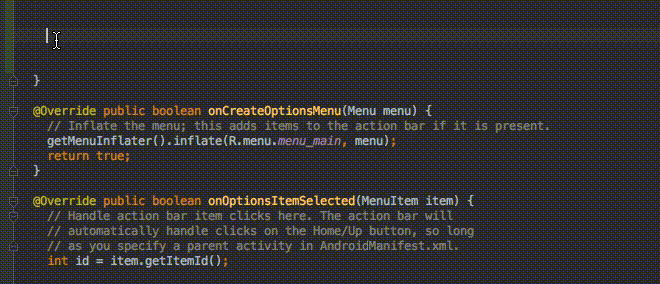
तुम्ही अनेक पूर्व-निर्मित कोड टेम्पलेट्स वापरू शकता, उदाहरणार्थ टोस्ट्ससाठी किंवा जर.
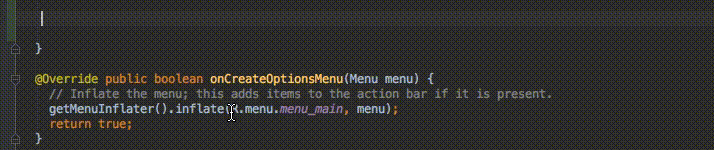
तुम्ही तुमचे स्वतःचे थेट टेम्पलेट वापरू शकता. हे कसे करायचे ते Android स्टुडिओ आणि IntelliJ IDEA साठी सामग्रीमध्ये वर्णन केले आहे.
याला cmd + shift + a (Windows आणि Linux साठी: ctrl + shift + a) संयोजनाद्वारे म्हटले जाते. उदाहरणार्थ, तुम्हाला वर्तमान टॅब बंद करणे आवश्यक आहे, परंतु कसे ते तुम्हाला माहिती नाही. फक्त क्लोज टाइप करा आणि ते करण्यासाठी कमांड किंवा कीबोर्ड शॉर्टकट मिळवा.
cmd + shift + v (Windows आणि Linux: ctrl + shift + v) द्वारे कॉल केले. डीफॉल्ट 5 आहे अलीकडील क्रियाकॉपी/पेस्टसाठी.

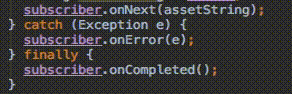
control + g (आणि Windows आणि Linux साठी alt + j) द्वारे सक्षम केले.
उघडा नवीन वर्ग cmd + o (Windows आणि Linux: ctrl + n) द्वारे शक्य आहे
cmd + shift + o (Windows आणि Linux: ctrl + shift + n) सह नवीन फाइल उघडली जाते.
Cmd + पर्याय + o (विंडोज आणि लिनक्स: alt + shift + n)
उदाहरणार्थ, तुमच्याकडे इंटरफेस आहे. इंटरफेसच्या नावावर क्लिक करा, cmd + पर्याय + b (Windows / Linux: ctrl + alt + b) दाबा आणि अंमलबजावणीवर जा निवडा - आणि तुम्ही हा इंटरफेस लागू करणाऱ्या वर्गात जाल.
cmd + b (Windows आणि Linux: ctrl + b) वापरून तुम्ही वर्ग, पद्धत किंवा व्हेरिएबलच्या घोषणेवर त्वरीत जाऊ शकता.
समजा आमच्याकडे कोड आहे:
जावा
कर्मचारी कर्मचारी = नवीन कर्मचारी (“मीकल”);
कर्मचारी कर्मचारी = नवीन कर्मचारी (“मीकल”); |
एम्प्लॉयीवरील कर्सरसह, तुम्ही कॉम्बिनेशन कंट्रोल + शिफ्ट + बी (विंडोज आणि लिनक्स: ctrl + shift + b) वापरू शकता जिथे कर्मचारी वर्ग घोषित केला आहे.
उदाहरणार्थ, तुम्ही विशिष्ट पद्धत अधिलिखित करता. जर तुम्ही पद्धतीच्या नावावर कर्सर ठेवला आणि वापरा cmd + u (विंडोज आणि लिनक्स: ctrl + u) निवडले तर तुम्हाला मूळ पद्धतीकडे पुनर्निर्देशित केले जाईल.
हे cmd + shift + [ (डावा बाण) किंवा cmd + shift + ] (उजवा बाण) (Linux साठी Windows: cmd – alt ऐवजी) संयोजनाद्वारे केले जाते.
Android Studio साठी, संयोजन नियंत्रण + shift + ← / → लेआउट मोडमध्ये कार्य करते (Windows आणि Linux: alt + shift + ← / →).
संयोजन cmd + w (Windows आणि Linux साठी: ctrl + F4).
cmd + shift + F12 (Windows आणि Linux: ctrl + shift + F12) द्वारे.
संयोजन cmd + shift + F12 (Windows आणि Linux: ctrl + shift + F12)
Cmd + पर्याय + l (विंडोज आणि लिनक्स: ctrl + alt + l).
संयोजन नियंत्रण + पर्याय + i (विंडोज आणि लिनक्स: ctrl + alt + i) द्वारे.
कंट्रोल + i (Windows/Linux: ctrl + i) द्वारे इंटरफेस लागू करून, तुम्ही त्या इंटरफेसद्वारे प्रदान केलेल्या पद्धती त्वरित आयात करू शकता.
संयोजन नियंत्रण + शिफ्ट + स्पेस (Windows आणि Linux: ctrl + shift + space) द्वारे सक्षम केलेले, सूची अपेक्षित प्रकारात समायोजित केली जाते.
Cmd + f (विंडोज आणि लिनक्स: ctrl + f).
Cmd + r (विंडोज आणि लिनक्स: ctrl + r).
कर्सर मजकूरावर असताना, वापरा संयोजन पर्याय+ रिटर्न (Windows/Linux: alt + enter).

हे संयोजन नियंत्रण + r (Windows आणि Linux: shift + F10) द्वारे कार्य करेल.
बाह्य Android कीबोर्ड वापरताना, तुम्हाला लेआउट स्विच करताना समस्या येऊ शकतात. या समस्येचे निराकरण करण्याचे आणि स्विचिंग लेआउट कॉन्फिगर करण्याचे दोन मार्ग आहेत: सोप्या मार्गांनी– Android स्वतः आणि लहान द्वारे दोन्ही विनामूल्य कार्यक्रमरशियन कीबोर्ड.
प्रथम, कीबोर्ड कनेक्ट केल्यावर, आपल्याला डिव्हाइस सेटिंग्जवर जाण्याची आणि तेथे "भाषा आणि इनपुट" आयटम शोधण्याची आवश्यकता आहे. तेथे, “फिजिकल कीबोर्ड” विभाग शोधा (कीबोर्ड अक्षम असल्यास, तो सेटिंग्जमध्ये दिसणार नाही), आणि त्यामध्ये “कीबोर्ड लेआउट निवडा” आयटम शोधा.
बहुधा, "डीफॉल्ट" आयटम तेथे सक्रिय असेल, याचा अर्थ कीबोर्ड लेआउट स्विच करण्याच्या क्षमतेशिवाय डिव्हाइस भाषा वापरेल.
आम्ही "कीबोर्ड लेआउट सानुकूलित करा" आयटम निवडतो - आणि जर संभाव्य लेआउट्सचा एक लांब मेनू प्रदर्शित केला असेल तर आम्ही भाग्यवान आहोत. रशियन आणि इंग्रजी (यूएसए) लेआउट चिन्हांकित करणे आवश्यक आहे, त्यानंतर सेटअप पूर्ण मानले जाऊ शकते.
तुम्ही Ctrl+Space दाबून भौतिक कीबोर्डवर लेआउट बदलू शकता.
परंतु असे होऊ शकते की "कीबोर्ड लेआउट सानुकूलित करा" मेनू रिक्त आहे. निवडण्यासाठी काहीही नाही. किंवा तुम्ही Ctrl+Space की वापरून लेआउट स्विच करण्याच्या पर्यायावर समाधानी नाही आणि नेहमीच्या Alt+Shift मध्ये संयोजन बदलू इच्छित आहात.
या प्रकरणात, आपल्याला येथून स्थापित करावे लागेल गुगल प्ले विनामूल्य अनुप्रयोगरशियन कीबोर्ड, जो सिस्टममध्ये समान नावाचा एक नवीन कीबोर्ड जोडतो - रशियन कीबोर्ड.
रशियन कीबोर्ड व्हर्च्युअल कीबोर्ड खूपच खराब दिसत आहे आणि कोणालाही आकर्षित करण्याची शक्यता नाही, परंतु त्याची युक्ती अशी आहे की ते आपल्याला बाह्य कीबोर्डसह सामान्यपणे कार्य करण्यास आणि सामान्यपणे त्यावर लेआउट स्विच करण्याची परवानगी देते.
प्रथम, जेव्हा दिसते तेव्हा सिस्टमवर जा स्थापना कीबोर्ड ॲप“कीबोर्ड सेटिंग्ज”, त्यात “हार्डवेअर कीबोर्ड” निवडा आणि “लेआउट निवडा”. डीफॉल्टनुसार "ट्रान्सलिट" आहे, ते "बाह्य कीबोर्ड (RU)" मध्ये बदलणे आवश्यक आहे.
त्याच मेनूमध्ये, तुम्ही लेआउट स्विच करण्यासाठी एक की संयोजन कॉन्फिगर करू शकता. तेथे 3 पर्याय उपलब्ध आहेत: Alt+Shift, Alt+Space, Shift+Space. व्यक्तिशः, मी सर्वात परिचित म्हणून पहिला पर्याय निवडतो.
हे जवळजवळ सर्व संपले आहे. तुम्हाला फक्त सिस्टीममध्ये वापरलेला कीबोर्ड रशियन कीबोर्डवर स्विच करण्याचे लक्षात ठेवावे लागेल. तुम्ही मजकूर इनपुट फील्डमध्ये कर्सर ठेवून आणि सूचना पॅनेलमध्ये दिसणारा “इनपुट पद्धत निवडा” आयटम निवडून हे करू शकता.