मालवेअर हे अनाहूत किंवा धोकादायक प्रोग्राम आहेत जे...


या गडी बाद होण्याचा क्रम, Microsoft Windows 10 मध्ये SMBv1 प्रोटोकॉल पूर्णपणे अक्षम करण्याची योजना आखत आहे.
एसएमबी नेटवर्क प्रोटोकॉलची पहिली आवृत्ती मायक्रोसॉफ्टने काही दशकांपूर्वी विकसित केली होती. कंपनीला हे स्पष्टपणे माहित आहे की या तंत्रज्ञानाचे दिवस लांबले आहेत.
तथापि, हा बदल फक्त Windows 10 च्या नवीन इंस्टॉलेशनवर परिणाम करेल. जर तुम्ही फक्त Windows 10 फॉल क्रिएटर्स अपडेटमध्ये अपग्रेड केले, तर लॉग अजूनही सिस्टमवर राहील.
Windows 10 Insider Preview बिल्ड 16226 मध्ये, SMBv1 आधीपासून पूर्णपणे अक्षम आहे. होम आणि प्रो आवृत्त्यांमध्ये, सर्व्हर घटक डीफॉल्टनुसार काढला जातो, परंतु SMB1 क्लायंट अद्याप सिस्टमवर राहतो. याचा अर्थ असा की तुम्ही SMB1 वर डिव्हाइसशी कनेक्ट करू शकता, परंतु त्यावर कोणीही तुमच्या मशीनशी कनेक्ट करू शकत नाही. एंटरप्राइझ आणि एज्युकेशन आवृत्त्यांमध्ये, SMB1 पूर्णपणे अक्षम आहे.
मायक्रोसॉफ्टच्या नेड पायलने स्पष्ट केले की या निर्णयाचे मुख्य कारण म्हणजे सुरक्षा सुधारणे:
“हे मुख्य आहे, परंतु एकमेव कारण नाही. जुना प्रोटोकॉल अधिक कार्यशील SMB2 ने बदलला आहे, जो अधिक प्रगत क्षमता प्रदान करतो. आवृत्ती 2.02 Windows Server 2008 सह पाठविली जाते आणि SMB ची किमान शिफारस केलेली आवृत्ती आहे. कमाल सुरक्षा आणि कार्यक्षमता मिळविण्यासाठी, तुम्ही SMB आवृत्ती 3.1.1 वापरावी. SMB 1 फार पूर्वीपासून अप्रचलित आहे.
Windows 10 फॉल क्रिएटर्स अपडेटमध्ये अपडेट केलेल्या डिव्हाइसवर SMBv1 अजूनही राहील, ते व्यक्तिचलितपणे अक्षम केले जाऊ शकते.

किंवा PowerShell वापरून:
SMBकिंवा सर्व्हर संदेश ब्लॉकफाइल्स, प्रिंटर आणि इतर विविध उपकरणे शेअर करण्यासाठी डिझाइन केलेले नेटवर्क कम्युनिकेशन प्रोटोकॉल आहे. SMB च्या तीन आवृत्त्या आहेत - SMBv1, SMBv2 आणि SMBv3. सुरक्षेच्या कारणास्तव, Microsoft SMB आवृत्ती 1 अक्षम करण्याची शिफारस करते कारण ती जुनी आहे आणि जवळजवळ 30 वर्षे जुनी तंत्रज्ञान वापरते. WannaCrypt सारख्या रॅन्समवेअर व्हायरसचा संसर्ग टाळण्यासाठी, तुम्हाला SMB1 अक्षम करणे आणि ऑपरेटिंग सिस्टमसाठी अद्यतने स्थापित करणे आवश्यक आहे. हा प्रोटोकॉल Windows 2000, Windows XP, Windows Server 2003 आणि Windows Server 2003 R2 द्वारे वापरला जातो - म्हणून OS च्या या आवृत्त्यांमध्ये नेटवर्क फाइल प्रवेश उपलब्ध होणार नाही. हेच काही नेटवर्क स्टोरेज, स्कॅनर इत्यादींना लागू होते.
प्रारंभ -> नियंत्रण पॅनेल -> प्रोग्राम आणि वैशिष्ट्ये -> विंडोज वैशिष्ट्ये चालू किंवा बंद करा
'SMB 1.0/CIFS फाइल शेअरिंगसाठी समर्थन' अक्षम करा
प्रशासक अधिकारांसह पॉवरशेल कन्सोल उघडा आणि खालील आदेश प्रविष्ट करा:
सेट-आयटम प्रॉपर्टी -पथ "HKLM:\SYSTEM\CurrentControlSet\Services\LanmanServer\Parameters" SMB1 -Type DWORD -Value 0 -Force
तुम्ही चालवून SMBv1 अक्षम देखील करू शकता regedit.exeआणि पुढील विभागाकडे जात आहे:
HKEY_LOCAL_MACHINE\SYSTEM\CurrentControlSet\Services\LanmanServer\Parametersया विभागात एक DWORD तयार करा SMB1अर्थासह 0 .
SMB1 सक्षम आणि अक्षम करण्यासाठी मूल्ये:
यानंतर तुम्हाला अपडेट इन्स्टॉल करावे लागेल MS17-010. Windows XP आणि Windows Server 2003 सह Windows च्या सर्व आवृत्त्यांसाठी अद्यतन जारी केले गेले, जे यापुढे समर्थित नाहीत.
आणि शेवटी, मी असे म्हणू इच्छितो की, स्थापित अँटीव्हायरस आणि नियमित ऑपरेटिंग सिस्टम अद्यतने असूनही, आपण आपल्या डेटाला महत्त्व देत असल्यास, आपण प्रथम बॅकअपबद्दल विचार केला पाहिजे.
तुम्हाला Windows 10/8/7 मध्ये SMB1 का आणि कसे अक्षम करावे लागेल
अलीकडील मोठ्या प्रमाणात व्हायरस हल्ले जुन्या SMB1 प्रोटोकॉलच्या छिद्रे आणि कमतरता वापरून पसरले आहेत. एका महत्त्वाच्या कारणास्तव, विंडोज ऑपरेटिंग सिस्टम अद्याप डीफॉल्टनुसार कार्य करण्यास अनुमती देते. प्रोटोकॉलची ही जुनी आवृत्ती स्थानिक नेटवर्कवर फाइल्स शेअर करण्यासाठी वापरली जाते. त्याच्या नवीन आवृत्ती 2 आणि 3 अधिक सुरक्षित आणि सक्षम सोडण्याच्या आहेत. म्हणून, तुम्ही नवीन ऑपरेटिंग सिस्टम नंबर 10 किंवा मागील एक - 8 किंवा आधीच जुना - 7 वापरत असल्याने, तुम्ही तुमच्या PC वर हा प्रोटोकॉल अक्षम करणे आवश्यक आहे.
हे फक्त समाविष्ट केले आहे कारण अजूनही काही वापरकर्ते जुने अनुप्रयोग वापरत आहेत जे SMB2 किंवा SMB3 सह कार्य करण्यासाठी वेळेत अपडेट केलेले नाहीत. मायक्रोसॉफ्टने त्यांची यादी तयार केली आहे. आवश्यक असल्यास, इंटरनेटवर शोधा आणि पहा.
तुम्ही तुमचे सर्व प्रोग्राम्स तुमच्या कॉम्प्युटरवर चांगल्या स्थितीत (वेळेवर अपडेट केलेले) ठेवले असल्यास, तुम्हाला बहुधा हा प्रोटोकॉल अक्षम करावा लागेल. हे तुमच्या ऑपरेटिंग सिस्टमची आणि गोपनीय डेटाची सुरक्षितता आणखी एक पाऊल वाढवेल. तसे, अगदी कॉर्पोरेशनमधील विशेषज्ञ देखील आवश्यक असल्यास ते बंद करण्याची शिफारस करतात.
तुम्ही बदल करण्यास तयार आहात का? चला तर मग सुरू ठेवूया.
नियंत्रण पॅनेल उघडा, "प्रोग्राम्स" वर जा आणि "विंडोज वैशिष्ट्ये चालू/बंद करा" निवडा.
सूचीमध्ये, "SMB 1.0/CIFS फाइल शेअरिंगसाठी समर्थन" पर्याय शोधा, तो अनचेक करा आणि "ओके" क्लिक करा.

तुमच्या पूर्वी संपादित केलेल्या सर्व फायली जतन केल्यानंतर, जसे की दस्तऐवज इ. ऑपरेटिंग सिस्टम रीबूट करा.

सिस्टम रेजिस्ट्री संपादित केल्याने तुम्हाला येथे मदत होईल. हे एक शक्तिशाली सिस्टम टूल आहे आणि जर त्यात चुकीचा डेटा प्रविष्ट केला असेल तर ते OS चे अस्थिर ऑपरेशन होऊ शकते. ते सावधगिरीने वापरा आणि असे करण्यापूर्वी रोलबॅकसाठी बॅकअप तयार करण्याचे सुनिश्चित करा.
तुमच्या कीबोर्डवरील Win + R की संयोजन दाबून आणि इनपुट फील्डमध्ये "regedit" टाइप करून संपादक उघडा. पुढे, खालील मार्गाचे अनुसरण करा:
HKEY_LOCAL_MACHINE\SYSTEM\CurrentControlSet\Services\LanmanServer\Parameters
एक नवीन 32-बिट DWORD व्हॅल्यू तयार करा आणि त्याला "0" व्हॅल्यूसह "SMB1" नाव द्या. तुमची प्रणाली रीबूट करा.
लक्ष द्या! या पद्धती केवळ एका पीसीवर प्रोटोकॉल अक्षम करण्यासाठी कार्य करतात, परंतु संपूर्ण नेटवर्कवर नाही. तुम्हाला स्वारस्य असलेल्या माहितीसाठी अधिकृत Microsoft दस्तऐवजीकरण पहा.
जर तुम्ही Windows 10 वरून इतर नेटवर्क उपकरणांवर (NAS, Samba Linux सर्व्हर) किंवा Windows (Windows 7/ XP/2003) च्या जुन्या आवृत्त्यांसह संगणकांवर नेटवर्क फोल्डर उघडू शकत नसाल, तर बहुधा ही समस्या तुमच्या नवीन Windows 10 ची आवृत्ती, SMB प्रोटोकॉलच्या कालबाह्य आणि असुरक्षित आवृत्त्यांसाठी समर्थन (विंडोजमध्ये सामायिक नेटवर्क फोल्डर्स आणि फाइल्समध्ये प्रवेश करण्यासाठी वापरले जाते) अक्षम केले आहे. त्यामुळे, Windows 10 1709 पासून प्रारंभ करून, SMBv1 प्रोटोकॉल आणि SMBv2 प्रोटोकॉल वापरून नेटवर्क फोल्डर्समध्ये अनामित (अतिथी) प्रवेश अक्षम केला गेला.
Microsoft Windows च्या सर्व नवीनतम आवृत्त्यांमध्ये SMB प्रोटोकॉलच्या जुन्या आणि असुरक्षित आवृत्त्या पद्धतशीरपणे अक्षम करत आहे. ऑपरेटिंग सिस्टीममध्ये Windows 10 1709 आणि Windows Server 2019 (डेटासेंटर आणि मानक दोन्ही) सह प्रारंभ करणे बाय डीफॉल्ट (अटॅक लक्षात ठेवा, जो SMBv1 मधील छिद्रातून तंतोतंत लागू केला गेला होता).
सामायिक फोल्डरमध्ये प्रवेश करताना Windows 10 मध्ये दिसणाऱ्या त्रुटीवर आणि रिमोट SMB सर्व्हरच्या सेटिंग्जवर ज्यावर सामायिक फोल्डर संग्रहित केले जातात त्यावर विशिष्ट क्रिया करणे आवश्यक आहे.
Windows 10 आवृत्ती 1709 (फॉल क्रिएटर्स अपडेट) एंटरप्राइझ आणि एज्युकेशनसह प्रारंभ करून, वापरकर्त्यांनी तक्रार करण्यास सुरवात केली की जेव्हा त्यांनी शेजारच्या संगणकावर नेटवर्क फोल्डर उघडण्याचा प्रयत्न केला तेव्हा एक त्रुटी दिसू लागली:
तुम्ही या शेअर केलेल्या फोल्डरमध्ये प्रवेश करू शकत नाही कारण तुमच्या संस्थेची सुरक्षा धोरणे अनधिकृत अतिथी प्रवेश अवरोधित करतात. ही धोरणे तुमच्या नेटवर्कवरील असुरक्षित किंवा दुर्भावनापूर्ण उपकरणांपासून तुमच्या संगणकाचे संरक्षण करण्यात मदत करतात. मायक्रोसॉफ्ट विंडोज नेटवर्क \\nas1\शेअर करण्यासाठी Y: पुन्हा कनेक्ट करताना त्रुटी आली: तुमच्या संस्थेची सुरक्षा धोरणे अनधिकृत अतिथी प्रवेश अवरोधित करत असल्यामुळे तुम्ही या सामायिक फोल्डरमध्ये प्रवेश करू शकत नाही. ही धोरणे नेटवर्कवरील असुरक्षित किंवा दुर्भावनापूर्ण उपकरणांपासून तुमच्या PC चे संरक्षण करण्यात मदत करतात.

तथापि, Windows 8.1/7 च्या जुन्या आवृत्त्यांसह इतर संगणकांवर किंवा 1709 पूर्वीच्या बिल्डसह Windows 10 वर, समान नेटवर्क निर्देशिका सामान्यपणे उघडतात. ही समस्या या वस्तुस्थितीमुळे आहे की Windows 10 च्या आधुनिक आवृत्त्यांमध्ये (1709 पासून सुरू होणारी), डीफॉल्टनुसार, SMBv2 प्रोटोकॉल (आणि खालच्या) द्वारे अतिथी खात्याच्या अंतर्गत नेटवर्क फोल्डर्सवर नेटवर्क प्रवेश प्रतिबंधित आहे. अतिथी (निनावी) प्रवेश म्हणजे प्रमाणीकरणाशिवाय नेटवर्क फोल्डरमध्ये प्रवेश. SMBv1/v2 प्रोटोकॉलद्वारे अतिथी खात्याच्या अंतर्गत प्रवेश करताना, वाहतूक संरक्षण पद्धती जसे की SMB स्वाक्षरी करणे आणि लागू केले जात नाही, ज्यामुळे तुमचे सत्र MiTM (मॅन-इन-द-मिडल) हल्ल्यांसाठी असुरक्षित होते.
जेव्हा तुम्ही SMB2 प्रोटोकॉल वापरून अतिथी अंतर्गत नेटवर्क फोल्डर उघडण्याचा प्रयत्न करता, तेव्हा SMB क्लायंट लॉगमध्ये (Microsoft-Windows-SMBClient) त्रुटी नोंदवली जाते:
स्रोत: Microsoft-Windows-SMBClient इव्हेंट आयडी: 31017 एक असुरक्षित अतिथी लॉगऑन नाकारला.
बहुतेक प्रकरणांमध्ये, NAS च्या जुन्या आवृत्त्या वापरताना (त्यामध्ये सेटअप सुलभतेसाठी अतिथी प्रवेश समाविष्ट असतो) किंवा Windows 7/2008 R2 किंवा Windows XP/2003 च्या जुन्या आवृत्त्यांवर कॉन्फिगर केलेल्या (अतिथी) नेटवर्क फोल्डर्समध्ये प्रवेश करताना ही समस्या उद्भवू शकते. प्रवेश (विंडोजच्या भिन्न आवृत्त्या पहा).
या प्रकरणात, मायक्रोसॉफ्ट रिमोट कॉम्प्यूटर किंवा NAS डिव्हाइसवर सेटिंग्ज बदलण्याची शिफारस करते जे नेटवर्क फोल्डर्स वितरीत करते. नेटवर्क संसाधनाला SMBv3 मोडवर स्विच करण्याचा सल्ला दिला जातो. आणि फक्त SMBv2 प्रोटोकॉल समर्थित असल्यास, प्रमाणीकरणासह प्रवेश कॉन्फिगर करा. समस्येचे निराकरण करण्याचा हा सर्वात योग्य आणि सुरक्षित मार्ग आहे.
नेटवर्क फोल्डर्स ज्या डिव्हाइसवर संग्रहित आहेत त्यावर अवलंबून, आपण त्यावर अतिथी प्रवेश अक्षम करणे आवश्यक आहे.

आणखी एक मार्ग आहे - आपल्या SMB क्लायंटची सेटिंग्ज बदला आणि अतिथी खात्याच्या अंतर्गत नेटवर्क फोल्डरमध्ये प्रवेश करण्याची परवानगी द्या.
तुमच्या संगणकावरून अतिथी प्रवेशास अनुमती देण्यासाठी, गट धोरण संपादक (gpedit.msc) उघडा आणि येथे जा: संगणक कॉन्फिगरेशन -> प्रशासकीय टेम्पलेट -> नेटवर्क -> लॅनमन वर्कस्टेशन ( संगणक कॉन्फिगरेशन ->प्रशासकीय टेम्पलेट -> नेटवर्क -> लॅनमन वर्कस्टेशन). धोरण सक्षम करा असुरक्षित अतिथी लॉगऑन सक्षम करा.

त्या. त्रुटी संदेश स्पष्टपणे दर्शवितो की नेटवर्क फोल्डर केवळ SMBv1 प्रवेश प्रोटोकॉलला समर्थन देते. या प्रकरणात, तुम्ही रिमोट SMB डिव्हाइसला किमान SMBv2 (योग्य आणि सुरक्षित मार्ग) चे समर्थन करण्यासाठी पुन्हा कॉन्फिगर करण्याचा प्रयत्न केला पाहिजे.
जर नेटवर्क फोल्डर्स सांबा द्वारे Linux वर वितरीत केले असतील, तर तुम्ही smb.conf फाइलमध्ये SMB ची किमान समर्थित आवृत्ती याप्रमाणे निर्दिष्ट करू शकता:
सर्व्हर किमान प्रोटोकॉल = SMB2_10 क्लायंट कमाल प्रोटोकॉल = SMB3 क्लायंट किमान प्रोटोकॉल = SMB2_10 एन्क्रिप्ट संकेतशब्द = सत्य प्रतिबंधित अनामित = 2
Windows 7/Windows Server 2008 R2 वर, तुम्ही SMBv1 अक्षम करू शकता आणि SMBv2 याप्रमाणे सक्षम करू शकता:
सेट-आयटम प्रॉपर्टी -पथ "HKLM:\SYSTEM\CurrentControlSet\Services\LanmanServer\Parameters" SMB1 -Type DWORD -Value 0 -Force
अक्षम करा-विंडोज ऑप्शनल फीचर -ऑनलाइन -फीचरनाव "SMB1Protocol"
सेट-SmbServerConfiguration –EnableSMB2Protocol $true
तुमचे नेटवर्क डिव्हाइस (NAS, Windows XP, Windows Server 2003) फक्त SMB1 प्रोटोकॉलला सपोर्ट करत असल्यास, Windows 10 मध्ये तुम्ही स्वतंत्र SMB1Protocol-Client घटक सक्षम करू शकता. पण याची शिफारस केलेली नाही !!!
पॉवरशेल कन्सोल लाँच करा आणि SMB1प्रोटोकॉल-क्लायंट अक्षम आहे हे तपासा (राज्य: अक्षम):
Get-WindowsOptionalFeature -Online -FeatureName SMB1Protocol-क्लायंट
SMBv1 प्रोटोकॉल समर्थन सक्षम करा (रीबूट आवश्यक):
सक्षम-WindowsOptionalFeature-Online-FeatureName SMB1Protocol-क्लायंट
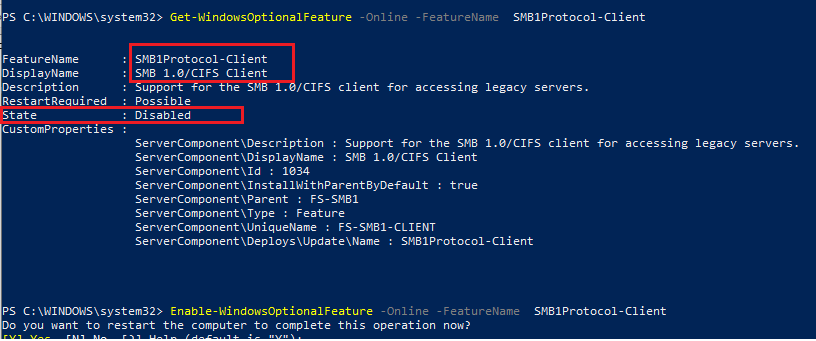
तुम्ही optionalfeatures.exe -> SMB 1.0/CIFS फाइल शेअरिंग सपोर्ट या मेनूमधून अतिरिक्त Windows 10 घटक (SMBv1 सह) सक्षम/अक्षम करू शकता.

Windows 10 1709 आणि उच्च मध्ये, SMBv1 क्लायंट 15 दिवसांपेक्षा जास्त काळ वापरला नसल्यास तो आपोआप काढून टाकला जातो (SMB 1.0/CIFS ऑटोमॅटिक रिमूव्हल घटक यासाठी जबाबदार आहे).
या उदाहरणात, मी फक्त SMBv1 क्लायंट सक्षम केले आहे. जोपर्यंत तुमचा संगणक लीगेसी क्लायंटद्वारे सार्वजनिक फोल्डर सर्व्हर म्हणून वापरला जात नाही तोपर्यंत SMB1Protocol-Server वैशिष्ट्य सक्षम करू नका.
SMBv1 क्लायंट स्थापित केल्यानंतर, तुम्ही कोणत्याही समस्यांशिवाय नेटवर्क फोल्डर किंवा प्रिंटरशी कनेक्ट करण्यात सक्षम असावे. तथापि, आपल्याला हे समजून घेणे आवश्यक आहे की हे उपाय वापरण्याची शिफारस केलेली नाही, कारण... तुमची प्रणाली धोक्यात आणते.
हा लेख Windows 10 वर पासवर्डशिवाय फाइल्स आणि फोल्डर्सचे शेअरिंग कसे सेट करायचे याचे वर्णन करतो.
ही सूचना Windows 10 फोल्डरमध्ये सामायिक ऍक्सेस सेट अप करण्याच्या सर्वात सोप्या केसकडे लक्ष देईल जेव्हा तुम्हाला Windows 10 शेअर केलेल्या संसाधनांमध्ये पासवर्डशिवाय प्रवेश प्रदान करावा लागेल. होम नेटवर्क आणि लहान ऑफिस नेटवर्कमध्ये ही सर्वात सामान्य परिस्थिती आहे. ही सेटिंग असे गृहीत धरते की नेटवर्क प्रवेश संकेतशब्दाशिवाय, निर्बंधांशिवाय असेल.
नोंद. जर तुमच्याकडे Windows 10 2017 किंवा 2018 असेल आणि तुम्हाला " Windows 10 स्थानिक नेटवर्कवर इतर संगणक पाहत नाही", नंतर दुसरा लेख वाचा -. हे Windows 10 ला Windows च्या जुन्या आवृत्त्यांशी कनेक्ट करण्याच्या समस्येचे निराकरण वर्णन करते. हा लेख Windows 10 ला Linux च्या जुन्या आवृत्त्यांशी कनेक्ट करण्यासाठी देखील संबंधित असू शकतो.
पण एक मूक सिद्धांत सुरुवातीला.
आज एकच जागतिक संगणक नेटवर्क आहे, इंटरनेट. स्थानिक संगणक नेटवर्क खालील घटकांमध्ये जागतिक नेटवर्कपेक्षा भिन्न आहेत:
जागतिक इंटरनेट शेकडो लाखो (शक्यतो एक अब्जाहून अधिक) संगणकांना जोडते. हे संगणक मोठ्या प्रमाणात विविध प्रकारची संसाधने प्रदान करतात. त्यापैकी सर्वात सामान्य मजकूर आणि ग्राफिक माहिती आहेत. इंटरनेटवरील माहिती व्यतिरिक्त, या माहितीवर प्रक्रिया करणे देखील शक्य आहे - प्रतिमा आणि दस्तऐवजांसह कार्य करण्यासाठी सेवा आहेत. इंटरनेटवर अशा सेवा देखील उपलब्ध आहेत ज्या संगणक विषयांशी संबंधित नाहीत, उदाहरणार्थ, वस्तू आणि सेवांची विक्री (उदाहरणार्थ, विविध वाहतुकीसाठी तिकिटांची विक्री).
स्थानिक संगणक नेटवर्क बहुतेक वेळा दोन ते अनेक संगणकांना एकत्र करते. खूप कमी वेळा, स्थानिक नेटवर्कवरील संगणकांची संख्या अनेक दहा किंवा शेकडो असू शकते (मोठ्या व्यावसायिक किंवा सरकारी संस्थांमध्ये). नियमानुसार, स्थानिक नेटवर्कवर फक्त काही संसाधने वितरीत केली जातात - फायली, प्रिंटर, स्कॅनर आणि इंटरनेट प्रवेश.
भौतिकदृष्ट्या, संगणक एकतर केबल वापरून किंवा रेडिओ सिग्नलद्वारे (वायफाय) नेटवर्कशी जोडलेले असतात. परंतु कोणत्याही परिस्थितीत, स्थानिक नेटवर्कची स्थापना त्याच प्रकारे केली जाते.
तर, विंडोज 10 नेटवर्क कॉन्फिगर करण्यासाठी काय आणि कोणत्या क्रमाने करणे आवश्यक आहे?
ही सूचना Windows 10 नेटवर्क कसे सेट करायचे याचे वर्णन करेल जेणेकरुन फोल्डर (फाईल्स) आणि प्रिंटरमध्ये सामायिक प्रवेश पासवर्ड आवश्यक नसताना प्रदान केला जाईल. हा एक विश्वसनीय नेटवर्क पर्याय आहे. स्थानिक संगणक नेटवर्कची या प्रकारची संस्था वापरण्यासाठी सर्वात सोयीस्कर आहे (प्रत्येक संगणकासाठी संकेतशब्द लक्षात ठेवण्याची आवश्यकता नाही). शिवाय, असे नेटवर्क तयार करणे आणि देखरेख करणे सोपे आहे.
आवश्यक अटी तपासून स्थानिक नेटवर्क सेट करणे सुरू करणे चांगले.
प्रथम, आपण आपल्या संगणकावर स्थानिक नेटवर्क कनेक्शन आहे की नाही हे तपासणे आवश्यक आहे. हे करण्यासाठी, तुम्हाला उपलब्ध नेटवर्क अडॅप्टर्स आणि नेटवर्क कनेक्शन्सचे ऍपलेट उघडणे आवश्यक आहे. हे ऍपलेट उघडण्याचा सर्वात सोपा मार्ग म्हणजे " अंमलात आणा विंडोज + आर ncpa.cplआणि क्लिक करा " ठीक आहे":
नोंद: एक मोठा मार्ग आहे - "" उघडा आणि तेथे दुव्यावर क्लिक करा " अडॅप्टर सेटिंग्ज बदला".
नेटवर्क कनेक्शन ऍपलेट असे दिसते:

हे उदाहरण दाखवते की संगणकावर एक भौतिक नेटवर्क अडॅप्टर आहे आणि स्थानिक नेटवर्कशी नेटवर्क कनेक्शन देखील आहे. हे उदाहरण स्थानिक नेटवर्क (इथरनेट) साठी केबल कनेक्शन वापरते. WiFi द्वारे कनेक्ट केलेले असल्यास, अडॅप्टरला "802-11 वायरलेस कनेक्शन" म्हटले जाईल.
नेटवर्क कनेक्शन ऍपलेटमध्ये आढळू शकणाऱ्या संभाव्य त्रुटी:
डीफॉल्टनुसार, नेटवर्क राउटरवरून नेटवर्क सेटिंग्ज स्वयंचलितपणे प्राप्त करण्यासाठी Windows कॉन्फिगर केले आहे. स्थानिक नेटवर्कवर राउटर असल्यास, आपल्याला फक्त नेटवर्क केबल प्लग इन करणे किंवा वायफाय प्रवेश बिंदूशी कनेक्ट करणे आवश्यक आहे. स्थानिक नेटवर्कवर कोणतेही राउटर नसल्यास आणि हे कधीकधी लहान केबल नेटवर्क वापरताना घडते, तर तुम्हाला नेटवर्क ॲडॉप्टरच्या गुणधर्मांमध्ये नेटवर्क सेटिंग्ज व्यक्तिचलितपणे निर्दिष्ट करण्याची आवश्यकता असेल. स्थानिक नेटवर्क पॅरामीटर्स व्यक्तिचलितपणे सेट करण्याबद्दल अधिक माहिती "लिनक्स आणि विंडोज दरम्यान नेटवर्क सेट करणे" या लेखात लिहिलेली आहे. Windows XP साठी तेथे सेटअपचे वर्णन केले आहे, परंतु Windows 10 साठी ते अगदी समान असेल.
पुढील पायरी म्हणजे संगणकाचे नाव आणि कार्यसमूह तपासणे. हे करण्यासाठी, तुम्हाला ऍपलेट उघडणे आवश्यक आहे " प्रणालीचे गुणधर्म"हे ऍपलेट उघडण्याचा सर्वात सोपा मार्ग डायलॉग बॉक्सद्वारे आहे" अंमलात आणा". हे प्रारंभ मेनूद्वारे किंवा की दाबून प्रवेश करण्यायोग्य आहे विंडोज + आरकीबोर्ड वर. या विंडोमध्ये लिहा sysdm.cplआणि क्लिक करा " ठीक आहे":

ऍपलेट असे दिसते" प्रणालीचे गुणधर्म"(तुम्हाला टॅब उघडणे आवश्यक आहे" संगणकाचे नाव"):

येथे आपल्याला तपासण्याची आवश्यकता आहे:
तुम्हाला संगणक किंवा कार्यसमूहाचे नाव बदलायचे असल्यास, बदला बटणावर क्लिक करा. अशा बदलानंतर, तुम्हाला विंडोज रीस्टार्ट करावे लागेल.
आता तुम्ही Windows 10 नेटवर्क सेट करण्यासाठी पुढे जाऊ शकता.
उघडा "विंडोज एक्सप्लोरर"आणि त्यात आयटम शोधा आणि उघडा " नेट". डीफॉल्टनुसार, Windows 10 वर शेअरिंग अक्षम केले जाते आणि जेव्हा तुम्ही नेटवर्क उघडता, तेव्हा शीर्षस्थानी एक चेतावणी संदेश असेल:

तुम्हाला या शिलालेखावर क्लिक करावे लागेल आणि नंतर आयटम निवडा " नेटवर्क शोध आणि फाइल शेअरिंग सक्षम करा":

नोंद: नेटवर्क शोध आणि फाइल शेअरिंग सक्षम करण्याचा दुसरा मार्ग " नेटवर्क आणि शेअरिंग सेंटर"आणि नंतर लिंकवर क्लिक करा" अधिक सामायिकरण पर्याय"आणि नंतर इच्छित प्रोफाइल उघडा.
त्यानंतर "विंडोज एक्सप्लोरर"तुम्हाला नेटवर्क प्रकार निवडण्यासाठी सूचित करेल, जिथे तुम्हाला पहिला पर्याय निवडण्याची आवश्यकता आहे:

नोंद: तुम्हाला नंतर नेटवर्क प्रकार बदलण्याची आवश्यकता असल्यास - "नेटवर्क प्रकार बदला Windows 10" या लेखातील सूचना.
त्यानंतर "विंडोज एक्सप्लोरर" स्थानिक नेटवर्कवरील संगणकांची सूची दर्शवेल:

तुम्ही आता या संगणकांवर सामायिक केलेल्या फोल्डर्समध्ये लॉग इन करू शकता.
"होम" नावाच्या संगणकावर स्थानिक नेटवर्कद्वारे लॉग इन करा:

पुढील पायरी म्हणजे Windows 10 फोल्डर शेअरिंग कॉन्फिगर करणे.
IN "विंडोज एक्सप्लोरर" तुम्ही शेअर करू इच्छित असलेले फोल्डर शोधा. या फोल्डरवर उजवे-क्लिक करा आणि निवडा " गुणधर्म" (या चित्रात फोल्डरला लॅन म्हणतात):

नोंद: फोल्डरचे नाव लॅटिनमध्ये आणि मोकळी जागा नसलेले असणे आवश्यक आहे.
फोल्डर गुणधर्म विंडोमध्ये, तुम्हाला " टॅब उघडणे आवश्यक आहे प्रवेश"आणि नंतर बटण दाबा" सामान्य प्रवेश":

पुढील विंडोमध्ये, तुम्हाला स्थानिक वापरकर्त्यांची सूची (या संगणकावरील खाती) उघडण्याची आणि या सूचीमधून "सर्व" निवडण्याची आवश्यकता आहे:

त्यानंतर, "जोडा" बटणावर क्लिक करा:

यानंतर, तुम्हाला "प्रत्येक" गटासाठी वाचन आणि लेखन प्रवेश अधिकार निर्दिष्ट करणे आवश्यक आहे:


यानंतर, आपल्याला "समाप्त" बटणावर क्लिक करणे आवश्यक आहे:

यानंतर, विंडो पुन्हा उघडेल" फोल्डर गुणधर्म". त्यात तुम्ही टॅब तपासू शकता " सुरक्षितता"गटासाठी पूर्ण प्रवेश असावा" सर्व" (विंडोज आपोआप NTFS फाइल सिस्टम परवानग्या बदलते):

तेच, विशिष्ट फोल्डरमध्ये प्रवेश सेट करणे पूर्ण झाले आहे. तुम्ही दुसरे फोल्डर शेअर करू इच्छित असल्यास, प्रत्येकासाठी या चरणांची पुनरावृत्ती करणे आवश्यक आहे.
नोंद: वैयक्तिक फाइल्स शेअर करण्याची गरज नाही. सामायिक फोल्डरमधील सर्व फायली नेटवर्कवर प्रवेश करण्यायोग्य असतील. सर्व ऑनलाइन देखील उपलब्ध असतील घरटेफोल्डर
एक शेवटचा टप्पा बाकी...
उघडायला हवे" नेटवर्क आणि शेअरिंग सेंटर"आणि डाव्या बाजूला" वर क्लिक करा प्रगत शेअरिंग पर्याय बदला":

पुढील विंडोमध्ये तुम्हाला तुमचे प्रोफाइल उघडावे लागेल " सर्व नेटवर्क":

आणि तेथे पर्याय अक्षम करा " पासवर्ड संरक्षणासह सामायिक प्रवेश" आणि अर्थातच "बदल जतन करा" बटणावर क्लिक करा:

हे Windows 10 साठी पासवर्डशिवाय नेटवर्क प्रवेश सेट करणे पूर्ण करते. आता तुम्ही स्थानिक नेटवर्कद्वारे या संगणकावर लॉग इन करू शकता आणि Windows ला तुम्हाला पासवर्ड एंटर करण्याची आवश्यकता नाही.
तपासण्यासाठी, चला Windows XP संगणकावरून Windows 10 संगणकावर जाऊ या:

सामायिक केलेले फोल्डर "लॅन" उघडेल आणि आपण स्थानिक नेटवर्कद्वारे त्यामध्ये फायली संपादित आणि तयार करू शकता.
वर वर्णन केलेल्या सेटिंग्ज केल्या गेल्या असूनही, तुम्ही या संगणकावर लॉग इन करता तेव्हा, दुसरा संगणक नेटवर्क पासवर्डची विनंती करू शकतो. हे दोन प्रकरणांमध्ये शक्य आहे.
दोन्ही संगणकांचे स्थानिक वापरकर्ते समान नावाचे परंतु भिन्न पासवर्ड आहेत.
उदाहरण. Comp1 आणि Comp2 आहेत. त्या प्रत्येकाचा वापरकर्ता नावाचा वापरकर्ता आहे. परंतु Comp1 वर वापरकर्त्याचा पासवर्ड 123 आहे, आणि Comp2 वर त्याचा पासवर्ड 456 आहे. नेटवर्कवर लॉग इन करण्याचा प्रयत्न करताना, सिस्टम पासवर्ड विचारेल.
उपाय. किंवा जुळणारे वापरकर्ता लॉगिन काढा. किंवा समान लॉगिन असलेल्या वापरकर्त्यांसाठी, समान पासवर्ड निर्दिष्ट करा. रिक्त पासवर्ड देखील समान मानला जातो.
Windows 10 वर, तुमच्याकडे इंटरनेट प्रवेश असल्यास तुम्ही लॉग इन करू शकता आणि Microsoft खात्यासह कार्य करू शकता. त्याच वेळी, हे शक्य आहे की विंडोज 10 स्थापित करताना, स्थानिक वापरकर्ता तयार केला गेला नाही (लॉगिन मायक्रोसॉफ्ट खात्याद्वारे होते). या प्रकरणात, स्थानिक नेटवर्कद्वारे लॉग इन करताना Windows ला पासवर्ड देखील आवश्यक असेल.
उपाय. तुमच्या Windows 10 संगणकावर स्थानिक वापरकर्ता तयार करा.
जर तुमच्या स्थानिक नेटवर्कवर Windows किंवा Linux च्या जुन्या आवृत्त्यांवर चालणारे संगणक असतील, तर तुम्हाला अशी समस्या येऊ शकते जिथे Windows 10 असे संगणक “दिसत नाही”.
याचे कारण असे असू शकते की Windows 10 च्या नवीनतम आवृत्त्यांमध्ये, SMB आवृत्ती 1 प्रोटोकॉलसाठी समर्थन अक्षम केले गेले आहे.
Windows 10 वर, शेअरिंग रद्द करणे अजिबात स्पष्ट नाही (Windows XP च्या विपरीत). "टॅब" वर प्रवेश"(फोल्डर गुणधर्म) विंडोज XP प्रमाणे कोणताही पर्याय नाही. "शेअरिंग" बटणावर क्लिक करणे निरुपयोगी आहे; तुम्ही तेथे शेअरिंग रद्द करू शकत नाही.
आता, शेअरिंग रद्द करण्यासाठी, तुम्हाला " प्रवेश"बटण दाबा" प्रगत सेटअप":

आणि तेथे प्रवेश अक्षम करा ("हे फोल्डर सामायिक करा" पर्याय अनचेक करा):

जसे ते म्हणतात, "तीन वेळा अंदाज लावा."
आपण कमांड लाइन (कन्सोल, cmd.exe) वापरल्यास सर्व काही अधिक जलद केले जाऊ शकते. फक्त दोन संघ आहेत:
नेट शेअर lan=c:\lan
निव्वळ शेअर लॅन / हटवा
पहिली कमांड फोल्डर शेअर करते c:\lanआणि त्यासाठी नेटवर्क नाव सेट करते लॅन
दुसरी कमांड नेटवर्क (सार्वजनिक) फोल्डर हटवते लॅनवास्तविक फोल्डर c:\lanअर्थात ते जागेवरच राहते.
Windows 10 व्यवस्थापन टूलकिटमध्ये तुमच्या संगणकावरील सामायिक संसाधने व्यवस्थापित करण्यासाठी एक विशेष प्रोग्राम (स्नॅप-इन) समाविष्ट आहे. त्याला "सामायिक फोल्डर" म्हणतात आणि तुम्ही ते कमांडसह चालवू शकता fsmgmt.msc(कन्सोलमध्ये किंवा Win + R द्वारे):

वैकल्पिकरित्या, हे स्नॅप-इन प्रारंभ मेनूद्वारे उघडले जाऊ शकते: “नियंत्रण पॅनेल - प्रशासकीय साधने - संगणक व्यवस्थापन - सामायिक फोल्डर्स”.
प्रिंटर शेअरिंग फोल्डर प्रमाणेच कॉन्फिगर केले आहे. तुम्हाला "डिव्हाइसेस आणि प्रिंटर" ऍपलेट उघडणे आवश्यक आहे, तेथे इच्छित प्रिंटर शोधा, त्याचे गुणधर्म उघडा आणि "ऍक्सेस" टॅबवर नेटवर्क ऍक्सेस पॅरामीटर्स परिभाषित करा.
जर तुम्ही क्रास्नोडारमध्ये रहात असाल आणि तुम्हाला स्थानिक नेटवर्क सेट करणे आवश्यक आहे खिडक्या
इव्हान सुखोव, 2017, 2019 .
जर तुम्हाला हा लेख उपयुक्त वाटला किंवा तो आवडला असेल तर लेखकाला आर्थिक मदत करण्यास अजिबात संकोच करू नका. पैसे फेकून हे करणे सोपे आहे यांडेक्स वॉलेट क्रमांक ४१००११४१६२२९३५४. किंवा फोनवर +7 918-16-26-331 .
अगदी लहान रक्कम देखील नवीन लेख लिहिण्यास मदत करू शकते :)