मालवेअर हे अनाहूत किंवा धोकादायक प्रोग्राम आहेत जे...

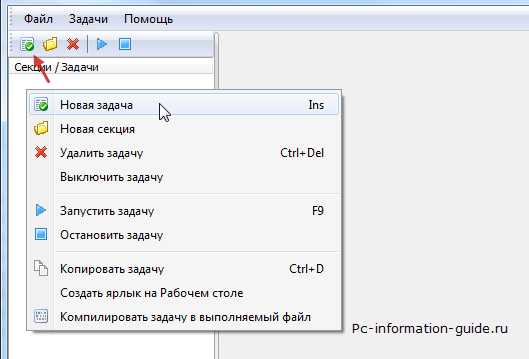
ब्लॉग साइटच्या प्रिय वाचकांनो, सर्वांना शुभेच्छा. आजचा एक सामान्य लेख नसेल, कारण आज आपण याबद्दल बोलणार नाही, परंतु एकाबद्दल बोलणार आहोत मनोरंजक कार्यक्रम, जे तुम्हाला तुमच्या संगणकावरील काही प्रक्रिया स्वयंचलित करण्याची परवानगी देते. प्रोग्राममध्ये खूप शक्तिशाली कार्यक्षमता आहे, ज्याबद्दल एका लेखात बोलणे शक्य नाही, म्हणून केवळ मुख्य वैशिष्ट्यांचा विचार केला जाईल, जे प्रामाणिकपणे, सरासरी वापरकर्त्यासाठी पुरेसे असावे.
पहिला टॅब, सामान्य, मुख्यतः कार्याचे नाव दर्शविण्यासाठी वापरला जातो आणि त्यात एक लहान सारांश असतो. पुढची पायरी- कार्यात काय समाविष्ट आहे ते ठरवा, म्हणजे, कार्य कोणत्या क्रिया करते. तुम्ही प्रोग्राम किंवा स्क्रिप्ट चालवू शकता, पाठवू शकता ईमेलकिंवा संदेश प्रदर्शित करा.
तुमची इच्छा असल्यास, तुम्ही इतर दोन टॅब सानुकूलित करू शकता: अटी आणि सेटिंग्ज. अटींमध्ये तुम्ही अधिक निर्दिष्ट करू शकता मोठे कारणएखादे कार्य पूर्ण करणे किंवा नाही, इतर प्रोग्राम चालू आहेत, बॅटरी कमी आहेत किंवा इंटरनेट प्रवेश आहे किंवा नाही. सेटिंग्ज विभागात तुम्हाला आढळेल अतिरिक्त पर्याय, जे एखादे कार्य कोणत्याही वेळी चालू आहे की नाही हे निर्धारित करतात.
मला वाटते की बर्याच लोकांना मानक शेड्यूलरबद्दल माहिती आहे विंडोज कार्ये, बऱ्याच लोकांना त्याच्या अल्प कार्यक्षमता आणि गैरसोयीच्या इंटरफेससाठी ते (माझ्यासारखे) आवडत नाही. पण अलीकडे, पर्यायाच्या शोधात इंटरनेट सर्फिंग करताना मानक शेड्यूलर, मला "xStarter" नावाची उपयुक्तता मिळाली. शिवाय, या कार्यक्रमाच्या क्षमतांनी आनंदाने आश्चर्यचकित केले आणि मला आश्चर्यचकित केले, त्यापैकी काही येथे आहेत:
अर्थात, मुख्य कार्यासह आपण आपल्या ऑटोमेशन गरजा पूर्ण करू शकता, परंतु आपल्याला आवश्यक असल्यास विशिष्ट सेटिंग, तुम्हाला आम्ही आधी पाहिलेल्या पर्यायांचा सामना करावा लागेल. आपण पळून गेल्यास, आपण प्रोग्राममध्ये एकत्रित केलेल्या मदतीकडे जाऊ शकता आणि थोड्या त्रुटी चाचणीसह आपण प्रोग्रामरला बाहेर काढू शकता.
परंतु आपण याबद्दल विचार करत असल्यास, स्वयंचलित करणे सर्वोत्तम आहे. हे टास्क शेड्युलर विंडो उघडेल जसे आपण शीर्षस्थानी पाहू शकता. आता तुम्ही कार्ये शेड्यूल करण्यासाठी तयार आहात. डाव्या नेव्हिगेशन उपखंडात टास्क शेड्युलर निवडल्याचे सुनिश्चित करा. या ट्यूटोरियलसाठी, आम्ही प्रत्येक अनुप्रयोगासाठी एक कार्य तयार करू कारण ते इतर पद्धतींपेक्षा सोपे आहे.
शिवाय, कार्यक्रम पूर्णपणे विनामूल्य आहे आणि सतत अद्यतनित केला जातो, ही देखील चांगली बातमी आहे. आणि सर्वात मनोरंजक काय आहे तुमच्या संगणकावरील कार्ये स्वयंचलित करण्यासाठीआपल्याला कोणत्याही प्रोग्रामिंग कौशल्याची आवश्यकता नाही, जरी यासाठी आपल्याला इंटरफेसचा काळजीपूर्वक अभ्यास करणे आवश्यक आहे, जे आम्ही आता करू.
डायलॉग बॉक्स उघडल्यानंतर, फक्त सूचनांचे अनुसरण करा. प्रथम, आम्हाला आमच्या कार्याचे नाव आणि वर्णन देणे आवश्यक आहे. आठवडा बटण निवडा आणि पुढील क्लिक करा. आता आपल्याला या कार्यासाठी प्रारंभ बिंदू निवडण्याची आवश्यकता आहे. आता बॉक्स चेक करा आणि आठवड्याच्या दिवसांच्या वर "नियमितपणे प्रत्येक: 1 आठवडा" असे लिहिलेले असल्याची खात्री करा.
पुढील पर्याय निवडलेले प्रारंभ बटण प्रदर्शित करेल, नंतर पुढील क्लिक करा. जर तुमच्याकडे असेल तर काळजी करू नका, सर्व काही ठीक आहे. प्रोग्राम शोधण्यासाठी फोल्डरमध्ये जाणे आणि प्रत्येक अनुप्रयोग नावाने शोधणे आवश्यक आहे. तयार केलेल्या कार्याचा सारांश पाहण्यासाठी पुढील क्लिक करा आणि जर तुम्ही त्यावर समाधानी असाल, तर समाप्त क्लिक करा.
एक लहान विषयांतर - गोंधळ टाळण्यासाठी मला फक्त परिस्थिती स्पष्ट करायची आहे. जॉब शेड्युलर आणि टास्क शेड्युलर यातील फरक समजून घेणे आवश्यक आहे. पहिल्या प्रकरणात, प्रोग्राम आपल्याला वर्तमान दिवसासाठी कार्यांची सोयीस्कर यादी आयोजित करण्यास अनुमती देतो, काहीतरी डायरी किंवा नोटबुक. पण दुसरे प्रकरण आज नेमके काय आहे आम्ही बोलत आहोत. पण आपल्या मेंढ्यांकडे परत जाऊया.
सिस्टमचे निदान करा, मॉनिटर कॅलिब्रेट करा, ट्यूटोरियलसाठी प्रतिमा आणि सूचना रेकॉर्ड करा आणि तयार करा आणि व्यवस्थापित करा आभासी मशीनयासह विनामूल्य साधने. आपण बारकाईने पाहिल्यास, आपल्याला विविध प्रकारच्या उपयुक्तता आढळतील, ज्यापैकी बर्याच बचत होतील तृतीय पक्ष उपायजादा पासून. दुसरी प्रणाली स्थिरता समस्या तपासण्यात मदत करते. आणि अशी एक आहे जी तुम्हाला स्क्रीन क्रिया रेकॉर्ड करू देते जेणेकरून तुम्ही तयार करू शकता शिकवण्याचे साधनअनुप्रयोगांसाठी.
आम्ही काही उपयुक्त उपयोगिता सोडली आहे का? आमची यादी आणि लेखाच्या शेवटी टिप्पण्यांमध्ये आपल्या सूचना सोडा. ही उपयुक्तता नियंत्रण पॅनेलमध्ये आढळू शकते: प्रारंभ स्क्रीनवर, "पॅनेल" टाइप करा आणि एंटर दाबा. आलेख आपल्या संगणकावर आढळलेल्या समस्यांचा इतिहास दर्शवितो, टाइमलाइनसह व्यवस्था केलेला आणि परस्परसंवादी आहे. तुम्ही स्तंभावर क्लिक केल्यास तुम्हाला खाली तपशीलांसह मजकूर दिसेल.
म्हणून, प्रथम तुम्हाला xStarter डाउनलोड आणि स्थापित करणे आवश्यक आहे, तुम्ही हे येथून करू शकता आणि तुम्हाला "xStarter" नावाची आवृत्ती डाउनलोड करणे आवश्यक आहे, बाकीचे आम्हाला शोभणार नाही. मला वाटत नाही की येथे स्थापना प्रक्रियेचे वर्णन करणे आवश्यक आहे, कारण सर्व काही सोपे आहे. प्रोग्राम सुरू केल्यानंतर, एक विंडो उघडेल ज्यामध्ये आम्ही डावीकडील “विभाग/कार्य” फील्ड पाहू शकतो - येथे, सैद्धांतिकदृष्ट्या, आपण तयार करू शकता अमर्यादित कार्येआणि त्यांच्या अंमलबजावणीचा क्रम सेट करा.
मॉनिटर केवळ मॉनिटरिंग समस्यांचा अहवाल देत नाही तर अनुप्रयोग आणि ड्राइव्हर्स स्थापित किंवा अद्यतनित केले गेले आहेत की नाही हे देखील ट्रॅक करते जेणेकरून तुम्ही अचूक तारखा ओळखू शकता आणि ही माहिती तुमच्या सिस्टमचे निदान किंवा दुरुस्ती करण्यासाठी वापरू शकता. उदाहरणार्थ, एकदा आपण शोधले अचूक तारीखसदोष ड्रायव्हरची स्थापना, आपण मशीनला स्थितीत परत आणण्यासाठी पुनर्संचयित बिंदू वापरू शकता पूर्व-स्थापना, समस्या दूर करणे.
ध्वनी टॅबवर, तुम्हाला तुमच्या ऑडिओ डिव्हाइस आणि त्याच्या ड्रायव्हर्सशी संबंधित माहिती मिळेल. आणि तुम्ही प्रदर्शित केलेली माहिती समजू शकत नसली तरीही, ते सुरू करताना उपयुक्त ठरू शकतात तांत्रिक समर्थन. जर तुम्ही दिवसभर काम करत असाल तर ही समस्या उद्भवणार नाही स्प्रेडशीटकिंवा मजकूर दस्तऐवज, परंतु जर तुम्ही फोटो, व्हिडिओ संपादित करत असाल किंवा अगदी चित्रपट पाहत असाल, तर तुम्हाला ते शक्य तितक्या अचूकपणे प्रतिमा प्रदर्शित करण्यासाठी समायोजित करावे लागतील.
कार्य तयार करण्यासाठी, आपल्याला कॉल करणे आवश्यक आहे उजवे क्लिक कराउंदीर संदर्भ मेनूआणि आयटम निवडा " नवीन कार्य", किंवा अगदी वरच्या बाजूला समान नाव असलेले चिन्ह निवडा, त्यानंतर अनेक टॅब एकमेकांच्या पुढे (उजवीकडे) दिसले पाहिजेत.
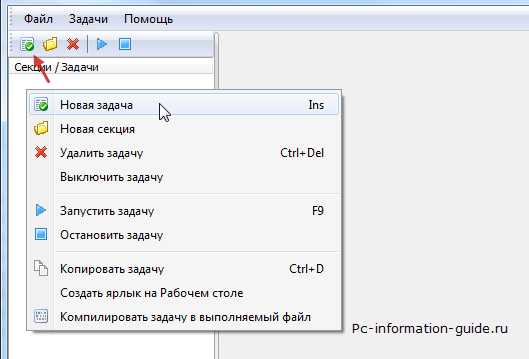
तुमच्या मॉनिटरचे रंग त्यावर अधिक खर्च न करता कॅलिब्रेट करा. नियंत्रण पॅनेल उघडा, उजवीकडील शोध फील्डमध्ये कॅलिब्रेशन प्रविष्ट करा वरचा कोपराविंडो आणि "व्हिडिओ पॅरामीटर्स कॅलिब्रेट करा" बटणावर क्लिक करा. आता फक्त ऑन-स्क्रीन सूचनांचे अनुसरण करा आणि स्पष्टीकरण काळजीपूर्वक वाचा. जेव्हा तुम्ही हे साधन पहिल्यांदा चालवता, तेव्हा कोणतीही पायरी वगळू नका. ते ठीक आहेत: गामा समायोजन, ब्राइटनेस, कॉन्ट्रास्ट आणि रंग शिल्लक.
अधिक मध्ये पूर्वीच्या आवृत्त्यासिस्टम, या युटिलिटीला समस्या पुनरुत्पादित करण्यासाठी रेकॉर्डिंग दृश्ये म्हटले गेले. ही उपयुक्तता उघडण्यासाठी, फक्त प्रारंभ स्क्रीनवर चरण प्रविष्ट करा आणि निकालांच्या सूचीमधून रेकॉर्ड चरण निवडा. पण जर तुम्ही टाइप करा मजकूर संपादक, उदाहरणार्थ, प्रविष्ट केलेल्या प्रत्येक वर्णाऐवजी फक्त संपूर्ण मजकूर प्रदर्शित केला जाईल.
आम्हाला फक्त तीन टॅबमध्ये स्वारस्य आहे - त्यापैकी पहिल्याला "शेड्यूल आणि माहिती" म्हणतात. येथे आम्ही आमच्या नव्याने तयार केलेल्या टास्कला नाव देऊ शकतो आणि हे कार्य कसे सुरू करायचे ते देखील निवडू शकतो. आणि येथे अनेक पर्याय आहेत:
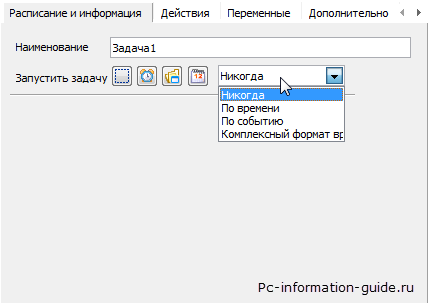
रेकॉर्डिंग पूर्ण झाल्यावर, तुम्ही काय कॅप्चर केले आहे याचे पुनरावलोकन करू शकता आणि काही बदल करू शकता साधे बदल. एक सामान्य उदाहरण म्हणजे अंमलबजावणी शेड्यूलिंग बॅकअप. परंतु हे आपल्याला अधिक जटिल कार्यांसह स्क्रिप्ट तयार करण्यास देखील अनुमती देते जे पूर्वनिर्धारित वेळी विशिष्ट क्रमाने कार्यान्वित केले जाऊ शकतात. ही उपयुक्तता चालवण्यासाठी, नियंत्रण पॅनेल उघडा, विंडोच्या वरच्या उजव्या कोपर्यात शोध बॉक्समध्ये शेड्यूल प्रविष्ट करा आणि प्रशासकीय साधने अंतर्गत कार्ये शेड्यूल करा क्लिक करा.
कार्य शेड्यूलर आपल्याला प्रोग्राम्सची अंमलबजावणी स्वयंचलित करण्याची परवानगी देतो. त्यामुळे जरी तुम्ही एखादे कार्य शेड्यूल करण्याचा किंवा स्क्रिप्ट तयार करण्याचा विचार करत नसला तरीही, तेथे कोणतेही ॲप्स हलवले आहेत की नाही हे पाहण्यासाठी शेड्यूलरकडे लक्ष देणे योग्य आहे. आभासी मशीनची निर्मिती आणि व्यवस्थापन.
वेळेनुसार - फक्त वेळ आणि तारीख निवडा किंवा वेळ मध्यांतर दर्शवा ज्यानंतर कार्य सुरू केले जाईल. तुम्ही टास्क प्रत्येक X तासांनी चालवू शकता.
दुसरा पर्याय इव्हेंटद्वारे ट्रिगर होत आहे. प्रोग्रामची सर्व सर्वात "किलर" कार्यक्षमता येथे केंद्रित आहे. आमच्यासाठी उपलब्ध प्रचंड रक्कमपर्याय, स्वतः xStarter लाँच करण्यापासून (प्रोग्राम लाँच करणे देखील एक इव्हेंट आहे), आणि ऑप्टिकल ड्राइव्हमधून सीडी बाहेर काढणे/लोड करणे यापर्यंत.
परंतु ते डीफॉल्टनुसार स्थापित केलेले नाही. आणि लक्षात ठेवा: या पर्यायामध्ये राहिलेल्या बहुतेक साधनांना प्रशासकीय विशेषाधिकारांचा वापर आवश्यक आहे. त्यांचा वापर करण्यासाठी प्रशासकीय विशेषाधिकार आवश्यक आहेत. हे लक्षात घेऊन, यादी करूया. सेवा साधन तुम्हाला सिस्टम सेवा व्यवस्थापित करण्यास अनुमती देते.
त्यापैकी काही तुमच्या सिस्टमसाठी महत्त्वाच्या आहेत, तर काही निरुपयोगी आणि मक्तेदारी करणारे आहेत सिस्टम संसाधने. जसजशी अधिकाधिक सेवा सक्रिय होतील, तसतशी प्रणाली मंद होईल. तुमची प्रणाली उजळ करण्यासाठी आणि तुम्हाला जे आवश्यक आहे तेच करण्यासाठी, तुम्ही सेवा साधन वापरावे, जे तुम्हाला सेवांचे निरीक्षण करण्यास आणि संदर्भ मेनूद्वारे त्यांना अक्षम किंवा विराम देण्यास अनुमती देते.
बरं, शेवटचा, तिसरा पर्याय आम्हाला पहिल्या परिच्छेदाप्रमाणेच सर्वकाही ऑफर करतो, फक्त फरक एवढाच आहे की तुम्ही फक्त वेळच नाही तर आठवड्याचा आणि महिन्याचा विशिष्ट दिवस देखील निवडू शकता (केवळ आठवड्याच्या या दिवशी , महिना आणि वेळ - कार्य कार्यान्वित केले जाईल).
कोणत्याही कार्यात क्रियांची यादी असते, कार्यात समाविष्ट असते एक विशिष्ट क्रमक्रिया स्वतः अनेक क्रिया असू शकतात किंवा एकच असू शकते. प्रोग्राममध्ये बऱ्याच क्रिया आहेत, त्यापैकी काही येथे आहेत:
तथापि, हे वापरण्यास-सोपे साधन असले तरी, अर्थातच, आपण खरोखर काय करत आहात हे आपल्याला माहिती नसल्यास, सेवा सक्रिय करणे किंवा निष्क्रिय करणे सुरू ठेवण्याची शिफारस केलेली नाही. हे साधन वापरताना तुम्ही खूप सावधगिरी बाळगणे आवश्यक आहे कारण तुम्ही काही चुकीचे केले तर ते सिस्टमच्या कार्याशी तडजोड करू शकते.
हे साधन काय करू शकते आणि ते कसे वापरावे याची कल्पना मिळविण्यासाठी, ट्यूटोरियल पहा. मूलभूतपणे, हे एका साधनापेक्षा अधिक काही नाही जे वापरकर्ता लॉगिन आणि प्रोग्राम क्रियाकलाप आणि संदेशन यासारख्या अनेक गोष्टी लॉग करते. इव्हेंट व्ह्यूअरमध्ये दिसणारे संदेश आणि इशारे नेहमीच तितके महत्त्वाचे नसतात, परंतु तुम्ही तुमच्या सिस्टमला शोधण्यासाठी डीबग करत असताना ते एक मोठी मदत होऊ शकतात. विशिष्ट समस्याइव्हेंट व्ह्यूअरमध्ये लॉगसह.
या विविध क्रिया आपल्याला जवळजवळ कोणत्याही जटिलतेची कार्ये तयार करण्यास अनुमती देतात. तसे, आपण इच्छित असल्यास, आपण वापरू शकता अधिकृत xStarter मंच, जेथे विविध कार्ये करण्याच्या उदाहरणांसह एक विशेष विभाग आहे.
अर्थात, प्रोग्रामचा इंटरफेस अजूनही थोडा क्लिंक आहे, परंतु एकदा का तुम्हाला त्याची सवय झाली की तुम्ही तुमचे स्वतःचे सहज सानुकूलित करू शकता. स्वयंचलित कार्ये. उत्तम उदाहरणया साधनाचा वापर ट्यूटोरियलमध्ये आढळू शकतो. उदाहरणार्थ, पर्याय " स्थानिक वापरकर्तेआणि गट" सर्व वापरकर्ता खाती, वापरकर्ता गट आणि त्यांच्या संघटना व्यवस्थापित करण्यासाठी विस्तृत माहिती आणि सेटिंग्ज प्रदान करते.
संगणक व्यवस्थापन साधनाचे मुख्य सामर्थ्य ते प्रदान करते युनिफाइड इंटरफेस, आणि यामुळे तुम्हाला धावण्याची गरज नाही वैयक्तिक अनुप्रयोगविविध प्रशासकीय कामांसाठी. बिनदिक्कतपणे वापरण्याचा मोह होत असला तरी ते लक्षात ठेवा चुकीचे कॉन्फिगरेशनटाळणे कठीण असे परिणाम होऊ शकतात. दररोज अधिक आधुनिक, सुंदर आणि शक्तिशाली संगणक भौतिक किंवा आभासी स्टोअरच्या शेल्फवर दिसतात.
आता मी शब्दांकडून कृतीकडे जाण्याचा प्रस्ताव देतो. चला प्रथम जास्तीत जास्त तयार करण्याचा प्रयत्न करूया साधे कार्य, उदाहरणार्थ - नंतर संगणक बंद करणे ठराविक वेळ . हे करण्यासाठी, "रन टास्क" फील्डमध्ये, "वेळेनुसार" निवडा, "काही वेळानंतर" चेकबॉक्स तपासा आणि आमच्या कल्पनेनुसार, संगणक स्वतःच बंद झाला पाहिजे तो कालावधी दर्शवा.
तथापि, लोकांकडे त्यांची कार व्यवस्थित ठेवण्यासाठी किंवा त्यांच्या उपकरणांचा जास्तीत जास्त फायदा घेण्यासाठी नेहमीच पुरेसा वेळ नसतो. टूल उघडा, "मुख्य कार्य तयार करा" वर जा आणि विझार्डच्या सूचनांचे अनुसरण करा. तुम्ही ॲप उघडण्यासाठी शेड्यूल करू शकता, डीफ्रॅगमेंटेशन किंवा डिस्क क्लीनअप आणि बरेच काही. उदाहरणार्थ, काही ऍप्लिकेशन्स जसे की अँटीव्हायरस, डीफ्रॅगमेंटर्स, व्हिडिओ किंवा फाईल डाउनलोडर करणे आवश्यक असलेली कार्ये निर्धारित करण्यात मदत करतात.
प्रत्येकाला माहित आहे की तुमचा संगणक ऑनलाइन धोक्यांपासून सुरक्षित ठेवणे तुमच्या सुरक्षिततेसाठी खूप महत्वाचे आहे. यापैकी बहुतेक ॲप्स तुम्हाला स्कॅन शेड्यूल करण्याची परवानगी देतात, त्यामुळे सेटिंग्ज भागात जा आणि तुम्ही तुमच्या कॉम्प्युटरपासून दूर असाल तेव्हा एक दिवस आणि वेळ सेट करा, परंतु स्वत:ला सुरक्षित ठेवा.
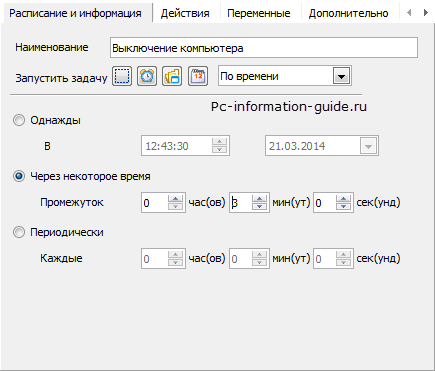
ठीक आहे, कार्य तयार केले गेले आहे, कार्यक्रम निर्दिष्ट केला गेला आहे, परंतु आम्ही अद्याप कोणत्याही क्रिया निर्दिष्ट केलेल्या नाहीत आणि त्याशिवाय कार्य कार्य करणार नाही. "क्रिया" टॅबवर जा, उजवे-क्लिक करा आणि "नवीन क्रिया" निवडा, मेनू आयटम "पॉवर" शोधा - संगणक बंद करा.
तुम्ही वर नमूद केलेला अँटीव्हायरस वापरत नसल्यास, काळजी करू नका, शैलीच्या इतर प्रोग्राममधील शेड्यूलिंग सेटिंग्ज सहसा सेटिंग्ज क्षेत्रात आढळतात, फक्त त्यांना शोधा आणि सेट करा. सर्वोत्तम तारीखस्कॅनिंगसाठी. संगणकाच्या देखभालीपेक्षा जास्त त्रासदायक काहीही नाही. रीसायकल बिन रिकामा करणे, ड्राइव्ह डीफ्रॅगमेंट करणे किंवा साफ करणे किंवा डुप्लिकेट फाइल्स हटवणे ही वेळखाऊ कामे आहेत. तथापि, सर्वकाही स्वयंचलित केले जाऊ शकते आणि आपल्याला ते विनामूल्य मिळते.
साफसफाई सुरू करण्यासाठी, डीफ्रॅगमेंटर्ससह कार्य करणे सुरू करा. साठी डिस्क डीफ्रॅगमेंटेशन अत्यंत महत्वाचे आहे अखंड ऑपरेशनआणि संगणक कार्यक्षमतेत सुधारणा करा. या कार्यासाठी, तंतोतंत शोध फिल्टर असण्यापेक्षा काहीही चांगले नाही, आपल्याला आवश्यक असलेली प्रत्येक गोष्ट शोधणे आणि आपण गमावणार नाही तेच काढून टाकणे.
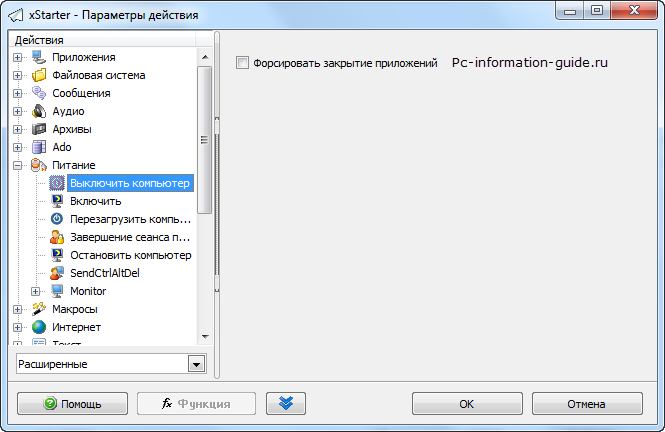
तुम्हाला हवे असल्यास, प्रक्रियेला गती देण्यासाठी तुम्ही “फोर्स क्लोजिंग ऍप्लिकेशन” च्या पुढील बॉक्स चेक करू शकता. तेच आहे, आता तुम्ही आराम करू शकता, निर्दिष्ट वेळसंगणक स्वतःच बंद होईल.
बर्याचदा अशी परिस्थिती असते जेव्हा आपल्याला संगणक स्वतःच बंद करण्याची आवश्यकता असते, परंतु त्याच वेळी, शटडाउनच्या वेळी चालू असलेल्या सर्व अनुप्रयोगांचे परिणाम जतन केले जातात. हे करणे सोपे आहे, खरं तर, ही पद्धत मागीलपेक्षा खूप वेगळी नाही. आम्ही सर्व काही पूर्वीप्रमाणेच करतो, फक्त यावेळी ॲक्शन सिलेक्शन विंडोमध्ये आम्ही "संगणक थांबवा" आयटम निवडतो आणि पहिला आयटम (स्टॉप पद्धत) अनचेक करतो. नंतर "ओके" वर क्लिक करा. हे कार्य पूर्ण केल्यामुळे, संगणक स्लीप मोडमध्ये गेल्यासारखे वाटेल, परंतु त्याच वेळी तो पूर्णपणे बंद होईल आणि पुढच्या वेळी ते सुरू होईल तेव्हा, सर्व ऍप्लिकेशन्स बंद होण्यापूर्वी त्याच ठिकाणी राहतील. . त्या. असे दिसून आले की संगणक प्रतिमा जतन करतो, आणि पुढच्या वेळी ती चालू केल्यावर, तो ही प्रतिमा परत मेमरीमध्ये लोड करतो. परंतु मी अशा बूटनंतर ओएसमध्ये बराच काळ काम करण्याची शिफारस करत नाही - जतन न केलेले सर्वकाही त्वरित जतन करणे आणि "सामान्यपणे" रीबूट करणे चांगले आहे, अन्यथा समस्या उद्भवू शकतात. सिस्टम त्रुटी(काही मिनिटांनंतर माझा संगणक गोठला, जरी याचा त्याच्याशी काहीही संबंध नसला तरी).
सर्व तीन प्रोग्राम्स तुम्हाला प्रक्रिया किंवा अनुप्रयोग चालवण्यासाठी स्वयंचलितपणे शेड्यूल करण्याची परवानगी देतात. पर्यायांपैकी एक निवडा आणि मायक्रोफोन चालू करा. ज्यांना माहित नाही त्यांच्यासाठी, तुम्हाला आरोग्य आणि खगोलशास्त्रातील अनेक अभ्यास आवश्यक आहेत. इतकं काही केल्यावर तुम्ही आणि मायक्रो ब्रेकला पात्र आहात, नाही का? होय, परंतु यासाठी आपल्याला आवश्यक आहे चांगला चित्रपटकिंवा तुम्ही हवेत पाय ठेवून उभे असताना मजा करण्यासाठी संगीत. हे बदलण्यासाठी, मायक्रोफोनला कार्य सोपवा आणि त्याला गाणी आणि व्हिडिओ डाउनलोड करू द्या.
म्हणून, फायलींमधील दुवे शोधा आणि उर्वरित संगणकाच्या हातात सोडा. या सर्व कामानंतर, आपला संगणक पात्र आहे चांगली विश्रांती घ्या. तथापि, आपण आत्ताच आपला हात पिठात घालू इच्छित नसल्यास, आपल्याला पाहिजे तेव्हा आपला संगणक बंद करणाऱ्या प्रोग्रामच्या मदतीवर विश्वास ठेवा.
उदाहरणार्थ, मी वरील पद्धत याप्रमाणे वापरेन: मी रात्रभर संगणक चालू ठेवतो, आणि तो झोपायला गेला, परंतु चित्रपट डाउनलोड होण्यासाठी किती वेळ लागेल याचा अंदाज घेतल्यानंतर (उदाहरणार्थ).
शेवटी "लागू करा" बटणावर क्लिक करण्याचे सुनिश्चित करा - जेव्हा तुम्ही त्यावर क्लिक कराल, तेव्हा कार्य आपोआप चालू होईल. तुम्ही ते थांबवू शकता, पुन्हा संदर्भ मेनूद्वारे, टास्कवर उजवे-क्लिक करून.
सह xStarter वापरून तुम्ही कोणताही ॲप्लिकेशन चालू होण्यापासून रोखू शकता(उदाहरणार्थ, खेळ), हे असे केले जाते: एखादे कार्य पुन्हा तयार केले जाते, इव्हेंट "प्रारंभ/थांबा प्रक्रिया" आहे, प्रक्रियेच्या नावात तुम्ही तुमच्या अर्जाची वास्तविक प्रक्रिया सूचित करता - जर ती सूचीमध्ये नसेल, फक्त तुमचा अर्ज चालवा आणि कमी करा, त्यानंतर प्रक्रिया दिसली पाहिजे.
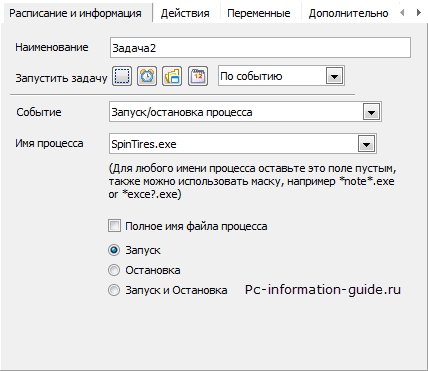
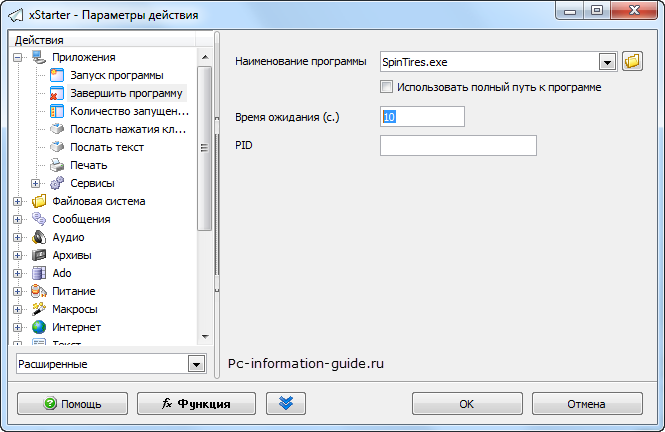
त्यानंतर आम्ही दुसरी क्रिया तयार करतो, ती असेल मजकूर सूचनाविंडोमध्ये - तुमचे शीर्षक (विंडोचे शीर्षक) आणि संदेश स्वतः लिहा.
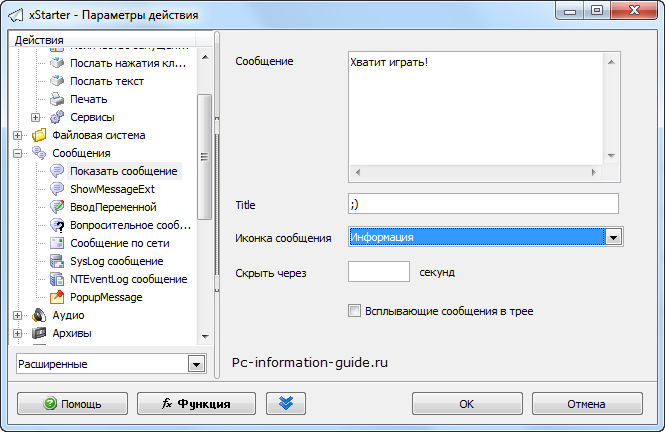
जेव्हा मी गेम सुरू केला तेव्हा ते असे झाले:
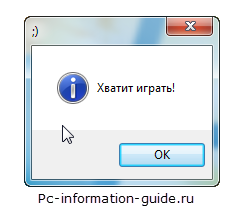
xStarter वापरण्यासाठी हा दुसरा पर्याय आहे, त्याच्या मदतीने तुम्ही फाइल्स एका फोल्डरमधून दुसऱ्या फोल्डरमध्ये कॉपी/ हलवू शकता आणि त्यासाठी तुमच्याकडून कोणत्याही सहभागाची आवश्यकता नाही. इव्हेंटद्वारे ट्रिगर केलेले एक वेगळे कार्य तयार करूया जेव्हा विशिष्ट की दाबल्या जातात तेव्हा कार्य सुरू केले जाईल.
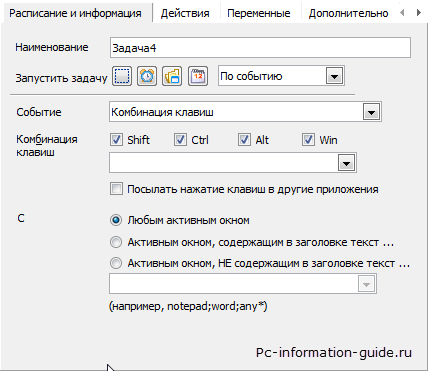
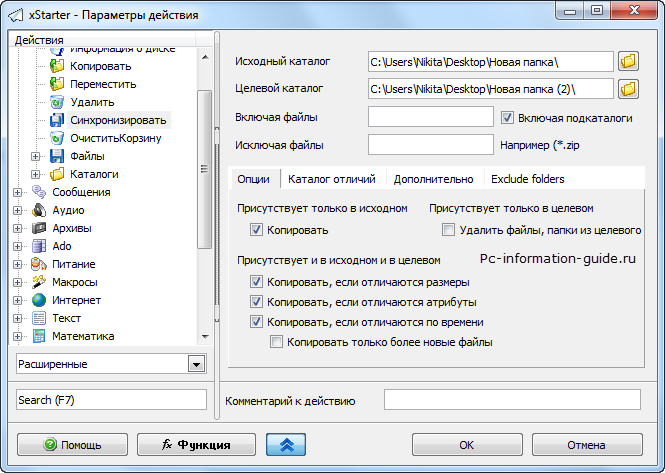
बरं, सोयीसाठी, तुम्ही यशस्वीरित्या पूर्ण केलेल्या कार्याबद्दल मजकूर सूचना तयार करू शकता.
IN सामान्य कार्यक्रमखूपच मनोरंजक, अर्थातच, सर्व फंक्शन्सचा विचार केला गेला नाही, परंतु मला आशा आहे की मी तुम्हाला त्यातील काही क्षमतांचा परिचय करून देऊ शकलो आणि नंतर तुम्हाला फोरमवर माहिती मिळू शकेल, ज्याचा दुवा मजकूराच्या अगदी वर होता.
सांगायला विसरलो, कार्यक्रमासाठी" विंडोज विंडोज"तुम्हाला प्रथम नावाचे विशेष प्लगइन स्थापित करावे लागेल xStartHooks. आणि शेवटी, xStarter मधील कोणतेही कार्य असू शकते वेगळ्या .exe फाईलमध्ये संकलित करा, ज्याचे कार्यप्रदर्शन प्रोग्रामच्या उपस्थितीवर अवलंबून नाही.
बरं, आजसाठी एवढेच आहे, पुढील ब्लॉग लेखांमध्ये भेटू
जर तुम्ही इंटरनेटवर काम करत असाल तर तुम्हाला कदाचित कधी कधी कंटाळवाणे काम करावे लागेल यांत्रिक काम, जे तुम्हाला सहाय्यक किंवा रोबोटला सोपवायचे आहे. वाइल्डफायर तुमच्यासाठी असा सहाय्यक बनेल, थकवा आणि चुका माहित नसतील.
वाइल्डफायरचे मुख्य कार्य ब्राउझरमध्ये आपल्या क्रियांचा क्रम रेकॉर्ड करणे आणि नंतर त्यांची पुनरावृत्ती करणे आहे. त्याच वेळी, विस्तार नवीन टॅब तयार करणे, कोणत्याही माउस बटणावर क्लिक करणे, दुव्याचे अनुसरण करणे किंवा पृष्ठ रीफ्रेश करणे यासह जवळजवळ कोणतीही ऑपरेशन ओळखण्यास आणि पुनरुत्पादित करण्यास सक्षम आहे.
विस्तार स्थापित केल्यानंतर, ब्राउझर टूलबार प्रदर्शित होईल नवीन चिन्ह. त्यावर क्लिक केल्यावर दोन बटणे असलेली पॉप-अप विंडो उघडते. मॅक्रो रेकॉर्डिंग सुरू करण्यासाठी, रेकॉर्डिंग सुरू करा बटणावर क्लिक करा. विस्तार चिन्ह लाल होईल आणि आपण रेकॉर्ड करू इच्छित सर्व ऑपरेशन करू शकता. रेकॉर्डिंग थांबवण्यासाठी, रेकॉर्डिंग थांबवा बटणावर क्लिक करा.
रेकॉर्ड केलेला मॅक्रो बिल्ट-इन एडिटरमध्ये ब्लॉक डायग्रामच्या स्वरूपात उघडेल. येथे तुम्ही कोणतेही ऑपरेशन संपादित करू शकता. हे करण्यासाठी, निवडा आवश्यक घटककिंवा कनेक्शन जेणेकरून त्यांचे गुणधर्म पॅनेल बाजूला दिसेल.
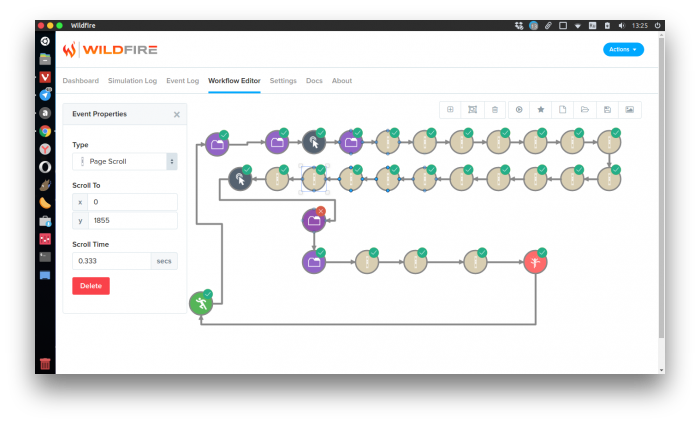
रेकॉर्ड केलेला मॅक्रो कधीही चालवला जाऊ शकतो. हे फक्त जादुई दिसते - नवीन टॅब स्वतःच उघडतात, आवश्यक साइट लोड होतात, आपण निर्दिष्ट केलेल्या टिप्पण्या लिहिल्या जातात, फायली डाउनलोड केल्या जातात.
जर तुम्ही रेकॉर्ड केलेला मॅक्रो भविष्यात वापरण्याची योजना आखत असाल तर तुम्हाला ते तुमच्या आवडींमध्ये सेव्ह करावे लागेल. हे करण्यासाठी, मॅक्रो एडिटर टूलबारवरील स्टार बटणावर क्लिक करा आणि स्क्रिप्टला नाव द्या. सेव्ह केलेला मॅक्रो आवडते टॅबवरील सेटिंग्ज विभागात आढळू शकतो. शेड्यूल केलेल्या टॅबवर, तुम्ही मॅक्रो लॉन्च वेळ सेट करू शकता आणि पुनरावृत्ती मध्यांतर निर्दिष्ट करू शकता.
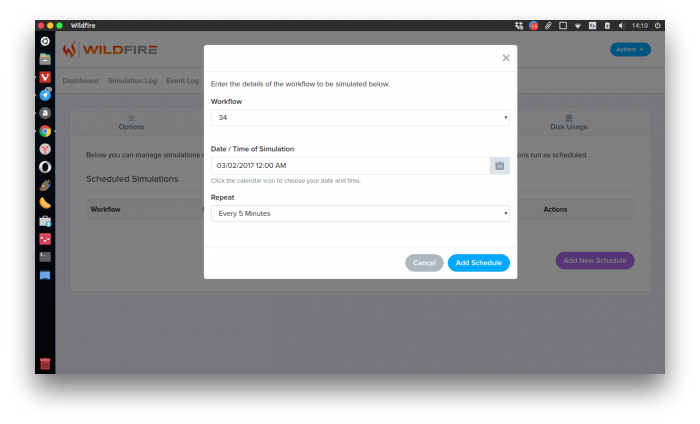
जंगलातील आग - सुलभ साधन, ज्यासाठी तुम्हाला प्रत्येक वेळी समान क्रियांची पुनरावृत्ती करण्याची आवश्यकता नाही. हे दोन्हीसाठी वापरले जाऊ शकते उपयुक्त क्रिया, उदाहरणार्थ, चाचणी साइट्स आणि व्ह्यू आणि स्पॅम वाढवण्यासाठी. आम्ही आशा करतो की तुम्ही योग्य निवड कराल.