ക്ഷുദ്രവെയർ നുഴഞ്ഞുകയറുന്ന അല്ലെങ്കിൽ അപകടകരമായ പ്രോഗ്രാമുകളാണ്...


നമുക്ക് ക്രമത്തിൽ ആരംഭിക്കാം, റൂട്ടറിലെ വൈഫൈ വിതരണം പ്രവർത്തനരഹിതമാക്കുന്നതിന്, ഞങ്ങൾ റൂട്ടർ ക്രമീകരണങ്ങൾ നൽകേണ്ടതുണ്ട്, ചിലർക്ക് ഇത് ബുദ്ധിമുട്ടായിരിക്കും, പക്ഷേ എല്ലാം വിശദമായി വിശദീകരിക്കാൻ ഞങ്ങൾ ശ്രമിക്കും. ഉദാഹരണത്തിന്, റൂട്ടറുകളിൽ Rostelecom, MGTS എന്നിവയുടെ വരിക്കാരെ ഞാൻ കാണിക്കും. ഈ ഓപ്പറേറ്റർമാർക്ക് വ്യത്യസ്ത ADSL, GPON ടെക്നോളജി റൂട്ടറുകളുടെ ഒരു വലിയ നിരയുണ്ട്. നമുക്ക് ഓരോന്നിൽ നിന്നും ഒന്ന് തിരഞ്ഞെടുത്ത് ക്രമീകരണങ്ങളിലൂടെ പോകാം. നിങ്ങൾ എല്ലാം ശ്രദ്ധാപൂർവ്വം വായിക്കുകയാണെങ്കിൽ, മറ്റ് റൂട്ടറുകളുടെ മോഡലുകളിൽ പോലും വൈഫൈ ഓഫാക്കുന്നതിൽ നിങ്ങൾക്ക് പ്രശ്നങ്ങളൊന്നും ഉണ്ടാകില്ല.
നിങ്ങൾ വയർലെസ് നെറ്റ്വർക്ക് പ്രവർത്തനരഹിതമാക്കാൻ കഴിഞ്ഞാൽ, ഒരു നെറ്റ്വർക്ക് കാർഡ് ഉപയോഗിച്ച് ഒരു നെറ്റ്വർക്ക് കേബിളിലൂടെ മാത്രമേ റൂട്ടറിലേക്കോ ടെർമിനലിലേക്കോ പ്രവേശനം സാധ്യമാകൂ എന്ന് നിങ്ങൾ മനസ്സിലാക്കുമെന്ന് ഞാൻ പ്രതീക്ഷിക്കുന്നു, അതിനാൽ ഈ ക്രമീകരണങ്ങൾ ബോധപൂർവ്വം ചെയ്യുക, കൂടാതെ നിങ്ങൾക്ക് ഒരു ലോക്കൽ സജ്ജീകരിക്കാൻ കഴിഞ്ഞതിന് ശേഷം മാത്രം നെറ്റ്വർക്ക് കണക്ഷൻ . നിങ്ങൾക്ക് ഇവിടെ ക്രമീകരണങ്ങളെക്കുറിച്ച് കൂടുതലറിയാൻ കഴിയും:
റൂട്ടർ ക്രമീകരണങ്ങളിലേക്ക് പോകുന്നതിന്, ഞങ്ങൾക്ക് വൈഫൈയ്ക്കും റൂട്ടറിനും ലോഗിൻ, പാസ്വേഡ് ആവശ്യമാണ്; വൈഫൈ നെറ്റ്വർക്കിനായുള്ള ലോഗിൻ, പാസ്വേഡ് എന്നിവ റൂട്ടറിനായുള്ള ലോഗിനും പാസ്വേഡും തമ്മിൽ ആശയക്കുഴപ്പത്തിലാക്കാതിരിക്കേണ്ടത് പ്രധാനമാണ്, കാരണം അവ വ്യത്യസ്തമാണ്. ചട്ടം പോലെ, ഒരു കരാർ അവസാനിപ്പിക്കുമ്പോൾ റൂട്ടറിലേക്ക് ലോഗിൻ ചെയ്യുന്നതിനും വൈഫൈയിലേക്ക് കണക്റ്റുചെയ്യുന്നതിനുമുള്ള ഡാറ്റ നിങ്ങൾക്ക് നൽകും. ഈ സാഹചര്യത്തിൽ, ഈ വിവരങ്ങൾക്കായി നിങ്ങളുടെ ഓപ്പറേറ്ററെ ബന്ധപ്പെടണം. മിക്ക കേസുകളിലും, റൂട്ടർ ഇതിനകം ഫാക്ടറിയിൽ നിന്ന് കോൺഫിഗർ ചെയ്തിരിക്കുന്നു, വൈഫൈ നെറ്റ്വർക്കിൽ നിന്നും റൂട്ടർ ക്രമീകരണങ്ങളിൽ പ്രവേശിക്കുന്നതിൽ നിന്നും അതിൻ്റെ ലോഗിൻ, പാസ്വേഡ് എന്നിവ റൂട്ടറിൻ്റെ കാര്യത്തിൽ തന്നെ സൂചിപ്പിച്ചിരിക്കുന്നു, കൂടാതെ ഈ ഡാറ്റ അതിൻ്റെ ലേബലിൽ നിങ്ങൾ കണ്ടെത്തും. അല്ലെങ്കിൽ പെട്ടി.
റൂട്ടർ ക്രമീകരണങ്ങൾ നൽകാനുള്ള IP വിലാസം. ഉപയോക്തൃനാമം - ക്രമീകരണങ്ങൾ നൽകുന്നതിന് ലോഗിൻ ചെയ്യുക. രഹസ്യവാക്ക് - രഹസ്യവാക്ക്.


ചുരുക്കത്തിൽ, മോഡത്തിൽ പ്രവേശിക്കുന്നതിന് നിങ്ങൾക്ക് ഒരു IP വിലാസം ആവശ്യമാണ്, സാധാരണയായി ഇത്: http://192.168.1.1 കൂടാതെ ലോഗിൻ ചെയ്യുന്നതിനുള്ള ലോഗിൻ\പാസ്വേഡ്: അഡ്മിൻ\അഡ്മിൻ.
നിങ്ങൾ SSID\WEP കീ - നിങ്ങളുടെ വൈഫൈ നെറ്റ്വർക്കിൻ്റെ പേര്\ വൈഫൈ പാസ്വേഡ് സൂചിപ്പിക്കേണ്ടതുണ്ട്, അത് റൂട്ടറിലോ അതിൻ്റെ ബോക്സിലോ നോക്കുക.
ഒരു വൈഫൈ നെറ്റ്വർക്കിനുള്ള പാസ്വേഡ് എങ്ങനെ കണ്ടെത്താം എന്നതാണ് രണ്ടാമത്തെ ഓപ്ഷൻ:

RMB കണക്ഷനിൽ ക്ലിക്ക് ചെയ്ത് Properties തിരഞ്ഞെടുക്കുക.

സുരക്ഷാ ടാബിലേക്ക് പോയി നൽകിയ പ്രതീകങ്ങൾ പ്രദർശിപ്പിക്കുക തിരഞ്ഞെടുക്കുക.
Rostelecom കമ്പനിക്ക് ഒരുപക്ഷേ ഏറ്റവും സമ്പന്നമായ റൂട്ടറുകൾ ഉണ്ട്, എല്ലാം പ്രധാനമായും പ്രദേശത്തെ ആശ്രയിച്ചിരിക്കുന്നു; ഉദാഹരണത്തിന്, മോസ്കോ, സ്വെർഡ്ലോവ്സ്ക് പ്രദേശങ്ങളിലെ ഉപകരണങ്ങൾ ഞാൻ നിങ്ങൾക്ക് കാണിച്ചുതരാം.
Sagem Fast 2804-ൽ WiFi പ്രവർത്തനരഹിതമാക്കുന്നതിന്, മോഡം ക്രമീകരണങ്ങളിലേക്ക് പോകുക.

റൂട്ടർ ലേബലിൽ ധാരാളം ഉപയോഗപ്രദമായ വിവരങ്ങൾ അടങ്ങിയിരിക്കുന്നു.

ജീവിതത്തിൽ നിന്നുള്ള ഒരു ഉദാഹരണം.
ബ്രൗസർ തുറന്ന്, വിലാസ ബാറിൽ http://192.168.1.1 എന്ന് നൽകി എൻ്റർ അമർത്തുക.

പ്രവേശനവും പാസ്വേഡും നൽകുക - "അഡ്മിൻ".

WAN ക്രമീകരണ ടാബിൽ ക്ലിക്ക് ചെയ്യുക. "വയർലെസ്സ് നെറ്റ്വർക്ക് പ്രവർത്തനക്ഷമമാക്കുക" ചെക്ക്ബോക്സ് അൺചെക്ക് ചെയ്യുക.
ഈ വൈഫൈ റൂട്ടറിൽ Sagem Fast 2804 പ്രവർത്തനരഹിതമാക്കിയിരിക്കുന്നു. ക്രമീകരണങ്ങൾ സംരക്ഷിക്കാൻ, "സംരക്ഷിക്കുക/പ്രയോഗിക്കുക" പേജിൻ്റെ ചുവടെയുള്ള ബട്ടണിൽ ക്ലിക്കുചെയ്യുക.

ക്രമീകരണം സംരക്ഷിക്കാൻ, പേജിൻ്റെ ചുവടെയുള്ള പ്രയോഗിക്കുക ബട്ടൺ ക്ലിക്കുചെയ്യുക; ഈ വൈഫൈ റൂട്ടറിൽ QTECH QBR2041WW പ്രവർത്തനരഹിതമാക്കിയിരിക്കുന്നു.
റൂട്ടർ കോൺഫിഗർ ചെയ്യാൻ ലോഗിൻ ചെയ്യുക: http://192.168.1.1

Wi-Fi, പൊതുവായ ക്രമീകരണങ്ങൾ തുറക്കുക, "വയർലെസ് കണക്ഷൻ പ്രവർത്തനക്ഷമമാക്കുക" പ്രവർത്തനരഹിതമാക്കുക.
പ്രയോഗിക്കുക ബട്ടണിൽ ക്ലിക്കുചെയ്യുക, ഡി-ലിങ്കിലെ ഈ വൈഫൈയിൽ DSL-2640U Rostelecom റൂട്ടർ പ്രവർത്തനരഹിതമാണ്.
ഒപ്റ്റിക്കൽ ടെർമിനലുകൾക്കായി, സജ്ജീകരണം സമാനമായ രീതിയിലാണ് ചെയ്യുന്നത്; എന്തെങ്കിലും ക്രമീകരണങ്ങൾ ഉണ്ടെങ്കിൽ, ഞാൻ തീർച്ചയായും അത് സ്വീകരിക്കും.
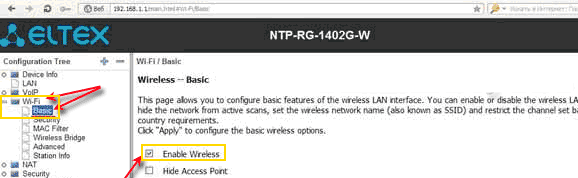
Wi-Fi തുറക്കുക, അടിസ്ഥാന, വയർലെസ്സ് പ്രവർത്തനക്ഷമമാക്കുക ചെക്ക്ബോക്സ് അൺചെക്ക് ചെയ്യുക.
എൽടെക്സ് NTP-RG-1402G-W ഒപ്റ്റിക്കൽ ടെർമിനലിലെ ഈ വൈഫൈയിൽ പേജിൻ്റെ ചുവടെയുള്ള അപ്ലി ബട്ടൺ ക്ലിക്ക് ചെയ്യുക.
ടെർമിനലിൽ പ്രവേശിക്കുന്നതിനുള്ള IP വിലാസം മുമ്പത്തെ ഓപ്ഷനുകളിൽ നിന്ന് വ്യത്യസ്തമാണ്, ടെർമിനൽ ക്രമീകരണങ്ങളിൽ പ്രവേശിക്കാൻ, ഞങ്ങൾ http://192.168.1.254 എന്ന് സൂചിപ്പിക്കുന്നു, ലോഗിൻ, പാസ്വേഡ് എന്നിവ amdin\admin അല്ലെങ്കിൽ ഉപയോക്താവ്\u200c എന്നതായി സജ്ജീകരിച്ചിരിക്കുന്നു. ലോഗിൻ ചെയ്ത ശേഷം, നിങ്ങൾക്ക് ഇൻ്റർഫേസ് ഭാഷ മാറ്റാൻ കഴിയുമെന്നത് ശ്രദ്ധിക്കുക.

LAN ക്ലിക്ക് ചെയ്യുക, വയർലെസ് നെറ്റ്വർക്ക് തുറക്കും, അടിസ്ഥാന ക്രമീകരണങ്ങൾ തിരഞ്ഞെടുക്കുക, "വൈഫൈ വയർലെസ് നെറ്റ്വർക്ക് പ്രവർത്തനക്ഷമമാക്കുക" ഓപ്ഷൻ അൺചെക്ക് ചെയ്യുക.
RON RFT 620 ഒപ്റ്റിക്കൽ ടെർമിനലിലെ ഈ വൈഫൈയിൽ പേജിൻ്റെ താഴെയുള്ള പ്രയോഗിക്കുക ബട്ടൺ ക്ലിക്ക് ചെയ്യുക.
ടെർമിനലിൽ പ്രവേശിക്കുന്നതിനുള്ള ഐപി വിലാസം മുമ്പത്തെ ഓപ്ഷനുകളിൽ നിന്ന് വ്യത്യസ്തമാണ്; ടെർമിനൽ ക്രമീകരണങ്ങളിൽ പ്രവേശിക്കുന്നതിന്, http://192.168.100.1 വ്യക്തമാക്കുക
ലോഗിൻ, പാസ്വേഡ് എന്നിവ Rostelecom ദാതാവിൽ സ്ഥിരീകരിക്കണം, സാധ്യമായ ഓപ്ഷനുകൾ ഇതാ:

WLAN വിഭാഗം, WLAN കോൺഫിഗറേഷൻ തിരഞ്ഞെടുക്കുക, തുടർന്ന് പ്രവർത്തനക്ഷമമാക്കുക WLAN ചെക്ക്ബോക്സ് അൺചെക്ക് ചെയ്യുക.
Huawei Echolife HG8245H ഒപ്റ്റിക്കൽ ടെർമിനലിലെ ഈ വൈഫൈയിൽ ഞങ്ങൾ പേജിൻ്റെ ചുവടെയുള്ള അപ്ലി ബട്ടൺ അമർത്തുക.
Rostelecom-ൻ്റെ പ്രധാന റൂട്ടറുകളും ടെർമിനലുകളും ഞങ്ങൾ അവലോകനം ചെയ്തു. നിങ്ങൾക്ക് മറ്റൊരു പതിപ്പ് ഉണ്ടെങ്കിൽ, സഹായം ആവശ്യമുണ്ടെങ്കിൽ, ഞങ്ങൾക്ക് എഴുതുക, ഞങ്ങൾ നിർദ്ദേശങ്ങൾ അപ്ഡേറ്റ് ചെയ്യും.
MGTS ദാതാവിൻ്റെ റൂട്ടറുകളും ടെർമിനലുകളും അതേ രീതിയിൽ നോക്കാം, അവയിൽ വൈഫൈ എങ്ങനെ പ്രവർത്തനരഹിതമാക്കാമെന്ന് നോക്കാം.
ഈ റൂട്ടറിൻ്റെ വൈഫൈ നെറ്റ്വർക്ക് പ്രവർത്തനക്ഷമമാക്കുന്നതും പ്രവർത്തനരഹിതമാക്കുന്നതും മോഡം ബോഡിയിലെ ബട്ടൺ ഉപയോഗിച്ചാണ് ചെയ്യുന്നത്:

ഇത് ചെയ്യുന്നതിന്, രണ്ട് സെക്കൻഡ് നേരത്തേക്ക് WLAN ബട്ടൺ ലഘുവായി അമർത്തിപ്പിടിക്കുക.
വിച്ഛേദിച്ചതിന് ശേഷം, ഇൻഡിക്കേറ്റർ പാനലിൽ WLAN നെറ്റ്വർക്ക് ഇൻഡിക്കേറ്റർ പുറത്തുവരും; ഇൻ്റർക്രോസ് 5633 NE-10 റൂട്ടറിലെ ഈ WiFi പ്രവർത്തനരഹിതമാണ്. നെറ്റ്വർക്ക് വീണ്ടും ഓണാക്കാൻ, സമാനമായ ഒരു പ്രവർത്തനം നടത്തുക.
MGTS സബ്സ്ക്രൈബർമാർക്കായി D-LINK 2650U റൂട്ടർ സജ്ജീകരിക്കുന്നത് സ്റ്റാൻഡേർഡിൽ നിന്ന് അൽപ്പം വ്യത്യസ്തമാണ്, എന്നാൽ ബാഹ്യമായി മാത്രം, ടാബുകൾ Rostelecom-നായി ഞങ്ങൾ പരിഗണിച്ചതിന് സമാനമാണ്.
റൂട്ടർ കോൺഫിഗർ ചെയ്യാൻ ലോഗിൻ ചെയ്യുക: http://192.168.1.1

Wi-Fi, പൊതുവായ ക്രമീകരണങ്ങൾ തുറക്കുക, "വയർലെസ് കണക്ഷൻ പ്രാപ്തമാക്കുക" അൺചെക്ക് ചെയ്യുക.
പ്രയോഗിക്കുക ബട്ടൺ ക്ലിക്ക് ചെയ്യുക, MGTS-ൽ നിന്നുള്ള D-LINK 2650U-ലെ ഈ വൈഫൈ പ്രവർത്തനരഹിതമാക്കിയിരിക്കുന്നു.
റൂട്ടർ കോൺഫിഗർ ചെയ്യാൻ ലോഗിൻ ചെയ്യുക: http://192.168.1.1

ലോഗിൻ ചെയ്ത ശേഷം, അടിസ്ഥാന, WLAN ടാബ് തുറന്ന്, പ്രവർത്തനക്ഷമമാക്കുക WLAN ഓപ്ഷൻ അൺചെക്ക് ചെയ്യുക.
സമർപ്പിക്കുക ബട്ടൺ ക്ലിക്ക് ചെയ്യുക, HUAWEI HG 532C-യിലെ ഈ വൈഫൈ പ്രവർത്തനരഹിതമാക്കിയിരിക്കുന്നു.
റൂട്ടർ കോൺഫിഗർ ചെയ്യാൻ ലോഗിൻ ചെയ്യുക: http://192.168.1.1

ലോഗിൻ ചെയ്ത ശേഷം, അടിസ്ഥാന, WLAN ടാബ് തുറന്ന്, പ്രവർത്തനക്ഷമമാക്കുക WLAN ഓപ്ഷൻ അൺചെക്ക് ചെയ്യുക.
ശരി ബട്ടൺ അമർത്തുക, MGTS-ൽ നിന്നുള്ള HUAWEI HG 532e-ലെ ഈ വൈഫൈ പ്രവർത്തനരഹിതമാക്കിയിരിക്കുന്നു.
ടെർമിനൽ ക്രമീകരണങ്ങളിലേക്കുള്ള ലോഗിൻ വിലാസത്തിൽ നടപ്പിലാക്കുന്നു: http://192.168.1.254
പ്രവേശനവും പാസ്വേഡും - അഡ്മിൻ.

വയർലെസ് നെറ്റ്വർക്ക് ടാബിലേക്ക് പോകുക, അടിസ്ഥാന ക്രമീകരണങ്ങൾ, "വയർലെസ് നെറ്റ്വർക്ക് പ്രവർത്തനക്ഷമമാക്കുക (വൈഫൈ)" ഓപ്ഷൻ അൺചെക്ക് ചെയ്യുക.
MGTS-ൽ നിന്നുള്ള ONT SERCOM RV6688BCM-ലെ ഈ വൈഫൈയിൽ ഞങ്ങൾ ക്രമീകരണങ്ങൾ സംരക്ഷിക്കുന്നു.
ടെർമിനൽ ക്രമീകരണങ്ങളിലേക്ക് ലോഗിൻ ചെയ്യുക: http://192.168.1.1
ഡ്രോപ്പ്-ഡൗൺ ലിസ്റ്റിൽ നെറ്റ്വർക്ക്, -WLAN, ബേസിക് മെനു തുറക്കുക വയർലെസ് RF മോഡ്: പ്രവർത്തനരഹിതമാക്കുക
സമർപ്പിക്കുക ബട്ടണിൽ ക്ലിക്കുചെയ്ത് ഞങ്ങൾ ക്രമീകരണങ്ങൾ സംരക്ഷിക്കുന്നു, ZTE F660-ലെ ഈ വൈഫൈ പ്രവർത്തനരഹിതമാക്കിയിരിക്കുന്നു.
ടെർമിനൽ ക്രമീകരണങ്ങളിലേക്കുള്ള ലോഗിൻ ഈ വിലാസത്തിലാണ് നടത്തുന്നത്: http://192.168.100.1 ഉപയോക്തൃനാമം റൂട്ട്, പാസ്വേഡ് അഡ്മിൻ

ഞങ്ങൾ ക്രമീകരണങ്ങൾ സംരക്ഷിക്കുകയും Huawei HG8245-ലെ ഈ വൈഫൈ പ്രവർത്തനരഹിതമാക്കുകയും ചെയ്യുന്നു.
അത്രയേയുള്ളൂ, നിങ്ങൾക്ക് കാണാനാകുന്നതുപോലെ, വൈഫൈ ഓഫ് ചെയ്യുക - 'ഇത് എളുപ്പമാണ്. നിങ്ങളുടെ ആഗ്രഹങ്ങൾ ഫീഡ്ബാക്ക് പേജിൽ ഇടുക.
അക്ഷരത്തെറ്റ് കണ്ടെത്തിയോ? ടെക്സ്റ്റ് തിരഞ്ഞെടുത്ത് Ctrl + Enter അമർത്തുക
ഒരു ലാപ്ടോപ്പിൽ Wi-Fi നെറ്റ്വർക്ക് ഓണാക്കാൻ എനിക്കറിയാവുന്ന എല്ലാ വഴികളും ഞാൻ വിവരിക്കും (എല്ലാത്തിനുമുപരി, ഓഫാക്കാൻ കഴിയുന്നതെല്ലാം ഓണാക്കാൻ കഴിയുമോ?!) ലളിതവും കൂടുതൽ സാധാരണവുമായ രീതികളിൽ നിന്ന് ഞാൻ ആരംഭിക്കും, തുടർന്ന് ഞാൻ ചിലർക്ക് മാത്രം ആവശ്യമുള്ള കൂടുതൽ സങ്കീർണ്ണമായ രീതികളിലേക്ക് നീങ്ങും.
അതിനാൽ നിങ്ങൾ കാണുകയാണെങ്കിൽ ടാസ്ക്ബാർ ഐക്കൺ Wi-Fi ഓഫാക്കി (അല്ലെങ്കിൽ നിങ്ങൾ ഐക്കൺ കാണുന്നില്ല), തുടർന്ന് ഈ ലേഖനം നിങ്ങൾക്കുള്ളതാണ്.
പല ലാപ്ടോപ്പ് മോഡലുകളിലും, Wi-Fi ഓണാക്കാൻ, Wi-Fi ഓണാക്കാൻ നിങ്ങൾ സ്ലൈഡറോ പ്രത്യേക ബട്ടണോ ഉപയോഗിക്കേണ്ടതുണ്ട്. പലപ്പോഴും ഈ സ്വിച്ച് ലാപ്ടോപ്പിൻ്റെ മുൻവശത്താണ് സ്ഥിതി ചെയ്യുന്നത്.

സ്വിച്ച് വ്യത്യസ്തമായി കാണപ്പെടുന്നു, പക്ഷേ ഒരു ഫംഗ്ഷൻ ഉണ്ട് - വയർലെസ് നെറ്റ്വർക്ക് ഓണും ഓഫും.

Wi-Fi ഓണാക്കാൻ, സ്ലൈഡർ ഓൺ സ്ഥാനത്തേക്ക് നീക്കുക.
Wi-Fi ഓണാക്കാൻ നിങ്ങളുടെ ലാപ്ടോപ്പിന് സ്ലൈഡറുകളോ പ്രത്യേക ബട്ടണുകളോ ഇല്ലെങ്കിൽ, കീബോർഡ് സൂക്ഷ്മമായി പരിശോധിക്കുക; അതിൽ നിങ്ങൾക്ക് ഒരു ഫംഗ്ഷൻ കീകളിൽ (F1-F12) ഒരു Wi-Fi ഐക്കൺ കണ്ടെത്താനാകും.

ഇത് വ്യത്യസ്ത ബട്ടണുകളിൽ സ്ഥിതിചെയ്യാം, ഇതെല്ലാം ലാപ്ടോപ്പിൻ്റെ നിർമ്മാതാവിനെയും മോഡലിനെയും ആശ്രയിച്ചിരിക്കുന്നു.

Wi-Fi ഓണാക്കാൻ, നിങ്ങൾ ഈ കീ അമർത്തുകയോ കീബോർഡ് കുറുക്കുവഴി ഉപയോഗിക്കുകയോ ചെയ്യേണ്ടതുണ്ട്

വ്യത്യസ്ത നിർമ്മാതാക്കളിൽ നിന്നുള്ള ലാപ്ടോപ്പുകളിൽ മിക്കപ്പോഴും ഉപയോഗിക്കുന്ന പ്രധാന കോമ്പിനേഷനുകൾ നോക്കാം:
മുകളിലുള്ള നടപടിക്രമങ്ങൾ സഹായിച്ചില്ലെങ്കിൽ നിങ്ങൾ ഇപ്പോഴും ആശ്ചര്യപ്പെടുന്നു ഒരു ലാപ്ടോപ്പിൽ Wi-Fi എങ്ങനെ പ്രവർത്തനക്ഷമമാക്കാം?വിൻഡോസ് ക്രമീകരണങ്ങളിൽ വയർലെസ് നെറ്റ്വർക്ക് കണക്ഷൻ പ്രവർത്തനക്ഷമമാക്കിയിട്ടുണ്ടോ എന്ന് നിങ്ങൾ പരിശോധിക്കേണ്ടതുണ്ട്. ഇത് ചെയ്യുന്നതിന്, നിങ്ങൾ നെറ്റ്വർക്ക്, പങ്കിടൽ കേന്ദ്രത്തിലേക്ക് പോകേണ്ടതുണ്ട്. റൈറ്റ് ക്ലിക്ക് ചെയ്യുക എന്നതാണ് ഒരു വഴി നെറ്റ്വർക്ക് ഐക്കൺസ്ക്രീനിൻ്റെ താഴെ വലത് കോണിൽ "നെറ്റ്വർക്ക് ആൻഡ് ഷെയറിംഗ് സെൻ്റർ" തിരഞ്ഞെടുക്കുക.


ഹോട്ട്കീ ഉപയോഗിക്കാനുള്ള മറ്റൊരു വഴി

നിങ്ങൾ ഏത് രീതിയാണ് ഉപയോഗിച്ചതെന്നത് പ്രശ്നമല്ല, ഫലം സമാനമായിരിക്കും - നെറ്റ്വർക്ക് കണക്ഷനുകളുടെ വിൻഡോ മോണിറ്ററിൽ ദൃശ്യമാകും. അടുത്തതായി, നിങ്ങൾ ഒരു വയർലെസ് കണക്ഷൻ കണ്ടെത്തേണ്ടതുണ്ട്, അതിൽ വലത്-ക്ലിക്കുചെയ്ത് "പ്രാപ്തമാക്കുക" തിരഞ്ഞെടുക്കുക (പ്രാപ്തമാക്കുക ഓപ്ഷൻ ലഭ്യമല്ലെങ്കിൽ, Wi-Fi നെറ്റ്വർക്ക് പ്രവർത്തനക്ഷമമാണ്).

നിങ്ങളുടെ Wi-Fi അഡാപ്റ്റർ ഇപ്പോഴും പ്രവർത്തനക്ഷമമാക്കിയിട്ടില്ലെങ്കിൽ, ടാസ്ക് മാനേജറിൽ ഇത് പ്രവർത്തനക്ഷമമാക്കിയിട്ടുണ്ടോ എന്ന് നിങ്ങൾ പരിശോധിക്കേണ്ടതുണ്ട്. ഇത് ചെയ്യുന്നതിന്, ആരംഭിക്കുക ബട്ടണിൽ ക്ലിക്ക് ചെയ്യുക, കമ്പ്യൂട്ടറിൽ വലത്-ക്ലിക്കുചെയ്ത് നിയന്ത്രിക്കുക തിരഞ്ഞെടുക്കുക. ഇടത് മെനുവിൽ നിന്ന്, ഉപകരണ മാനേജർ തിരഞ്ഞെടുക്കുക.

അല്ലെങ്കിൽ കീബോർഡ് കുറുക്കുവഴി അമർത്തുക


അഡാപ്റ്റർ ഐക്കൺ താഴേക്കുള്ള അമ്പടയാളം ഉപയോഗിച്ച് അടയാളപ്പെടുത്തിയിട്ടുണ്ടെങ്കിൽ, അത് ഓഫാക്കി എന്നാണ് അർത്ഥമാക്കുന്നത്; അത് ഓണാക്കാൻ, അതിൽ വലത്-ക്ലിക്കുചെയ്ത് "പ്രാപ്തമാക്കുക" തിരഞ്ഞെടുക്കുക.
Wi-Fi പ്രവർത്തിക്കാത്തതിൻ്റെ മറ്റൊരു കാരണം അനുചിതമായ ഡ്രൈവറോ അതിൻ്റെ അഭാവമോ ആകാം. ആവശ്യമായ ഡ്രൈവർ ഇൻസ്റ്റാൾ ചെയ്യുന്നതിന്, ലാപ്ടോപ്പ് നിർമ്മാതാവിൻ്റെ വെബ്സൈറ്റിലേക്ക് പോകുക, നിങ്ങളുടെ മോഡൽ കണ്ടെത്തുക (ചില സൈറ്റുകളിൽ ഇത് ബുദ്ധിമുട്ടായിരിക്കും, നിങ്ങൾക്ക് ലാപ്ടോപ്പ് മോഡൽ അഭിപ്രായങ്ങളിൽ എഴുതാം, ഞാൻ നിങ്ങളെ സഹായിക്കാൻ ശ്രമിക്കും) കൂടാതെ ഡ്രൈവർ ഡൗൺലോഡ് ചെയ്യുക നിങ്ങളുടെ ഓപ്പറേറ്റിംഗ് സിസ്റ്റം സിസ്റ്റങ്ങൾക്കായുള്ള Wi-Fi നെറ്റ്വർക്ക് കാർഡ്. ഇതിനുശേഷം, ഡ്രൈവറുകൾ ഇൻസ്റ്റാൾ ചെയ്യാൻ ഇത് മതിയാകും; ലാപ്ടോപ്പ് റീബൂട്ട് ചെയ്ത ശേഷം, Wi-Fi പ്രവർത്തിക്കണം.
നിങ്ങൾ വയർലെസ് നെറ്റ്വർക്ക് എങ്ങനെ ഓണാക്കിയാലും, ടാസ്ക്ബാറിൽ നിങ്ങൾ ഒടുവിൽ ഒരു Wi-Fi ഐക്കൺ കാണും. നിങ്ങൾ അതിൽ ക്ലിക്ക് ചെയ്യുമ്പോൾ, കണക്ഷനുള്ള വൈഫൈ നെറ്റ്വർക്കുകൾ നിങ്ങൾ കാണും.

Wi-Fi അപ്രാപ്തമാക്കേണ്ടതിൻ്റെ ആവശ്യകത പലപ്പോഴും ഉണ്ടാകുന്നില്ല, പക്ഷേ ഉപയോക്താക്കൾക്ക് ഇത് എങ്ങനെ ശരിയായി ചെയ്യാമെന്നതിൽ ഇപ്പോഴും താൽപ്പര്യമുണ്ട്. ഒരു കമ്പ്യൂട്ടറിലും ലാപ്ടോപ്പിലും ഒരേ രീതിയിൽ Wi-Fi ഓഫാക്കിയിരിക്കുന്നു എന്നത് ശ്രദ്ധിക്കേണ്ടതാണ്.
വൈഫൈ പ്രവർത്തനരഹിതമാക്കേണ്ടതിൻ്റെ ആവശ്യകത വിവിധ കാരണങ്ങളാൽ ഉണ്ടാകാം. ഉദാഹരണത്തിന്, ഒരു വയർഡ് കണക്ഷൻ ഉപയോഗിക്കാൻ ഉപയോക്താവ് തീരുമാനിക്കുകയാണെങ്കിൽ. വയർ വഴി ഇൻ്റർനെറ്റിലേക്ക് കണക്റ്റുചെയ്യുമ്പോൾ, കണക്ഷൻ്റെ ഗുണനിലവാരവും സ്ഥിരതയും വളരെ കൂടുതലാണെന്നത് രഹസ്യമല്ല.
കമ്പ്യൂട്ടറിലും ലാപ്ടോപ്പിലും Wi-Fi എങ്ങനെ അപ്രാപ്തമാക്കാമെന്ന് ഈ ലേഖനത്തിൽ ഞങ്ങൾ നിങ്ങളോട് പറയും, അത് പിന്നീട് ഓണാക്കാനുള്ള സാധ്യതയുള്ള ഒരു ഗ്യാരണ്ടിയോടെയും അനന്തരഫലങ്ങളില്ലാതെയും.
ക്ലോക്കിന് സമീപം താഴെ വലത് കോണിലുള്ള Wi-Fi ഐക്കണിൽ ക്ലിക്ക് ചെയ്ത് Wi-Fi ബട്ടണിൽ ക്ലിക്ക് ചെയ്യുക. ഇതിനുശേഷം ഇത് പ്രവർത്തനരഹിതമാക്കും.
മറ്റൊരു വഴി ഇപ്രകാരമാണ്. അതിൽ വലത്-ക്ലിക്കുചെയ്ത് "ഓപ്പൺ നെറ്റ്വർക്ക്, ഇൻ്റർനെറ്റ് ക്രമീകരണങ്ങൾ" തിരഞ്ഞെടുക്കുക.


വിൻഡോസ് 10 ലെ നെറ്റ്വർക്ക് ആൻഡ് ഷെയറിംഗ് സെൻ്റർ
തുടർന്ന്, മുകളിൽ ഇടതുവശത്ത്, "അഡാപ്റ്റർ ക്രമീകരണങ്ങൾ മാറ്റുക" ക്ലിക്കുചെയ്യുക.

സജീവവും നിഷ്ക്രിയവുമായ എല്ലാ നെറ്റ്വർക്ക് കണക്ഷനുകളും തുറക്കുന്നു
തുറക്കുന്ന വിൻഡോ എല്ലാ സജീവവും നിഷ്ക്രിയവുമായ കണക്ഷനുകൾ പ്രദർശിപ്പിക്കും. വയർലെസ് നെറ്റ്വർക്ക് കണക്ഷനിൽ ഞങ്ങൾക്ക് താൽപ്പര്യമുണ്ട്. ഇത് പ്രവർത്തനരഹിതമാക്കാൻ, അതിൽ വലത്-ക്ലിക്കുചെയ്ത് "അപ്രാപ്തമാക്കുക" തിരഞ്ഞെടുക്കുക.

വയർലെസ് കണക്ഷൻ പ്രവർത്തനരഹിതമാക്കുന്നു
വിൻഡോസ് ഓപ്പറേറ്റിംഗ് സിസ്റ്റത്തിൻ്റെ ഈ പതിപ്പുകളിൽ, Wi-Fi പ്രവർത്തനരഹിതമാക്കുന്നത് Windows 10 ലെ രണ്ടാമത്തെ രീതി പോലെ തന്നെ നടപ്പിലാക്കുന്നു, ഒരേയൊരു വ്യത്യാസത്തിൽ നെറ്റ്വർക്കിലേക്കും പങ്കിടൽ നിയന്ത്രണ കേന്ദ്രത്തിലേക്കും എത്താൻ നിങ്ങൾ വലത്-ക്ലിക്കുചെയ്യേണ്ടതുണ്ട്. ക്ലോക്കിന് സമീപമുള്ള Wi-Fi ഐക്കണിൽ "നെറ്റ്വർക്ക് ആൻഡ് ഷെയറിംഗ് സെൻ്റർ" തിരഞ്ഞെടുക്കുക.

നെറ്റ്വർക്ക് ആൻഡ് ഷെയറിംഗ് സെൻ്ററിലേക്ക് പോകുക
അടുത്തതായി, പരിചിതമായ ഒരു വിൻഡോ തുറക്കും, അതിൽ നിങ്ങൾ "അഡാപ്റ്റർ ക്രമീകരണങ്ങൾ മാറ്റുക" എന്നതിലേക്ക് പോകേണ്ടതുണ്ട്, നിങ്ങൾ അപ്രാപ്തമാക്കാൻ ആഗ്രഹിക്കുന്ന വയർലെസ് കണക്ഷൻ തിരഞ്ഞെടുക്കുക, അതിൽ വലത്-ക്ലിക്കുചെയ്ത് "അപ്രാപ്തമാക്കുക" തിരഞ്ഞെടുക്കുക.
പ്രവർത്തനക്ഷമമാക്കൽ അതേ രീതിയിൽ നടപ്പിലാക്കുന്നു, "അപ്രാപ്തമാക്കുക" എന്നതിനുപകരം ഞങ്ങൾ "പ്രാപ്തമാക്കുക" തിരഞ്ഞെടുക്കുക.
വയർലെസ് നെറ്റ്വർക്ക് വഴി ലാപ്ടോപ്പിൽ ഇൻ്റർനെറ്റിലേക്ക് കണക്റ്റുചെയ്യുന്നതിന്, നിങ്ങൾക്ക് ഒരു വൈഫൈ മൊഡ്യൂൾ മാത്രമല്ല, പ്രവർത്തന ആക്സസ് പോയിൻ്റും ആവശ്യമാണ്. ഇത് ചെയ്യുന്നതിന്, നിങ്ങൾ വീട്ടിൽ ഒരു റൂട്ടർ വാങ്ങേണ്ടതുണ്ട്, ഒരു കഫേയിൽ എവിടെയെങ്കിലും ഇരിക്കുമ്പോൾ ഇൻ്റർനെറ്റ് ആക്സസ് ചെയ്യാൻ, നിങ്ങളുടെ ലാപ്ടോപ്പിൽ Wi-Fi ഓണാക്കി ആവശ്യമുള്ള നെറ്റ്വർക്കിനായി പാസ്വേഡ് നൽകിയാൽ മതിയാകും: ഇൻസ്റ്റാൾ ചെയ്യുന്നു പ്രവേശന പോയിൻ്റ് സ്ഥാപനത്തിൻ്റെ ഉടമകളുടെ ചുമതലയാണ്.
മിക്കവാറും എല്ലാ ആധുനിക ലാപ്ടോപ്പുകളിലും ഒരു വൈഫൈ മൊഡ്യൂൾ ഇൻസ്റ്റാൾ ചെയ്തിട്ടുണ്ട്, നിങ്ങളുടെ ഉപകരണത്തിന് അത്തരമൊരു പ്രവർത്തനം ഉണ്ടോ എന്ന് പരിശോധിക്കുന്നത് എളുപ്പമാണ്. ഇത് ചെയ്യുന്നതിന് നിങ്ങൾക്ക് ഇത് ആവശ്യമാണ്:
"വയർലെസ്" എന്ന പേരിൽ നിലവിലുള്ള ഒരു ഉപകരണം അർത്ഥമാക്കുന്നത് നിങ്ങളുടെ ലാപ്ടോപ്പ് വയർലെസ് ഇൻ്റർനെറ്റിനെ പിന്തുണയ്ക്കുന്നു എന്നാണ്.
മിക്കപ്പോഴും, ഹോട്ട് കീകൾ ഉപയോഗിച്ച് Wi-Fi ഓണാക്കാനാകും, സാധാരണയായി രണ്ട്, ഒരേസമയം അമർത്തി. വ്യത്യസ്ത ലാപ്ടോപ്പ് നിർമ്മാതാക്കൾക്കിടയിൽ അവരുടെ കോമ്പിനേഷൻ വ്യത്യാസപ്പെടാം, പക്ഷേ പ്രധാന എഫ്എൻ കീ, ഒരു ചട്ടം പോലെ, എല്ലായ്പ്പോഴും അവിടെയുണ്ട്. ഇത് ഓണാക്കാൻ ആവശ്യമായ രണ്ടാമത്തെ കീയ്ക്ക് ഒരു പ്രത്യേക വൈഫൈ ഐക്കൺ ഉണ്ട്, കൂടാതെ F1-F12 എന്ന ഫംഗ്ഷൻ വരിയിലെ കീബോർഡിൽ ഇത് സ്ഥിതിചെയ്യുന്നു.
ഇനിപ്പറയുന്ന പട്ടികയിൽ നിന്ന് ഒരു പ്രത്യേക ബ്രാൻഡിൻ്റെ ലാപ്ടോപ്പിൽ Wi-Fi എങ്ങനെ പ്രവർത്തനക്ഷമമാക്കാം എന്നതിനെക്കുറിച്ച് നിങ്ങൾക്ക് കൂടുതലറിയാനാകും.
മുൻ തലമുറയുടെ ഉപകരണങ്ങളിൽ, ലാപ്ടോപ്പ് ബോഡിയിൽ ഒരു പ്രത്യേക സ്ലൈഡർ ഉപയോഗിച്ച് Wi-Fi ഓണാക്കിയിരിക്കുന്നു, പക്ഷേ നെറ്റ്വർക്ക് ഐക്കൺ അതേപടി തുടരുന്നു.
“പത്ത്” ഉള്ള ലാപ്ടോപ്പുകളിൽ, സിസ്റ്റം പാരാമീറ്ററുകളിലോ അറിയിപ്പ് ഏരിയ ഉപയോഗിച്ചോ “Wi-Fi” പ്രവർത്തനക്ഷമമാക്കാം, രണ്ടാമത്തെ രീതി കൂടുതൽ സൗകര്യപ്രദവും വേഗതയേറിയതുമാണ്:
1. ടാസ്ക്ബാറിൽ നിന്ന്, സിസ്റ്റം അറിയിപ്പുകൾ തുറക്കുക.
2. നെറ്റ്വർക്ക് ടാബ് തുറക്കുക.

3. അനുബന്ധ ലഘുചിത്രത്തിൽ ക്ലിക്കുചെയ്ത് വൈഫൈ ഓണാക്കുക.

ഓപ്ഷനുകൾ മെനു ഉപയോഗിച്ച് Windows 10-ൽ Wi-Fi പ്രവർത്തനക്ഷമമാക്കാൻ, നിങ്ങൾ ഇനിപ്പറയുന്നവ ചെയ്യണം:
1. "ക്രമീകരണങ്ങൾ" തുറന്ന് "നെറ്റ്വർക്കും ഇൻ്റർനെറ്റും" ബ്ലോക്ക് തിരഞ്ഞെടുക്കുക.

2. വൈഫൈ മെനുവിൽ ക്ലിക്ക് ചെയ്ത് വയർലെസ് നെറ്റ്വർക്ക് സ്റ്റാറ്റസ് സ്ലൈഡർ ഓണാക്കുക.

ഈ ഘട്ടങ്ങൾക്ക് ശേഷം, ലഭ്യമായ എല്ലാ വയർലെസ് നെറ്റ്വർക്കുകൾക്കുമായി ലാപ്ടോപ്പ് തിരയാൻ തുടങ്ങും. ഇത് ഇതിനകം മെമ്മറിയിലാണെങ്കിൽ, കണക്ഷൻ യാന്ത്രികമായി സംഭവിക്കും; നിങ്ങളുടെ ഉപകരണത്തിനായുള്ള ആക്സസ് പോയിൻ്റ് പുതിയതും പരിരക്ഷിതവുമാണെങ്കിൽ (നിങ്ങൾ ഒരു ലോക്ക് ഐക്കൺ കാണും), നിങ്ങൾ അത് തിരഞ്ഞെടുത്ത് ഇൻ്റർനെറ്റിലേക്ക് കണക്റ്റുചെയ്യുന്നതിന് ഒരു പാസ്വേഡ് നൽകേണ്ടതുണ്ട്.
വിൻഡോസിൻ്റെ മുൻ പതിപ്പുകളിലെ ലാപ്ടോപ്പുകൾക്കായി, വൈഫൈയുടെ സോഫ്റ്റ്വെയർ പ്രവർത്തനക്ഷമമാക്കുന്നതിനുള്ള അൽഗോരിതം വ്യത്യസ്തമാണ്.
1. "നിയന്ത്രണ പാനൽ" - "നെറ്റ്വർക്കും ഇൻ്റർനെറ്റും" എന്നതിലേക്ക് പോകുക, അല്ലെങ്കിൽ ക്ലോക്കിന് അടുത്തുള്ള അറിയിപ്പ് പാനലിലെ കമ്പ്യൂട്ടർ ഐക്കണിൽ വലത് ക്ലിക്ക് ചെയ്യുക.

2. നെറ്റ്വർക്ക് ആൻഡ് ഷെയറിംഗ് സെൻ്റർ തിരഞ്ഞെടുക്കുക.
3. "അഡാപ്റ്റർ ക്രമീകരണങ്ങൾ മാറ്റുക" മെനുവിൽ ക്ലിക്കുചെയ്യുക.

4. വലത് മൗസ് ബട്ടൺ ഉപയോഗിച്ച്, വയർലെസ് നെറ്റ്വർക്ക് ഓണാക്കുക.

Wi-Fi മൊഡ്യൂൾ പ്രവർത്തിക്കുമ്പോൾ, നിങ്ങൾ ഒരു ആക്സസ് പോയിൻ്റ് തിരഞ്ഞെടുക്കേണ്ടതുണ്ട് (അറിയിപ്പ് ഏരിയയിലെ വൈഫൈ ഐക്കണിൽ ക്ലിക്കുചെയ്ത് ലിസ്റ്റ് തുറക്കും) കൂടാതെ, ആവശ്യമെങ്കിൽ പാസ്വേഡ് നൽകി, അതിലേക്ക് കണക്റ്റുചെയ്യുക.
മുകളിൽ പറഞ്ഞ കാര്യങ്ങൾക്ക് ശേഷവും നിങ്ങളുടെ ലാപ്ടോപ്പിലെ ഇൻ്റർനെറ്റ് ആക്സസ്സ് ദൃശ്യമാകുന്നില്ലെങ്കിൽ, നെറ്റ്വർക്ക് കേബിൾ കമ്പ്യൂട്ടറുമായി നേരിട്ട് ബന്ധിപ്പിക്കുക, കൺട്രോൾ പാനലിലൂടെ ഉപകരണ മാനേജർ തുറക്കുക, നെറ്റ്വർക്ക് അഡാപ്റ്ററുകൾ ടാബ് തിരഞ്ഞെടുക്കുക, ലിസ്റ്റിൽ നിങ്ങളുടെ വൈഫൈ മൊഡ്യൂൾ കണ്ടെത്തി അപ്ഡേറ്റ് ചെയ്യാൻ ശ്രമിക്കുക ഡ്രൈവർമാർ. അതിനുശേഷം, ഇൻ്റർനെറ്റ് കേബിൾ വിച്ഛേദിച്ച് ലാപ്ടോപ്പ് പുനരാരംഭിക്കുക.


ഇതിന് ശേഷവും നിങ്ങൾക്ക് ഇൻ്റർനെറ്റ് ഓണാക്കാൻ കഴിയുന്നില്ലെങ്കിൽ, ദാതാവിൻ്റെ ഭാഗത്ത് പ്രശ്നങ്ങൾ ഉണ്ടാകാം, അല്ലെങ്കിൽ തെറ്റായ റൂട്ടർ ക്രമീകരണങ്ങൾ, അല്ലെങ്കിൽ Wi-Fi മൊഡ്യൂൾ തകരാറാണ്. ഒരു സേവന കേന്ദ്രത്തിലെ അറ്റകുറ്റപ്പണികളുടെ വില 1000 മുതൽ 2000 റൂബിൾ വരെയാണ്, എന്നാൽ നിങ്ങൾക്ക് ഒരു ബാഹ്യ വൈഫൈ മൊഡ്യൂൾ ഉപയോഗിച്ച് ലഭിക്കും - Aliexpress-ൽ അത്തരം ഉപകരണങ്ങൾക്ക് ഏകദേശം 150 റുബിളാണ് വില.
ഒരു ലാപ്ടോപ്പിൽ. അതിനാൽ, ഇൻ്റർനെറ്റിലേക്കുള്ള കണക്ഷൻ തകർന്നു, പ്രധാനപ്പെട്ട അറിയിപ്പുകളും അലേർട്ടുകളും വരുന്നില്ല, പക്ഷേ, നിങ്ങൾക്കറിയാവുന്നതുപോലെ, ഇൻ്റർനെറ്റ് ഇല്ലാതെ ജീവിക്കാൻ കഴിയില്ല. ഇതിന് ഉപകരണ നിർമ്മാതാക്കളെ പലരും കുറ്റപ്പെടുത്തുന്നു - ലാപ്ടോപ്പ് അല്ലെങ്കിൽ റൂട്ടർ, എന്നിരുന്നാലും പ്രശ്നം പലപ്പോഴും രണ്ട് മൗസ് ക്ലിക്കുകളിലൂടെ എളുപ്പത്തിൽ പരിഹരിക്കപ്പെടും.
അത്തരമൊരു സാഹചര്യം ഉണ്ടാകാനുള്ള പ്രധാന കാരണങ്ങൾ ഇന്ന് നമ്മൾ പഠിക്കും, കൂടാതെ ലാപ്ടോപ്പിലെ വൈഫൈ പ്രവർത്തിക്കുന്നത് നിർത്തിയാൽ എന്തുചെയ്യണമെന്ന് കണ്ടെത്തും.
വൈഫൈ വഴി ഇൻറർനെറ്റിലേക്കുള്ള ലാപ്ടോപ്പിൻ്റെ കണക്ഷൻ അസ്ഥിരവും നിരന്തരം തകരുന്നതുമാണെങ്കിൽ, ഇതിന് നിരവധി കാരണങ്ങളുണ്ടാകാം - ഒന്നുകിൽ ചില ഓപ്പറേറ്റിംഗ് സിസ്റ്റം ക്രമീകരണങ്ങൾ, ഉപകരണ തകരാറുകൾ അല്ലെങ്കിൽ ദാതാവിൽ നിന്നോ സെല്ലുലാർ നെറ്റ്വർക്ക് ഓപ്പറേറ്ററിൽ നിന്നോ ഉള്ള മോശം ആശയവിനിമയം.
xxx: മുമ്പ്, അതിഥികൾ വീട്ടിൽ വരുമ്പോൾ, അവർക്ക് ചായ വാഗ്ദാനം ചെയ്യുമായിരുന്നു.
xxx: ഇപ്പോൾ - വൈഫൈ പാസ്വേഡ് =)
നിങ്ങളുടെ വൈഫൈ കണക്ഷൻ്റെ സ്ഥിരതയെ ബാധിക്കുന്ന ഘടകങ്ങൾ ഏതൊക്കെയെന്ന് മനസ്സിലാക്കാൻ ഈ വീഡിയോയും നിങ്ങൾ ശ്രദ്ധിക്കണം.
ലാപ്ടോപ്പുകളിൽ വൈഫൈ നിരന്തരം ഓഫാക്കുന്നതിൻ്റെ പ്രധാന കാരണം പവർ, എനർജി സേവിംഗ് സെറ്റിംഗ്സിലാണ്. ലാപ്ടോപ്പ് ബാറ്ററിയിൽ പ്രവർത്തിക്കുന്ന ഒരു മൊബൈൽ ഉപകരണമായതിനാൽ, നിർമ്മാതാക്കൾ കൂടുതൽ സ്വയംഭരണത്തിനും ദൈർഘ്യമേറിയ ബാറ്ററി ലൈഫിനുമായി ഉപകരണത്തിൻ്റെ വൈദ്യുതി ഉപഭോഗം കുറയ്ക്കാൻ ശ്രമിക്കുന്നു.
ഡിഫോൾട്ടായി, ബാറ്ററി പവറിൽ പ്രവർത്തിക്കുന്ന ഉപകരണത്തിൻ്റെ പ്രകടനം ഊർജ്ജ സംരക്ഷണത്തിന് അനുകൂലമായി ചെറുതായി കുറയുന്നു. കൂടാതെ, ഉപയോഗിക്കാത്ത പ്രവർത്തനങ്ങളിൽ വൈദ്യുതി പാഴാക്കാതിരിക്കാൻ, ഓപ്പറേറ്റിംഗ് സിസ്റ്റം ചില കമ്പ്യൂട്ടർ ഘടകങ്ങൾ ഓഫ് ചെയ്യുന്നു. ഉദാഹരണത്തിന്, വൈഫൈ കണക്ഷൻ നിഷ്ക്രിയമാണെങ്കിൽ അല്ലെങ്കിൽ സജീവമായി ഉപയോഗിക്കുന്നില്ലെങ്കിൽ, വൈദ്യുതി ലാഭിക്കാൻ വൈഫൈ അഡാപ്റ്റർ പ്രവർത്തനരഹിതമാക്കാം. അതിനാൽ, നിങ്ങളുടെ പ്രിയപ്പെട്ട ലാപ്ടോപ്പ്, ശ്രദ്ധിക്കാതെ അവശേഷിക്കുന്നു, അനാവശ്യമായ പ്രവർത്തനങ്ങൾ ശ്രദ്ധാപൂർവ്വം പ്രവർത്തനരഹിതമാക്കുകയും ഇൻ്റർനെറ്റിലേക്കുള്ള സ്ഥിരമായ കണക്ഷൻ നിങ്ങൾക്ക് നഷ്ടപ്പെടുത്തുകയും ചെയ്യുന്നു.
പവർ ക്രമീകരണങ്ങൾ നിയന്ത്രണ പാനലിൽ സ്ഥിതിചെയ്യുന്നു. എന്നിരുന്നാലും, വൈദ്യുതി ഉപഭോഗം നിയന്ത്രിക്കാൻ നിങ്ങളെ അനുവദിക്കുന്ന അധിക പ്രോഗ്രാമുകൾ നിർമ്മാതാവ് പലപ്പോഴും ഇൻസ്റ്റാൾ ചെയ്യുന്നുവെന്ന് ദയവായി ശ്രദ്ധിക്കുക, വൈഫൈ ഓഫ് ചെയ്യാനുള്ള കാരണം അവയിൽ മറഞ്ഞിരിക്കാം.
ടാസ്ക്ബാർ തുറന്ന് പവർ ഓപ്ഷനുകൾ തിരഞ്ഞെടുക്കുക. കൺട്രോൾ പാനലും നമുക്ക് ആവശ്യമുള്ള ഇനവും തിരയൽ ഉപയോഗിച്ച് എളുപ്പത്തിൽ കണ്ടെത്താനാകും.
തുറക്കുന്ന പവർ സപ്ലൈ വിൻഡോയിൽ, ഏത് പവർ മാനേജ്മെൻ്റ് സ്കീമാണ് നിങ്ങൾക്കായി നിലവിൽ സജീവമായിരിക്കുന്നതെന്ന് നിങ്ങൾക്ക് കാണാനാകും, കൂടാതെ അതിൻ്റെ വിശദമായ ക്രമീകരണങ്ങളിലേക്ക് പോകുക.
തുറക്കുന്ന വിൻഡോയിൽ, നിങ്ങൾക്ക് സ്ക്രീൻ ടൈംഔട്ടും സ്ലീപ്പ് ടൈംഔട്ടും കോൺഫിഗർ ചെയ്യാം. മാറുന്ന പോയിൻ്റിൽ ഞങ്ങൾക്ക് താൽപ്പര്യമുണ്ട് അധിക പവർ ഓപ്ഷനുകൾ.
വൈഫൈ പ്രവർത്തനത്തിന് ഉത്തരവാദിയായ ഇനം കണ്ടെത്തുക. ഇവിടെ അതിനെ വയർലെസ് നെറ്റ്വർക്ക് അഡാപ്റ്റർ എന്ന് വിളിക്കുന്നു. മൂല്യം ഉയർന്ന പ്രകടനത്തിലേക്ക് മാറ്റുക.
പവർ പ്ലാൻ മാറ്റിയ ശേഷം, നിങ്ങളുടെ ഉപകരണം റീബൂട്ട് ചെയ്ത് പ്രശ്നം പരിഹരിച്ചോയെന്ന് പരിശോധിക്കുക.
പ്രശ്നം നിലനിൽക്കുകയാണെങ്കിൽ, റൂട്ടർ റീബൂട്ട് ചെയ്യുന്നത് സഹായിച്ചേക്കാം. പവർ ഓഫ് ചെയ്ത് ഉപകരണം ഓണാക്കുക എന്നതാണ് ഏറ്റവും എളുപ്പമുള്ള മാർഗം.
നിങ്ങളുടെ ബ്രൗസറിൽ 192.168.0.1 അല്ലെങ്കിൽ 192.168.1.1 എന്നതിലേക്ക് പോയി നിങ്ങളുടെ ഉപയോക്തൃനാമവും പാസ്വേഡും നൽകി ഉചിതമായ ബട്ടണിൽ ക്ലിക്കുചെയ്ത് അഡ്മിനിസ്ട്രേഷൻ പാനലിലൂടെ നിങ്ങൾക്ക് ഉപകരണം റീബൂട്ട് ചെയ്യാനും കഴിയും. കൃത്യമായ വിലാസവും റീബൂട്ട് രീതിയും ഉപകരണ മോഡലിനെ ആശ്രയിച്ചിരിക്കുന്നു, കൂടാതെ ലോഗിനും പാസ്വേഡും സ്റ്റാൻഡേർഡ് അഡ്മിൻ/അഡ്മിൻ എന്നതിൽ നിന്ന് നിങ്ങളുടെ സ്വകാര്യതയിലേക്ക് മാറ്റണം.
മുമ്പത്തെ ലേഖനങ്ങളിലൊന്നിൽ ഒരു wi-fi റൂട്ടറിൻ്റെയും ഇൻ്റർനെറ്റിൻ്റെയും വേഗത എങ്ങനെ വർദ്ധിപ്പിക്കാമെന്ന് ഞങ്ങൾ ചർച്ച ചെയ്തു. ഞങ്ങളുടെ സാഹചര്യത്തിൽ, ലാപ്ടോപ്പിൽ നിന്ന് റൂട്ടർ എത്ര ദൂരെയാണെന്നും സിഗ്നൽ കടന്നുപോകുന്ന തടസ്സങ്ങൾ എന്താണെന്നും ശ്രദ്ധിക്കേണ്ടതാണ്.
വൈഫൈയ്ക്ക് പുറമേ, വയർഡ് കണക്ഷനിലൂടെ ഇൻ്റർനെറ്റ് അസ്ഥിരമാണെങ്കിൽ, നിങ്ങളുടെ ദാതാവിനെ വിളിച്ച് അവരുമായി മോശം ഇൻ്റർനെറ്റിൻ്റെ പ്രശ്നം പരിഹരിക്കുന്നത് മൂല്യവത്താണ്.
ഒരു ഓൺലൈൻ സേവനം ഉപയോഗിച്ച് ഇൻ്റർനെറ്റ് വേഗത എളുപ്പത്തിൽ പരിശോധിക്കാം speedtest.net- എല്ലാത്തിനുമുപരി, ദാതാവ് പ്രഖ്യാപിച്ച മൂല്യങ്ങളിൽ നിന്ന് ഒരു പരിധിവരെ മൂല്യങ്ങൾ വ്യത്യസ്തമാണെങ്കിൽ, ഇത് സിഗ്നലിൻ്റെ ഗുണനിലവാരവും നിലവാരവും കൊണ്ട് ആശയക്കുഴപ്പത്തിലാകാനുള്ള ഒരു കാരണമാണ്.

വയർലെസ് അഡാപ്റ്റർ ഡ്രൈവർ വീണ്ടും ഇൻസ്റ്റാൾ ചെയ്യുന്നത് സഹായിച്ചേക്കാം. ഇത് ചെയ്യുന്നതിന്, നിങ്ങൾ ഇനിപ്പറയുന്നവ ചെയ്യേണ്ടതുണ്ട്:

ഉപകരണ നിർമ്മാതാവിനെയും മോഡലിനെയും ആശ്രയിച്ച് സോഫ്റ്റ്വെയർ ഡൗൺലോഡ് ചെയ്യുന്നതിനുള്ള രീതി വ്യത്യാസപ്പെടുന്നു. നിങ്ങളുടെ ഓപ്പറേറ്റിംഗ് സിസ്റ്റത്തിനും ഉപകരണത്തിനുമായി ഡ്രൈവറുകളുടെ ഏറ്റവും പുതിയ പതിപ്പുകൾ ഡൗൺലോഡ് ചെയ്യാൻ ശ്രമിക്കുക.
ലാപ്ടോപ്പ് വൈഫൈ നിരന്തരം ഓഫാക്കുന്നതിലേക്ക് നയിക്കുന്ന ഏറ്റവും ജനപ്രിയമായ കാരണങ്ങൾ ഞങ്ങൾ പരിശോധിച്ചു. പവർ പ്ലാൻ മാറ്റുന്നതിലൂടെ പ്രശ്നം പരിഹരിച്ചാൽ നല്ലതാണ്, കൂടാതെ റൂട്ടറിൻ്റെയും ലാപ്ടോപ്പിൻ്റെയും പ്രകടനം ചോദ്യങ്ങളൊന്നും ഉന്നയിക്കുന്നില്ല. പ്രശ്നം പരിഹരിക്കാൻ കഴിയുന്നില്ലെങ്കിൽ, ഒരു സ്പെഷ്യലിസ്റ്റുമായി ബന്ധപ്പെടുന്നത് മൂല്യവത്താണ്.