Вредоносное ПО (malware) - это назойливые или опасные программы,...


Текст можно набирать в разных программах: WordPad, OpenOffice, Microsoft Office или Блокнот, однако возможности клавиатуры во всех этих программах остаются одинаковыми. С русского на английский она переключается одновременным нажатием двух клавиш: как правило, это Alt/Shift или Crtl/Shift. Для переключения регистра на клавиатуре также существуют комбинации клавиш, о которых мы поговорим ниже.
Если внимательно изучить все надписи на кнопках клавиатуры, мы обнаружим несколько клавиш со странными обозначениями - служебные клавиши. Некоторые из них и помогут нам делать строчные и заглавные буквы.
По умолчанию все буквы печатаются маленькими - строчными. Чтобы сделать первую букву заглавной, надо одновременно нажать две клавиши: букву и Shift. Shift переключает регистры. При этом размеры цифр не меняются. Если нажать одновременно Shift и цифру, на экране появится какой-либо знак препинания. Какой именно - зависит от раскладки клавиатуры и от языка, на котором в данный момент набирается текст.
Раскладку клавиатуры можно изменить через "Панель управления" на вкладке «Клавиатура», но не спешите делать это. Как правило, по умолчанию, при нажатии Shift/цифра печатается тот знак, который изображён на клавише. При английской раскладке печатается знак, изображённый над цифрой, а при русской - знак на клавише рядом с цифрой.
Если нужно сделать не только первую, а все буквы в тексте заглавными, то придётся печатать одной рукой, т.к. другая будет постоянно держать нажатой Shift. Но это неудобно, поэтому на клавиатуре есть клавиша Caps Lock. Если её нажать, все буквы будут печататься заглавными. Только на цифровые клавиши Caps Lock никакого влияния не окажет. Если при нажатой Caps Lock нажать ещё и Shift, напечатается маленькая буква или знак препинания на цифровых клавишах.
Если Caps Lock нажата, на клавиатуре загорается индикатор, по которому всегда можно узнать, какими буквами вы сейчас начнёте набирать текст.
Microsoft Office - очень удобная программа: иногда она сама исправляет некоторые ошибки или позволяет делать это быстрее. Например, если вы забудете сделать заглавную букву в начале имени или названии города, то Офис сам исправит ошибку: изменит маленькую букву на заглавную.
Но тут нужно быть внимательным, т.к. Офис может и переусердствовать. Например, в словах сплит-система он обязательно постарается написать Сплит с большой буквы, посчитав его названием города. То же самое получится, если речь идёт о вирусе трояне: ведь Троян - это имя! Если вы чаще пишете о вирусах, чем об античных героях, то следует внести «троян» с маленькой буквы в словарь Word. Для этого надо щёлкнуть по слову правой кнопкой мыши, в открывшемся меню выбрать «Добавить в словарь».
В случае, если вы обнаружили, что забыли сделать первые буквы заглавными там, где это надо, можно воспользоваться меню Ворда. Выделите текст, набранный с неправильным регистром. Во вкладке «Формат» выберите пункт «Регистр». Выскочит окошко, которое предложит на выбор несколько вариантов изменения регистра. Останется только поставить флажок в нужном варианте, например, «СДЕЛАТЬ ВСЕ БУКВЫ ЗАГЛАВНЫМИ» (прописными). Там же можно полностью поменять регистр.
Хотя программа Excel относится к Микрософт Офис, в ней все эти программные средства Ворда не работают. Там нужно в ячейках набирать текст, как в Блокноте. Поэтому если вы забыли сделать заглавные буквы в Excel, исправлять это придётся вручную.
Когда пользователь забывает отключить клавишу «Caps lock» то текст в итоге, оказывается, набран в виде заглавных букв. Если конечно, фрагмент текста не большой, то можно легко заглавные буквы сделать строчными с помощью специального знака. Вот когда, перед автором находится статья из 10 страниц с прописными буквами, то потребуется немного другой подход в решении данной проблемы.
Некоторые пользователи до сих пор путаются, какие буквы называются прописными, а какие строчными. Чтобы немного прояснить этот момент, рассмотрим наглядно пример.
«ПРЕДЛОЖЕНИЕ НАПЕЧАТАНО ТОЛЬКО ПРОПИСНЫМИ БУКВАМИ» – иначе говоря «Заглавными», с помощью кнопки «капс лок».
«вот вариант предложения, написанного только строчными буквами» - или как говорят, используя маленькие буквы. В данном случае, необходимо отключать «капс лок».
На таких простых примерах рассмотрены виды написания слов, как с заглавными буквами, так и прописными. Теперь разберем способы замены прописных букв на строчные.
Если в статье часть текста набрана заглавными буквами, то сделать их прописными помогут два способа.
Выделите определённый абзац, в котором нужно убрать прописные буквы. Перейдите во вкладку «Главная» в область «Шрифт». Нажмите по кнопке «Регистр» и выберите вариант «все строчные». Снимите выделение текста, кликнув один раз в пустой области листа.
Для начала нужно выделить часть текста, к которому будет применяться изменение размера шрифта. Удерживая кнопку «Shift» нажимайте несколько раз по клавише «F3».

Остановитесь на нужном варианте, отпустите кнопку «Shift» и снимите выделение текста, кликнув по пустому месту.
» Большие и маленькие буквы
Работая с пользователями по решению их проблем, связанных с работой на компьютере, я очень часто (слишком часто) наблюдаю следующую картину.
Когда пользователь набирает текст, то для того, чтобы ввести заглавную (большую) букву, то нажимает клавишу «Caps Lock», затем набирает саму букву, затем, чтобы продолжать писать строчными (маленькими) буквами, еще раз нажимает клавишу "Caps Lock".
Например, как набирают слово «Заявление».
Нажимается клавиша "Caps Lock". Затем нажимается клавиша с буквой «З» — печатается прописная буква «З». Затем еще раз нажимается клавиша "Caps Lock". Теперь последовательно нажимаются клавиши «А», «Я», «В», «Л», «Е», «Н», «И», «Е». В результате печатается «аявление». В итоге получаем слово «Заявление» с прописной буквы.
На мой вопрос, а почему так сложно Вы набираете заглавную букву? Ведь для этого Вам приходится нажимать клавиши ТРИ раза? Ведь можно эти три нажатия заменить всего ОДНОЙ комбинацией клавиш.
В ответ я обычно слышу такие ответы: Мне так удобно. Я так привыкла. А как это по-другому?
Можно, конечно и так, но можно и по-другому.
Но прежде, чем рассказывать о том, как лучше набирать «большие» и «маленькие» буквы, я хочу Вас познакомить с таким понятием, как регистр клавиатуры .
В одной веселой я уже рассказывал, как мне пришлось столкнуться с одним пользователем, который мне четко и конкретно заявил, что «На клавиатуре нет маленьких букв».
По-своему он прав. На клавишах клавиатуры действительно «нарисованы» только «большие» буквы. Так давайте разберемся, где все-таки расположены «большие», а где «маленькие» буквы.
Так вот, за ввод больших или маленьких букв отвечает так называемый регистр клавиатуры .
Регистр клавиатуры имеет два состояния, и эти состояния соответственно называются верхний регистр и нижний регистр .
За переключение регистра клавиатуры на самой клавиатуре отвечают две клавиши . Это клавиша «Shift» (для удобства клавиш шифт 2 штуки — левая и правая) и клавиша «Caps Lock» (капс лук ).

Почему именно две клавиши? Почему не одна ? Давайте посмотрим принцип действия этих клавиш.
Я буду описывать свои действия, а Вы можете параллельно потренироваться вместе со мной, чтобы вживую прочувствовать, как регистр клавиатуры влияет на ввод букв, цифр и различных символов.
Тренироваться проще и нагляднее всего в программе «Блокнот».
Запустите программу «Блокнот». Последовательно подведите указатель мыши и выберите одним щелчком левой кнопкой мыши: «Пуск» — «Все программы» — «Стандартные» — «Блокнот».

И так, начнем с того, что , после того, как вы включили и загрузили свой компьютер, на клавиатуре включен нижний регистр . Что это означает?
А это означает, что если Вы начнете нажимать на клавиши с буквами, то на экране монитора будут печататься строчные (маленькие) буквы, т. е. буквы в нижнем регистре .
Например, если у Вас включена русская раскладка (русский язык ввода), то будут печататься следующие буквы:
йцукенгшщзхъфывапролдячсмитьбю
Ну и соответственно, если у Вас включена английская раскладка (английский язык ввода), то будут печататься следующие буквы:
qwertyuiopasdfghjklzxcvbnm
Теперь о клавише «Shift» . Клавиша «Shift» временно переключает нижний регистр клавиатуры на верхний регистр клавиатуры.
Что значит временно ? А это значит, что если Вы нажмете клавишу «Shift» (неважно левый или правый) и будете держать эту клавишу нажатой , то клавиатура переключится на верхний регистр . Как только отпустите клавишу «Shift», клавиатура переключится обратно на нижний регистр .
Показываю на примере. Я нажимаю и удерживаю клавишу «Shift» . Начинаю печатать буквы (дальше я буду показывать все на русской раскладке клавиатуры).
Отпускаю клавишу «Shift» .
йцукенгшщзхъфывапролджэячсмитьбю
Проще говоря, если у нас включен нижний регистр клавиатуры, то печатаются строчные (маленькие) буквы . Если у нас включен верхний регистр клавиатуры, то печатаются заглавные (большие) буквы .
Давайте на минуту вернемся к слову «Заявление». В этом слове первая буква заглавная, остальные строчные. Как мы будем набирать это слово, используя клавишу «Shift» ?
Нажимаем и удерживаем клавишу «Shift». Нажимаем клавишу с буквой «З» — печатается заглавная (большая) буква «З» , которая находится в верхнем регистре клавиатуры. Отпускаем клавишу «Shift». Печатаем «аявление» — печатаются строчные (маленькие) буквы , которые находятся в нижнем регистре клавиатуры. В итоге получается слово «Заявление» с заглавной буквы.
По сути, для печати заглавной буквы «З», мы использовали комбинацию клавиш «Shift + З» .
Теперь о клавише «Caps Lock» . Клавиша «Caps Lock» переключает регистр клавиатуры на противоположный и фиксирует этот регистр.
Что это значит? Давайте опять понажимаем клавиши, чтобы понять и запомнить.
Итак, у нас по умолчанию на клавиатуре включен нижний регистр , т. е. если мы будем печатать буквы, то буквы будут печататься (выводится на экран) строчными (маленькими):
йцукенгшщзфывапролджэячсмитьбю
Нажимаем и отпускаем клавишу «Caps Lock» . Все. Регистр нашей клавиатуры переключился в верхнее положение и зафиксировался, т. е. теперь у нас верхний регистр . Ничего теперь дополнительно не нажимая, мы просто можем печатать заглавные (большие) буквы:
ЙЦУКЕНГШЩЗХЪФЫВАПРОЛДЖЭЯЧСМИТЬБЮ
Обратите внимание! После того как мы нажали и отпустили клавишу «Caps Lock» , на клавиатуре включилась одна из трех лампочек (индикаторов), которые находятся в правом верхнем углу клавиатуры. А именно средняя лампочка. На рисунке клавиатуры, который приведен в самом начале урока, эта лампочка выделена зеленым цветом .
Вот эта лампочка и показывает нам визуально, какой в данный момент регистр клавиатуры включен — нижний или верхний (это чтобы не запутаться и не вспоминать). Если индикатор не горит — значит, включен нижний регистр , если горит — верхний регистр .
Этот индикатор на разных клавиатурах может быть обозначен по-разному в зависимости от фантазии дизайнеров. Мне известны два обозначения этого индикатора. Это «A» и «Caps Lock» — в виде надписей над самими лампочками (индикаторами).
Теперь, если мы еще раз нажмем и отпустим клавишу «Caps Lock» , то индикатор погаснет, и клавиатура переключится и зафиксируется на нижнем регистре:
йцукенгшщзфывапролдячсмитьбю
Таким образом, нажимая клавишу «Caps Lock» мы переключаем и фиксируем нужный нам регистр.
Ну и давайте теперь еще раз наберем слово «Заявление» , но уже с использованием клавиши «Caps Lock».
Итак. Исходное положение. Лампочка (индикатор) «Caps Lock» не горит — у нас включен нижний регистр.
Нажимаем клавишу «Caps Lock». У нас загорается индикатор с надписью "Caps Lock", который означает, что включен верхний регистр. Нажимаем на клавишу «З» — у нас печатается заглавная (большая) буква «З». Нажимаем еще раз клавишу «Caps Lock», лампочка (индикатор) гаснет — это означает, что включился и зафиксировался нижний регистр. Набираем «аявление». В итоге получаем свое слово «Заявление» с заглавной буквы.
Каким способом будете пользоваться Вы — решать Вам. Главное чтобы Вам было удобно. Что касается меня, то я использую для ввода заглавных букв клавишу «Shift» только потому, что при быстрой печати ввод заглавной буквы происходит в 3-5 раз быстрее.
Чтобы уже до конца было понятно, как действуют клавиши «Shift» и «Caps Lock» , давайте наберем слово «Заявление» несколько необычным способом.
Нажимаем клавишу «Caps Lock». У нас загорается индикатор с надписью "Caps Lock", который означает, что включен верхний регистр. Нажимаем на клавишу «З» — у нас печатается заглавная (большая) буква «З». А вот дальше, для переключения клавиатуры на нижний регистр, мы нажимать клавишу "Caps Lock" НЕ БУДЕМ . Мы временно переключим регистр клавишей "Shift". Т. е. нажимаем и удерживаем (не отпускаем) клавишу "Shift" (при этом клавиатура временно будет переключена на нижний регистр), набираем «аявление», отпускаем клавишу "Shift" (клавиатура переключится на верхний регистр). В итоге у нас получается наше слово «Заявление» .
С цифрами и знаками в этом отношении и проще и сложнее.
Дело в том, что на ввод цифр и знаков клавиша «Caps Lock» никак не влияет. Переключение регистра возможно только с помощью клавиши «Shift» .
Проще вот в каком смысле. Например, клавиша . Независимо от того, какая включена (русская или английская), на нижнем регистре
всегда будет набираться цифра «8»
, а на верхнем регистре
(при нажатой
клавише «Shift»
) будет набираться звездочка «*»
. И даже есть некая ассоциация — «8»
нарисована снизу
на клавише, а звездочка «*» сверху
.
. Независимо от того, какая включена (русская или английская), на нижнем регистре
всегда будет набираться цифра «8»
, а на верхнем регистре
(при нажатой
клавише «Shift»
) будет набираться звездочка «*»
. И даже есть некая ассоциация — «8»
нарисована снизу
на клавише, а звездочка «*» сверху
.
А вот другой пример — клавиша , где сложнее сообразить, что на самом деле будет печататься, в зависимости от раскладки клавиатуры и выбранного регистра.
, где сложнее сообразить, что на самом деле будет печататься, в зависимости от раскладки клавиатуры и выбранного регистра.
Например, если у нас выбрана английская раскладка, то при нажатии на эту клавишу (нижний регистр) будет печататься цифра три «3» «Shift» (временно переключимся на верхний регистр), то напечатается символ решетка «#» .
Если мы переключимся на русскую раскладку, то при нажатии на эту клавишу (нижний регистр) будет опять же печататься цифра три «3» , а если нажмем и будем удерживать клавишу «Shift» (временно переключимся на верхний регистр), то напечатается символ номера «№» .
Для того чтобы запомнить, где какой символ находится нужна просто практика. Я могу Вам посоветовать (в свое время сам это делал) сделать себе шпаргалку для Ваших раскладок, распечатать и вставить или вклеить в Вашу (которую я надеюсь, Вы приобрели и записываете туда различную полезную информацию). Ну а «нужные» символы выделить цветными ручками или маркерами.
К примеру, можно сделать так:
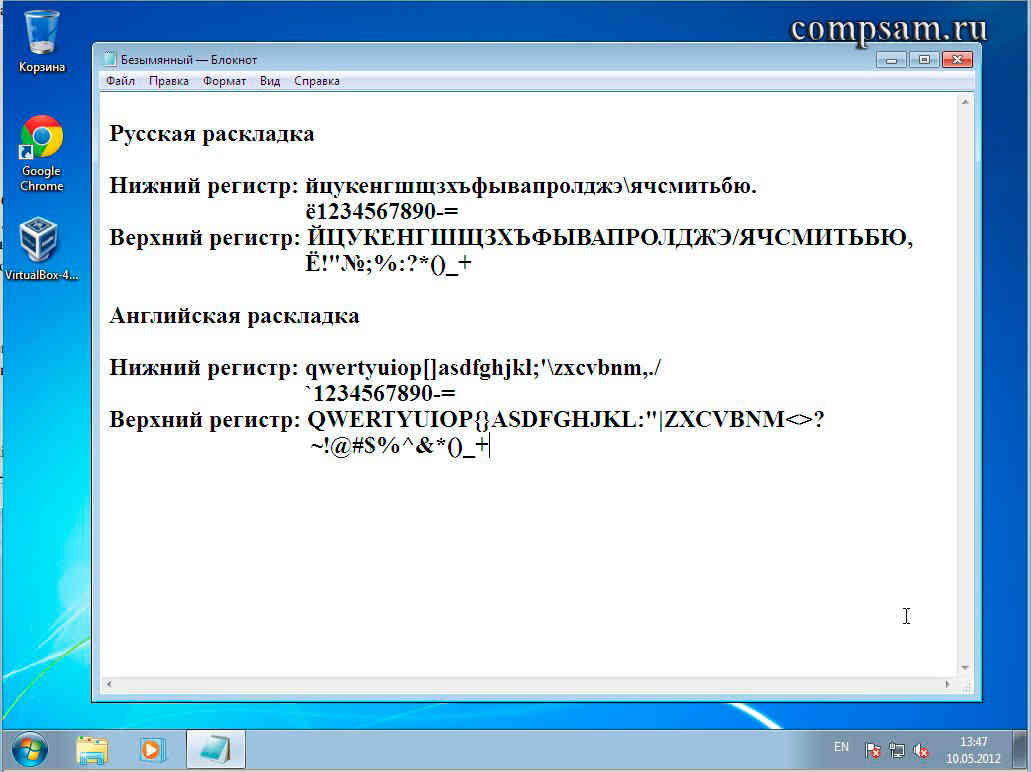
На этом все. Всем удачи и творческих успехов.
Замена прописных букв на заглавные. Как бы ни был хорош старый текстовый редактор (я имею в виду Word 2003), но многих полезных функций в нем просто нет. Печально, но ничего не поделаешь. Вывод один – надо переходить на более новую версию. И если на то пошло, то лучше как можно новее. Привыкать, так сразу к хорошему. Сегодня я хочу рассказать вам о еще одной полезной функции – замена прописных букв на заглавные. Часто бывает так, что по инерции напечатаешь текст маленькими буквами, а потом вспоминаешь, что он должен быть заголовком, и желательно чтобы все буквы в нем были заглавными. Стираешь его и пишешь заново. Но, оказывается, что текст можно было и не стирать.

Таким же образом вы можете изменить заглавные буквы на строчные или дать команду изменить в слове первую букву на заглавную, или наоборот.
Надеюсь, вам эти функции пригодятся.
Microsoft Office – это самый известный пакет офисных программ для редактирования и создания таблиц, презентаций, текстовых и прочих видом документов. Сегодня речь пойдёт о приложении Word, с которым знаком практически каждый человек: дети обучаются работе с ним в школах, колледжах, университетах. С помощью этой программы подготавливаются рефераты и документы. Однако, мало кто знаком с её обширным функционалом. Именно поэтому сегодня мы хотим рассказать Вам, как большие буквы в Ворде сделать маленькими. В целом, ничего сложного здесь нет – всё решается буквально в несколько кликов, но если Вы столкнулись с данной проблемой впервые, поиск волшебной кнопки, которая сделает все заглавные буквы строчными, может занять длительное время.

Запомните, что значок вида «Аа» отвечает за регистр букв. Кликнув по нему, Вы можете отформатировать текст так, как Вам угодно: маленькие; большие; буквы, как в предложениях; каждое слово с прописной буквы, а также изменение регистра на обратный, где маленькие становятся большими, а большие - маленькими.