Вредоносное ПО (malware) - это назойливые или опасные программы,...


Вы ищете сторонние темы MIUI 9 и хотите знать, как применять сторонние темы MIUI 9 на Redmi Note 4 и любые другие темы Xiaomi. Не волнуйтесь здесь, мы расскажем о загрузке тем на MIUI 9 и о том, как использовать их на вашем любимом телефоне MIUI. Многие пользователи задают нам вопросы о том, как установить сторонние темы MIUI 9? Компании Xiaomi представила свой собственный .
Итак, здесь мы расскажем вам все подробности об этих моделях MIUI. Чтобы применить эти темы, вам не нужно копаться в своём телефоне или открывать загрузчик. Мы протестировали этот метод на нашей Redmi Note 4 и Redmi Note 3 и успешно установили темы сторонних разработчиков MIUI. Недавно представили новый смартфон .
Процесс очень прост и занимает несколько минут, чтобы выполнить всю задачу. Но чтобы применить эту тему на своем телефоне, вам необходимо обратиться к дизайнеру темы . Ниже приведены все шаги, которые вы должны выполнить, чтобы подписаться на темы «Дизайнер» и сторонние темы MIUI 9. Красные, черные, синие, белые .
1. Сначала следуйте этому http://designer.xiaomi.com/ и зарегистрируйтесь в дизайнере темы xiaomi и используйте свой Mi-Account для входа в систему.
2. Выберите Bounding Account Type As Individual Designers и заполните всю свою основную информацию в форме.
3. Обязательно загрузите свою реальную картинку в личную фотографию.
4. Соответствующая информация, с (*) должна быть заполнена
5. Когда он просит вас заполнить информацию банковской карты. Нажмите пропустить
6. Затем нажмите кнопку « Присоединиться » и «Зарегистрировать».
7. Сделано!! Теперь он отправит на вашу электронную почту по завершении проверки (возможно, в течение 24 часов)
8. Подождите письма.
9. Как только вы перейдёте по письму, вы сможете установить сторонние темы на свой телефон.
10. Загрузите файл mtz вашей любимой темы в свой телефон и запомните расположение темы.
11. Теперь откройте приложение «Тема» на своем телефоне. Нажмите «В автономном режиме» и выберите кнопку « ИМПОРТ» .
12. Теперь просмотрите файл MTX темы и импортируйте его.
13. Вот и все. Теперь вы можете применить эту стороннюю тему на своем телефоне.
Прежде чем устанавливать сторонние темы в Windows 7, следует пропатчить систему с помощью определенных утилит. Эти самые программки изменят системные файлы, после чего у вас появится возможность устанавливать различные темы оформления (в интернете их очень много).
Найти необходимое программное обеспечение не так сложно, для установки тем в семерку вам понадобится обновить системные файлы с помощью следующих программ:
В первой утилите нужно просто следовать инструкциям (аля далее-далее-продолжить), во втором же все еще проще — кликнуть по трем кнопкам, тем самым пропатчив каждый файл. После сих манипуляций необходимо перегрузить ПК .
Устанавливать сторонние темы в Windows 7 следует с особой осторожностью. Надо точно удостовериться, что тема будет поддерживаться вашей системой. Так, например, темы оформления поддерживаются не во всех редакциях. Установить тему получится в Максимальной, Профессиональной, Корпоративной и домашней расширенной версиях. В остальных редакциях (Домашняя базовая и начальная) темы не предусмотрены, и лучше воздержаться от их установки (может и не работать, к сожалению).
Перво-наперво нам необходимо скачать саму тему. Их бесчисленное количество можно найти в интернете, поэтому, думаю, с этим не возникнет проблем. После загрузки архива (а именно таким способом чаще всего распространяются темы), мы должны распаковать его в папку, которая находится по пути: C:\Windows\Resources\Themes

Теперь же следует активировать только что установленную тему. Для этого идем в Панель управления > Оформление и персонализация > Персонализация, где и производим необходимые нам действия. Кстати говоря, проще будет просто кликнуть по рабочему столу правой кнопкой мыши и перейти в персонализацию из контекстного меню.
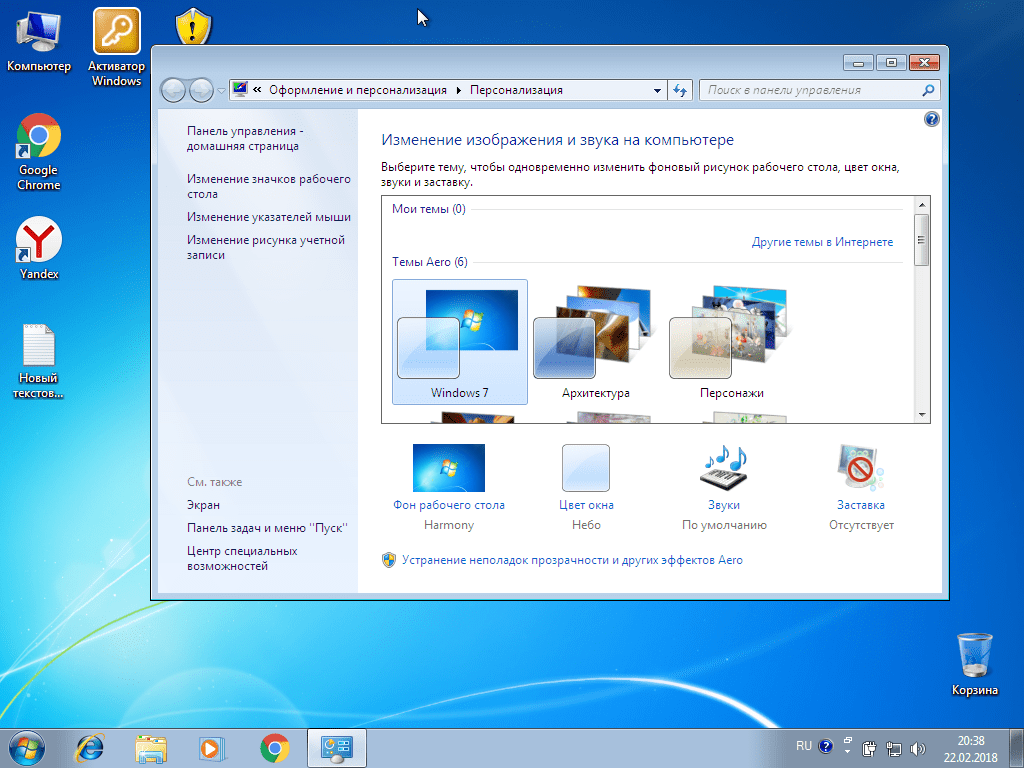
Если все было сделано правильно, то результат вы увидите тотчас же. Однако следует напомнить, что на превью-скриншотах, чаще всего, оформление демонстрируется вместе со сторонними ярлыками. В самой теме их нет, и устанавливать такие ярлыки придется отдельно.
Также, вероятнее всего, в теме будут отдельные кнопки навигации, и они также будут показаны на превью. Для их установки необходимо заменить системный файл (замена которому должна идти в архиве вместе с темой) ExplorerFrame.dll , который расположен в C:\Windows\System32 . Старый файл удалять не надо, лучше всего просто переименовать его, добавив какой-нибудь незамысловатый префикс в конце. Что-то типа ExplorerFrame.dllagant . В таком случае файл не будет читаться системой, и в то же время вы легко сможете вернуть все как было, просто стерев этот самый префикс (и удалив файл-замену соответственно).
“Андроид”, будучи свободной платформой, имеет несколько решений для каждой отдельной функции. Это же утверждение справедливо для установки приложений, которую можно выполнить массой различных способов. Как установить приложения с компьютера на “Андроид”, является одним из первых вопросов, задаваемых обладателями соответствующих устройств. Помимо использования стандартных средств, можно воспользоваться установкой с помощью компьютера. Важно лишь знать, как устанавливать приложения на “Андроид” через компьютер правильно.
Один из самых простых и верных методов - использование официального сайта Google Play. Если ваше устройство привязано к Google-аккаунту, то достаточно будет зайти на сайт Play Market, ввести свои данные и выбрать нужное приложение. Если ваше устройство окажется совместимо с приложением, то оно будет в автоматическом режиме загружено и установлено на ваш гаджет (если он подключен к сети).
Такие методы тоже существуют. Самый простой - это использование файлов APK. Минусом такого метода является необходимость задействовать гаджет. Вы можете найти нужное приложение и даже загрузить его на ваше устройство, но установку придется произвести уже на аппарате либо как минимум активировать утилиту для подключения к компьютеру. Существует масса ресурсов, где распространяются APK-файлы к популярным программам. Вам нужно лишь найти подходящий и загрузить на телефон.
Сделать это можно как через файловую систему, подключив телефон к компьютеру, так и беспроводным методом. Во втором случае поможет утилита под названием Air Droid. Данный продукт позволяет получить полный доступ к вашему телефону, включая управление файлами. Вы можете перенести все ваши APK-файлы на телефон с помощью Air Droid, после чего установить их на устройстве, минуя Google Play. Программа и сама может распознать и установить APK, главное, чтобы устройства были сопряжены, и был включен SideLoad.

Еще один момент, который стоит учесть - это необходимость включения SideLoad режима. По умолчанию в “Андроиде” установлена защита от инсталляции программного обеспечения не из Google Play. Сделано это с целью обезопасить пользователей от вредоносных программ и “пиратских” приложений. SideLoad или “Установка из сторонних источников” позволяет обойти этот запрет. Для этого нужно зайти в настройки вашего гаджета и в пункте “Приложения” установить соответствующую галочку. После вы будете вольны самостоятельно решать, каким программам доверять, а каким - нет.
Возможно, по какой-то причине использование описанных выше методов не подходит. Или нет желания работать со сторонней программой вроде Air Droid, а необходима. Тогда придется воспользоваться более сложным методом.
В первую очередь понадобится специальный инструмент, он называется Android Debugging Bridge. Перед тем как установить приложение на “Андроид” с компьютера, придется наладить между ними связь. Загрузите в Сети архив android-tools.zip и распакуйте на диск C. Возможно, потребуется драйвер для работы с конкретным устройством. Если утилита не заработала, посетите сайт производителя вашего гаджета и найдите информацию по поводу отладки там. Включите на вашем устройстве “Режим отладки USB”, после чего запускайте приложение.

Перед тем как начать установку, введите команду она позволит убедиться, что ваше устройство корректно взаимодействует с компьютером. Как только завершили все подготовительные процедуры, можно приступать к установке приложений. Для этого нужна команда adb install и путь к месту на диске, где располагается apk-файл (пример - adb install наше приложение.apk). Если есть необходимость установить приложение на карту памяти, то следует добавить к команде приставку -s.
С тем, как установить приложения с компьютера на “Андроид”, разобрались. Методов масса, каждый по-своему хорош. Еще один вопрос, который возникает у пользователей: можно ли установить приложения “Андроид” на компьютер. Ответ - можно. Нередко пользователи хотят опробовать какое-то приложение перед установкой или в случае, когда устройство его не поддерживает. В этой ситуации поможет эмулятор “Андроида”. Для этого существует масса программ. Самыми популярными являются BlueStacks и Andy.

BlueStacks отличается отличной производительностью в играх, посему пользуется спросом у тех, кто хочет опробовать игры с мобильной платформы на своем компьютере. Также программа поддерживает установку разных версий системы.
Andy попроще как в техническом плане, так и в плане использования. Работает в автоматическом режиме и неплохо эмулирует “Андроид”, все сервисы и приложения отлично работают.
Так что перед тем как установить приложение на “Андроид” с компьютера, вы можете протестировать его прямо на нем, используя одну из представленных выше программ.
Google не просто так придумали защиту от установки APK. В интернете полно таких файлов со встроенными вирусами, что делает их использование довольно опасным. Если же перед вами все-таки встал вопрос, как установить приложения с компьютера на “Андроид”, убедитесь в том, что файл APK, который вы планируете установить, не содержит в себе вредоносного кода. Выбирайте проверенные ресурсы и не поленитесь лишний раз включить антивирус.
В этой статье расскажем все способы установить приложения Android. Несколько способов установить APK с магазина Google Play, файлообменников и с помощью adb.
Способ №1. Установить приложения Android
С устройства в официальном магазине
Практически на всех устройствах Android установлен магазин приложений Google Play. В данном магазине вы можете найти миллионы всевозможных приложений — видео и аудио плееры, навигация, спорт, офис, а также игры.
Для того чтобы загрузить и установить приложения с Google Play необходимо:


В Android существует способ удаленной установки приложений, главное требование, чтобы ваш Android смартфон или планшет был подключен к сети Internet по мобильной сети или Wi-Fi.

В Android в отличие от IOS существует официальная возможность установки приложений не с магазина Google Play, то есть вы можете устанавливать приложений с различных торрент и сайтов файлообменников. Будьте внимательны, так как вместо полезного приложения можете скачать вирус на свой Android планшет или смартфон!
Для того чтобы устанавливать приложения неизвестных источников:

Видео пример как включить «Неизвестные Источники» в Android:

ADB — это средство для отладки и разработки Android (). Для того чтобы установить приложение на Android:
Например — adb install C:\Users\Vitaliy\Desktop\Vkontakte.apk
Если вам не нравиться данный способ установки приложений, советую воспользоваться программой Adb Run , которая умеет ВСЕ + разблокирует графический ключ Android
Данный способ требует наличие Root прав и определенных умений. Более подробно как выполнить данную процедуру описано в статье — Встроить приложение Android .
Если вы хотите узнать больше о приложениях, научится их редактировать, переводить и многое другое, то вам будет интересен раздел — редактирование apk .
У вас еще остались дополнительные вопросы? Задавайте их в комментариях, рассказывайте о том, что у вас получилось или наоборот!
Инструкция
Зайдите в операционную систему с учетной записи, обладающей правами администратора. Откройте в меню «Пуск» утилиту «Выполнить» и впишите в строку gpedit.msc, нажмите Enter. В появившемся окне конфигурации пользователей выберите меню с названием «Административные шаблоны», после чего перейдите к компонентам.
В консоли управления выберите настройку «Запрещенные или разрешенные оснастки», затем найдите параметры групповой политики. В расширении оснастки укажите напротив каждой позиции параметр «Не задано». После того, как вы выставите настройки по умолчанию, установка программ будет доступна и пользователям ограниченных учетных записей.
Переведите учетную запись в администраторы, однако, после этого помимо установки и удаления программ пользователю будут доступны и другие операции. Для этого откройте «Панель управления» и зайдите в меню «Учетные записи пользователей». Выделите нужную вам при помощи мыши и в меню выберите изменение учетной записи.
После этого нажмите кнопку «Сделать администратором компьютера». Сохраните изменения и перезайдите в систему, проверьте, появилась ли для данного пользователя компьютера функция установки и удаления программ и остальные функции.
Если вы хотите настроить параметры безопасности вашего компьютера особым образом, почитайте статьи на данную тему, например, вот эту: http://stfw.ru/page.php?id=8718. Задавая определенную конфигурацию для того или иного пользователя операционной системы, помните, что в некоторых случаях настройку будет невозможно изменить не меняя тип учетной записи. Поэтому если вы, например, создаете учетную запись с ограниченными правами , хорошо продумайте каждую составляющую настроек, которая может понадобиться в дальнейшем.
Полезный совет
Ставьте пароль на учетные записи администратора.
В настоящий момент существует огромное количество разнообразных компьютерных программ. С их помощью можно редактировать текст, музыку, видеофайлы, обмениваться сообщениями в сети и даже звонить на другой конец света.
Инструкция
Приобретите или скачайте из всемирной паутины установочный файл программы (дистрибутив). Он всегда имеет «.exe». Называться дистрибутив может по имени самой программы или же (что более распространено) «Setup.exe», «Install.exe».
Заполните форму, если мастер установки предложит вам ее. Чаще всего это ФИО, e-mail, страна проживания.
Появится окно выбора - создавать/не создавать ярлыки быстрого запуска, помещать ли ярлык программы на «Рабочий стол». Делайте свой и нажимайте «Далее».
На экране появится индикатор установки программы. Если возникнут еще какие-либо окна, требующие выбора – оставляйте все как есть (по умолчанию). По завершению установки нажмите кнопку «Готово». Программа установлена. Ищите ярлык на «Рабочем » или в меню кнопки «Пуск».
Видео по теме
В операционной системе Windows 7 предусмотрены возможности гибкой настройки прав каждого пользователя. Администратор задает список действий, которые разрешены пользователю в системе, и только администратор этот список может изменить. Установка программ - действие, затрагивающее безопасность системы.

Вам понадобится
Инструкция
Зайдите в операционную систему под пользователем «Администратор». Для этого вам нужно знать пароль системной учетной записи администратора, и ввести его при запуске Windows. Как правило, эти данные были установлены пользователем при первом запуске компьютера, например, при установке операционной системы. Если у вас нет прав администратора, отключайте данную учетную запись или пытайтесь восстановить пароль.
Запустите «Редактор локальной групповой политики». Чтобы это сделать, введите в строку «Выполнить» команду gpedit.msc и подтвердите ее выполнение нажатием ввода на клавиатуре. Таким образом вы дадите команду операционной системе при помощи командной строки. В левой части окна разверните «Конфигурация пользователя» - «Административные шаблоны» - «Система» и перейдите к пункту «Выполнять» только указанные приложения Windows. Кликните дважды по этой надписи, чтобы запустить службу.
Откроется окно настроек данной службы. Установите переключатель на надпись «Включить», а затем нажмите на кнопку «Показать». Откроется окно «Вывод содержания». Здесь вам нужно указать, какие программы может запускать пользователь. Таким образом, если вы укажите строгий список exe-файлов, которые пользователь имеет право запускать на выполнение, запуск setup.exe или любой другой установки будет за пределом его возможностей.
Также стоит отключить возможность внесения изменений в реестр, запуск приложений из командной строки, а также запуск из справки. Эти службы взаимосвязаны, однако, выключение одной не вызывает выключение другой. Вы сможете устанавливать разные права для программного обеспечения. Если у вас большое количество программ на компьютере, просмотрите и удалите лишние, чтобы не занимать память.
Источники:
Безопасность работы компьютера или локальной сети может быть поставлена под угрозу некорректными действиями работников. В этом случае появляется необходимость запретить установку программ недостаточно квалифицированным пользователям .

Инструкция
Для установки такого запрета вам потребуются права администратора. Назначьте каждому пользователю права в системе. Для этого вызывайте командную строку, нажав Win+R, и введите control userpasswords2. Отметьте учетную запись пользователя и нажмите «Свойства». Во вкладке «Членство в группах» установите переключатель «Уровень доступа» в нужное положение.
В командную строку введите secpol.msc и подтвердите, нажав ОК. В окне консоли управления раскройте двойным щелчком оснастку «Политики ограниченного использования программ». Если появится сообщение системы о том, что политика пуста, в меню «Действия» выберите команду «Создать политику».
В разделе «Тип объекта» щелкните дважды пункт «Назначенные типы файлов», в списке отметьте файлы с расширением LNK и нажмите «Удалить».
В том же разделе раскройте пункт «Принудительный» и назначьте применение политик ограничения ко всем файлам программ и для всех пользователей, кроме локальных администраторов. Подтвердите, нажав ОК. Раскройте папку «Уровни безопасности», щелкните дважды по пункту «Не разрешено» и в окне свойств нажмите «По умолчанию».
Чтобы запретить запуск установленных программ, раскройте оснастку «Дополнительные правила» и в правой части экрана вызывайте выпадающее меню щелчком правой клавиши мыши. Выберите команду «Создать правило для пути». В окне создания правила нажмите кнопку «Обзор» и укажите путь к папкам, в которые установлены программы.
Теперь вам нужно настроить разрешения для этих папок. Раскройте папку и в меню «Сервис» отметьте команду «Свойства папки». Во вкладке «Вид» уберите флажок с пункта «Использовать простой общий доступ…»
Щелкните правой клавишей по значку папки и выберите опцию «Общий доступ и безопасность». Во вкладке «Безопасность» отмечайте поочередно пользователей и в разделе «Разрешения» ставьте флажок в чекбокс «Разрешить» напротив пункта «Чтение». Нажмите «Дополнительно». В окне дополнительных параметров во вкладке «Разрешения» отметьте группу пользователей и нажмите «Изменить». Обозначьте флажками действия, которые разрешено и запрещено выполнять данной группе.
Видео по теме
Источники:
На персональном компьютере часто ставят различные ограничения, которые не позволяют выполнять некоторые функции. Часто пользователи сталкиваются с ситуациями, когда установку программ совершить невозможно.

Вам понадобится
Инструкция
Для решения данной проблемы нужно обладать правами администратора. Как правило, подобные права настраиваются в «Панели управления». Чтобы разрешить установку программного обеспечения на персональный компьютер, включите учетную запись администратора. Для этого перезагрузите компьютер. Далее при загрузке операционной системы выберите учетную запись администратора. Если у вас потребуют пароль, введите его. Однако случаются ситуации, когда пользователь не знает пароль.
Для этого вам нужно будет произвести некоторые настройки в учетной записи администратора. Зайдите в безопасном режиме в систему под другим пользователем, у которого не установлено паролей на вход. Далее нажмите на ярлык «Мой компьютер». В левой части выберите вкладку под названием «Панель управления». Найдите там ярлык, который называется «Учетные записи пользователей». Нажмите на него для просмотра всех пользователей, которые могут осуществлять вход на компьютер.
Найдите свою учетную запись и установите ей права, как у администратора. Можете просто изменить группу, в которой находится пользователь. Нужно просто добавиться в группу «Администраторы». Далее зайдите в пункт под названием «Учетные записи пользователей Win 2k». Здесь вам нужно убрать некоторые ограничения со своей учетной записи, чтобы можно было устанавливать различное программное обеспечение на локальные диски персонального компьютера.
Во вкладке «Имя пользователя» выберите свою учетную запись и нажмите два раза по ней левой клавишей мыши. Перед вами появится небольшое окно, в котором нужно произвести настройки. Выберите вкладку «Членство в группах». По умолчанию стоит «Ограниченный доступ». Установите положение флажка на пункт «Обычный доступ». Далее отключите пароль у учетной записи администратора и установите пароль на своей учетной записи. Перезагрузите компьютер и устанавливайте программы, которые раньше нельзя было инсталлировать.
Политики секретности Windows позволяют ограничивать в правах пользователей, чьи действия могут нанести вред системе. Например, родители хотят контролировать установку игр детьми, а администратор рабочего компьютера считает, что только он имеет право инсталлировать новые программы .

Инструкция
Для настройки запретов вам потребуются права администратора. Вызывайте командную строку, используя сочетание Win+R, и введите команду secpol.msc. Откроется окно оснастки «Локальные параметры безопасности».
Раскройте «Политики ограниченного использования программ». В разделе «Тип объекта» двойным щелчком разверните пункт «Назначенные типы файлов». В окне свойств перечислены типы файлов, которые будут считаться исполняемым кодом.
Вам нужно убрать из этого списка программы, которые могут быть установлены другими пользователями. Например, если кто-то из них работает с таблицами Excel или базами данных Access, отметьте в списке эти пункты и нажмите «Удалить». Удалите также LNK – «Ярлык». Нажмите ОК для подтверждения.
Двойным щелчком раскройте пункт «Принудительный» и переведите переключатель «Применять политики ограниченного использования…» в положение «Для всех, кроме локальных администраторов». Раскройте папку «Уровни безопасности» и двойным щелчком разверните пункт «Неограниченный». Нажмите «По умолчанию» и ОК для подтверждения.