Malware je neugodan ili opasan softver koji...


Počnimo redom, kako bismo onemogućili WiFi distribuciju na usmjerivaču, moramo unijeti postavke usmjerivača, za neke će to biti teško učiniti, ali pokušat ćemo sve detaljno objasniti. Na primjer, pokazat ću na usmjerivačima pretplatnika Rostelecoma i MGTS-a. Ovi operateri imaju vrlo velik skup različitih ADSL i GPON tehnoloških usmjerivača. Odaberimo svaki, jedan po jedan, i prođimo kroz postavke, ako sve pažljivo pročitate, tada čak ni s modelima drugih usmjerivača nećete imati problema s isključivanjem WiFi-a.
Nadam se da razumijete da će nakon što uspijete isključiti bežičnu mrežu pristup routeru ili terminalu biti moguć samo putem mrežnog kabela, pomoću mrežne kartice, stoga ove postavke napravite svjesno i tek nakon što ste uspjeli postaviti LAN veza. Više detalja o postavkama možete pronaći ovdje:
Za ulazak u postavke usmjerivača potrebna nam je prijava i lozinka iz WiFi-a i samog usmjerivača, važno je ne brkati prijavu i lozinku iz WiFi mreže s prijavom i lozinkom iz usmjerivača, jer su različiti. Podatke za unos routera i spajanje na WiFi u pravilu dobivate prilikom sklapanja ugovora. U tom slučaju te podatke trebate razjasniti kod operatera. U većini slučajeva ruter je već tvornički konfiguriran, a njegova prijava i lozinka, kako s WiFi mreže tako i iz ulaska u postavke rutera, naznačeni su na kućištu samog rutera, a te ćete podatke pronaći na njegovoj naljepnici ili kutija.
IP adresa za unos postavki usmjerivača. Korisničko ime - prijava za unos postavki. Lozinka - lozinka.


Ukratko, potrebna vam je IP adresa za ulazak u modem, u pravilu je to: http://192.168.1.1 i login\password za prijavu: admin\admin.
Također morate značiti SSID \ WEP ključ - naziv vaše WiFi mreže \ WiFi lozinku, pogledajte ga na usmjerivaču ili kutiji s njega.
Druga opcija je kako saznati lozinku iz WiFi mreže:

Desnom tipkom miša kliknite vezu, odaberite Svojstva.

Idite na karticu Sigurnost, odaberite Prikaži znakove za unos.
Rostelecom vjerojatno ima najbogatiji asortiman usmjerivača, a sve ovisi o regiji, na primjer, pokazat ću ga na opremi Moskovske i Sverdlovske regije.
Da biste onemogućili WiFi na Sagem Fast 2804, idite na postavke modema.

Oznaka usmjerivača, sadrži mnogo korisnih informacija.

Primjer iz života.
Otvorite preglednik, unesite http://192.168.1.1 u adresnu traku i pritisnite Enter.

Unesite korisničko ime i lozinku - "admin".

Pritisnite karticu WAN Setup. Poništite opciju "Omogući bežičnu mrežu".
Na ovom je WiFi na ruteru Sagem Fast 2804 onemogućen. Za spremanje postavki kliknite gumb na dnu stranice "Spremi / Primijeni".

Da biste spremili postavke, kliknite gumb Primijeni na dnu stranice, na ovom je WiFi na usmjerivaču QTECH QBR2041WW onemogućen.
Unos postavki usmjerivača provodi se na: http://192.168.1.1

Otvorite Wi-Fi, Opće postavke, isključite "Uključi bežično".
Pritisnemo gumb Primijeni, na ovom WiFi usmjerivaču D-Link DSL-2640U Rostelecom je onemogućen.
Za optičke terminale, podešavanje se vrši na isti način, ako postoje bilo kakve prilagodbe, svakako ću to prihvatiti.
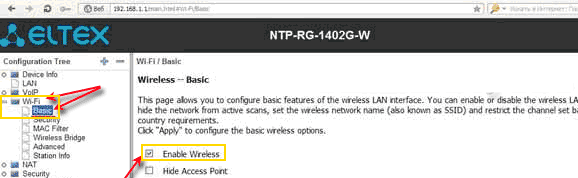
Otvorite Wi-Fi, Basic, poništite potvrdni okvir Enable Wierless.
Pritisnemo gumb Prijavi na dnu stranice, na ovom WiFi na optičkom terminalu Eltex NTP-RG-1402G-W je onemogućen.
IP adresa za ulazak u terminal razlikuje se od prethodnih opcija, za pristup postavkama terminala navedite http://192.168.1.254, prijava i lozinka postavljeni su na amdin\admin ili user\user. Napominjemo da je nakon prijave moguće promijeniti jezik sučelja.

Pritisnemo LAN, otvara se bežična mreža, odabiremo osnovne parametre, uklanjamo navedenu kvačicu na parametru "Omogući bežičnu WiFi mrežu)".
Pritisnemo gumb Primijeni na dnu stranice, na ovom je WiFi na optičkom terminalu RON RFT 620 onemogućen.
IP adresa za ulazak u terminal razlikuje se od prethodnih opcija, za pristup postavkama terminala navedite http://192.168.100.1
Prijava i lozinka moraju se provjeriti kod davatelja usluga Rostelecom, evo mogućih opcija:

Odaberite odjeljak WLAN, WLAN Configuration, poništite potvrdni okvir Omogući WLAN.
Pritisnemo gumb Applly na dnu stranice, na ovom WiFi na optičkom terminalu Huawei Echolife HG8245H je onemogućen.
Ispitali smo glavne usmjerivače i terminale Rostelecoma. Ako imate drugu verziju i trebate pomoć, pišite nam i dopunit ćemo upute.
Analizirajmo usmjerivače i terminale MGTS davatelja na isti način i vidimo kako onemogućiti WiFi na njima.
Omogućivanje i onemogućavanje WiFi mreže ovog usmjerivača vrši se pomoću gumba na kućištu modema:

Da biste to učinili, LAGANO pritisnite i držite gumb WLAN dvije sekunde.
Nakon prekida veze, indikator WLAN mreže će se isključiti na ploči indikatora, na ovom WiFi na Intercross 5633 NE-10 usmjerivaču je onemogućen. Za ponovno uključivanje mreže učinite isti postupak.
Postavljanje usmjerivača D-LINK 2650U za pretplatnike MGTS malo se razlikuje od standardnog, ali samo izvana, kartice su iste koje smo razmatrali za Rostelecom.
Unos postavki usmjerivača provodi se na: http://192.168.1.1

Otvorite Wi-Fi, Opće postavke, poništite opciju "Omogući bežičnu vezu".
Pritisnemo gumb Primijeni, na ovom je WiFi na D-LINK 2650U iz MGTS-a onemogućen.
Unos postavki usmjerivača provodi se na: http://192.168.1.1

Nakon prijave otvorite Osnovno, karticu WLAN, poništite opciju Enable WLAN.
Pritisnemo gumb Pošalji, na ovom WiFi na HUAWEI HG 532C je onemogućen.
Unos postavki usmjerivača provodi se na: http://192.168.1.1

Nakon prijave, otvorite karticu Osnovno, WLAN, poništite okvir pored Enable WLAN.
Pritisnemo tipku OK, na ovom je WiFi na HUAWEI HG 532e iz MGTS-a onemogućen.
Unos postavki terminala vrši se na: http://192.168.1.254
Prijava i lozinka - admin.

Idite na karticu Bežična mreža, Opće postavke, poništite opciju "Omogući bežičnu mrežu (WiFi)".
Spremamo postavke, na ovom WiFi na ONT SERCOM RV6688BCM od MGTS je onemogućen.
Unos postavki terminala vrši se na: http://192.168.1.1
Otvorite izbornik Network, -WLAN, Basic, na padajućem popisu Wireless RF Mode: Disable
Postavke spremamo klikom na gumb Pošalji, na ovom je WiFi na ZTE F660 onemogućen.
Unos postavki terminala provodi se na: http://192.168.100.1 korisničko ime root, lozinka admin

Spremamo postavke i na ovom je WiFi na Huawei HG8245 onemogućen.
To je to, kao što vidite onemogućite WiFi - 'Jednostavno je. Ostavite svoje želje na stranici za povratne informacije.
Pronašli ste grešku pri upisu? Odaberite tekst i pritisnite Ctrl + Enter
Opisat ću sve načine koje znam za uključivanje Wi-Fi mreže na prijenosnom računalu (uostalom, sve što se može isključiti i uključiti može se uključiti?!) Počet ću s jednostavnijim i uobičajenijim metodama, a zatim prijeći će na složenije metode koje će jedinice trebati.
Dakle, ako vidite ikona programske trake isključili Wi-Fi (ili uopće ne vidite ikonu), onda je ovaj članak za vas.
Na mnogim modelima prijenosnih računala, da biste uključili Wi-Fi, morate koristiti klizač ili poseban gumb za uključivanje Wi-Fi-ja. Često se ovaj prekidač nalazi na prednjem kraju prijenosnog računala.

Prekidač izgleda drugačije, ali ima jednu funkciju - uključivanje i isključivanje bežične mreže.

Da biste uključili Wi-Fi, jednostavno pomaknite klizač u položaj Uključeno.
Ako vaše prijenosno računalo nema klizače ili zasebne tipke za uključivanje Wi-Fi-ja, bolje pogledajte tipkovnicu, ikonu Wi-Fi možete pronaći na jednoj od funkcijskih tipki (F1-F12) na njoj.

Može se nalaziti na različitim gumbima, sve ovisi o proizvođaču i modelu prijenosnog računala.

Kako biste uključili Wi-Fi, morate pritisnuti ovu tipku ili upotrijebiti tipkovni prečac

Razmotrite kombinacije tipki koje se najčešće koriste u prijenosnim računalima različitih proizvođača:
Ako ti postupci nisu pomogli i još uvijek se pitate Kako uključiti Wi-Fi na prijenosnom računalu? trebate provjeriti je li bežična mrežna veza omogućena u Windows postavkama. Da biste to učinili, morate ući u Centar za mrežu i dijeljenje. Jedan od načina je desni klik na ikona mreže u donjem desnom kutu zaslona i odaberite "Centar za mrežu i dijeljenje".


Još jedan način korištenja prečaca

Bez obzira koju ste metodu koristili, rezultat će biti isti - na monitoru će se pojaviti prozor Mrežne veze. Zatim trebate pronaći bežičnu vezu, desnom tipkom miša kliknite na nju i odaberite "Omogući" (ako opcija Omogući nije dostupna, Wi-Fi mreža je uključena).

Ako vaš Wi-Fi adapter još uvijek nije omogućen, trebate provjeriti je li omogućen u upravitelju zadataka. Da biste to učinili, kliknite gumb "Start", desnom tipkom miša kliknite "Računalo" i odaberite "Upravljanje". Odaberite Upravitelj uređaja s lijevog izbornika.

Ili pritisnite tipkovni prečac


Ako je ikona adaptera označena strelicom prema dolje, tada je onemogućena, da biste je omogućili kliknite desnom tipkom miša na nju i odaberite "Omogući".
Drugi razlog zašto Wi-Fi ne radi može biti - neodgovarajući upravljački program ili njegov nedostatak. Da biste instalirali potrebni upravljački program, idite na web stranicu proizvođača prijenosnog računala, pronađite svoj model (na nekim web stranicama će to biti teško učiniti, možete napisati model prijenosnog računala u komentarima, pokušat ću vam pomoći) i preuzmite upravljački program za Wi-Fi mrežnu karticu za vaš operativni sustav. Nakon toga bit će dovoljno instalirati upravljačke programe, nakon ponovnog pokretanja prijenosnog računala Wi-Fi bi trebao raditi.
Bez obzira na koji ste način uključili bežičnu mrežu, na kraju biste trebali vidjeti ikonu Wi-Fi na programskoj traci. Kada kliknete na njega, vidjet ćete Wi-Fi mreže dostupne za povezivanje.

Potreba za isključivanjem Wi-Fi-ja ne pojavljuje se tako često kao u, ali ipak korisnike zanima kako to učiniti ispravno. Vrijedno je napomenuti da se Wi-Fi isključuje na isti način i na računalu i na prijenosnom računalu.
Potreba za onemogućavanjem Wi-Fi-ja može se pojaviti iz raznih razloga. Na primjer, ako korisnik odluči koristiti žičanu vezu. Nije tajna da kada se povežete na Internet putem žice, kvaliteta i stabilnost veze je mnogo veća.
U ovom članku ćemo vam reći kako isključiti Wi-Fi na računalu i prijenosnom računalu s mogućnošću kasnijeg uključivanja bez ikakvih posljedica.
Kliknite na Wi-Fi ikonu u donjem desnom kutu blizu sata i kliknite na Wi-Fi gumb. Nakon toga će biti onemogućen.
Drugi način je sljedeći. Kliknite ga desnom tipkom miša i odaberite "Otvori mrežne i internetske postavke".


Centar za mrežu i dijeljenje u sustavu Windows 10
Zatim kliknite "Promijeni postavke adaptera" u gornjem lijevom kutu.

Otvaranje svih aktivnih i neaktivnih mrežnih veza
Otvorit će se prozor koji prikazuje sve aktivne i neaktivne veze. Zanima nas bežična mrežna veza. Da biste ga onemogućili, desnom tipkom miša kliknite na njega i odaberite "Onemogući".

Onemogućavanje bežične veze
U ovim verzijama operacijskog sustava Windows onemogućavanje Wi-Fi-ja provodi se na isti način kao u drugoj metodi na Windows 10, s jedinom razlikom što za pristup centru za mrežu i dijeljenje trebate samo desno- kliknite ikonu Wi-Fi pored sata i odaberite "Centar za mrežu i dijeljenje".

Idite u Centar za mrežu i dijeljenje
Zatim će se otvoriti poznati prozor u kojem trebate otići na "Promjena postavki adaptera", odabrati bežičnu vezu koju želite onemogućiti, desnom tipkom miša kliknite na nju i odaberite "onemogući".
Omogućivanje se provodi na isti način, samo umjesto "Onemogući" odaberite "Omogući".
Za povezivanje interneta na prijenosnom računalu putem bežične mreže ne treba vam samo WiFi modul, već i radna pristupna točka. Da biste to učinili, morat ćete kupiti usmjerivač kod kuće, a za pristup internetu, sjedeći negdje u kafiću, bit će dovoljno uključiti Wi-Fi na prijenosnom računalu i unijeti lozinku za željenu mrežu: instaliranje pristupna točka zadatak je vlasnika objekta.
WiFi modul je instaliran u gotovo svim modernim prijenosnim računalima, a lako je provjeriti ima li vaš uređaj takvu funkciju. Ovo će zahtijevati:
Postojeći uređaj s riječju "Wireless" u nazivu znači da vaše prijenosno računalo podržava bežični internet.
Najčešće se "wi-fi" može uključiti pritiskom na vruće tipke, obično dvije, istovremeno. Za različite proizvođače prijenosnih računala njihova kombinacija može varirati, ali glavna tipka Fn u pravilu je uvijek tu. Druga tipka potrebna za uključivanje ima posebnu WiFi ikonu, a nalazi se na tipkovnici u funkcijskom redu F1-F12.
Možete saznati više o tome kako omogućiti Wi-Fi na prijenosnom računalu određene marke iz sljedeće tablice.
U uređajima prošle generacije Wi-Fi se uključuje posebnim klizačem na kućištu prijenosnog računala, ali ikona mreže ostaje ista.
Na prijenosnim računalima s "deset" "wi-fi" se može omogućiti ili u postavkama sustava ili pomoću područja obavijesti, a druga metoda je praktičnija i brža:
1. Na programskoj traci otvorite obavijesti sustava.
2. Otvorite karticu Mreža.

3. Uključite WiFi klikom na odgovarajuću sličicu.

Da biste omogućili Wi-Fi na Windows 10 pomoću izbornika opcija, morate:
1. Otvorite "Parametri" i odaberite blok "Mreža i internet".

2. Kliknite izbornik WiFi i uključite klizač statusa bežične veze.

Nakon ovih koraka prijenosno računalo će početi tražiti sve dostupne bežične mreže. Ako je već u memoriji, veza će se dogoditi automatski; ako je pristupna točka za vaš uređaj nova i zaštićena (vidjet ćete ikonu lokota) - trebate je odabrati i unijeti lozinku za spajanje na internet.
Za prijenosna računala s prethodnim verzijama sustava Windows, algoritam za aktivaciju Wi-Fi softvera je drugačiji.
1. Idite na "Upravljačka ploča" - "Mreža i internet" ili desnom tipkom miša kliknite ikonu računala na ploči s obavijestima pored sata.

2. Odaberite "Centar za mrežu i dijeljenje".
3. Kliknite na izbornik "Promijeni postavke adaptera".

4. Desnom tipkom miša uključite bežičnu mrežu.

Kada “wi-fi” modul počne raditi, potrebno je odabrati pristupnu točku (popis će se otvoriti klikom na ikonu WiFi u području obavijesti) i, ako je potrebno, upisati lozinku, spojiti se na nju.
Ako se pristup internetu na prijenosnom računalu nakon svega gore navedenog nije pojavio, spojite mrežni kabel izravno na računalo, otvorite Upravitelj uređaja putem upravljačke ploče, odaberite karticu Mrežni adapteri, pronađite svoj Wifi modul na popisu i pokušajte ažurirati upravljačke programe . Nakon toga odspojite internetski kabel i ponovno pokrenite prijenosno računalo.


Ako nakon toga još uvijek ne možete uključiti internet, možda postoje problemi na strani davatelja usluga ili neispravne postavke usmjerivača ili je Wi-Fi modul neispravan. Troškovi popravaka u servisnom centru kreću se od 1000 do 2000 rubalja, ali možete se snaći s vanjskim WiFi modulom - na Aliexpressu takvi uređaji koštaju oko 150 rubalja.
Na laptopu. Dakle, veza s internetom se prekida, važne obavijesti i upozorenja ne dolaze, a kao što znate, bez interneta se uopće ne može živjeti. Mnogi za to krive proizvođače uređaja - prijenosno računalo ili router, iako se problem najčešće lako riješi s nekoliko klikova mišem.
Danas ćemo proučiti glavne moguće razloge za pojavu takve situacije i saznati što učiniti ako WiFi prestane raditi na prijenosnom računalu.
Ako je veza prijenosnog računala s internetom putem WiFi-a nestabilna i stalno se prekida, za to može postojati nekoliko razloga - i određene postavke operativnog sustava, i kvar uređaja ili loša komunikacija davatelja ili operatera mobilne mreže.
xxx: Prije, kada su gosti dolazili u kuću, nudili su im čaj.
xxx: A sada - WiFi lozinka =)
Možda biste također trebali obratiti pozornost na ovaj video kako biste razumjeli koji čimbenici utječu na stabilnost WiFi veze.
Glavni razlog stalnog gašenja WiFi-a na prijenosnim računalima leži u postavkama napajanja i uštedi energije. Budući da je prijenosno računalo mobilni uređaj koji radi na bateriju, proizvođači nastoje smanjiti potrošnju energije uređaja u korist veće autonomije i dužeg trajanja baterije.
Prema zadanim postavkama, izvedba uređaja kada radi na baterijsko napajanje donekle je smanjena u korist uštede energije. Također, kako ne bi trošili električnu energiju na neiskorištene funkcije, operativni sustav onemogućuje neke komponente računala. Na primjer, ako je WiFi veza u stanju mirovanja ili se premalo koristi, WiFi adapter se može onemogućiti radi uštede energije. Stoga vaše omiljeno prijenosno računalo, ostavljeno bez nadzora, pažljivo onemogućuje nepotrebne funkcije i lišava vas stabilne internetske veze.
Postavke napajanja nalaze se na upravljačkoj ploči. Međutim, imajte na umu da proizvođač često instalira dodatne programe koji vam omogućuju kontrolu potrošnje energije, a razlog za onemogućavanje WiFi-a može biti skriven u njima.
Otvorite programsku traku i odaberite opciju napajanja. Upravljačka ploča i predmet koji nam je potreban lako se mogu pronaći pomoću pretraživanja.
U prozoru napajanja koji se otvori možete saznati koja shema upravljanja napajanjem je trenutno aktivna, kao i prijeći na njezine detaljne postavke.
U prozoru koji se otvori možete konfigurirati vrijeme isključivanja zaslona i vrijeme čekanja za prebacivanje u način mirovanja. Zanima nas točka koja se mijenja napredne mogućnosti napajanja.
Pronađite točku odgovornu za rad WiFi-a. Ovdje se dugo naziva bežični mrežni adapter. Promijenite vrijednost na visoke performanse.
Nakon promjene plana napajanja, ponovno pokrenite uređaj i provjerite je li problem riješen.
Ako se problem nastavi, ponovno pokretanje usmjerivača može pomoći. Najlakši način je isključiti napajanje i uključiti uređaj.
Također možete ponovno pokrenuti uređaj putem administracijske ploče tako da u pregledniku odete na 192.168.0.1 ili 192.168.1.1, unesete svoju prijavu i lozinku i kliknete odgovarajući gumb. Točna adresa i način ponovnog pokretanja ovise o modelu uređaja, a prijavu i lozinku morate promijeniti sa standardnog administratora / administratora na svoje osobne.
Kako povećati brzinu wi-fi usmjerivača i interneta, raspravljali smo u jednom od prethodnih članaka. U našoj situaciji trebali biste obratiti pozornost na to koliko se usmjerivač nalazi od prijenosnog računala i kroz koje prepreke prolazi signal.
Ako je osim WiFi-a i internet nestabilan preko žične veze, možda vrijedi nazvati provajdera i s njim riješiti problem lošeg interneta.
Brzina interneta može se jednostavno provjeriti pomoću online usluge speedtest.net- uostalom, ako su vrijednosti niže od onih koje je naveo davatelj, to je razlog da budete zbunjeni kvalitetom i razinom signala.

Ponovno instaliranje upravljačkog programa bežičnog adaptera također može pomoći. Da biste to učinili, učinite sljedeće:

Način preuzimanja softvera razlikuje se ovisno o proizvođaču i modelu uređaja. Pokušajte preuzeti najnovije upravljačke programe za svoj operativni sustav i uređaj.
Razvrstali smo najpopularnije razloge koji dovode do činjenice da je WiFi prijenosnog računala stalno isključen. Pa, ako je problem riješen promjenom plana napajanja, a performanse usmjerivača i prijenosnog računala ne izazivaju pitanja. Ako problem još uvijek nije riješen, možda je vrijedno kontaktirati stručnjaka.