Вредоносное ПО (malware) - это назойливые или опасные программы,...


Процессор Intel Pentium G4400 в наше время доступен по цене, но двух ядер в расчёте на перспективу уже как-то и недостаточно.
i5-7400 выглядит, на мой взгляд, вполне неплохим вариантом для апгрейда.
Тесты процессора и опыты с пересадкой кулера - под катом.
100% хэндмэйд. Не содержит 3D печать.
Да, его уже нельзя назвать новинкой. Да, i3-8100 можно найти даже дешевле. Да, его даже можно запустить на материнской плате на чипсете H110. Только корректной работы при этом будет добиться сложно, поэтому я постараюсь пока обойтись без такого экстрима.
Пакет доехал за 22 дня.
Упаковка - пластиковый пакет с пупыркой.
Сам процессор упакован в пластиковый блистер, термопасты не прилагается.
Процессор без блистера.
Лицевая сторона почти полностью закрыта теплораспределительной крышкой, которая защищает кристалл от сколов в процессе монтажа и демонтажа системы охлаждения, а также является первой ступенью в системе охлаждения. На ней указана модель ЦП, код Spec, номинальная тактовая частота и код FPO. Последний позволяет узнать, что процессор был изготовлен на 39 неделе 2017 года.
Структура кристалла:
Что здесь есть что:
При установке на плату с чипсетом 100-й серии может потребоваться обновление BIOS, производить которое придётся на старом процессоре.
Было:
Стало:
Опускаем рамку разъёма, зажимаем её рычагом.
Ставим кулер, запускаем систему. Процессор успешно завёлся и распознался в BIOS. Заодно и оперативная память заработала на полную частоту.
Встроенный контроллер оперативной памяти гарантированно поддерживает работу в двухканальном режиме модулей DDR4-2400 МГц и DDR3L-1600 МГц с напряжением до 1,35 В. Устанавливать планки с более высоким рабочим напряжением Intel не рекомендует. Максимально доступный объем ОЗУ составляет 64 ГБ.
Отчёт AIDA64:
В роли встроенного графического адаптера выступает Intel HD Graphics 630, построенный на базе микроархитектуры Intel Gen9.5. Количество вычислительных блоков (EU) в нем достигает 24. Базовая частота его работы составляет 350 МГц, а динамическая может повышаться до 1000 МГц. Intel HD Graphics 630 поддерживает актуальные API (например, DirectX 12 и OpenGL 4.4) и подключение максимум трех экранов. Для своих потребностей оно может использовать весь поддерживаемый объем оперативной памяти.
Для стимуляции продаж видеодрайверы процессоров Kaby Lake на Windows 7 напрямую не ставятся, но правкой конфигурационных файлов нужного результата добиться можно. Работающий драйвер можно скачать . С Coffee Lake такое уже не проходит - там видеодрайверы на Windows 7 не ставятся даже с такими вот тануами с бубном.
Тесты кэша и памяти:
Встроенные бенчмарки CPU-Z:
Cinebench R11.5, CPU:
Cinebench R11.5, OpenGL:
Cinebench R15, CPU:
Cinebench R15, OpenGL:
На этом можно закончить с теорией и перейти к практическим экспериментам:)
Одной из особенностей Mac Pro 2013 является охлаждение при помощи единственного вентилятора, продувающего блок питания и общий для процессора и обоих видеокарт радиатор:
Стоит этот радиатор совершенно негуманных денег - от 116 долларов на Ebay(+25 за доставку).
Можно ли это хотя бы частично воспроизвести в домашних условиях?
Проверим.
Радиатор боксового кулера современных процессоров Intel представляют собой цилиндр с продольными рёбрами, устанавливаемый на плату и продуваемый потоком воздуха перпендикулярно её поверхности.
Раньше у этого цилиндра был ещё и медный сердечник, павший впоследствии жертвой упрощения и удешевления конструкции. Теперь радиатор стал чисто алюминиевым. Конструкция очень технологична и довольно эффективна, но продувку потоком воздуха, направленным вдоль поверхности платы, не допускает.
В моих запасах нашлась пара боксовых кулеров под Socket 478. Похоже, самой первой ревизии - со сплошными продольными рёбрами.
Крепление, естественно, к Socket 1151 не подходит:
Но это поправимо.
Находим чертёж разъёма Socket 1151:
Кому лень в нём разбираться - отверстия диаметром 4 мм для крепления кулера расположены по углам квадрата 75х75 мм, в центре которого находится процессор.
Находим заготовку для переходных пластин. Кажется, эта скоба из стали толщиной 2 мм когда-то раньше была частью какого-то пульта.
Размечаем и вырезаем из неё две полоски.
Сверлим.
В радиаторе тоже сверлим отверстия и нарезаем в них резьбу М3.
Зенкуем и снова пилим.
После нескольких итераций подгонки напильником по месту радиатор приобретает следующий вид:
Крепиться к плате он будет четырьмя подпружиненными винтами. Да, шайбы и гайки крепления тоже пришлось подпилить.
После затяжки гаек:
Вид сверху:
Температура процессора определялась при помощи программы Open Hardware Monitor при его прогреве утилитой S&M(так как старая версия AIDA64 корректно читать показания термодатчика не смогла). Скорость вращения вентилятора автоматически регулировалась материнской платой. В качестве термоинтерфейса использовалась паста КПТ-8.
Максимальная температура процессора составила 44 термопопугая.
Для сравнения - боксовый кулер от Pentuim G4400:
Максимальная температура процессора составила 43 термопопугая.
AIDA64 уже обновили, так что можно увидеть, что Open Hardware Monitor занижает показания на 12 градусов, и реальная температура процессора достигла 55 градусов. С учётом этого можно считать, что боксовый кулер от Pentium 4 смог удержать её на уровне 56 градусов.
В итоге: казалось бы, что с точки зрения теплоотвода боксовый кулер от Pentium 4 практически равноценен своему далёкому потомку, но это достигнуто раскруткой 120-мм вентилятора до скорости вращения примерно 1800 оборотов в минуту, и речи о тишине при этом уже не идёт. Ещё 1 градус снижения температуры можно было бы получить, заменив термопасту КПТ-8 на МХ-4, ещё 1-2 можно выгадать, зачернив радиатор, но практического смысла это на данный момент не имеет, так как данное решение неприемлемо по уровню шума. Возможно, с радиатором от кулера Zalman CNPS6000-Cu получатся и лучшие результаты, но, наверное, самому спаять аналог из резаной медной ленты будет проще, чем найти этот раритет по вменяемой цене;)
Чтобы корпус Mac Pro 2013 не выглядел консервной банкой на стероидах, его переходы от боковой поверхности к торцам сделаны скруглёнными:
Если реплику такого корпуса делать с помощью 3D-принтера или на основе готового ведра - особых сложностей не будет. Вот только ни того, ни другого под руками нет…
Основание корпуса я решил изготавливать из листового ПВХ. Источник материала выглядел вот так:
В оригинале эта решётка содержит 70 рёбер, по технологическим причинам в реплике их число уменьшено до 40.
Сначала нарезаем заготовки.
Потом размечаем шаблон ребра…
… и вырезаем его.
Размечать каждое ребро отдельно с линейкой и циркулем - будет долго и почти наверняка криво. Поэтому обводим по шаблону.
Вырезаем острым ножом.
В диске размечаем прорези для рёбер…
… и тоже вырезаем.
Готовый диск с прорезями.
Зажимаем пачку рёбер в струбцину и обрабатываем их напильником, добиваясь единообразия.
Прдварительная сборка.
Скленное основание, вид сверху.
Склеенное основание, вид снизу.
Со скорлупой верхней части корпуса вышло сложнее. Перебрав несколько вариантов технологии изготовления, я остановился на выклейке из ткани на оправке. В качестве оправки использовалась алюминиевая миска, для плотного прилегания ткани к ней потребовалась вспомогательная матрица, представляющая собой кусок фанеры с круглым отверстием.
Проверка размеров оснастки;)
Проверка вытяжения ткани:
В качестве связующего использовалась эпоксидная смола марки ЭДП:
Формовочный пакет - слой плёнки, два слоя ткани, пропитанной эпоксидной смолой, ещё слой плёнки. Прикрепить к матрице канцелярскими кнопками, накрыть кастрюлей, обжать вокруг оправки, оставить под прессом на сутки до затвердевания смолы, повторить. Расход готовой смолы - примерно 35 кубических сантиметров на слой ткани.
Полуготовая скорлупа из 4 слоев ткани после снятия с оправки:
Срезана лишняя ткань:
Срезан облой:
Примерка:
Продолжение следует.
P.S. Ссылка в заголовке дана на процессор i7-7700 в связи с отсутствием в наличии других Intel Kaby Lake в магазине.
Office Tab - программа для оптимизации работы с несколькими документами. Она позволяет приложениям Microsoft Office поддерживать вкладочный режим работы, где переключение между документами происходит не в окнах, а во вкладках (привычный браузерный интерфейс). Современные компьютеры с большим объемом оперативной памяти позволяют одновременно работать со многими десятками документов. В офисной работе их обычно открывают до одного десятка, но интерфейс быстрого переключения все равно лишним не будет.
Простая и небольшая по занимаемому объему программа. Реализуется на платной основе, так как является частным проектом, который устраняет широко известный недостаток официального Microsoft Office. Также есть бесплатная версия с несколько урезанным функционалом, но и его возможностей для обычной работы вполне достаточно. Платная версия стоит 25-35 $. Срок действия лицензии не ограничивается и программе не нужна повторная активация.
Имеет базовый функционал для переключения между документами во вкладках, без ограничения на их количество. Объем открытых одновременно файлов определяется только оперативной памятью компьютера. Есть ограничение на поддержку программ из пакета Office: PowerPoint, Word и Excel. Переключение вкладок ведется как в браузере мышкой, или с помощью клавиатуры «Alt + номер вкладки». Есть поддержка цветов для ярлыков вкладок, задание приоритета, порядка расположения. Все это оптимизирует работу с несколькими документами.
Ограничение на количество поддерживаемых программ снято. Стоимость бессрочной лицензии - 25 $. Улучшена работа программы в 64-х битных версиях Windows.
Стоимость бессрочной лицензии 35 $. Добавлено быстрое одновременное сохранение изменений одним кликом (в бесплатных версиях это делается через меню, кнопка «сохранить все»). Расширена языковая поддержка. Упрощенное переименование документов. Главное преимущество платных версий Office Tab - возможность работать с любыми программами Office от PowerPoint до Visio. Кстати, в обычной офисной работе этого не требуется, поэтому бесплатная версия Office Tab пользуется наибольшей популярностью.
Office Tab скачивается и устанавливается с официального сайта. После установки в Word и других программах Office появляется строка вкладок. Ресурсоемкость программы очень низкая. Она почти не занимает оперативной памяти и ресурсов процессора. Действительно, ведь Office Tab, это всего лишь графическое дополнение к Office.
Сразу после установки строка вкладок по умолчанию имеет ширину 40 пкс. Это очень много и первая ручная настройка - уменьшение ширины этой строки до стандартных 25 пикселей. Office Tab настраивается через меню. Второй этап - настройка цветов и шрифтов. По шрифтам представлен стандартный набор Microsoft Office.
Office Tab – что это за программа и как ею пользоваться, – часто спрашивают пользователи MS Windows у поисковиков.
Платформа Office Tab даёт возможность работать с отдельными документами, представляя их в виде вкладок.
Это позволяет не искать нужное название на панели или в выпадающем списке, помогая сэкономить несколько нелишних секунд.
Времени на настройку отображения документов во вкладках требуется немного.
От пользователя требуется всего лишь найти одну из последних версий платформы, выбрав подходящий (платный или бесплатный) вариант и пользоваться преимуществами Office Tab.
Идея создания утилиты для отображения документов Microsoft Office во вкладках возникла в 2008 году у китайской компании Extend Office.
Благодаря разработчикам платформы все популярные приложения, входящие в стандартный офисный пакет (от Word до Visio), могут открывать файлы в отдельных вкладках, но в одном окне.
Домашняя страница бесплатной версии программы расположена по адресу: www.office-tabs.com.
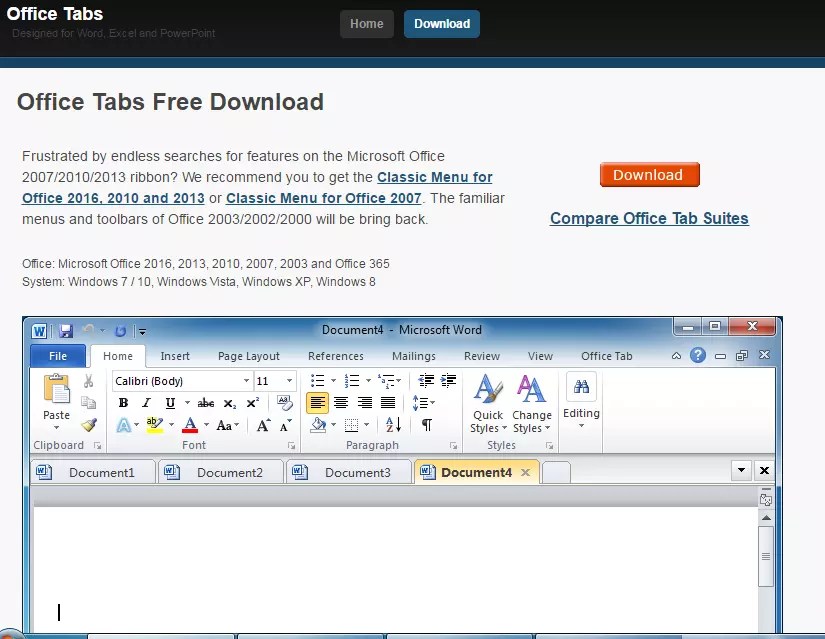
Совет: лучше всего скачивать официальное приложение с ресурса разработчика, чем пытаться устанавливать взломанные версии, возможно, содержащие вредоносный код и несущие угрозу для вашего компьютера.
Существует три версии Office Tab:
Ограничения бесплатной версии:
Активация нужна только для платной версии Office Tab, которая даст возможность пользоваться всей функциональностью платформы.
Enterprise Edition отличается расширенным количеством стилей (11 в последних версиях) и совместимостью с любыми версиями Офиса, даже с ещё не вышедшим MS Office 2016.
Часть пользователей считает, что в установке платных версий Офис Таб нет особой необходимости, так как большинство людей работает именно с Word и Excel, практически не применяя таких приложений, как MS Vision.
Если на экране появляется требование ввести ключ активации (в основном после окончания действия 30-дневной пробной версии), обычно его просто игнорируют и пользуются дальше версией с ограничениями.
Справка: Office Tab Center – общий центр платформы, позволяющий настраивать стиль и цвет вкладок, включать горячие клавиши и изменять расположение панели для каждого приложения из пакета MS Office.
Программа имеет множество преимуществ, благодаря которым и пользуется популярностью среди пользователей.

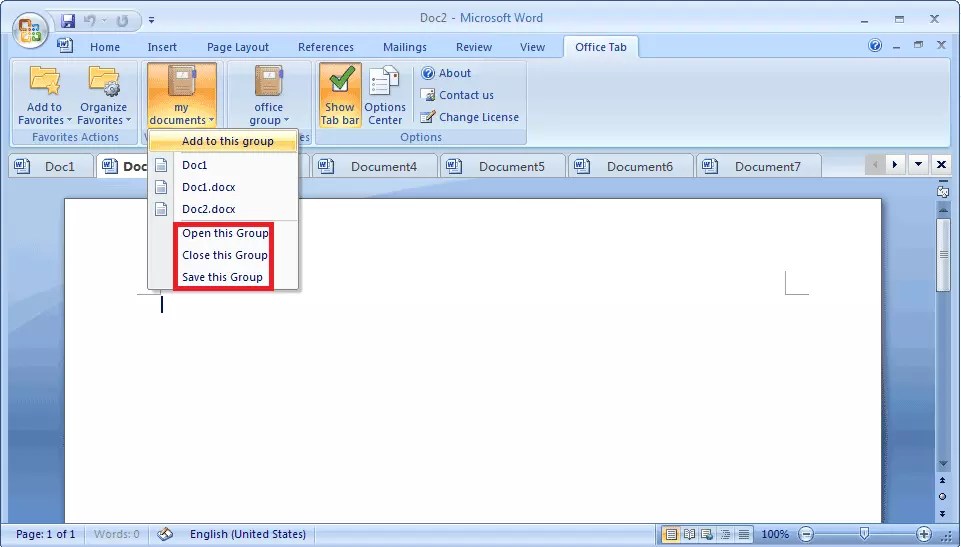
Среди других преимуществ можно отметить невысокую ресурсоёмкость программы, не столь заметную для владельцев мощных компьютеров, но важную для пользователей не слишком производительной техники.
Это достигается благодаря использованию Office Tab того же программного пакета, что и Офис, и платформа тратит не больше памяти ПК, чем стандартный набор инструментов от Microsoft.
Немаловажной является возможность перемещать вкладки, пользуясь функцией перетаскивания и переключаться между ними (используя мышь или комбинацию клавиш Alt +«номер вкладки »).
Можно воспользоваться в Office Tab и персонализацией вкладок, настраивая их цвета или выбрать один из стилей коллекции приложения.
А ещё один плюс платформы – поддержка большого количества языков, включая русский.

Одним из немногих недостатков использования Office Tab можно назвать уменьшение видимого места на экране за счёт вкладок (по умолчанию панель занимает 40 пикселей в высоту, хотя это значение можно изменить).
Эта особенность может быть важной для владельцев небольших мониторов или ноутбуков.
Однако для обычного современного ПК этот минус не такой существенный, как увеличение удобство пользования документами.
Устанавливать вкладки в Microsoft Office с помощью Офис Таб сравнительно несложно. Для этого пользователю потребуется не больше нескольких минут.
Последовательность действий для получения возможности пользоваться платформой следующая:
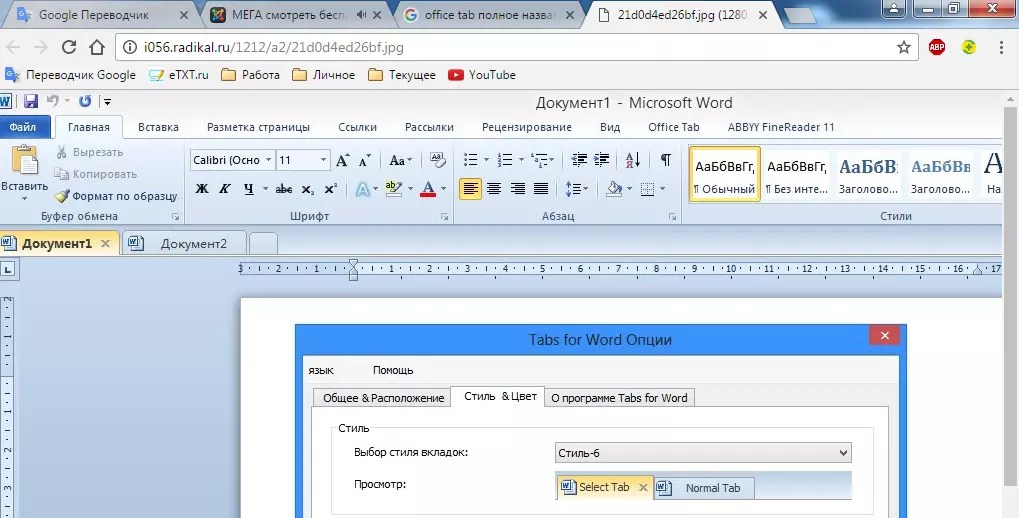
Настраивать характеристики отображения элементов Офис Таб можно как через центр управления (приложение, которое можно найти в меню «Пуск» или на рабочем столе), так и отдельно в каждой открытой программе MS Office.
Платформа позволяет пользователю:

На специальной вкладке «Стиль и цвет» происходит настройка этих параметров.
Стиль можно выбрать из стандартного набора или же установить свои значения цвета шрифтов, панели, активных и неактивных вкладок.
В контекстном меню можно выбрать такие действия, как:
Настройки сохранятся после того как закрыть все активные приложения MS Office. Открыв их заново, можно увидеть изменения – другой цвет, ширину или положение.

Добавить вкладки не только в приложения MS Office, но и в проводник Windows с помощью этой же платформы невозможно.
Для реализации такой возможности придётся скачать другую утилиту – QTTabBar, после чего работа в проводнике начинает напоминать действия в браузерах.
Рассказывать о том, насколько удобен, и в тоже время прост в освоении вкладочный интерфейс, вероятно не стоит, так как пользователи и сами каждый день убеждаются в этом, используя вкладки в веб-обозревателях.
Действительно, в современных браузерах табы уже успели стать общепринятым стандартом, так как без них навигация по глобальной сети и всему множеству информации, что она содержит, стала бы заметно сложней и неудобней.
Впрочем, компания Microsoft уже в течении более чем десятилетия не обращает должного внимания на столь удачную идею. В частности, Internet Explorer лишь в 2006 году последним из всех основных браузеров получил возможность использовать вкладки, а некоторые базовые возможности среди которых, например, вынос табов в отдельные окна, были добавлены в программу совсем недавно, с релизом девятой версии.

Что касается Windows и Office, то полноценных вкладок там нет и, скорее всего, не будет в ближайшее время. Поэтому мы предлагаем вам взглянуть на ряд самых удачных утилит, реализующих идею табов в программах Microsoft.
Первой из них является достаточно мощное приложение , которое обладает множеством всевозможных настроек и даже поддерживает использование дополнительных плагинов. Программа компактна во всех отношениях: начиная от размеров инсталлятора и заканчивая потребляемой памятью, при этом ещё и абсолютно бесплатна. На момент написания материала актуальной являлась версия 1.5.0.0 Beta 2.
Если после установки программа не активировалась сама, то включить панель вкладок (а также отключить лишнюю дополнительную панель, если она вам мешает) можно нажав клавишу «Alt» на клавиатуре и в меню «Вид» -> «Панели инструментов» установить галочки напротив соответствующих позиций.

Различных опций у QTTabBar действительно достаточно много, что может создать трудности для начинающего пользователя, тем более язык интерфейса программы по умолчанию – английский. Чтобы это исправить скачайте и установите его, указав расположение загруженного файла в настройках утилиты (вкладка General).

С основной задачей – созданием табов в проводнике Windows утилита справляется великолепно. Новые вкладки можно создать сразу несколькими способами: например, достаточно просто перетащить папку методом drag-and-drop на панель или подвести курсор и кликнуть по ней колёсиком мыши.

Но больше всего нам понравилась опция, позволяющая в один клик превратить все открытые в данный момент окна проводника в единое окно с вкладками.

Контекстные меню вкладок и их панели в QTTabBar содержат, пожалуй, даже больше опций, чем в любом современном веб-обозревателе. Табы можно закреплять, группировать, клонировать, упорядочивать и восстанавливать в случае, если вы поторопились с их закрытием.
