Вредоносное ПО (malware) - это назойливые или опасные программы,...


Если, Вы, к примеру, провели социологическое исследование, то Вам нужно будет не только провести его анализ, но и представить наглядно его результат. И сделать это можно с помощью гистограммы. Как построить гистограмму, что нужно для этого? Давайте по порядку.
Следует отметить, что гистограмма является одним из наиболее популярных способов, с помощью которого можно представить информацию о распределении того или иного признака. Для того чтобы построить гистограмму частот (ступенчатая фигура, которая состоит из прямоугольников) нам понадобятся:
Изначально нужно понять следующее: признаком в данном случае будет то, что Вы изучаете (отношение людей к чему-либо, некоторые явления, характерные особенности каких-либо процессов). А распределением признака будет совокупность ответов и баллов, полученных от всех участников Вашего исследования. Проще всего построить гистограмму распределения вручную. Нам нужно начертить двумерную систему координат, в которой по оси Y будут расположена частота встречаемости ответов и баллов, а по оси Х – сами баллы и ответы. Теперь нам нужно отметить результаты, которые мы получили, так, чтобы у нас появились вертикальные столбцы, соответствующие отмеченным признакам. А их высота будет определяться частотой встречаемого признака.
Такую же гистограмму можно построить по схожей схеме, но уже на компьютере. К примеру, в программе Microsoft Word, в панели инструментов, выбираем вкладку «Вставка», а уже в ее меню находим «Иллюстрации». Теперь в «Иллюстрациях», нам необходимо отметить «Диаграмма», а затем, в новоявленном окошке, указываем – «Гистограмма». Выбираем нужный вид для диаграммы и нажимаем «Ок». Перед Вами появилось окно с таблицей и в нее нужно внести имеющиеся результаты. А параллельно Вы отметите появление рисунка с гистограммами. Этот рисунок будет видоизменяться по мере появления новых данных, которые Вы будете вводить.
Учитывая, что Вы можете проводить исследование на экспериментальной и контрольной выборках, или вообще, на одной группе, но не единожды, то и на Вашей гистограмме можно все это отобразить посредством легенды и цвета (подпись к гистограмме). Не забывайте, что общий признак для разных групп может быть представлен в виде соседствующих столбцов, которые разняться по высоте. А ответы можно обозначать разными цветами для ясности.
Очень важно помнить, что перед тем как в экселе построить гистограмму, нужно проверить и проанализировать все имеющиеся данные, и только после этого можно приступать к созданию гистограммы. Внимательность и четкое представление о том, что Вы хотите отобразить, помогут Вам сделать все правильно с первого раза.
Построение гистограмм в Microsoft Excel
Перед построением гистограммы выполняется группировка данных по близким признакам. При группировании по количественному признаку все множество значений признака делится на
интервалы.
Для определения оптимального количества интервалов может быть использована формула Стерджесса:
n = 1 +(3,322 × lgN)
где N - количество наблюдений. В этом случае величина интервала:
h = (V max -V min )/n
Поскольку количество групп не может быть дробным числом, то полученную по этой формуле величину округляют до целого большего числа.
Нижнюю границу первого интервала принимают равной минимальному значению x min . Верхняя граница первого интервала соответствует значению (x min +h ). Для последующих групп
границы определяются аналогично, то есть последовательно прибавляется величина интервала h .
В Excel для построения гистограмм используются статистическая функция ЧАСТОТА в сочетании с мастером построения обычных диаграмм и процедураГистограмма из пакета анализа.
Функция ЧАСТОТА (массив_данных, двоичный_массив) вычисляет частоты появления случайной величины в интервалах значений и выводит их как массив цифр, где
Массив_данных - массив исходных данных, для которых вычисляются частоты;
Массив_интервалов - это массив интервалов, по которым группируются значения выборки.
Перед вызовом функции ЧАСТОТА необходимо выделить столбец c числом ячеек, равным числу интерваловn , в который будут выведены результаты выполнения функции.
Вызвать Мастер функций (кнопкаf x ):
и функцию ЧАСТОТА .

В поле Массив_данных ввести диапазон данных наблюдений А3:А102 (с листа ‘Расчетные данные’). В полеМассив_интервалов ввести диапазон интервалов с того же листа ([‘Расчетные данные’!F16:F23] – в данном примере).
При завершении ввода данных нажать комбинацию клавиш Ctrl+Shift+Enter.
В предварительно выделенном столбце (C5:C12 – в данном примере) должен появиться массив
абсолютных частот.
Столбец Накопленные частоты получается последовательным суммированием относительных частот (в процентном формате) в направлении от первого интервала к последнему.
В завершении с помощью Мастера диаграмм строится диаграмма абсолютных и накопленных частот с выбором типа диаграммы соотвественно гистограмма играфик.
Для автоматизированного построения гистограммы средствами Excel необходимо обратиться к меню «Сервис Анализ данных» . (Excel 2003) или на вкладкеДанные выбратьАнализ данных
(Excel 2007...2010):
В появившемся списке выбрать инструмент Гистограмма и щелкнуть на кнопке ОК. Появится окно гистограммы, где задаются следующие параметры:

Входной интервал :– адреса ячеек, содержащие выборочные данные.
Интервал карманов : (необязательный параметр) – адреса ячеек, содержащие границы интервалов. Это поле предлагается оставить пустым, предоставив Excel самому вычислить границы интервалов (карманов – в терминах Excel).
Метки – флажок, включаемый, если первая строка во входных данных содержит заголовки. Если заголовки отсутствуют, то флажок следует выключить.
Выходной интервал: / Новый рабочий лист: / Новая рабочая книга.
Включенный переключатель Выходной интервал требует ввода адреса верхней ячейки, начиная с которой будут размещаться вычисленные относительные частотыj .
В положении переключателя Новый рабочий лист: открывается новый лист, в котором начиная с ячейки А1 размещаются частностиj .
В положении переключателя Новая рабочая книга открывается новая книга, на первом листе которой начиная с ячейки А1 размещаются частностиj .
Парето (отсортированная гистограмма ) – устанавливается, чтобы представитьj в порядке их убывания. Если параметр выключен, тоj приводятся в порядке следования интервалов.
Интегральный процент – устанавливается в активное состояние для расчета выраженных в процентах накопленных относительных частот (аналог значений столбцаНакопленные частоты ).
Вывод графика – устанавливается в активное состояние для автоматического создания встроенной диаграммы на листе, содержащем частоты.
Замечание .
Как правило, гистограммы изображаются в виде смежных прямоугольных областей. Поэтому столбики гистограммы следует расширить до соприкосновения друг с другом. Для этого необходимо щелкнуть мышью на диаграмме, далее на панель инструментов Диаграмма , раскрыть список инструментов и выбрать элементРяд ‘Частота’ , после чего щелкнуть на кнопкеФормат ряда . В появившемся одноименном диалоговом окне необходимо активизировать закладкуПараметры и в полеШирина зазора установить значение 0 ((Excel 2003):

В Excel 2007...2010 встать на любой столбик гистограммы и правой кнопкой мыши выбрать
Формат ряда данных:
Для построения теоретической кривой нормального распределенияпо эмпирическим данным необходимо найти теоретические частоты.
В Excel для вычисления значений нормального распределения используются функция НОРМРАСП, которая вычисляет значения вероятности нормальной функции распределения для указанного среднего и стандартного отклонения.
Функция имеет параметры:
НОРМРАСП (х; среднее; стандартное_откл; интегральная), где:
х - значения выборки, для которых строится распределение;среднее - среднее арифметическое выборки;стандартное_откл - стандартное отклонение распределения;

интегральный - логическое значение, определяющее форму функции. Если интегральная имеет значение ИСТИНА(1), то функция НОРМРАСП возвращает интегральную функцию распределения; если это аргумент имеет значение ЛОЖЬ (0), то вычисляет значение функция плотности распределения.
Для получения абсолютных значений плотностей распределения (теоретических частот) достаточно найденные значения вероятности умножить на величину интервала h и количество наблюденийN = 100 по каждой строке.
Для завершения выполнения задания необходимо внести полученные значения теоретических частот на рисунок с гистограммой, добавив ряд в закладке Исходные данные и выбрав тип диаграммы
– график ((Excel 2003):
В Excel 2007...2010 находясь в обласи гистограммы по правой кнопке мыши выбратьВыбрать данные (или по одноименной кнопке на вкладкеКонструктор ):
и в появившемся окне провести манипуляции с вводом нового ряда «Теоретические частоты».
Данное пособие рассказывает об основах работы с диаграммами в Excel и является подробным руководством по их построению. Вы также узнаете, как объединить два типа диаграмм, сохранить диаграмму в качестве шаблона, как изменить тип диаграммы, заданный по умолчанию, изменить размер или переместить диаграмму.
Диаграммы Excel необходимы для визуализации данных и контроля актуальных тенденций. Microsoft Excel предоставляет мощный функционал для работы с диаграммами, но найти нужный инструмент бывает непросто. Без чёткого понимания, какие бывают типы графиков и для каких целей они предназначены, можно потратить уйму времени, возясь с различными элементами диаграммы, а результат будет иметь лишь удаленное сходство с задуманным.
Мы начнём с основ создания диаграмм и шаг за шагом создадим диаграмму в Excel. И даже если Вы в этом деле новичок, то сможете создать свой первый график в течение нескольких минут и сделать его именно таким, как нужно.
Диаграмма (или график) является графическим представлением числовых данных, где информация представлена символами (полосами, столбцами, линиями, секторами и так далее). Графики в Excel обычно создают для того, чтобы облегчить восприятие больших объемов информации или показать взаимосвязь между различными подмножествами данных.
Microsoft Excel позволяет создавать множество различных типов графиков: линейчатая диаграмма, гистограмма, линейный график, круговая и пузырьковая диаграмма, точечная и биржевая диаграмма, кольцевая и лепестковая, диаграмма с областями и диаграмма-поверхность.
В графиках Excel есть множество элементов. Некоторые из них отображаются по умолчанию, другие, при необходимости, могут быть добавлены и настроены вручную.

Чтобы создать диаграмму в Excel, начните с ввода числовых данных на рабочий лист, а затем выполните следующие шаги:
Для большинства диаграмм Excel (таких как гистограммы или линейчатые диаграммы) особое расположение данных не требуется. Данные могут быть в строках или столбцах, и Microsoft Excel автоматически предложит наиболее подходящий тип графика (позже его можно изменить).
Чтобы сделать красивую диаграмму в Excel, следующие моменты могут быть полезны:
Для примера построим график на основе следующей таблицы.

Выберите все данные, которые нужно включить в диаграмму Excel. Выберите заголовки столбцов, которые хотите видеть в легенде диаграммы или в качестве подписей оси.
Совет: Чтобы выбрать все используемые ячейки на листе, установите курсор в первую ячейку используемой области (нажмите Ctrl+Home , чтобы перейти к ячейке А1 ), затем нажмите Ctrl+Shift+End , чтобы расширить выбор до последней использованной ячейки (правый нижний угол диапазона).
Чтобы добавить график на текущий лист, перейдите на вкладку Вставка (Insert) раздел Диаграммы (Charts) и нажмите на иконку нужного типа диаграммы.
В Excel 2013 и Excel 2016 можно нажать кнопку Рекомендуемые диаграммы (Recommended Charts), чтобы посмотреть галерею готовых диаграмм, которые лучше всего подходят для выбранных данных.

В данном примере, мы создаем объёмную гистограмму. Для этого кликнем по стрелке рядом со значком гистограммы и выберем один из подтипов диаграмм в категории Объёмная гистограмма (3D Column).

Для выбора других типов диаграмм, кликните ссылку Другие гистограммы (More Column Charts). Откроется диалоговое окно Вставка диаграммы (Insert Chart) со списком доступных подтипов гистограмм в верхней части окна. В верхней части окна можно выбрать другие типы диаграмм, доступные в Excel.

Совет: Чтобы немедленно увидеть все доступные типы диаграмм, нажмите кнопку Просмотр всех диаграмм Диаграммы (Charts) на вкладке Вставка (Insert) Ленты меню.

В целом, всё готово. Диаграмма вставлена на текущий рабочий лист. Вот такая объёмная гистограмма у нас получилась:

График выглядит уже хорошо, и все же можно сделать несколько настроек и улучшений, как описано в разделе .
Если требуется сравнить различные типы данных на диаграмме Excel, то необходимо создать комбинированную диаграмму. Например, можно объединить гистограмму или диаграмму-поверхность с линейным графиком, чтобы отобразить данные с сильно отличающейся размерностью, например, общий доход и количество проданных единиц.
В Microsoft Excel 2010 и более ранних версиях создание комбинированных диаграмм было трудоемкой задачей. В Excel 2013 и Excel 2016 эта задача решается за четыре простых шага.

Наконец, можно добавить некоторые штрихи, такие как заголовок диаграммы и заголовки осей. Готовая комбинированная диаграмма может выглядеть примерно так:

Как Вы уже убедились, создать диаграмму в Excel не сложно. Но после добавления диаграммы, можно изменить некоторые стандартные элементы, чтобы создать более легкую для восприятия диаграмму.
В самых последних версиях Microsoft Excel 2013 и Excel 2016 значительно улучшена работа с диаграммами и добавлен новый способ доступа к параметрам форматирования диаграммы.
В целом, есть 3 способа настройки диаграмм в Excel 2016 и Excel 2013:

Для доступа к дополнительным параметрам нажмите иконку Элементы диаграммы (Chart Elements), найдите элемент, который Вы хотите добавить или изменить в списке, и нажмите стрелку рядом с ним. Панель настройки параметров диаграммы появится справа от рабочего листа, здесь можно выбрать нужные параметры:

Надеемся, что этот краткий обзор функций по настройке диаграмм помог Вам получить общее представление о том, как можно настраивать графики в Excel. В следующих статьях мы подробно изучим, как настроить различные элементы диаграмм, в том числе:
Если созданный график действительно Вам нравится, то можно сохранить его в качестве шаблона (.crtx файла), а затем применять этот шаблон для создания других диаграмм в Excel.

В Excel 2010 и более ранних версиях, функция Сохранить как шаблон (Save as Template) находится на Ленте меню на вкладке Конструктор (Design) в разделе Тип (Type).


По умолчанию вновь созданный шаблон диаграммы сохраняется в специальную папку Charts . Все шаблоны диаграмм автоматически добавляются в раздел Шаблоны (Templates), который появляется в диалоговых окнах Вставка диаграммы (Insert Chart) и Изменение типа диаграммы (Change Chart Type) в Excel.
Имейте ввиду, что только те шаблоны, которые были сохранены в папке Charts будут доступны в разделе Шаблоны (Templates). Убедитесь, что не изменили папку по умолчанию при сохранении шаблона.
Совет: Если Вы загрузили шаблоны диаграмм из Интернета и хотите, чтобы они были доступны в Excel при создании графика, сохраните загруженный шаблон как .crtx файл в папке Charts :
C:\Users\Имя_пользователя\AppData\Roaming\Microsoft\Templates\Charts
C:\Users\Имя_пользователя\AppData\Roaming\Microsoft\Шаблоны\Charts
Чтобы создать диаграмму в Excel из шаблона, откройте диалоговое окно Вставка диаграммы (Insert Chart), нажав на кнопку Просмотр всех диаграмм (See All Charts) в правом нижнем углу раздела Диаграммы (Charts). На вкладке Все диаграммы (All Charts) перейдите в раздел Шаблоны (Templates) и среди доступных шаблонов выберите нужный.

Чтобы применить шаблон диаграммы к уже созданной диаграмме, щелкните правой кнопкой мыши по диаграмме и в контекстном меню выберите Изменить тип диаграммы (Change Chart Type). Или перейдите на вкладку Конструктор (Design) и нажмите кнопку Изменить тип диаграммы (Change Chart Type) в разделе Тип (Type).

В обоих случаях откроется диалоговое окно Изменение типа диаграммы (Change Chart Type), где в разделе Шаблоны (Templates) можно выбрать нужный шаблон.
Чтобы удалить шаблон диаграммы, откройте диалоговое окно Вставка диаграммы (Insert Chart), перейдите в раздел Шаблоны (Templates) и нажмите кнопку Управление шаблонами (Manage Templates) в левом нижнем углу.

Нажатие кнопки Управление шаблонами (Manage Templates) откроет папку Charts , в которой содержатся все существующие шаблоны. Щелкните правой кнопкой мыши на шаблоне, который нужно удалить, и выберите Удалить (Delete) в контекстном меню.
Диаграммы Excel, заданные по умолчанию, значительно экономят время. Всякий раз, когда нужно быстро создать диаграмму или просто взглянуть на тенденции в данных, диаграмму в Excel можно создать буквально одним нажатием клавиши! Просто выберите данные, которые будут включены в диаграмму, и нажмите одно из следующих сочетаний клавиш:
Когда Вы создаёте диаграмму в Excel, то в качестве диаграммы по умолчанию используется обычная гистограмма. Чтобы изменить формат диаграммы по умолчанию, выполните следующие действия:

Чтобы изменить размер диаграммы Excel, щёлкните по ней и при помощи маркеров по краям диаграммы перетащите её границы.

Другой способ – введите нужное значение в поля Высота фигуры (Shape Height) и Ширина фигуры (Shape Width) в разделе Размер (Size) на вкладке Формат (Format).

Для доступа к дополнительным параметрам нажмите кнопку Просмотр всех диаграмм (See All Charts) в правом нижнем углу раздела Диаграммы (Charts).

При создании графика в Excel, он автоматически размещается на том же листе, где находятся исходные данные. Можно переместить диаграмму в любое место на листе, перетаскивая её с помощью мыши.
Если Вам легче работать с графиком на отдельном листе, можно переместить его туда следующим образом:

Если Вы хотите переместить диаграмму на существующий лист, выберите вариант На имеющемся листе (Object in) и выберите необходимый лист в раскрывающемся списке.
Чтобы экспортировать диаграмму за пределы Excel, щелкните правой кнопкой мыши по границе диаграммы и нажмите кнопку Копировать (Copy). Затем откройте другую программу или приложение и вставьте туда диаграмму. Вы можете найти еще несколько способов для экспорта диаграмм в данной статье – .
Так создаются диаграммы в Excel. Надеюсь, этот обзор основных возможностей диаграмм оказался полезным. В следующем уроке мы подробно разберём особенности настройки различных элементов диаграммы, таких как название диаграммы, названия осей, подписей данных и так далее. Благодарю Вас за внимание!
Созданные в Excel диаграммы и гистограммы используются для сравнения величин, отслеживания изменения той или иной величины во времени.
Диаграмма
– это некоторая зависимость одной величины от другой. Для удобства существуют несколько типов диаграмм. К ним относятся: гистограммы
, графики
, круговые
, линейчатые
, точечные
, с областями
и другие.
Гистограмма
– это тип диаграммы
, позволяющий отразить изменение величины в зависимости от других условий (например, времени), в виде прямоугольников одной площади. Высота прямоугольников пропорциональна размерности сравниваемой величины.
На данной гистограмме приведено изменение дохода предприятия за период времени от января 2013 и до декабря 2014 года.
Для того, чтобы создать гистограмму на основе существующих значений, необходимо перейти во вкладку «Вставка», выделить диапазон значений для создания гистограммы и выбрать из перечня диаграмм «Гистограмму».

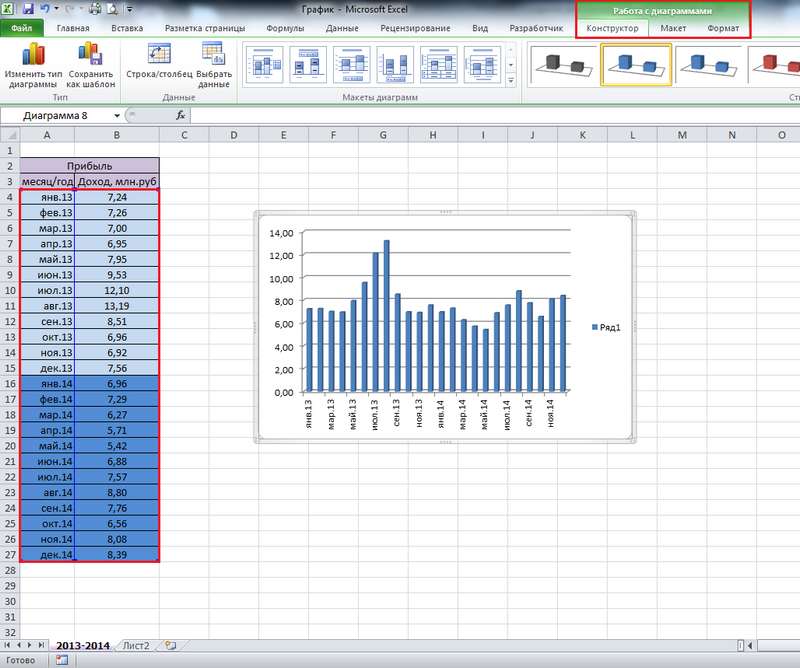
Обратите внимание, что выделяемая область не захватывает название таблицы со значениями, а только непосредственно значения! Также необходимо обратить внимание на то, что в данном случае числовые значения, которые должны располагаться по оси ординат (вертикальная ось), следует вносить во вторую (правую) колонку таблицы значений, а значения, располагающиеся по оси абсцисс (горизонтальная ось) – в первую (левую) колонку. Иначе вы получите неверную картину. Для примера, мы поменяли местами колонки и вот, что из этого получилось.

Таким образом, даже большие значения визуально отражены меньше, то есть информация представлена некорректно.
Гистограмма может быть стандартной, как на картинке, т.е. синей на белом фоне, но можно и изменить оформление, сделав ее яркой, красочной и привлекающей внимание (то, чего, чаще всего, и нужно добиться с помощью диаграмм).
Так, для того, чтобы изменить оформление, нужно кликнуть в любом месте на поле с диаграммой. После этого появится меню для работы с диаграммами, в котором можно задать все параметры, начиная от наличия/отсутствия подписей осей и заканчивая цветом графических элементов самой диаграммы. На вкладке «Конструктор» можно изменить цвет диаграммы, как показано на экране.

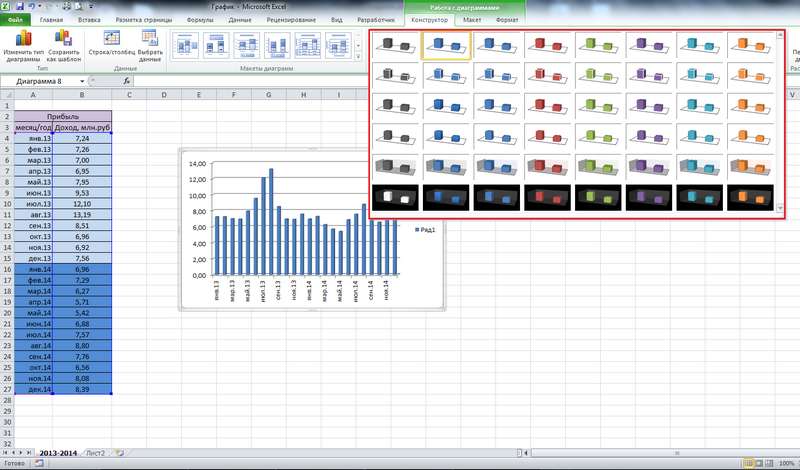
Можно изменить макет диаграммы, в зависимости от того, как вы хотите расположить свои данные на диаграмме.
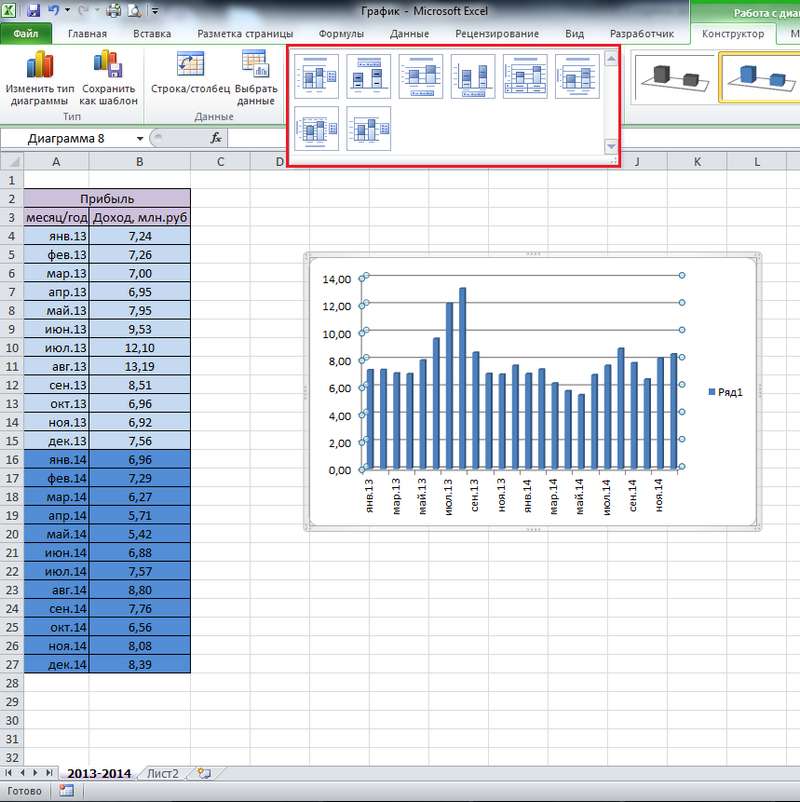
Сейчас используется последний вариант, т.к. достаточно много данных и для того, чтобы не загромождать гистограмму, непосредственно значения не отображаются, а указан лишь диапазон, по которому можно судить о величине в тот или иной промежуток времени. Если мы выберем второй вариант, то на диаграмме будут отражаться точные значения, указанные в таблице, однако воспринимать такую информацию будет достаточно сложно.
Для примера, вот, как это будет выглядеть.

В строке «Название диаграммы» можно указать название таблицы значений, например, или любое другое на Ваше усмотрение.
На вкладке «Макет» можно изменять/удалять размещение названия диаграммы, осей, легенды (слово «ряд 1» на предыдущих примерах), подписей и таблицы данных, сетки.
На вкладке «Формат» можно изменять оформление поля диаграммы и, в целом, вносить те же изменения, что и в стилях WordArt. Так, например, на картинке показан выбор фона из предложенных вариантов оформления, однако этим не ограничивается, т.к. Вы всегда можете выбрать свой цвет контура или фона из палитры, а также сделать необходимый угол или объем, настроив все это самостоятельно. Для этого нужно выбрать необходимый цвет, кликнув на «Заливка фигуры», «Контур фигуры». Для изменения объема или угла поворота диаграммы – «Эффекты фигур».
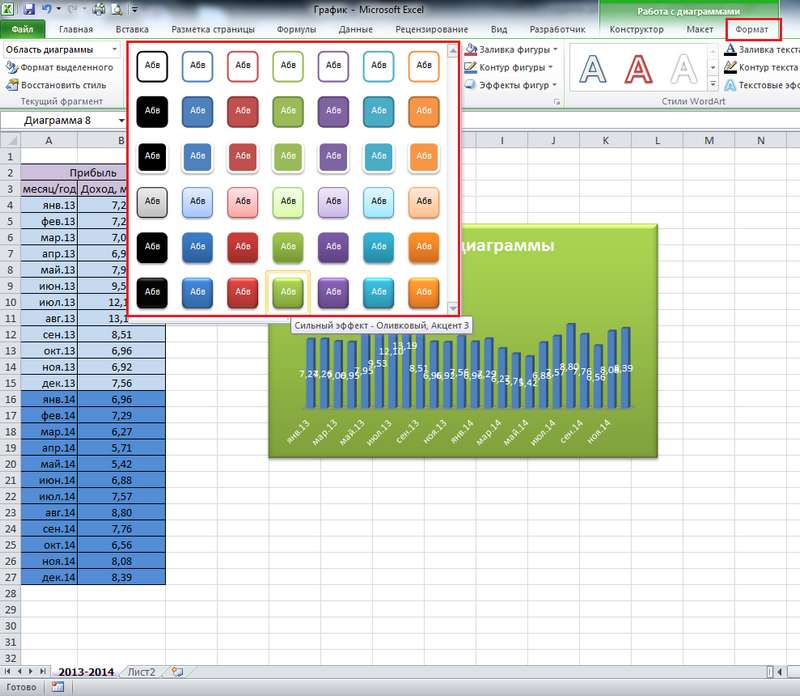
Цвет и стиль текста меняется в меню «Стили WordArt».
График – та же зависимость одной величины от другой, но представленная в виде точек, соединенных между собой линией. Точки могут быть видны или линия может быть ровной и сплошной.
Создание и оформление графика аналогично гистограмме. Вкладка «Вставка» -> выделяем таблицу с данными -> «График».
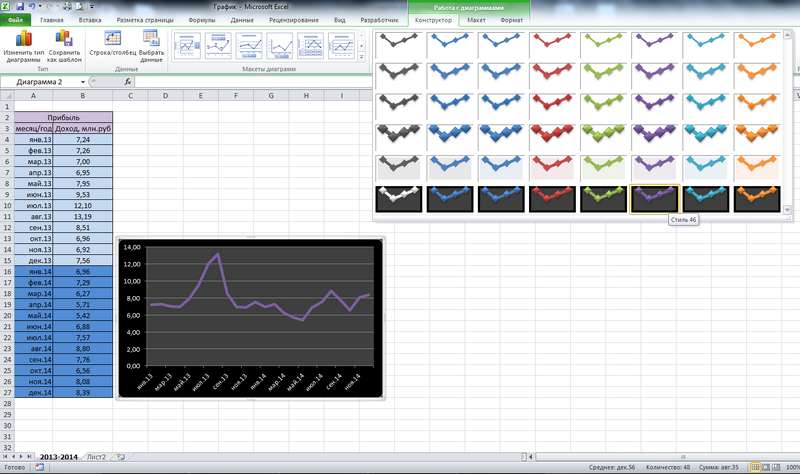
Есть нюанс в создании поверхностной диаграммы (она в разделе «Другие диаграммы»). Для ее создания необходимо два диапазона значений, зависимых от времени, например. Этот тип диаграмм удобен при сравнении, к примеру, плановых величин с фактическими.
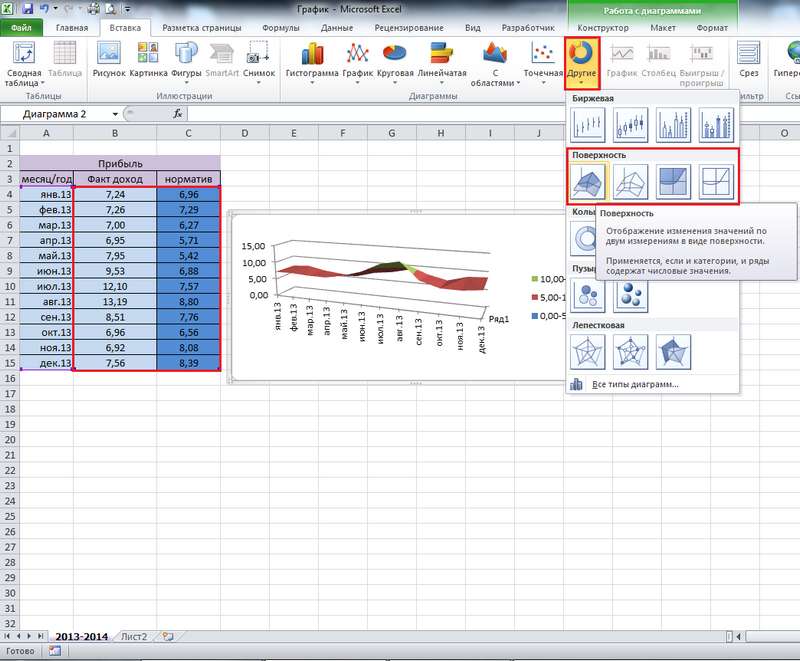
Биржевые диаграммы – это графики, позволяющие отследить статистику изменения заданной величины (цены на акции, погодные условия в течении времени и т.п.). Таким образом, данный тип диаграмм позволяет прогнозировать вероятное изменение величины в большую или меньшую сторону. В Excel есть четыре типа биржевых диаграмм: с тремя, четырьмя и пятью рядами значений. Самое главное в биржевой диаграмме – это правильная последовательность данных в рядах. Последовательность значений ряда можно увидеть, наведя курсор мыши на соответствующую иконку диаграммы.
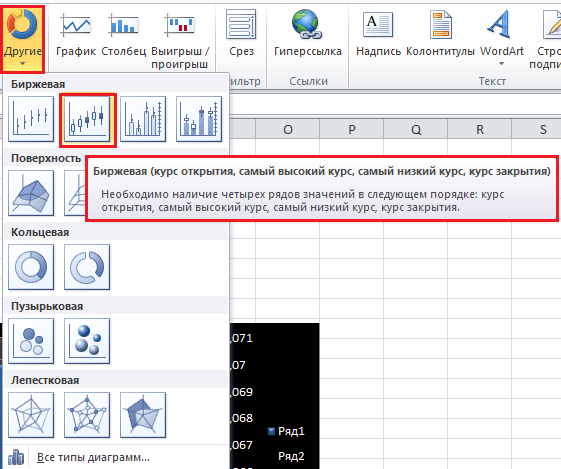
Для примера разберем биржевую диаграмму для промежутка времени от 12.00 до 15.00. Важно, при построении такой диаграммы, - формат данных. То есть, ячейки, в которых указано время, должны быть в формате времени, соответственно, ячейки, в которых указаны значения цен, должны быть в числовом формате.
Также есть такой нюанс – при указании формата времени в самой диаграмме, необходимо поставить галочку «Связь с источником». Для этого необходимо дважды кликнуть мышкой на ряду с временем (горизонтальная ось), перед нами открывается меню формата оси, в нем мы выбираем подпункт «Число», задаем формат времени и внизу ставим галочку возле указанного выше пункта. Это был пример для отслеживания статистики изменения цен на бирже.
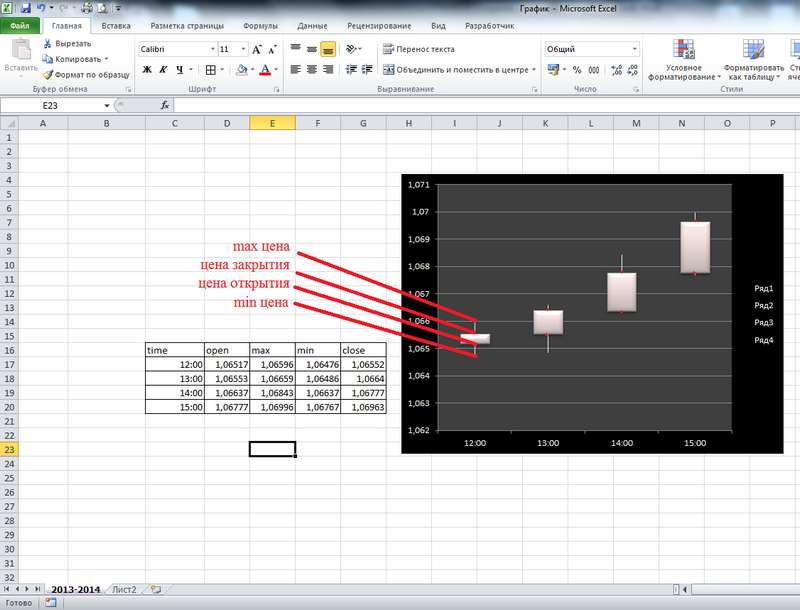
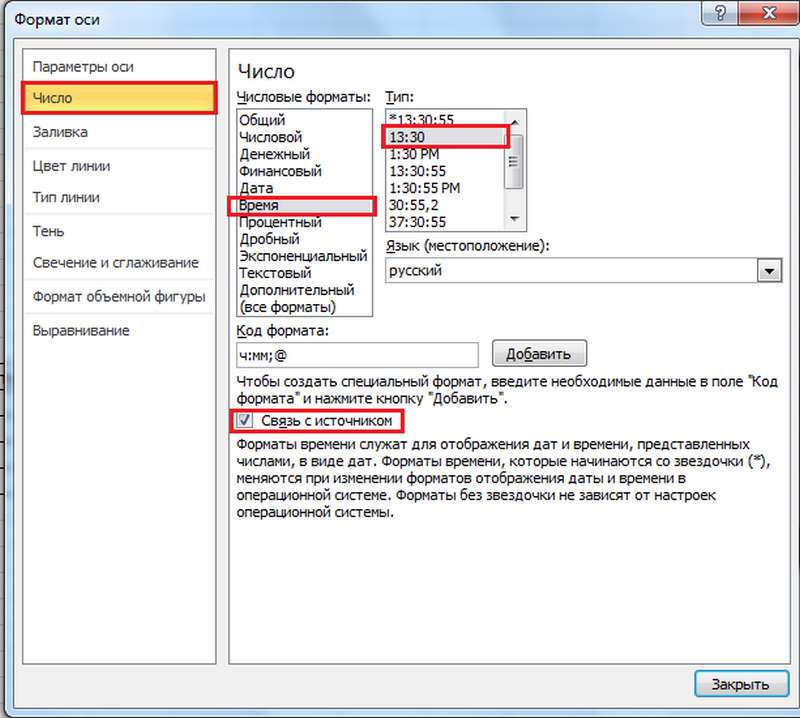
Далее, я приведу пример использования данного типа диаграмм для построения изменения температуры в течении года. Для этого мы возьмем первый тип биржевых диаграмм, т.к. у нас только три ряда значений – максимальное значение, минимальное и среднее.
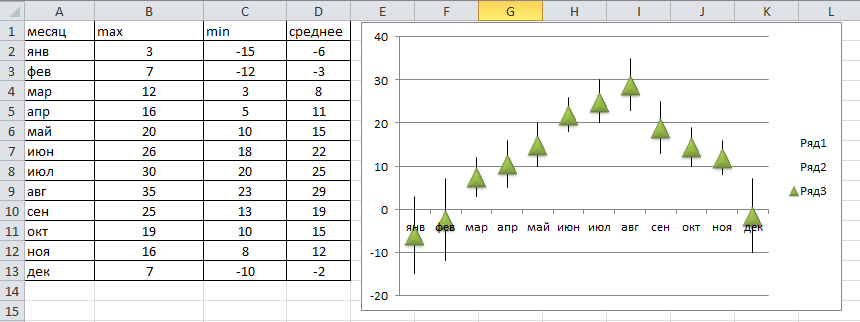
При построении, мы выделяем все четыре столбца (т.е. в т.ч. столбец с месяцами), а на диаграмме мы будем видеть только три значения.
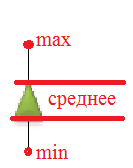
В общем, подводя итоги, надо сказать, что любая диаграмма подразумевает наличие диапазона значений, а также зависимости одних величин от других. Разница лишь в том, сколько этих значений и как вы хотите их представить. Так, например, круговая диаграмма больше подходит для небольшого количества значений, т.к. иначе разница будет не так заметна, как хотелось бы. Линейчатая диаграмма аналогична гистограмме, только повернута на 900 . Точечная аналогична графику, только вместо ровной сплошной линии, у вас будут точки, соединенные линией. Таблица со значениями создается произвольно, то есть, нет каких-либо строгих правил по ее оформлению (единственное – очередность столбцов со значениями, о которой говорилось выше). Исключение составляют только биржевые диаграммы, где важна последовательность значений.
Рекомендуем смотреть видео в полноэкранном режиме, в настойках качества выбирайте 1080 HD , не забывайте подписываться на канал в YouTube , там Вы найдете много интересного видео, которое выходит достаточно часто. Приятного просмотра!
Excel 2016 обзавелся новыми типами графиков. Причем, это не какие-нибудь дизайнерские новшества, а самые настоящие статистические диаграммы, которые делают анализ данных более наглядным, а значит, более доступным и понятным.

Однако рассчитываемые автоматически значения легко изменить в окне настроек.
Это был пример, когда данные разбиваются на интервалы. Такой вариант группировки установлен по умолчанию (см. окно параметров настройки оси выше).
Распределение частот можно получить и по имеющимся категориям (должен быть указан соответствующий столбец). Выбираем в настройках «По категориям» и получаем новые частоты.

Проведем эксперимент. С помощью функции СЛУЧМЕЖДУ смоделируем равномерно распределенную выборку в пределах, скажем, от 0 до 200. Пусть выборка состоит из 100 значений. Теперь изобразим гистограмму частот.

Как видно, частоты примерно одинаковы.
А теперь смоделируем нормальную выборку, со средней 100 и